Har du nylig opplevd feilmeldingen «Det oppsto en feil under klargjøring av installasjonen/oppdateringen» mens du forsøkte å installere eller oppdatere macOS? Det er ikke nødvendig å bekymre deg for mye. Det finnes flere enkle løsninger du kan prøve først.
Sammenlignet med Windows, er det relativt enkelt å installere macOS eller oppdatere en Mac. Du trenger bare å trykke på knappen «Oppdater macOS» i Macens programvareoppdateringsverktøy, og prosessen er i gang. Hvis du noen gang trenger å installere en helt ny macOS-kopi, kan du gjøre dette direkte fra Mac App Store.
Likevel kan det av og til hende at Mac-en din nekter å akseptere en oppdatering eller ikke klarer å forberede seg på en ny installasjon. Hvis du støter på et slikt problem, kan du begynne med disse feilsøkingstipsene:
Årsaker til installasjons- eller oppdateringsfeil i macOS
De fleste Mac-maskiner skal normalt ikke vise denne typen feil. Noen få kan imidlertid støte på den under macOS-oppdateringer eller installasjoner. Dette kan skyldes følgende:
- Enheten har ikke tilstrekkelig diskplass for nedlasting, utpakking og installasjon av den nye macOS-oppdateringen eller en fersk installasjon.
- Internettforbindelsen er ikke stabil eller sterk nok for å gjennomføre oppdateringen eller en ny installasjon av macOS.
- Din MacBook eller iMac er kanskje ikke kompatibel med macOS-versjonen du prøver å installere.
- En sviktende harddisk (NVMe/SSD/HDD) eller RAM kan også forhindre en macOS-oppdatering eller installasjon.
- Ved en ny macOS-installasjon kan et defekt installasjonsmedium, som for eksempel en USB-minnepinne eller en ekstern harddisk, være årsaken til feilen.
- ISO-filen for en oppstartbar macOS-USB kan være korrupt eller ufullstendig.
Feilen kan oppstå på ulike stadier under installasjon eller oppdatering av Mac:
- Nedlasting av oppdateringer eller installasjonsprogrammer.
- Klargjøring av disk og media for installasjon.
- Installering av macOS.
- Verifisering av macOS.
Ofte gir selve feilmeldingen et forslag til den beste løsningen, som for eksempel å starte enheten på nytt eller frigjøre diskplass. Hvis du får slike anvisninger, bør du prøve dem først. Hvis problemet vedvarer eller du ikke fikk noen råd fra Mac-en i utgangspunktet, kan du prøve de følgende løsningene. For å gjøre det enklere, har jeg organisert løsningene slik at de enkleste er først.
Kontroller Enhetskompatibilitet
Det er lett å bli fristet til å oppdatere eller installere den nyeste macOS-versjonen så snart Apple lanserer den. Likevel er det ingen garanti for at alle nye macOS-utgivelser vil være kompatible med din nåværende Mac. Sjekk derfor listen nedenfor for å se om din Mac er kompatibel med den nyeste versjonen av macOS, som er Ventura:
- Mac Pro (2019)
- Mac Studio (2022)
- Mac Mini (2018)
- iMac (21,5-tommers, 2017)
- MacBook Air (Retina, 13-tommers, 2018)
- MacBook Pro (13-tommers, 2017)
For en mer komplett liste over kompatible enheter, kan du besøke Apples offisielle nettside for enhetskompatibilitet. Hvis enheten din er kompatibel, bør du sjekke følgende:
Stabil Internettforbindelse
En stabil internettforbindelse er alltid nødvendig for macOS-oppdateringsprosessen. Men du tenker kanskje hva internett har å gjøre med en oppstartbar diskbasert macOS-installasjonsprosess.
Selv i et slikt scenario må macOS-installasjonsprogrammet kobles til internett for å hente fastvaredata, enhetsinformasjon, osv. Derfor er det viktig å sikre at Mac-en din er koblet til et stabilt internett med minst 2 Mbps tilkoblingsstyrke.
Frigjør Diskplass
Hvis oppdateringen eller installasjonen mislykkes på grunn av mangel på diskplass, bør du gjøre følgende:
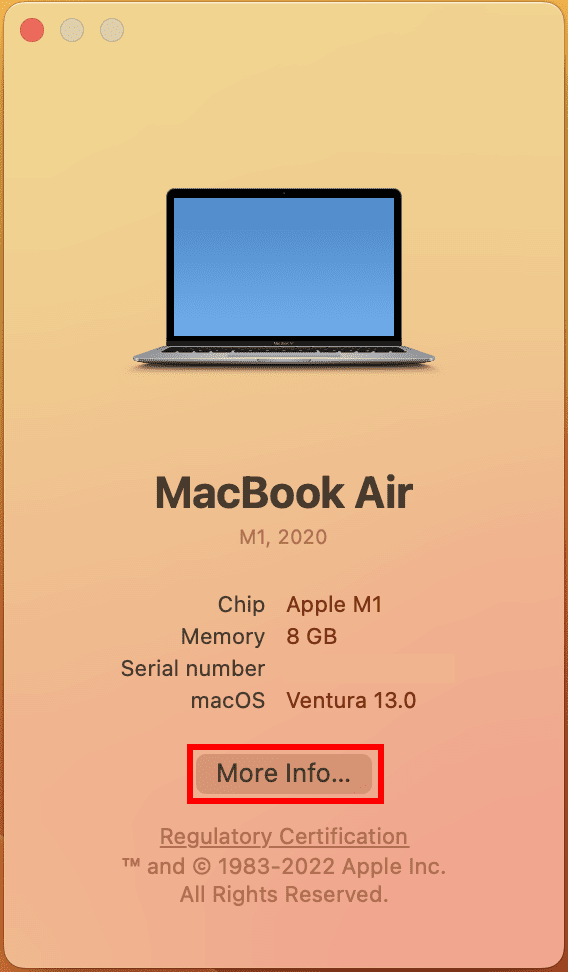
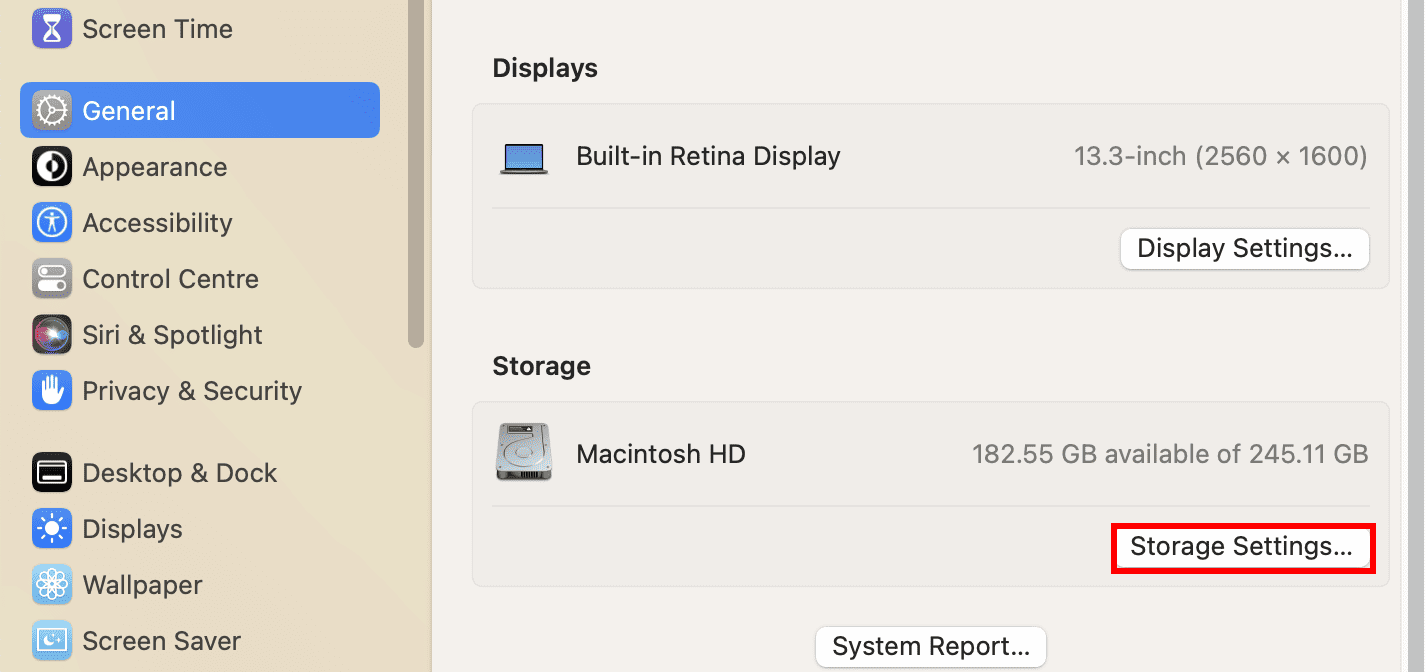


Etter å ha frigjort tilstrekkelig diskplass, kan du prøve macOS-oppdateringen eller installasjonen på nytt.
Prøv Kombinasjonsoppdateringer
Hvis du ofte opplever problemer med macOS-oppdateringer eller nye installasjoner, kan det være lurt å prøve en kompatibel macOS-kombinasjonsoppdatering. En kombinasjonsoppdatering er en større macOS-pakke enn en deltaoppdatering. En kombinasjonsoppdatering kan oppdatere Mac-en din fra en eldre macOS-versjon til for eksempel macOS Catalina.
Så hvis du for øyeblikket bruker macOS Mojave, High Sierra, eller lignende, og ønsker å oppdatere, kan du laste ned macOS Catalina Combo Update fra Apple Support Downloads-portalen.
Start Mac-en på nytt
Et av de enkleste triksene for å løse de fleste datamaskinproblemer er å starte systemet på nytt. Dette gjelder også for Mac. Du kan starte MacBook eller iMac på nytt ved å følge disse trinnene:

Etter omstarten, prøv å oppdatere macOS fra «Systeminnstillinger» > «Generelt» > «Programvareoppdatering», eller installer macOS på nytt fra App Store.
Tilbakestill Mac NVRAM
NVRAM, også kjent som PRAM (Parameter RAM), er en liten minnebrikke i Mac-en som lagrer spesifikke systeminnstillinger for rask tilgang. Disse innstillingene omfatter ulike maskinvaresystemer, som lydvolum, skjermoppløsning, valg av oppstartsdisk og tidssone.
Hvis du opplever problemer der en eller flere innstillinger ikke fungerer som forventet, som for eksempel feilmeldingen «Feil oppstod under forberedelse av installasjonen/oppdateringen», kan det hjelpe å tilbakestille NVRAM.
Hvis du fremdeles bruker en Mac basert på Intel-prosessor, kan du følge disse instruksjonene for å tilbakestille NVRAM:
Løs Problemer med Dato og Klokkeslett
Når enheten din kommuniserer med Apple-servere, kan feil manuell dato- og klokkeslettinnstilling skape en konflikt. For å løse dette, følg disse trinnene:


Nå kan du fortsette med å oppdatere eller installere macOS på din MacBook eller iMac. Denne gangen skal det fungere.
Installer macOS i Sikker Modus
Hvis du ikke lykkes med å fullføre macOS-installasjonen fra Mac App Store i normal modus, kan du prøve sikker modus. Følg trinnene nedenfor for å starte Mac-en i sikker modus:
Sikker Modus for Apple Silicon Mac


Sikker Modus for Intel Mac
For å deaktivere sikker modus på Mac, trenger du bare å starte enheten på nytt.
Prøv macOS-gjenoppretting
Når du opplever problemer med å installere den nyeste macOS-versjonen på din MacBook eller iMac, kan det være verdt å prøve det samme fra macOS-gjenopprettingsskjermen. macOS-gjenoppretting kan installere den nyeste macOS-versjonen, den nyeste versjonen av tidligere installert macOS, eller den macOS-versjonen som fulgte med enheten.
Prosessen for å gå inn i gjenopprettingsmodus er litt annerledes på Apple Silicon Mac og Intel Mac. For alle disse Mac-maskinene må du imidlertid forsikre deg om at du oppfyller følgende betingelser:
- Ladeadapteren er koblet til et strømuttak, og Mac-en lader.
- Enheten er slått av.
- Hvis du bruker et trådløst tastatur, må du koble det til med en USB-kabel eller bruke et kablet tastatur.
Gjenopprettingsmodus for Apple Silicon Mac


Gjenopprettingsmodus for Intel Mac
Alternativt kan du også bruke følgende tastekombinasjoner for å gå inn i gjenopprettingsmodus:
- Tilvalg + Kommando + R: Installer den nyeste macOS-versjonen.
- Kontroll + Tilvalg + Kommando + R: Installer operativsystemet som fulgte med enheten.
Hvis du oppgraderte til den nyeste macOS-versjonen, trykker du på Tilvalg + Kommando + R for å gå inn i gjenopprettingsmodus.
Skaff deg et Annet macOS-installasjonsprogram
Hvis den eksisterende oppstartbare disken fortsetter å gi feil under macOS-installasjonen, kan du prøve å installere operativsystemet fra Mac App Store. Slik gjør du det:

Besøk «Hvordan laste ned macOS»-portalen for å laste ned eller installere macOS i din foretrukne utgave.
Alternativt kan du gå til Internet Archive og søke etter macOS Ventura ISO, macOS Monterey ISO, osv. for å laste ned oppstartbare macOS-installasjonsprogrammer direkte.
Installer macOS Etter at Du Har Slettet Disken
Når Mac-en din er ganske gammel, er det ikke uvanlig at harddisken eller SSD-en kan svikte. I en slik situasjon kan det være fordelaktig å slette Macintosh HD og formatere den med Apple File System (APFS) før du installerer macOS på nytt. Slik gjør du det:



Kontakt Apple Kundestøtte
Hvis ingen av disse løsningene fungerer, bør du vurdere å kontakte Apple Support virtuelt. Eventuelt kan du besøke nærmeste Apple-autoriserte servicesenter for personlig hjelp.
Her er noen linker som kan gi deg eksperthjelp fra Apple:
Konklusjon
Dette er alle velprøvde metoder for å løse problemet «Feil oppstod under forberedelse av installasjon/oppdatering». Prøv løsningene i den rekkefølgen de presenteres for å spare tid og krefter. Del artikkelen med venner og kolleger for å være deres redning dersom de skulle møte lignende problemer med sin Mac.
Neste steg, hvordan du bruker OpenCore Legacy Patcher for å installere macOS.