Microsoft Excel: En Verdensomspennende Ressurs
Microsoft Excel, et kraftig regnearkprogram, har etablert seg som et uunnværlig verktøy i mange ulike bransjer globalt. Med sin allsidighet og omfattende funksjonalitet, er det en verdifull ressurs for bedrifter, finansinstitusjoner, forskere og privatpersoner.
Til tross for sin pålitelighet, kan selv den mest robuste programvare oppleve feil, og Excel er intet unntak. Et vanlig problem som Excel-brukere ofte møter, er den fryktede «Run-Time Error 1004».
Denne feilen kan være frustrerende og hindre arbeidsflyten. Rask løsning av Run-Time Error 1004 er essensielt for å sikre en problemfri bruk av Excel. Ved å håndtere denne feilen, kan brukere gjenvinne kontrollen over sine regneark, forebygge mulige dataproblemer og fortsette arbeidet med trygghet.
I denne artikkelen vil vi undersøke hva Run-Time Error 1004 er, se nærmere på de potensielle årsakene til at den oppstår, og presentere flere metoder for å løse den. Vi vil også dele noen tips for å hjelpe deg med å unngå denne feilen i fremtiden. La oss dykke ned i emnet!
Hva er Run-Time Error 1004?
Run-Time Error 1004 er en generell feilmelding som vises i Microsoft Excel når en makro eller Visual Basic for Applications (VBA)-kode støter på et problem. Den vises ofte sammen med en melding som indikerer en applikasjonsdefinert eller objektdefinert feil.
Denne feilen kan oppstå ved utførelse av visse operasjoner, som å kopiere og lime inn data, formatere celler eller endre diagrammer. Feilen hindrer vanligvis koden fra å kjøre som den skal, og kan resultere i uventet oppførsel eller i noen tilfeller krasje Excel-applikasjonen.
Konsekvensene av denne feilen kan variere fra mindre forstyrrelser i regnearkoperasjoner til mer alvorlige problemer som datakorrupsjon eller tap.
Å løse Run-Time Error 1004 er kritisk for å sikre at Excel fungerer optimalt, og for å opprettholde integriteten til data og arbeidsflyt. Ved å identifisere årsaken og bruke passende løsninger, kan brukere overvinne denne feilen og jobbe effektivt med Excel.
Potensielle Årsaker til Run-Time Error 1004
Det finnes flere mulige årsaker til at Run-Time Error 1004 oppstår i Excel. Basert på undersøkelser i ulike fellesskap, har vi funnet at de vanligste årsakene inkluderer:
1. Ugyldige eller korrupte data: Hvis regnearket inneholder ugyldige eller korrupte data, kan dette utløse en feil når du prøver å utføre operasjoner på disse dataene.
2. Problemer med makro- eller VBA-kode: Hvis du kjører en makro eller har VBA-kode i arbeidsboken, kan feil i koden eller feil syntaks føre til Run-Time Error 1004.
3. Kompatibilitetsproblemer: I noen tilfeller kan feilen være forårsaket av kompatibilitetsproblemer mellom forskjellige versjoner av Excel eller med andre tilleggsprogrammer eller plugins som er installert på systemet.
4. Begrenset minne eller systemressurser: Hvis datamaskinen ikke har tilstrekkelig minne eller systemressurser til å håndtere operasjonene du utfører i Excel, kan det resultere i Run-Time Error 1004.
5. Konfliktende tilleggsprogrammer eller applikasjoner: Visse tredjeparts tilleggsprogrammer eller applikasjoner som er installert i Excel, kan komme i konflikt med utførelsen av makroer eller kode, og dermed føre til feilen. Disse konfliktene kan oppstå på grunn av kompatibilitetsproblemer eller overlappende funksjonalitet.
6. Syntaks- eller logikkfeil i kode: Feil i selve VBA-koden, slik som feil syntaks eller logiske feil, kan utløse Run-Time Error 1004. Disse feilene kan oppstå når du skriver eller endrer makroer eller når du kopierer kode fra ulike kilder.
Det er viktig å identifisere den spesifikke årsaken til feilen for effektivt å løse Run-Time Error 1004. Ved nøye å undersøke koden, referansene, tillatelsene og eventuelle konflikter, kan brukere finne og løse det underliggende problemet og fjerne feilen.
Nå som vi har sett på hva Run-Time Error 1004 er og dens mulige årsaker, skal vi utforske noen metoder for å rette opp feilen. Våre eksperter har testet hver av de følgende metodene. Les videre.
Opprettelse av Makroer
Hvis du støter på feilen mens du kjører en makro, bør du sjekke koden for eventuelle syntaksfeil, manglende referanser eller ugyldige operasjoner. Feilsøk koden ved å gå gjennom den linje for linje og bruke feilhåndteringsteknikker for å identifisere og løse eventuelle problemer.
Nødvendige justeringer av makrokoden kan ofte løse feilen. La oss se hvordan du gjennomgår makrokode og gjør forbedringer.
1. Åpne Excel-arbeidsboken som inneholder makroen du vil gjennomgå.
2. Trykk Alt + F11 på tastaturet. Dette åpner Visual Basic for Applications (VBA)-editoren.
3. I VBA-editoren finner du vinduet prosjektutforsker på venstre side av skjermen. Dette viser vanligvis en liste over arbeidsboknavn og moduler.
4. Utvid arbeidsboken som inneholder makrokoden du vil gjennomgå, ved å klikke på plusstegnet (+) ved siden av navnet. Dette vil vise modulene i arbeidsboken.
5. Dobbeltklikk på modulen som inneholder makrokoden du vil se gjennom. Koderedigeringsvinduet åpnes og viser koden.
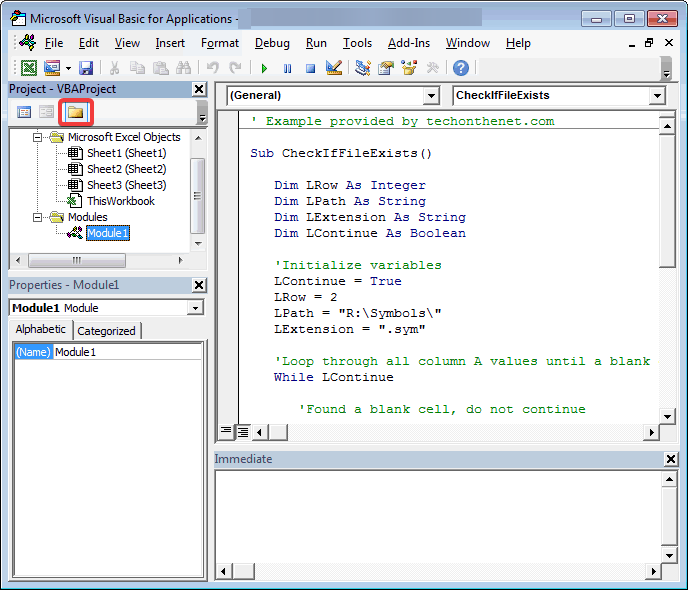
6. Plasser markøren i starten av makrokoden eller den spesifikke linjen der du ønsker å starte gjennomgangen.
7. Trykk på F8-tasten på tastaturet. Dette er snarveien for å gå gjennom koden linje for linje.
8. Den uthevede kodelinjen vil bli utført, og den neste linjen som skal utføres, vil bli uthevet.
9. Fortsett å trykke F8 for å gå gjennom koden linje for linje. Underveis kan du observere verdiene til variabler og flyten i programmet.
10. Hvis du vil hoppe over en del av koden uten å se gjennom hver linje, kan du plassere et bruddpunkt i koden. For å gjøre dette klikker du i den grå margen til venstre for linjen der du vil sette bruddpunktet.
En rød prikk vil vises, som indikerer bruddpunktet. Når du kjører makroen, vil kjøringen av koden stoppe ved bruddpunktet, slik at du kan se gjennom koden fra det punktet.
11. Mens du ser gjennom koden, vær oppmerksom på eventuelle feilmeldinger som vises i VBA-editoren. Hvis du oppdager feil, noter deg linjenummeret og feilmeldingen. Denne informasjonen kan brukes til å feilsøke og rette eventuelle problemer.
Merk: Ved å gå gjennom makrokoden i VBA-editoren, kan du nøye undersøke logikken, variablene og operasjonene som utføres av makroen. Dette hjelper deg med å identifisere feil eller områder for forbedring i koden.
Avinstallere Microsoft Work
I noen tilfeller kan konflikter mellom Microsoft Work og Excel forårsake Run-Time Error 1004. Hvis du har Microsoft Work installert på datamaskinen din, kan du prøve å avinstallere det for å se om feilen vedvarer. Følg trinnene nedenfor for å avinstallere Microsoft Work.
1. Åpne kontrollpanelet på datamaskinen din.
2. Velg Programmer, og klikk på Avinstaller et program.
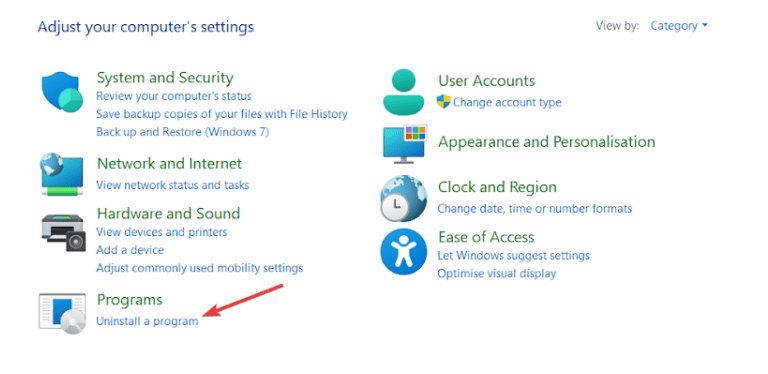
3. Finn Microsoft Work i listen over installerte programmer.
4. Klikk på Avinstaller og følg instruksjonene på skjermen for å fjerne Microsoft Work fra systemet.
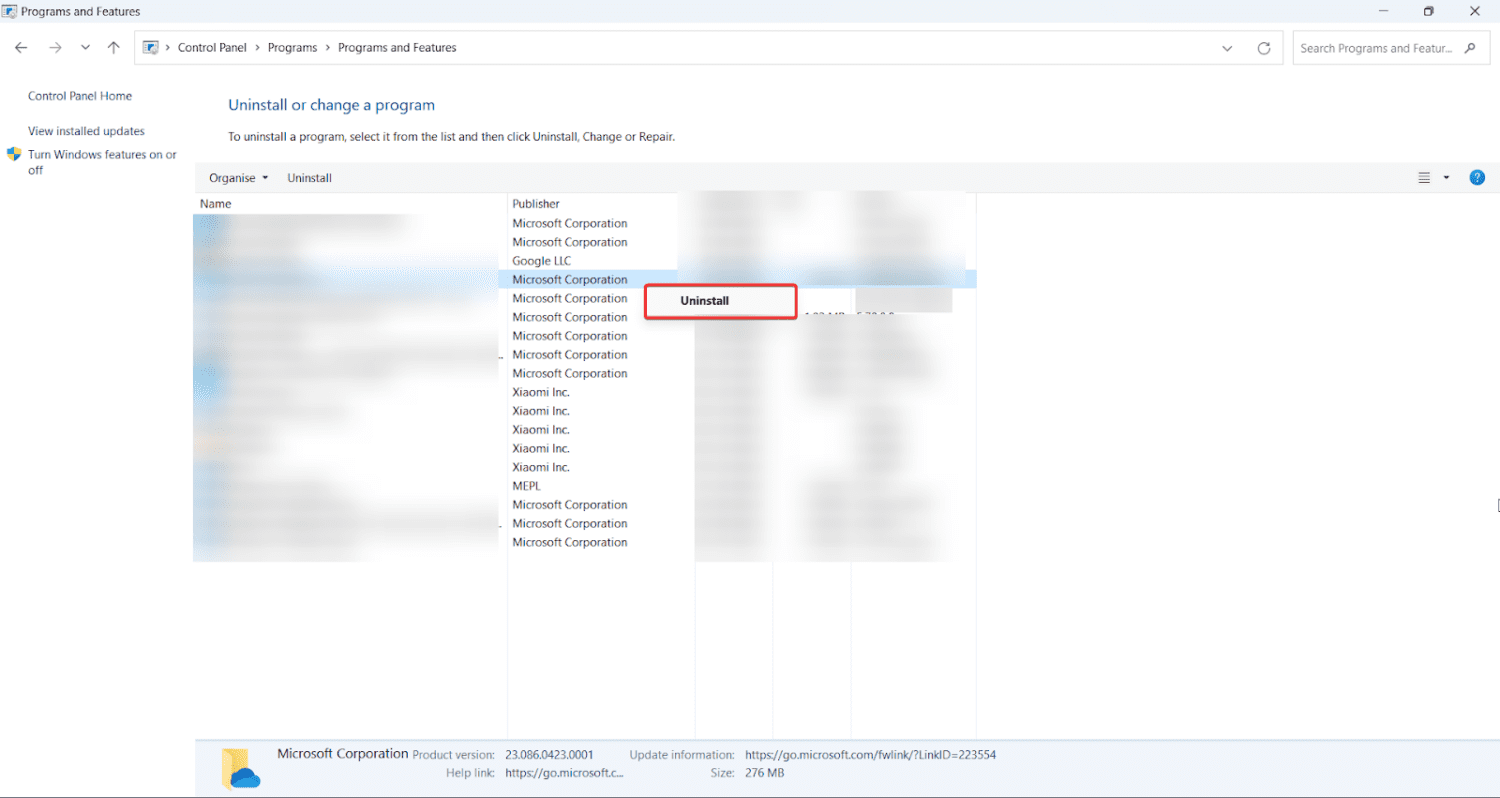
Sletting av GWXL97.XLA-filene
GWXL97.XLA er en tilleggsfil som noen ganger kan skape konflikter med Excel, noe som kan føre til Run-Time Error 1004. For å løse dette problemet, kan du slette eventuelle eksisterende GWXL97.XLA-filer. Her er en trinnvis prosess for å slette GWXL97.XLA-filer.
1. Naviger til Excel-oppstartsmappen, vanligvis plassert i C:Program FilesMicrosoft OfficeOfficeXXXLSTART (erstatt XX med din Office-versjon).
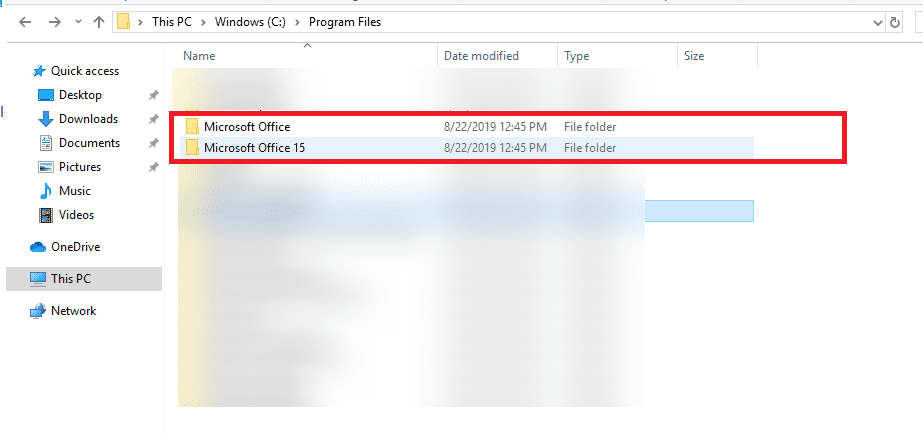
2. Se etter eventuelle GWXL97.XLA-filer i mappen.
3. Velg filene og slett dem.
4. Start Excel på nytt for å se om feilen er løst.
Reparere eller Installere Excel På Nytt
Hvis ingen av de ovennevnte metodene fungerer, kan du prøve å reparere eller installere Microsoft Excel på nytt. Send en diagnoserapport til Microsoft og la den reparere Excel på systemet. Du kan også reparere den manuelt fra kontrollpanelet. Hvis reparasjonen ikke fungerer, kan du avinstallere og installere Excel på nytt for å sørge for en feilfri installasjon.
1. Åpne kontrollpanelet på datamaskinen din.
2. Velg Programmer, og velg Avinstaller et program.
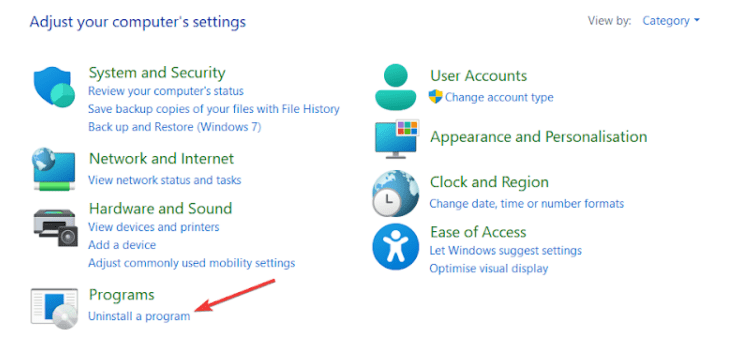
3. Finn Microsoft Office i listen over installerte programmer.
4. Klikk på Endre eller Reparer og følg instruksjonene på skjermen for å reparere Office-installasjonen.
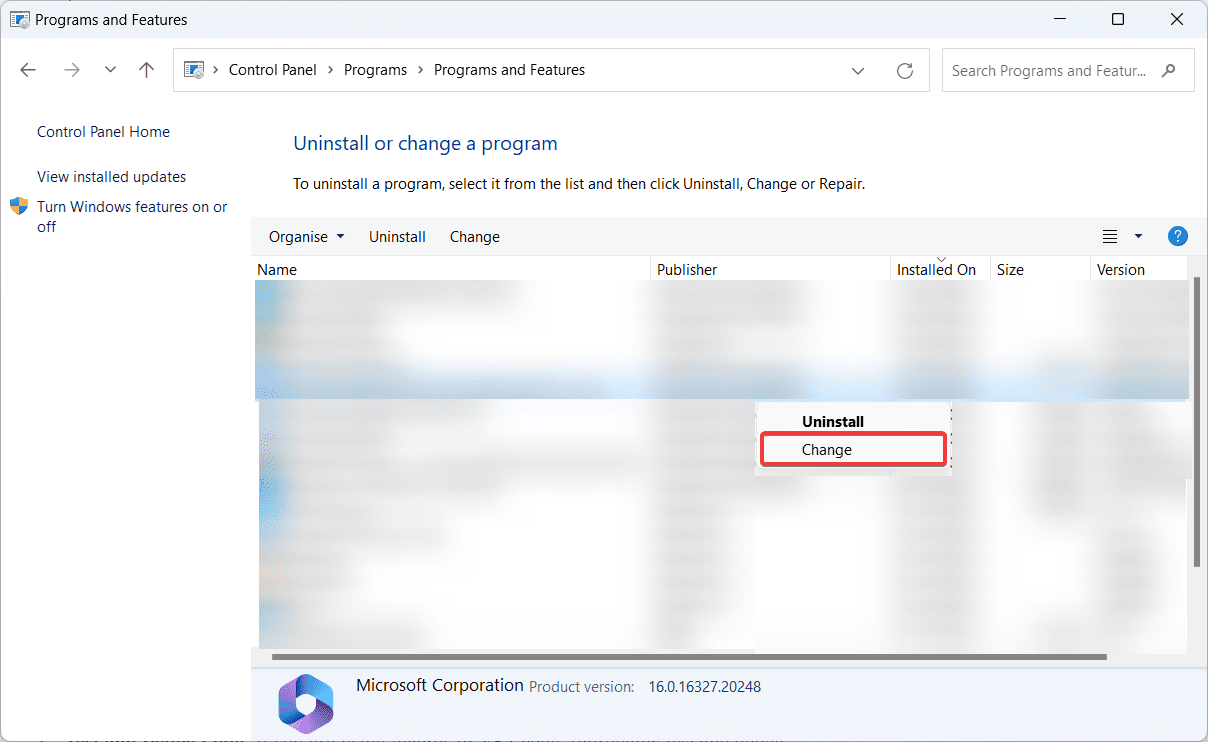
5. Alternativt kan du avinstallere Microsoft Office fullstendig og installere det på nytt med en ny installasjon.
Tips for å Unngå Run-Time Error 1004 i Fremtiden
Forebygging er alltid bedre enn kur. Her er noen tips som kan hjelpe deg med å unngå Run-Time Error 1004 i fremtiden:
1. Valider inndata: Sørg for at dataene du jobber med er gyldige og korrekt formatert. Bruk teknikker for datavalidering for å minimere sjansen for å oppleve feil som skyldes ugyldige eller korrupte data.
2. Test og feilsøk kode: Hvis du bruker makroer eller VBA-kode, test og feilsøk koden grundig før du kjører den på viktige regneark. Vær nøye med feilhåndtering, og sørg for at koden kan håndtere uventede scenarier på en god måte.
3. Hold programvaren oppdatert: Oppdater Excel og andre Microsoft Office-komponenter jevnlig for å dra nytte av feilrettinger, sikkerhetsoppdateringer og forbedret kompatibilitet. Disse oppdateringene løser ofte kjente problemer og kan bidra til å forhindre Run-Time feil.
4. Overvåk systemressurser: Hold øye med datamaskinens minne og systemressurser. Unngå å kjøre ressurskrevende applikasjoner samtidig med Excel for å forebygge minnerelaterte feil. Lukk unødvendige programmer eller start datamaskinen på nytt hvis du opplever treg ytelse eller hyppige feil.
5. Regelmessige oppdateringer og vedlikehold for Excel: Oppdater og vedlikehold Excel regelmessig, inkludert eventuelle tilknyttede tillegg eller plugins. Hold deg oppdatert med de nyeste programvareoppdateringene, sikkerhetsoppdateringene og feilrettingene fra Microsoft. Disse oppdateringene adresserer ofte kjente problemer, forbedrer ytelsen og kompatibiliteten med annen programvare.
Beste Praksis for Koding og Excel-bruk
1. Planlegg og design regnearkene og arbeidsbøkene dine med omhu, med tanke på skalerbarhet, fleksibilitet og enkelt vedlikehold. Unngå overdreven bruk av komplekse formler eller nestede funksjoner som kan være vanskelig å feilsøke.
2. Del opp komplekse oppgaver i mindre, håndterbare deloppgaver. Bruk modulær programmeringsteknikk for å dele koden inn i gjenbrukbare funksjoner eller prosedyrer, som fremmer gjenbruk og vedlikehold av koden.
3. Kommenter koden din på en effektiv måte for å gi klare forklaringer og dokumentere formålet med hver seksjon eller funksjon. Dette hjelper deg selv og andre med å forstå logikken i koden, og forenkler fremtidige endringer eller feilsøking.
4. Sikkerhetskopier Excel-filene og makroene regelmessig, slik at du har en kopi i tilfelle datatap eller korrupsjon. Vurder å bruke versjonskontrollsystemer eller skylagringstjenester for ekstra beskyttelse.
Ved å implementere disse tipsene og forholdsreglene, kan Excel-brukere redusere risikoen for å oppleve Run-Time Error 1004 og opprettholde en jevn og problemfri brukeropplevelse mens de arbeider med Excel.
Konklusjon
Run-Time Error 1004 kan være frustrerende, men med kunnskap om årsakene og metodene for å løse den, kan du raskt håndtere problemet og fortsette å jobbe sømløst med Excel.
Ved å følge de nevnte feilsøkingsmetodene, kan du effektivt fikse og løse Run-Time Error 1004 i Excel. Husk å lagre arbeidet ditt før du gjør endringer, og vurder å sikkerhetskopiere dataene dine for å unngå potensiell tap. Hvis du har flere spørsmål, legg igjen en kommentar. Takk for at du leste!
Du kan også utforske MS Excel-formler for å mestre dataanalyse.