Chromium er et åpen kildekode-prosjekt for nettlesere, som Google bruker som fundament for Google Chrome. Det deler mange likheter med Chrome, både i utseende og funksjonalitet, og gir deg mulighet til å surfe på nettet med personvernfunksjoner. Chromium kan installeres på alle de vanligste operativsystemene, som Windows, macOS og Linux.

Fordi Chromium er åpen kildekode, kan hvem som helst laste ned og endre kildekoden for å skape sin egen nettleser. Kjente eksempler på dette inkluderer Microsoft Edge, Brave, Vivaldi og Epic Privacy Browser.
Men Chromium kan også misbrukes. Hvis du har lastet ned en mistenkelig nettleser som er basert på Chromium, kan det føre til at datamaskinens innstillinger endres og at din brukeropplevelse blir negativt påvirket. Den eneste løsningen kan være å avinstallere Chromium og gjenopprette nettleserens innstillinger.
Mange brukere opplever at det kan være vanskelig å avinstallere Chromium. Dette kan virke umulig dersom programvaren ikke kom med et eget avinstalleringsprogram. Likevel finnes det flere metoder som kan hjelpe deg med å fjerne Chromium. Om ingenting annet fungerer, kan du prøve å gjenopprette Windows 10 til et tidligere gjenopprettingspunkt.
Tegn på at din Chromium-baserte nettleser er infisert
Det er viktig å understreke at Chromium i seg selv ikke er skadelig. Hvis du laster ned Chromium fra den offisielle nettsiden, er datamaskinen din trygg.
Det er derimot de som utnytter Chromium for uærlige hensikter man bør være forsiktig med. Eksempler på slike nettlesere er BoBrowser, eFast, Olcinium, Pelikan og Qword.
Her er noen klare tegn på at din Chromium-baserte nettleser kan skade operativsystemet ditt:
- Du finner spor av Chromium på datamaskinen din selv om du ikke husker å ha installert programvare som benytter seg av dette prosjektet.
- Standardnettleseren din er endret til Chromium, selv om du ikke har gitt tillatelse til det.
- Standardsøkemotoren din er plutselig endret til noe du ikke kjenner igjen, selv i dine pålitelige nettlesere som Chrome eller Edge.
- Nettleserøkten din er full av utvidelser, popup-annonser og URL-omdirigeringer når du starter den Chromium-baserte applikasjonen.
Slik avinstallerer du Chromium på Windows 10
Dersom Windows» innebygde avinstalleringsverktøy ikke klarer å fjerne Chromium, kan det skyldes at skadelig programvare har etterlatt seg triggere som tvinger Chromium til å reinstallere seg selv. Da må du være mer grundig med å avslutte Chromium-prosessene, avinstallere nettleseren og fjerne alle tilknyttede filer.
1. Avslutt alle Chromium-applikasjoner
- Høyreklikk på oppgavelinjen og velg «Oppgavebehandling».
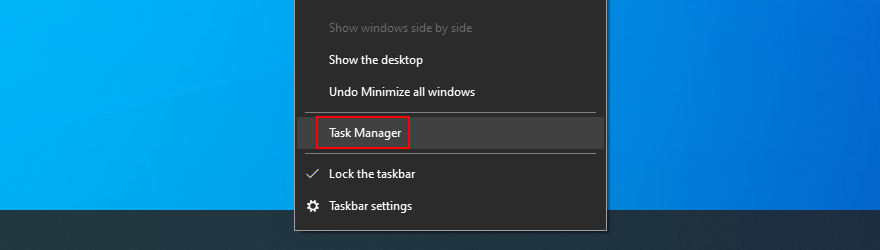
- Finn og velg Chromium eller en applikasjon du ikke gjenkjenner.
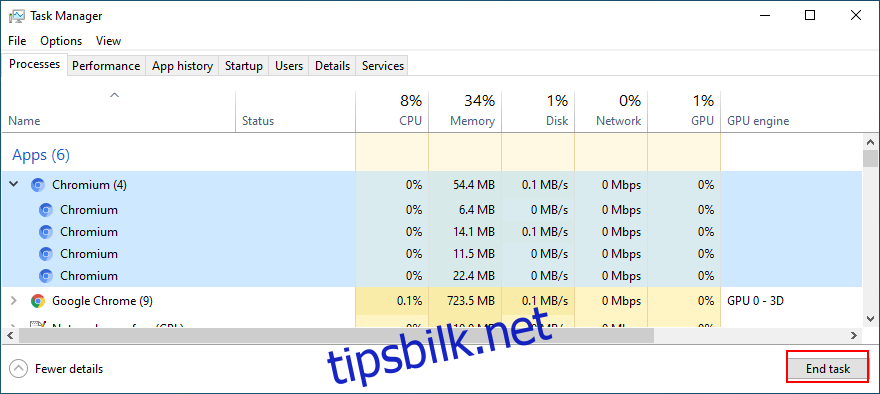
- Klikk på «Avslutt oppgave».
2. Fjern Chromium fra Kontrollpanelet
- Trykk på Win-tasten + R, skriv «kontrollpanelet» og trykk Enter.
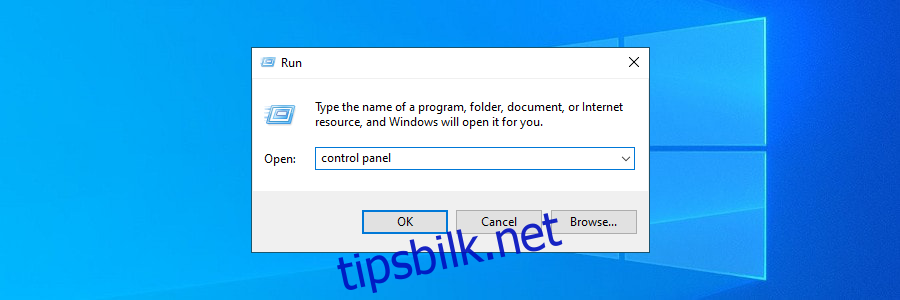
- Gå til «Programmer og funksjoner».
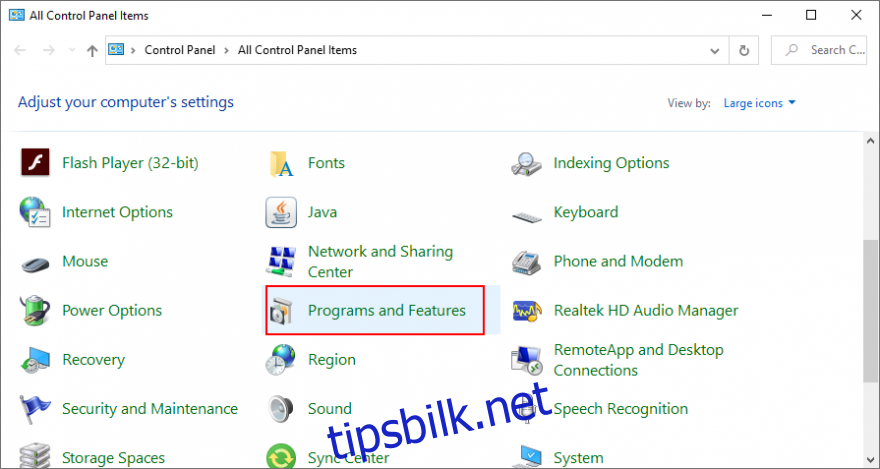
- Finn og dobbeltklikk på Chromium. Klikk «Ja» for å bekrefte avinstallasjonen.
- Dersom du ikke finner Chromium, klikk på «Installert på»-kolonnen for å sortere programmene etter dato (nyeste først).
- Dobbeltklikk på det første programmet du ikke gjenkjenner for å avinstallere det.
For å være sikker på at Chromium er fullstendig avinstallert, kan du bruke et tredjepartsprogram for avinstallering. Disse programmene fjerner ikke bare selve programmet, men også gjenværende filer og registeroppføringer.
3. Slett gjenværende Chromium-filer
- Trykk på Win-tasten + R, skriv «kontrollpanelet» og trykk Enter.
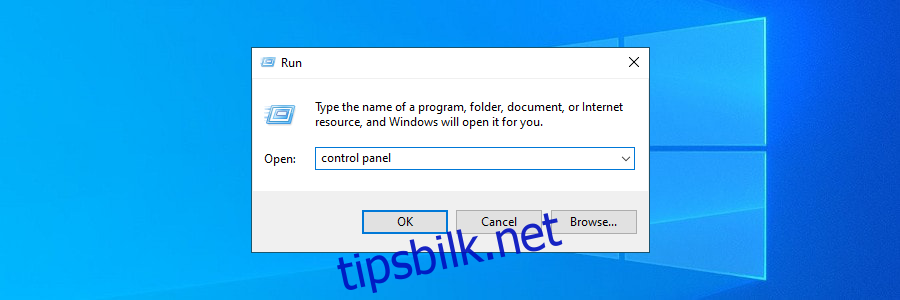
- Gå til «Filutforskeralternativer».
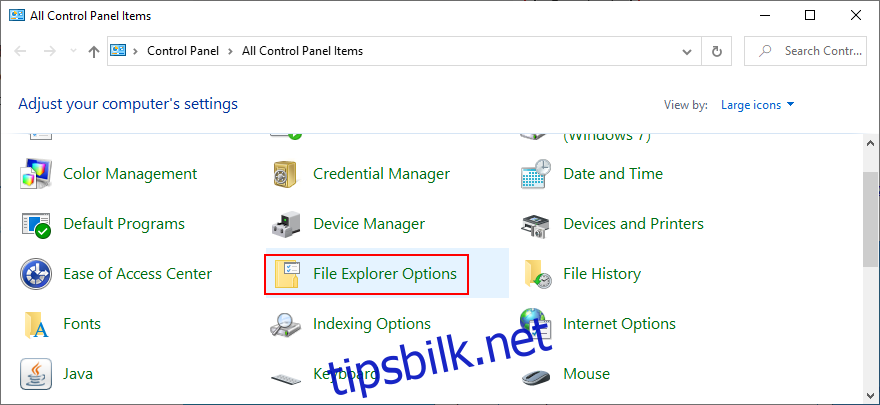
- Gå til «Vis»-fanen.
- Velg «Vis skjulte filer, mapper og stasjoner».
- Klikk på «Bruk» og avslutt.
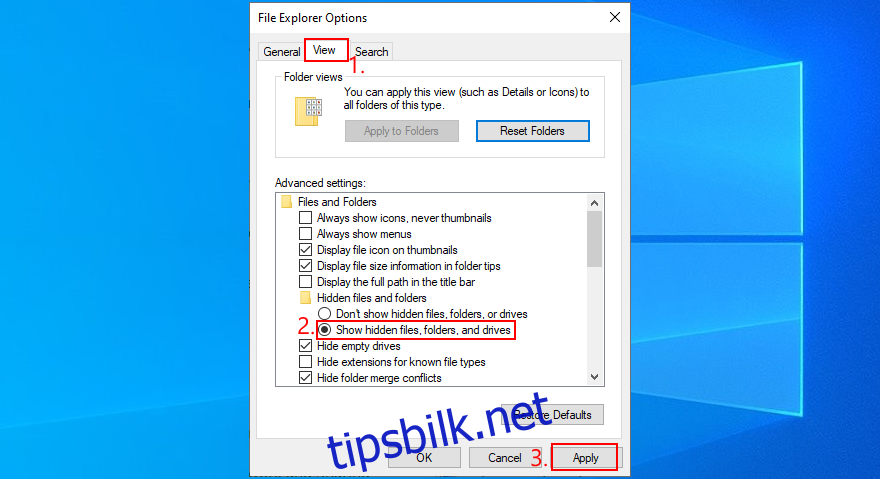
- Trykk Win-tasten + E for å åpne Windows Utforsker.
- Skriv «%appdata%» i adressefeltet for å åpne den mappen.
- Utforsk mappene «Lokal» og «Roaming» og slett alt som er relatert til Chromium eller programmet du nettopp avinstallerte.
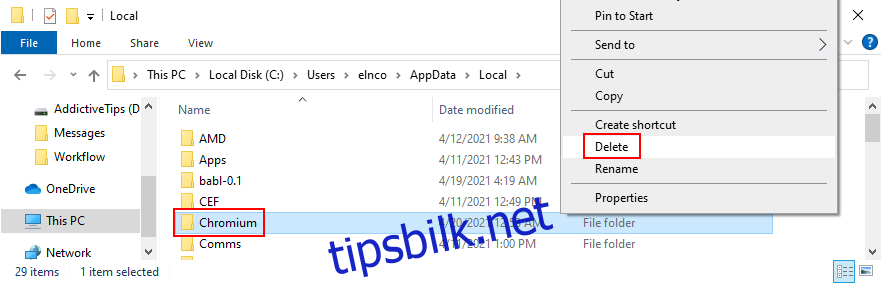
- Finn installasjonsfilen til Chromium eller det tilknyttede programmet, og slett den.
- Gå til papirkurven og tøm den.
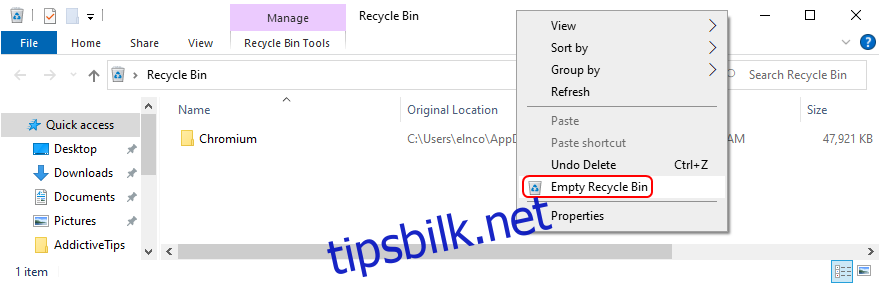
4. Tilbakestill nettleserinnstillinger og fjern Chromium-omdirigeringer
Dersom nettleseren din fortsetter å omdirigere deg til Chromium, kan du enkelt fikse dette. De følgende løsningene fjerner også mistenkelige nettleserutvidelser og tilbakestiller søkemotoren.
Slik gjenoppretter du Google Chrome-innstillinger:
- Åpne Chrome.
- Klikk på «Mer»-knappen øverst til høyre.
- Velg «Innstillinger» (alternativt gå til chrome://settings/).

- Rull ned og klikk på «Avansert».
- Under «Tilbakestill og rydd opp», klikk på «Gjenopprett innstillinger til de opprinnelige standardinnstillingene».
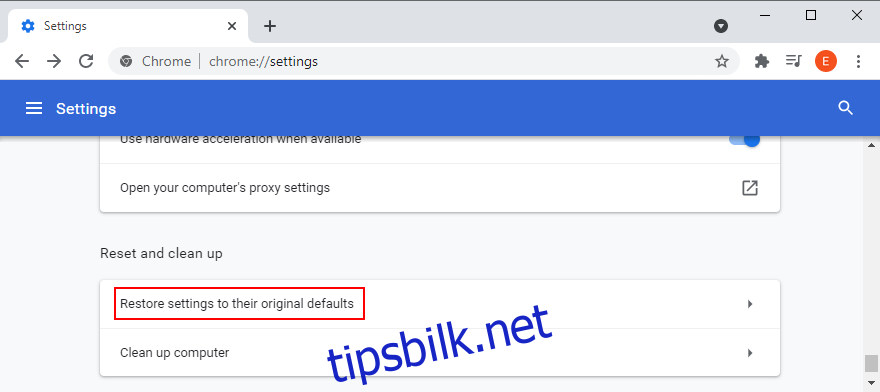
- Klikk «Tilbakestill innstillinger» for å bekrefte.
- Start Chrome på nytt.
Slik gjenoppretter du Mozilla Firefox-innstillinger:
- Start Firefox.
- Klikk på ≡ hamburger-knappen øverst til høyre.
- Åpne «Hjelp»-menyen og velg «Feilsøkingsmodus».
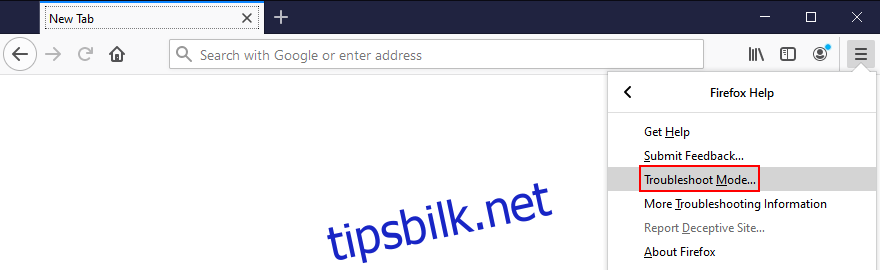
- Når du blir bedt om å starte Firefox på nytt i feilsøkingsmodus, klikker du «Start på nytt».
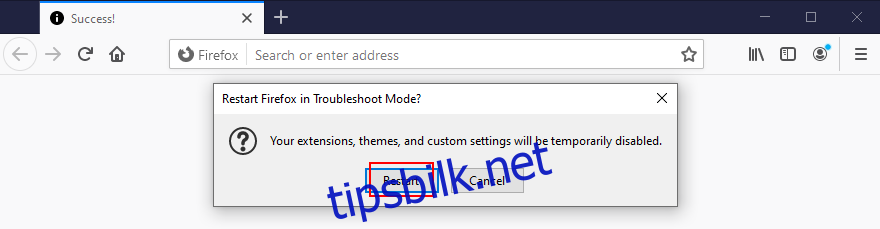
- Ved neste spørsmål, klikker du på «Oppdater Firefox» og igjen for å bekrefte.
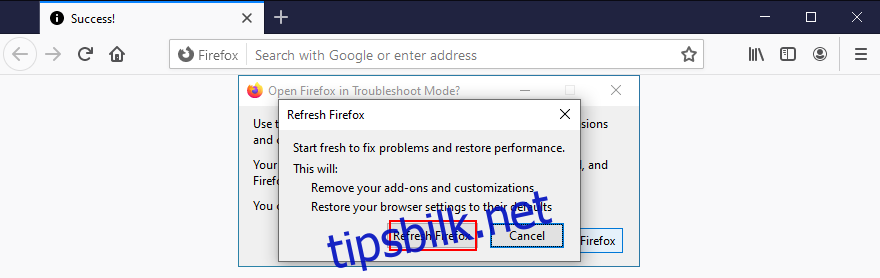
Slik gjenoppretter du Microsoft Edge-innstillinger:
- Åpne Edge.
- Klikk på «Mer»-knappen øverst til høyre.
- Åpne «Innstillinger».
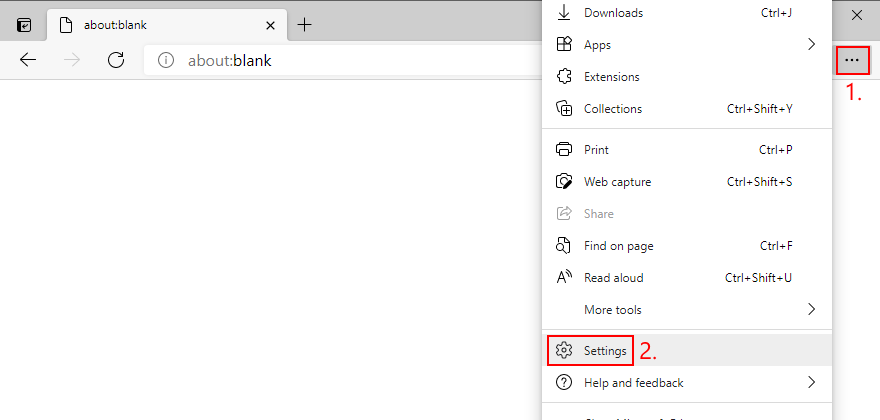
- Gå til «Tilbakestill innstillinger» på venstre side.
- Klikk på «Gjenopprett innstillinger til standardverdiene».
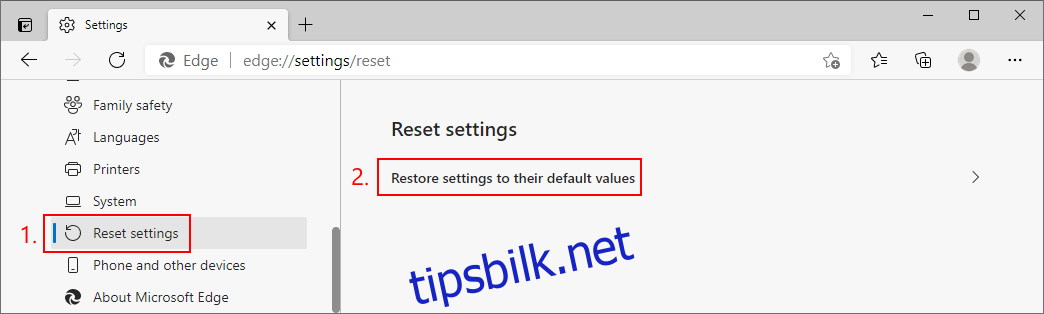
- Klikk «Tilbakestill» for å bekrefte.
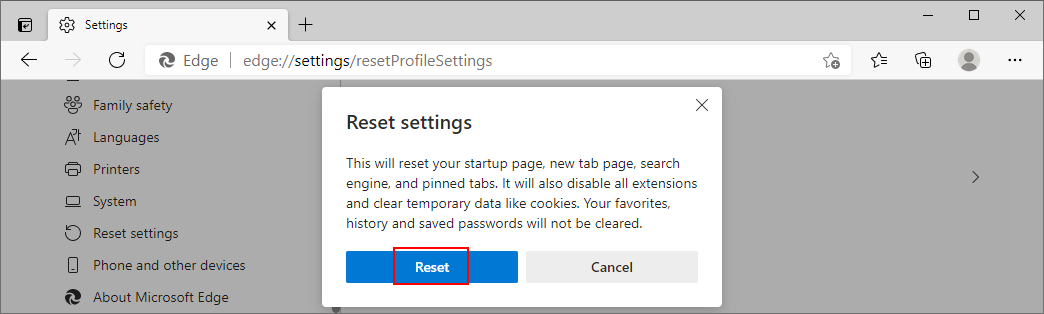
- Som en snarvei kan du besøke adressen edge://settings/resetProfileSettings.
- Start Edge på nytt.
5. Gjenopprett standard nettleser
- Høyreklikk på Windows 10 Start-knappen og gå til «Innstillinger».
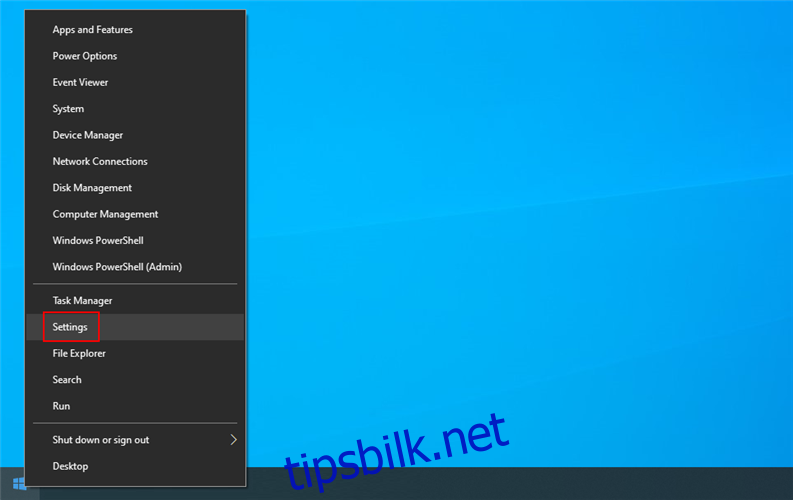
- Gå til «Apper».
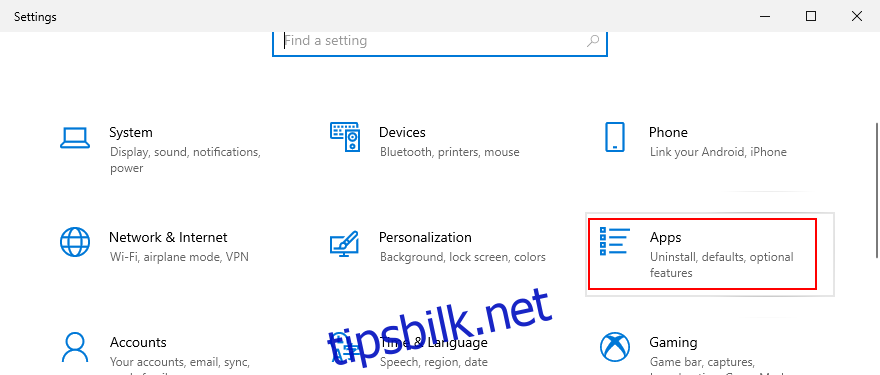
- Gå til «Standardapper» på venstre side.
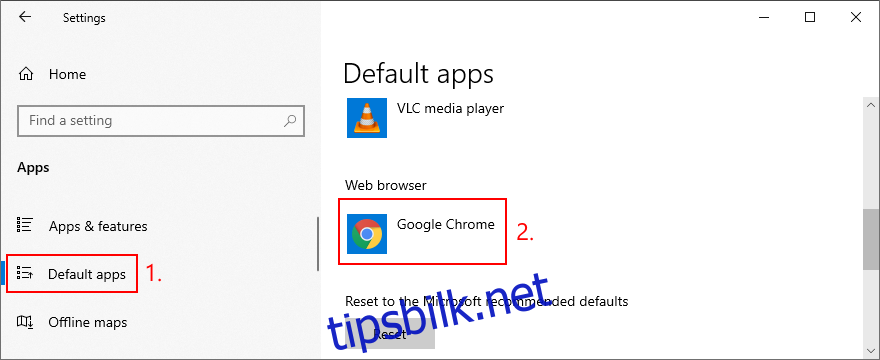
- Klikk på oppføringen under «Nettleser» og velg standardnettleseren du ønsker.
Konklusjon
Selv om det kan være vanskelig å avinstallere Chromium på vanlig måte, er det fullt mulig. Det krever litt tålmodighet og grundighet. Du må avslutte alle Chromium-prosesser, fjerne nettleseren via Windows» innebygde avinstalleringsverktøy, slette alle resterende filer, og gjenopprette innstillingene i dine foretrukne nettlesere.
Hvordan klarte du å bli kvitt Chromium på din enhet? Gikk vi glipp av noen viktige trinn? Del dine erfaringer i kommentarfeltet nedenfor.