Opplever du feilkode 0xc000021a på din Windows-datamaskin? Da har du kommet til rett sted.
Blue Screen of Death (BSOD)-feil regnes som de mest alvorlige feilene man kan støte på. De oppstår hovedsakelig som følge av systemkrasj eller fatale feil, og de kan føre til alvorlige problemer som systemustabilitet og potensielt tap av data.
I mange tilfeller hindrer disse BSOD-feilene deg i å få tilgang til Windows-operativsystemet. Derfor er det svært viktig, men også litt utfordrende å fikse disse feilene. Det samme gjelder for stoppkoden 0xc000021a-feil i Windows.
For å hjelpe deg med å feilsøke denne BSOD-feilkoden 0xc000021a, har jeg utarbeidet en detaljert veiledning som dekker løsninger du kan bruke for å fikse problemet. Denne veiledningen inneholder også informasjon om feilen, hvorfor den oppstår og hvordan du kan forebygge den.
La oss starte med det samme:
Hva er stoppkode 0xc000021a-feilen?
Stoppkode 0xc000021a er en BSOD-feil. Ifølge Microsoft representerer denne feilkoden STATUS_SYSTEM_PROCESS_TERMINATED, noe som betyr at en systemprosess i Windows har blitt avbrutt og uventet avsluttet.
Denne feilkoden utløses hovedsakelig når kritiske systemtjenester, som for eksempel WinLogon (winlogon.exe), Service Host (svchost.exe), Client-Server Runtime Subsystem (csrss.exe), er ødelagte eller ikke lastes inn på riktig måte.
I alle disse tilfellene betyr feilen at systemsikkerheten ikke kan garanteres. Som en konsekvens av dette, skifter Windows operativsystemet til kjernemodus og viser BSOD.
Mange har lagt merke til denne feilen nylig etter å ha oppgradert Windows, og tror derfor at den har oppstått som følge av oppgraderingen. Selv om dette kan være tilfelle for deg, er ikke dette synspunktet helt korrekt. Feilen har eksistert i lang tid og har påvirket flere eldre Windows-versjoner.
I Windows 10 og 11 vises feilen som en BSOD under oppstart med en feilmelding som sier:
«PC-en din har støtt på et problem og må startes på nytt. Vi samler bare inn feilinformasjon, og så kan du starte på nytt. (## % fullført) Hvis du vil vite mer, kan du søke på nettet senere etter denne feilen: 0xC000021a.»
På eldre Windows-versjoner oppstår feilen vanligvis med noen andre formuleringer, som for eksempel:
- STOPP 0xC000021A
- STATUS_SYSTEM_PROCESS_TERMINATED (status systemprosess avsluttet)
- STANS: c000021a {Fatal System Error}
- STOPP c000021a
Uavhengig av hvilken feilmelding du mottar, vil løsningen på problemet være den samme, og du må bruke samme fremgangsmåte for å fikse det.
Hva forårsaker feilkoden 0xc000021a i Windows?

Denne feilkoden 0xc000021a og andre BSOD-feil kan oppstå på grunn av flere spesifikke årsaker. Nedenfor har vi listet noen av de vanligste:
- Inkompatible eksterne enheter: Det har ofte vist seg at eksterne enheter, som USB-er, er årsaken til disse BSOD-feilene. På grunn av dårlige drivere eller lignende årsaker kan disse enhetene forstyrre funksjonen og forårsake problemer for viktige systemprosesser.
- Ødelagte harddisksektorer: Som alle andre filer på datamaskinen, lagres også systemprosesser og applikasjoner på harddisken. Hvis harddisksektorene dine er skadet eller har andre problemer, vil ikke Windows-operativsystemet kunne få tilgang til systemprosesser og -filer. Dette vil føre til feilmeldinger som BSOD-stoppkode 0xc000021a.
- Ødelagte eller utdaterte drivere: Korrupte og dårlige drivere forårsaker ofte flere Windows-relaterte feil, inkludert BSOD og kompatibilitetsproblemer. Dette kan være årsaken til at du opplever stoppkoden 0xc000021a-feil i Windows.
- Ødelagte/inkompatible programmer og Windows-oppdateringer: I likhet med drivere kan ødelagte programmer og Windows-oppdateringsfiler som enten ikke er lastet ned riktig, eller som er skadet, også forårsake problemer med systemprosesser. Som et resultat vil du se denne BSOD-feilen.
- Virus eller skadelig programvare: Dette er en annen mulig årsak som ikke bare utløser BSOD-feil, men som også kan føre til andre uønskede trusler. Derfor bør du vurdere å skanne datamaskinen regelmessig for å forsikre deg om at du er beskyttet mot alle virusrelaterte trusler.
- Feilkonfigurerte Windows-registeroppføringer: Hver gang du gjør en endring på systemnivå, endres også Windows-registeroppføringene. Tredjepartsprogrammer kan også bruke registeret til å lagre innstillinger. Derfor kan feilkonfigurerte registeroppføringer være årsaken til at du opplever denne BSOD-feilen.
Dette er de vanligste årsakene som utløser denne BSOD-feilkoden 0xc000021a. Nå som du vet årsaken, la oss diskutere løsningene du kan bruke for å fikse feilen.
Ting som kan hjelpe deg å fikse Windows stoppkode 0xc000021a
Ofte vil du oppleve å sitte fast i en oppstartsløkke og ikke kunne starte PC-en hvis du opplever BSOD-feilkoden 0xc000021a. Du kan likevel prøve en hard omstart for å se om det hjelper deg å laste operativsystemet.
Hvis den harde omstarten hjelper, kan du prøve løsningene som er presentert senere i denne artikkelen for å fikse BSOD-feilen. Du kan starte PC-en på nytt ved å trykke på av/på-knappen til datamaskinen slår seg av, og deretter starte den på nytt.
Men hvis oppstartsløkken gjentas, vil ikke den harde omstarten fungere. I så fall kan du prøve følgende:
#1. Kjør oppstartsreparasjon
Oppstartsreparasjon er en del av Windows Recovery Environment (WinRE) som hjelper deg med å feilsøke feil som hindrer operativsystemet i å starte på riktig måte. Det kan likevel være litt utfordrende å få tilgang til WinRE hvis PC-en ikke starter. Det er fordi BSOD hindrer deg i å gjøre noe på datamaskinen.
For å få tilgang til WinRE, må du bruke harde omstarter. Dette gjør du ved å starte Windows-maskinen på nytt tre til fire ganger i løpet av noen minutter.
Slik starter du PC-en på nytt og laster inn WinRE:
- Trykk og hold inne strømknappen for å slå av datamaskinen.
- Trykk deretter på strømknappen igjen for å starte datamaskinen. Men så snart du ser et Windows-oppstartssymbol, som for eksempel Windows-logoen, trykker du på strømknappen igjen til datamaskinen slår seg av.
- Gjenta denne prosessen flere ganger i løpet av noen få minutter.
Et par mislykkede forsøk på oppstart vil føre deg til WinRE. Du vil se meldingen «Forbereder automatisk reparasjon» på skjermen.
Når den er lastet inn, klikker du på knappen Avanserte alternativer. Deretter følger du disse trinnene for å kjøre oppstartsreparasjonen:
- Klikk på alternativet Feilsøking.
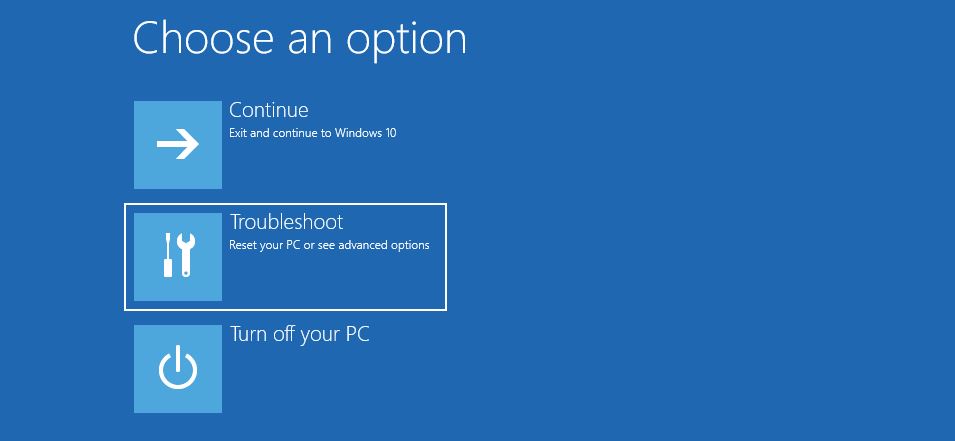
- Velg Avanserte alternativer.
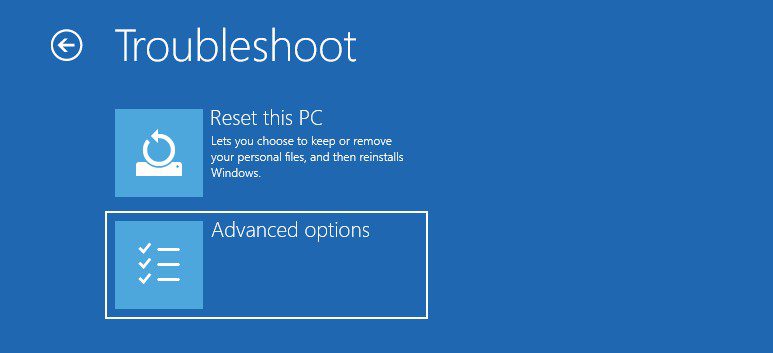
- Her vil du se en rekke alternativer. Velg Oppstartsreparasjon.
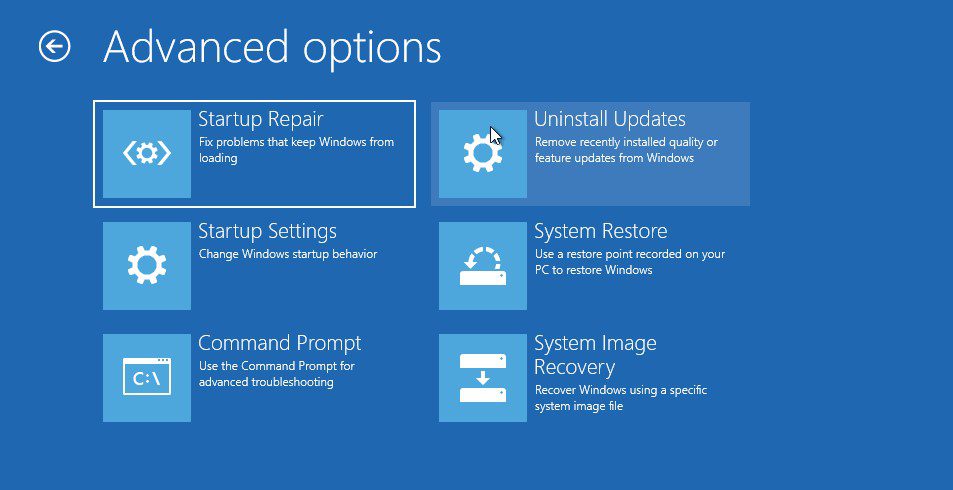
- Datamaskinen vil starte på nytt og be deg om å velge brukerkontoen din og logge på med passordet for å kjøre oppstartsreparasjonen. Følg bare instruksjonene.
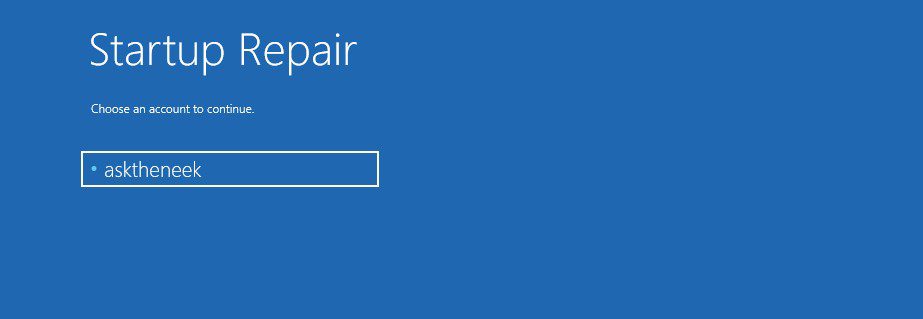
- Når du har logget på, starter oppstartsreparasjonen automatisk og begynner å diagnostisere PC-en.
Du må være tålmodig og vente til oppstartsreparasjonen er ferdig. Men hvis oppstartsreparasjonen ikke klarer å fikse problemet, og du fortsatt ikke kan starte opp, må du starte opp i sikkermodus. Først da kan du prøve de andre rettelsene.
#2. Aktiver sikkermodus
Windows sikkermodus er en diagnostiseringsmodus som starter operativsystemet bare med de viktigste driverne og tjenestene. Denne modusen brukes hovedsakelig til å feilsøke problemer som krasj i operativsystemet, problemer med oppstart, ustabilitet som følge av oppdateringer, drivere, applikasjoner og andre feil.
Siden du sitter fast i oppstartsløkken, kan du aktivere sikkermodus via WinRE. For å laste WinRE kan du følge de nevnte trinnene.
Når WinRE er lastet inn, følger du disse trinnene for å aktivere sikkermodus:
- Klikk på alternativet Feilsøking.
- Her klikker du på Avanserte alternativer.
- Det vil gi deg en liste over alternativer. Du må velge Oppstartsinnstillinger.
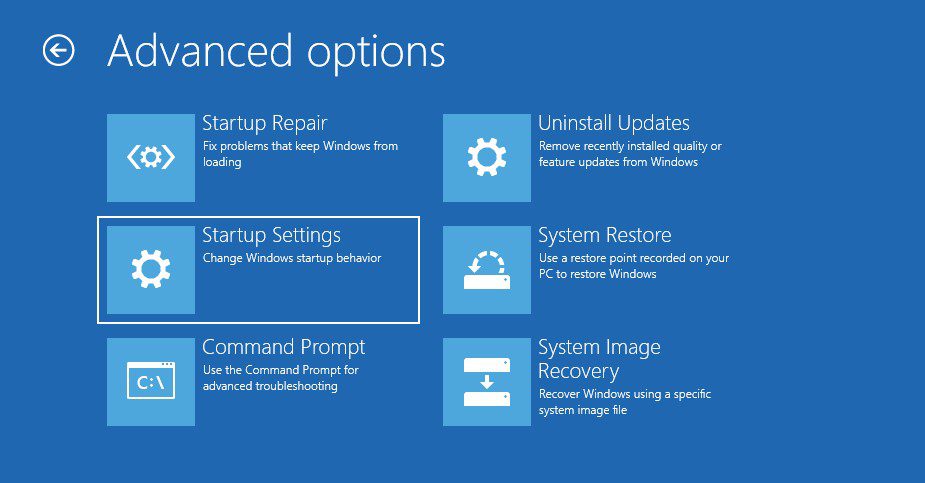
- Klikk på Start på nytt-knappen.
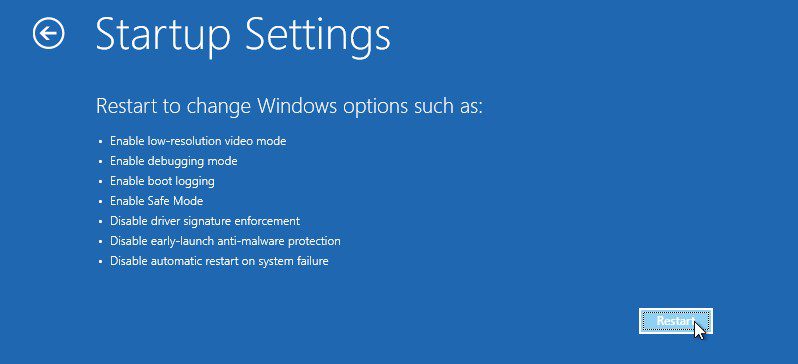
- Når PC-en har startet på nytt, trykker du på funksjonstasten som er tilordnet alternativet for å aktivere sikkermodus. På de fleste Windows-maskiner er det F4, men i sjeldne tilfeller kan det variere.

Det var det. Dette vil starte opp i sikkermodus. Når du er i sikkermodus, ser du en svart skjerm der «Sikkermodus» er nevnt i alle hjørnene. Du kan starte feilsøkingsprosessen herfra for å løse stoppkoden 0xc000021a-feilen.
Hvordan fikse feilkoden 0xc000021a i Windows
Nå som du har startet opp i sikkermodus, er det på tide å prøve løsningene for å fikse denne BSOD-feilen:
#1. Koble fra alle eksterne enheter
En av de vanligste årsakene til at folk opplever denne feilen er inkompatible eksterne enheter som forstyrrer oppstartsprosessen. Derfor bør du begynne med å koble dem fra PC-en for å se om det hjelper. Du trenger ikke å starte opp i sikkermodus for denne metoden.
Koble fra alle eksterne enheter som er koblet til datamaskinen, og start den på nytt. Hvis feilen er fikset, kan du koble til enhetene én etter én for å se hvilken som er synderen.
Hvis feilen fortsatt er der, går du videre til neste metode.
#2. Kjør en SFC-skanning
Som nevnt tidligere, oppstår denne feilen ofte på grunn av ødelagte harddisksektorer. Det å kjøre en SFC-skanning kan hjelpe deg med å reparere de ødelagte filene og harddisksektorene. Dette kan føre til at BSOD-feilen blir fikset.
Det som er bra er at det er enkelt å kjøre en SFC-skanning.
Slik kjører du en SFC-skanning:
- Start PC-en i sikkermodus.
- Trykk på Windows-tasten på tastaturet for å åpne Start-menyen.
- Her skriver du cmd for å finne ledeteksten, og klikker på alternativet Kjør som administrator. Dette vil starte ledeteksten med alle administratorrettigheter.
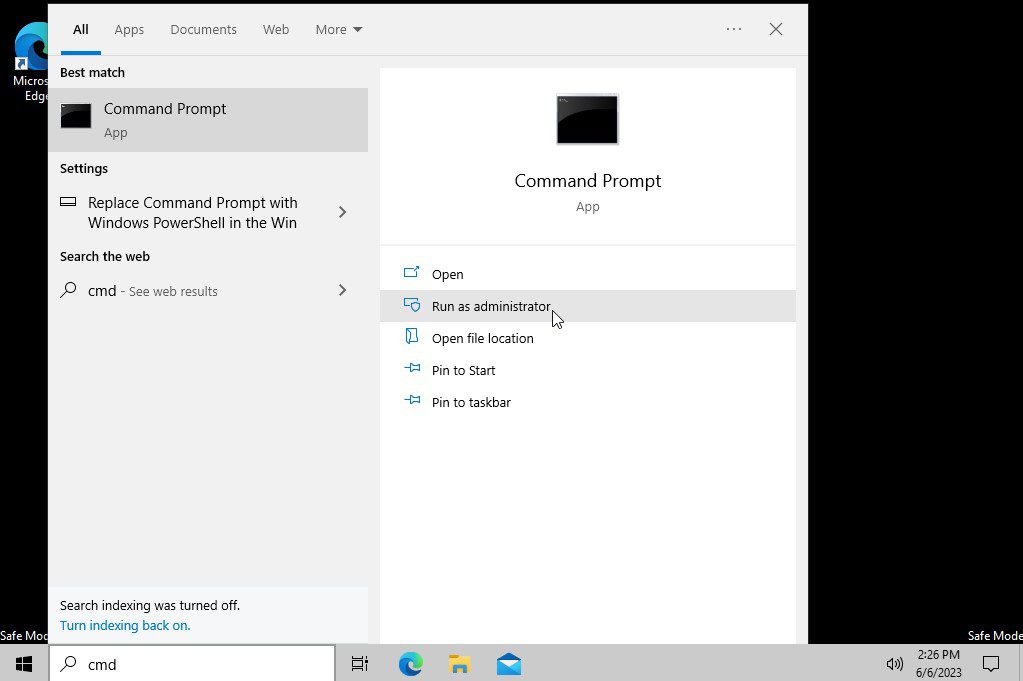
- Nå må du skrive inn følgende kommando og trykke på Enter:
DISM.exe /Online /Cleanup-image /RestoreHealth
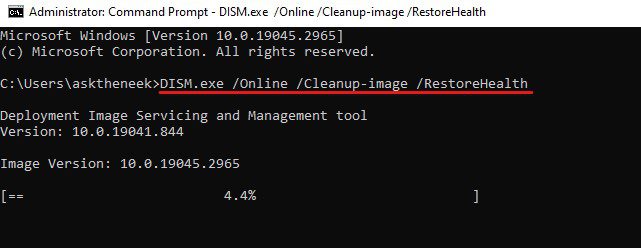
Dette vil kjøre Deployment Image Servicing and Management. Det er viktig og anbefalt å kjøre DISM før du bruker System File Checker. Dette kan ta litt tid, da det vil samle filene som forårsaker problemer og som må fikses.
- Når den er fullført, skriver du inn følgende kommando for å kjøre SFC-skanningen, og trykker på Enter:
sfc /scannow
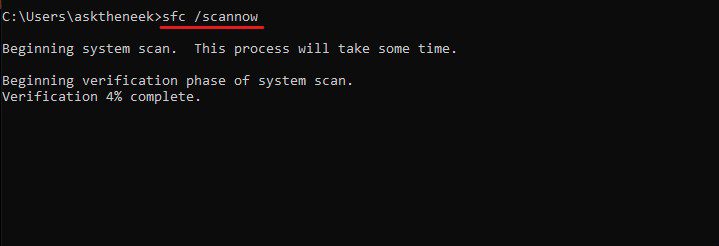
Dette vil starte System File Checker-verktøyet og behandle den automatiske reparasjonen. Skanningen kan ta litt tid, så vær tålmodig og ikke lukk ledeteksten.
- Etter at skanningen er fullført, vil SFC produsere en liste over filer som er fikset. Hvis den ikke finner noen ødelagte filer, ser du en melding som sier: «Windows Resource Protection fant ingen integritetsbrudd.» I begge tilfeller skriver du inn exit-kommandoen og trykker på Enter for å lukke ledeteksten.
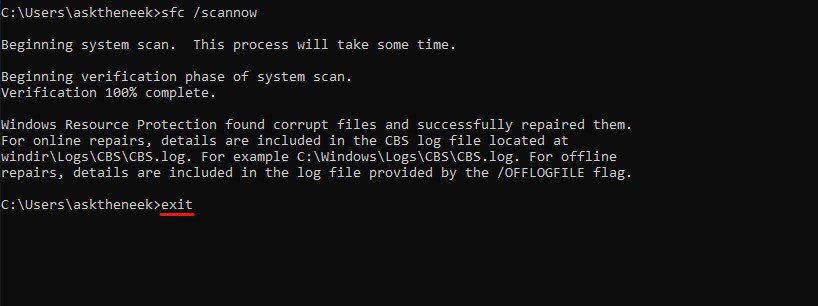
Start datamaskinen på nytt og se om du fortsatt opplever 0xc000021a-feilen i Windows. Hvis det er tilfelle, prøver du neste løsning.
#3. Tilbakestill ventende handlinger
Siden de fleste opplever denne feilen etter å ha oppdatert Windows OS, kan feil installasjoner av oppdateringer og ventende handlinger som driveroppdateringer, oppdateringspakker og annet være årsaken til at du opplever feilkoden 0xc000021a. I slike tilfeller kan tilbakestilling av ventende handlinger være en god løsning for å fikse feilen.
Tilbakestilling av ventende handlinger vil i utgangspunktet stoppe og tilbakestille den mislykkede og ufullstendige installasjonen, og dette kan hjelpe deg med å fikse feilen.
For å tilbakestille ventende handlinger, må du starte opp i Windows Recovery Environment. Vi har allerede dekket hvordan du får tilgang til WinRE tidligere.
Når du er i WinRE, følger du disse trinnene for å tilbakestille ventende handlinger:
- Klikk på alternativet Feilsøking.
- Velg deretter Avanserte alternativer.
- Her velger du kommandoprompt-alternativet.
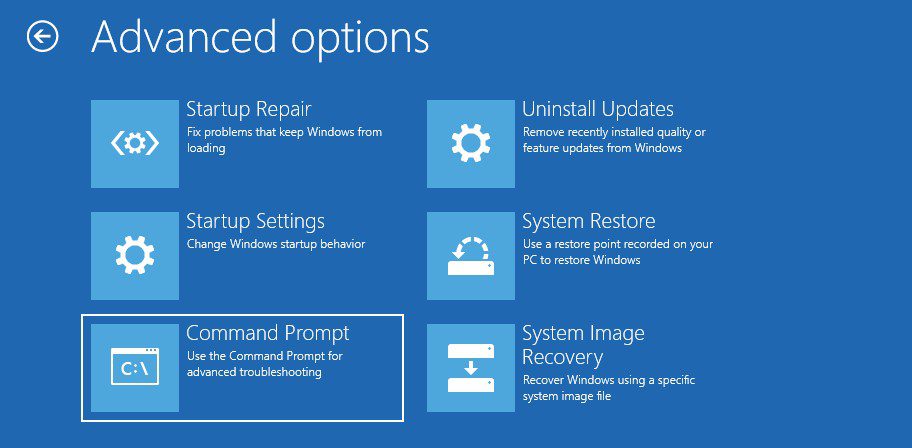
- Du kan bli bedt om å velge kontoen din og logge på den. Gjør det.
- Når ledeteksten er lastet inn, skriver du inn den delte kommandoen nedenfor og trykker på Enter:
dism /image:C: /cleanup-image /revertpendingactions
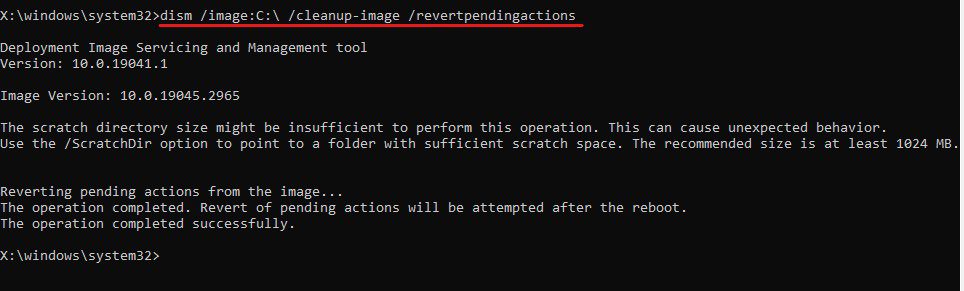
Siden jeg har Windows installert på C-stasjonen, har jeg skrevet C i kommandoen. Hvis du har Windows installert på en annen stasjon, bytter du ut C med den tilordnede bokstaven til den stasjonen.
Vent til kommandoen er utført. Prøv deretter å starte Windows normalt for å sjekke om feilen fortsatt er der. Hvis den fortsatt er der, følger du neste løsning.
#4. Tilbakestill systemet til siste fungerende tilstand
Siden de fleste brukere opplever denne BSOD-stoppkoden 0xc000021a-feilen etter å ha oppgradert operativsystemet, kan det å gå tilbake til et tidligere fungerende gjenopprettingspunkt være en god løsning for å fikse feilen. Dette er den beste metoden fordi hvis du installerer et gjenopprettingspunkt, mister du ingen data samtidig som feilen blir rettet.
Deretter kan du installere oppdateringene igjen hvis du ønsker det.
Denne metoden kan brukes fra enten sikkermodus eller WinRE. Slik gjør du det fra WinRE, da det er et litt bedre valg og inneholder færre trinn:
- Først må du få tilgang til WinRE. Du kan følge trinnene som er beskrevet tidligere for å gjøre det.
- Klikk på alternativet Feilsøking.
- Her velger du Avanserte alternativer.
- Her ser du en rekke alternativer. Velg alternativet Systemgjenoppretting. Dette vil starte PC-en i systemgjenoppretting.
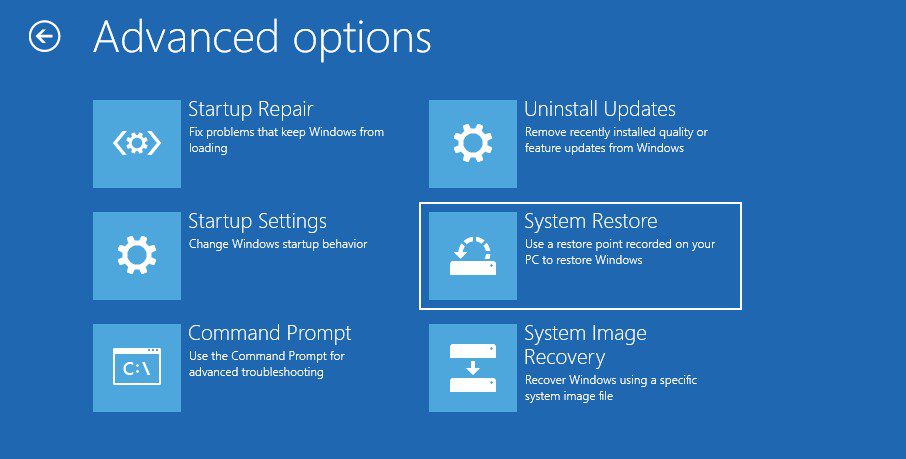
- Velg brukerkontoen din og logg på ved å skrive inn passordet ditt.
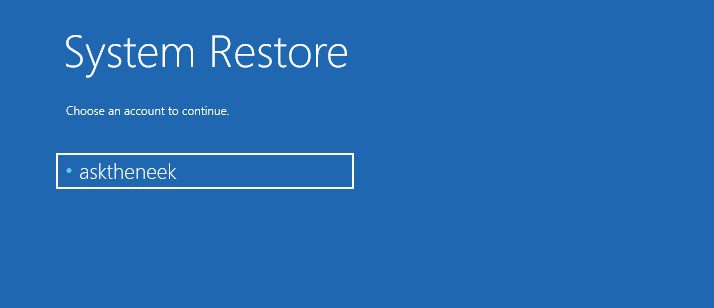
- Den vil vise deg en liste over systembilder som er opprettet på PC-en din. Velg gjenopprettingspunktet du opprettet eller det siste, og klikk deretter på Neste-knappen.
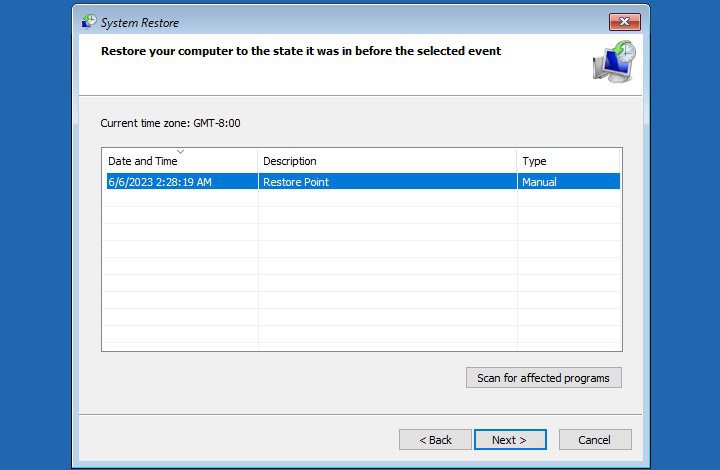
- Følg instruksjonene på skjermen for å gjenopprette systembildet.
Hele bildegjenopprettingsprosessen kan ta opptil et par minutter.
PC-en vil starte automatisk på nytt etter at gjenopprettingsprosessen er fullført. Hvis den ikke gjør det, starter du PC-en manuelt og sjekker om feilen er rettet.
Vær oppmerksom på at selv om Systemgjenoppretting er et veldig praktisk Windows-verktøy, er det deaktivert som standard. Hvis du ikke fant et systemgjenopprettingsbilde, kan det være fordi dette verktøyet ble deaktivert på PC-en din. I så fall vil ikke denne løsningen fungere for deg.
#5. Bygg opp oppstartskonfigurasjonsdataene
Boot Configuration Data (BCD) inneholder instruksjonene som er nødvendige for å starte Windows OS raskt og sikkert. Hvis BCD-en er ødelagt eller mangler noe, vil ikke PC-en starte riktig, og det vil utløse feil som BSOD-stoppkode 0xc000021a.
Derfor kan gjenoppbygging av oppstartskonfigurasjonsdata være en god løsning for å løse 0xc000021a-feilen.
Slik gjenoppbygger du BCD:
- Start Windows-PC-en din i WinRE.
- Klikk på alternativet Feilsøking.
- Deretter velger du Avanserte alternativer.
- Her velger du kommandoprompt-alternativet.
- Skriv inn kommandoen bootrec /rebuildbcd og trykk på Enter. Dette vil gjenoppbygge oppstartskonfigurasjonsdataene. Hvis denne kommandoen ikke finner noe, bruker du følgende kommando og trykker på Enter:
bcdboot C:windows /s C:
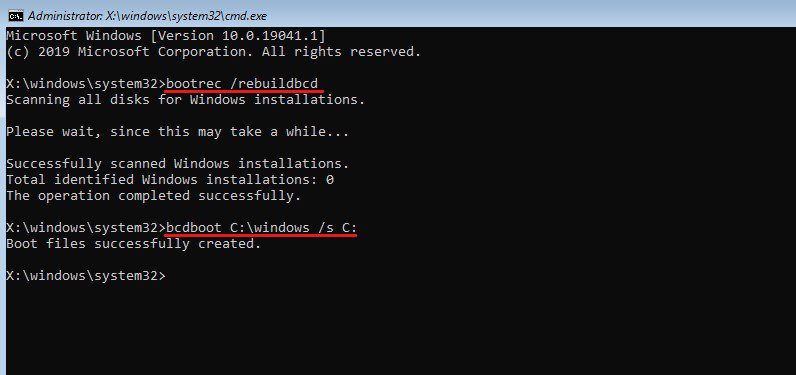
I tillegg til oppstartskonfigurasjonsdataene, bør du også vurdere å reparere Master Boot Record.
- For å reparere MBR, skriver du inn kommandoen bootrec /fixmbr og trykker på Enter.
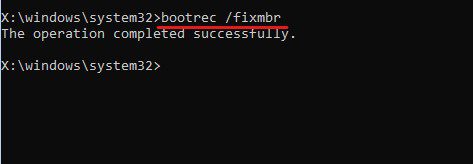
- Skriv deretter inn exit-kommandoen og trykk på Enter.
Etter dette starter du PC-en på nytt for å se om feilen er rettet. Hvis du fortsatt ser feilen, følger du neste løsning.
#6. Kjør Windows Defender Antivirus
Som nevnt er det mulig at PC-en din er infisert med skadelig programvare og virus, noe som kan føre til stoppkoden 0xc0021a BSOD-feil på Windows-maskinen din. Derfor bør du kjøre en grundig virusskanning.
Problemet er at selv om du har et antivirusprogram installert, kan du ikke bruke det fordi du sitter fast i oppstartsløkken. I et slikt tilfelle kan du bruke Microsoft Windows sitt innebygde antivirusverktøy, Windows Defender.
Slik kjører du Windows Defender Antivirus for å fikse feilen:
- Start Windows-datamaskinen i sikkermodus.
- Åpne deretter Systeminnstillinger.
- Klikk på alternativet Oppdatering og sikkerhet.
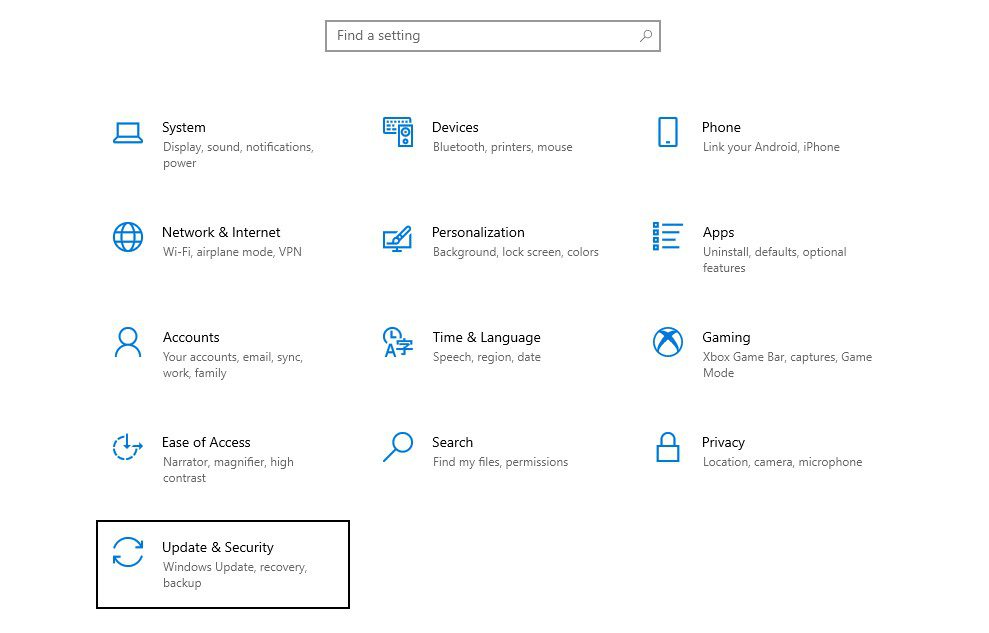
- Velg alternativet Windows-sikkerhet fra venstre side.
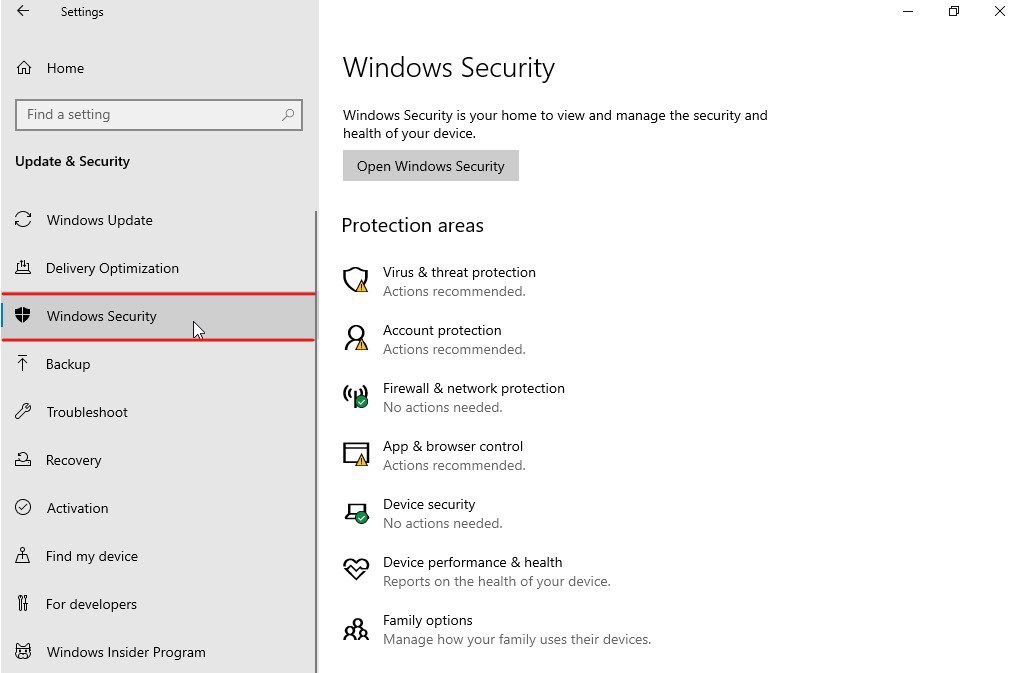
- Klikk på alternativet Virus- og trusselbeskyttelse som er oppført under beskyttelsesområdene. Dette åpner et nytt vindu.
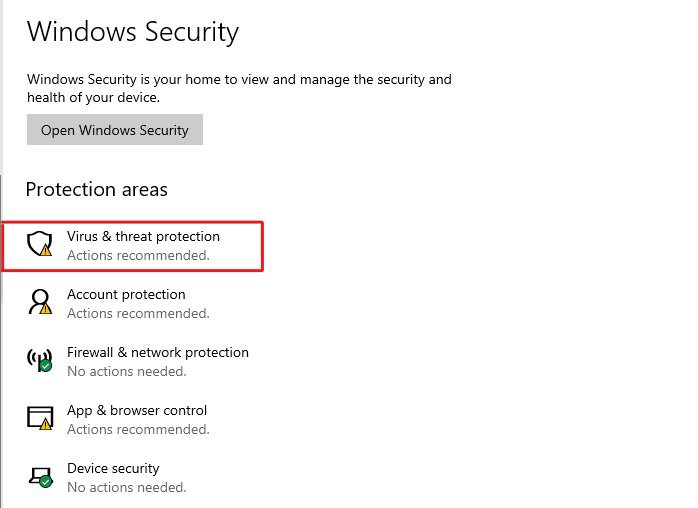
- Klikk på Skannealternativer under Aktuelle trusler.
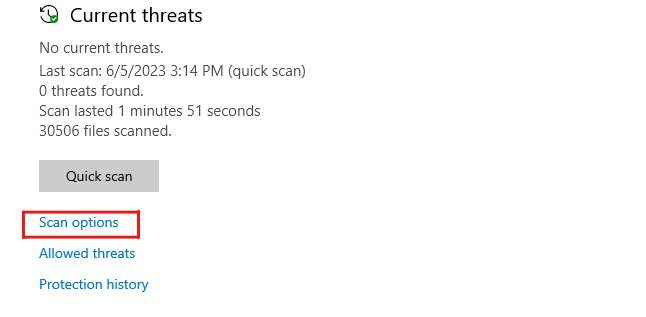
- Klikk på alternativet Full skanning og klikk deretter på Skann nå-knappen.
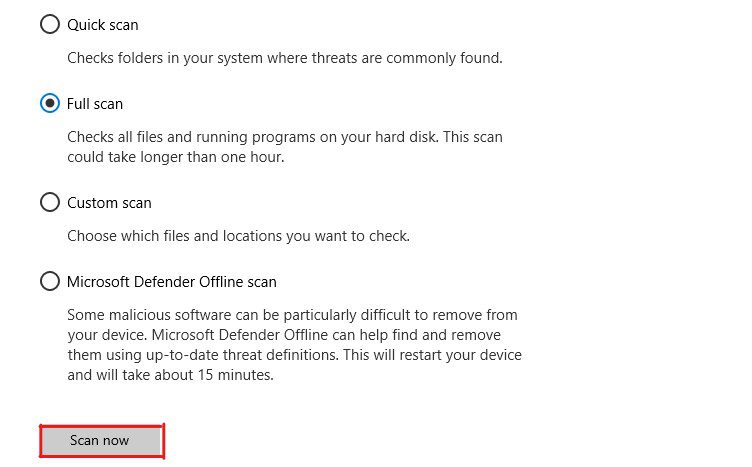
Det var det. Windows Defender vil begynne å skanne harddiskene dine grundig for eventuelle virus og skadelig programvare. Hvis Windows Defender finner trusler på PC-en din, vil den sette de opp på en liste.
Windows Defender gir videre instruksjoner for å fikse disse truslene, slik at du kan få PC-en i gang igjen. Når alle truslene er fikset, starter du PC-en på nytt for å sjekke om feilen fortsatt er der.
#7. Avinstaller nylig installerte programmer
Hvis feilkoden 0xc000021a dukket opp etter at du installerte et program, er det sannsynlig at programmet er årsaken til feilen. Derfor bør du avinstallere disse programmene for å se om det hjelper deg med å fikse denne BSOD-feilen.
Slik avinstallerer du nylig installerte programmer:
- Start Windows OS i sikkermodus.
- Trykk på Windows-tasten og skriv inn Kontrollpanel, og trykk på Enter.
- Velg alternativet Avinstaller et program under Programmer.
<img decoding=»async» src=»https://wilku.top/wp-content