Problemer med å installere Windows-oppdateringer? Fikse feilkode 0x80070002
Opplever du vanskeligheter med å laste ned og installere de nyeste Windows-oppdateringene? Blinker feilkoden 0x80070002, eller en lignende melding, på skjermen din?
Det er forståelig at slike feil kan være frustrerende. Uansett om du prøver å oppdatere operativsystemet eller installere ny programvare, kan disse feilene skape problemer og forvirring. Men fortvil ikke!
Her går vi igjennom feilsøking av en spesifikk feilkode som viser følgende melding på skjermen:
«Det oppsto en feil: Kode 80070002. Windows Update oppdaget en ukjent feil.»
Det er viktig å huske at Windows-oppdateringer er avgjørende for å holde systemet stabilt og sikkert. De retter ikke bare feil, men introduserer også nye funksjoner og forbedringer. Derfor er det viktig å installere alle ventende kumulative oppdateringer, funksjons- og sikkerhetsoppdateringer for å sikre at systemet fungerer uten problemer.
Vårt team av eksperter har undersøkt og samlet de beste løsningene for å hjelpe deg med å fikse feilkoden 0x80070002. Disse løsningene er relevante uansett om du bruker Windows 11, Windows 10 eller en eldre versjon. La oss komme i gang!
Hva er feilkode 0x80070002?
Feilkode 0x80070002 er en vanlig Windows-oppdateringsfeil som kan være svært irriterende for brukere. Når denne feilen oppstår, vises det vanligvis en melding om at systemet har støtt på et ukjent problem under søket etter nye oppdateringer. Denne feilkoden kan oppstå i forskjellige Windows-versjoner, inkludert Windows 11 og eldre.
I bunn og grunn indikerer feilkode 0x80070002 en feil i Windows-oppdateringsprosessen. Den betyr at Windows Update ikke klarer å finne eller få tilgang til de nødvendige filene eller ressursene som kreves for å fullføre oppdateringen. Som et resultat stoppes oppdateringsprosessen, og du får problemer med å installere viktige systemoppdateringer eller ny programvare.
Denne feilkoden kan også dukke opp når du forsøker å installere spesifikke oppdateringer (som f.eks. KB3200970), og den kan være ledsaget av andre feilnumre som 80070003 eller 0x80070003. Selv om omstendighetene og feilkodens form kan variere, er de underliggende årsakene og løsningene stort sett de samme.
Vanlige årsaker til feilkode 0x80070002
For å effektivt håndtere feilkoden 0x80070002, er det viktig å forstå de vanlige årsakene til at den oppstår. Ved å identifisere de grunnleggende årsakene kan du implementere de riktige løsningene og forhindre at feilen oppstår igjen. Her er en liste over potensielle årsaker:
1. **Korrupte filer:** En av hovedårsakene til feilkode 0x80070002 er at systemfiler er korrupte eller mangler. Disse filene er ansvarlige for å legge til rette for ressurser under Windows-oppdateringer.
Når oppdateringsprosessen støter på disse korrupte filene, vil den ikke kunne fortsette, noe som resulterer i feilen. Filkorrupsjon kan oppstå på grunn av plutselige strømbrudd, diskfeil, infeksjoner fra skadelig programvare eller mislykkede programvareinstallasjoner.
2. **Utilstrekkelig diskplass:** En annen vanlig årsak er at det ikke er nok ledig diskplass på systemet. Windows trenger en viss mengde ledig plass for å laste ned og lagre midlertidige oppdateringsfiler før de installeres. Hvis systemet ditt mangler tilstrekkelig diskplass, kan oppdateringsprosessen bli avbrutt, og utløse feilen. Det er viktig å regelmessig sjekke og administrere diskplassen for å unngå slike problemer.
3. **Programvarekonflikter:** Konflikter mellom ulike programmer eller sikkerhetsprogrammer på systemet kan forstyrre Windows-oppdateringsprosessen. Antivirusprogramvare, brannmurprogrammer eller andre sikkerhetsverktøy kan utilsiktet blokkere eller forstyrre oppdateringsprosessen, noe som fører til feilkode 0x80070002. I tillegg kan inkompatibel programvare eller drivere også forårsake konflikter og forhindre jevn installasjon av oppdateringer.
4. **Systemkonfigurasjonsproblemer:** Hvis det er problemer med systemkonfigurasjonen, kan du støte på feilkoden 0x80070002. Disse problemene kan variere fra problematiske Windows Update-tjenester til feil klokkeslett- og datoinnstillinger.
For eksempel kan det å deaktivere eller ikke fungere Windows Update-tjenesten som den skal, hindre oppdateringsprosessen og utløse feilen. Utdaterte eller inkompatible enhetsdrivere kan også forårsake konflikter og føre til denne feilen.
5. **Problemer med nettverkstilkobling:** I noen tilfeller kan problemer med nettverkstilkobling være en faktor. Hvis nettverkstilkoblingen er ustabil eller avbrutt under oppdateringsprosessen, kan det forstyrre nedlastingen eller installasjonen av oppdateringer. Sørg for at du har en stabil og pålitelig internettforbindelse når du oppdaterer.
Nå som du kjenner de potensielle årsakene, er det på tide å ta tak i problemet og begynne å fikse feilkoden 0x80070002. Vi har samlet en rekke effektive løsninger, hver med trinnvise instruksjoner. Du kan velge metoden som passer best for systemet ditt og følge trinnene. La oss begynne:
Fjern unødvendig periferiutstyr
Ved å fjerne unødvendig periferiutstyr og starte systemet på nytt, kan du eliminere konflikter som kan forårsake feilen. Koble fra enheter som webkameraer, skannere eller mikrofoner for å sikre en problemfri oppdateringsprosess. Her er hvordan du gjør det:
1. Koble fra alle eksterne enheter som er koblet til systemet.
2. Start datamaskinen på nytt ved å klikke på Start-menyen nederst til venstre på skjermen.
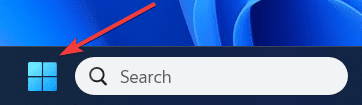
3. Klikk deretter på strømikonet.
4. En rullegardinmeny vises; velg Start på nytt.
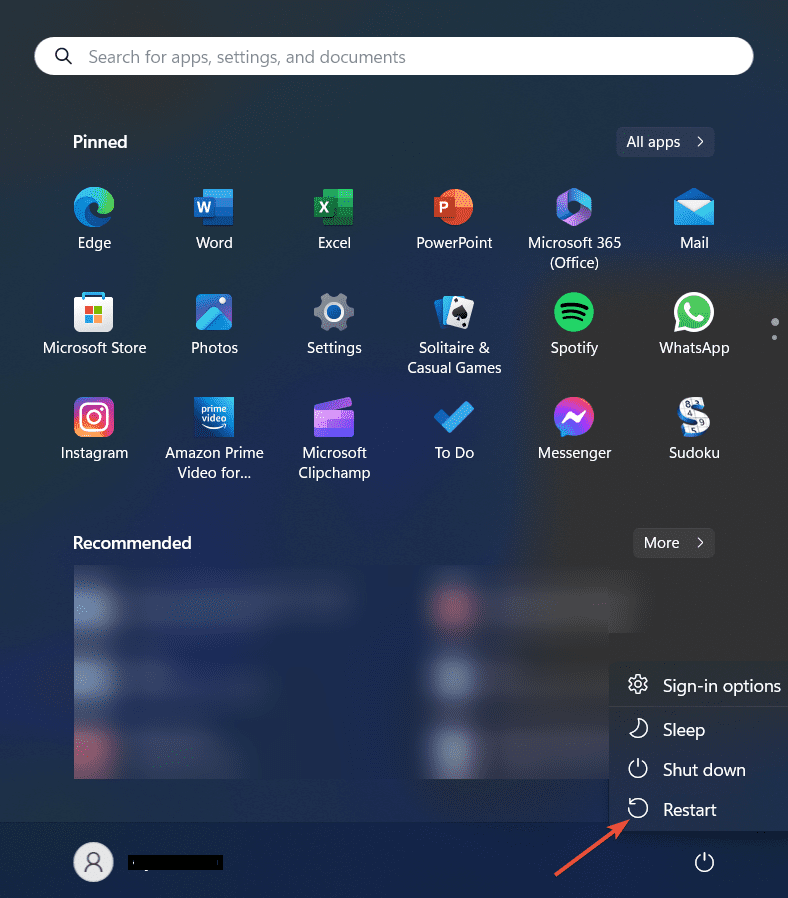
5. Alternativt kan du trykke og holde nede Ctrl + Alt + Delete-tasten.
6. Dette vil åpne skjermbildet for sikkerhetsalternativer; naviger til strømikonet og velg Start på nytt.
7. PC-en starter nå omstartsprosessen. Windows vil lukke alle åpne programmer, logge deg ut og starte systemet på nytt.
8. Vent til PC-en er helt ferdig med omstarten. Dette kan ta noen få øyeblikk.
9. Prøv å laste ned oppdateringen på nytt og sjekk om feilen vedvarer.
10. Følg stien nedenfor for å gjøre det samme:
Windows-logotasten + I > Innstillinger > Windows Update i venstre rute > Se etter oppdateringer.
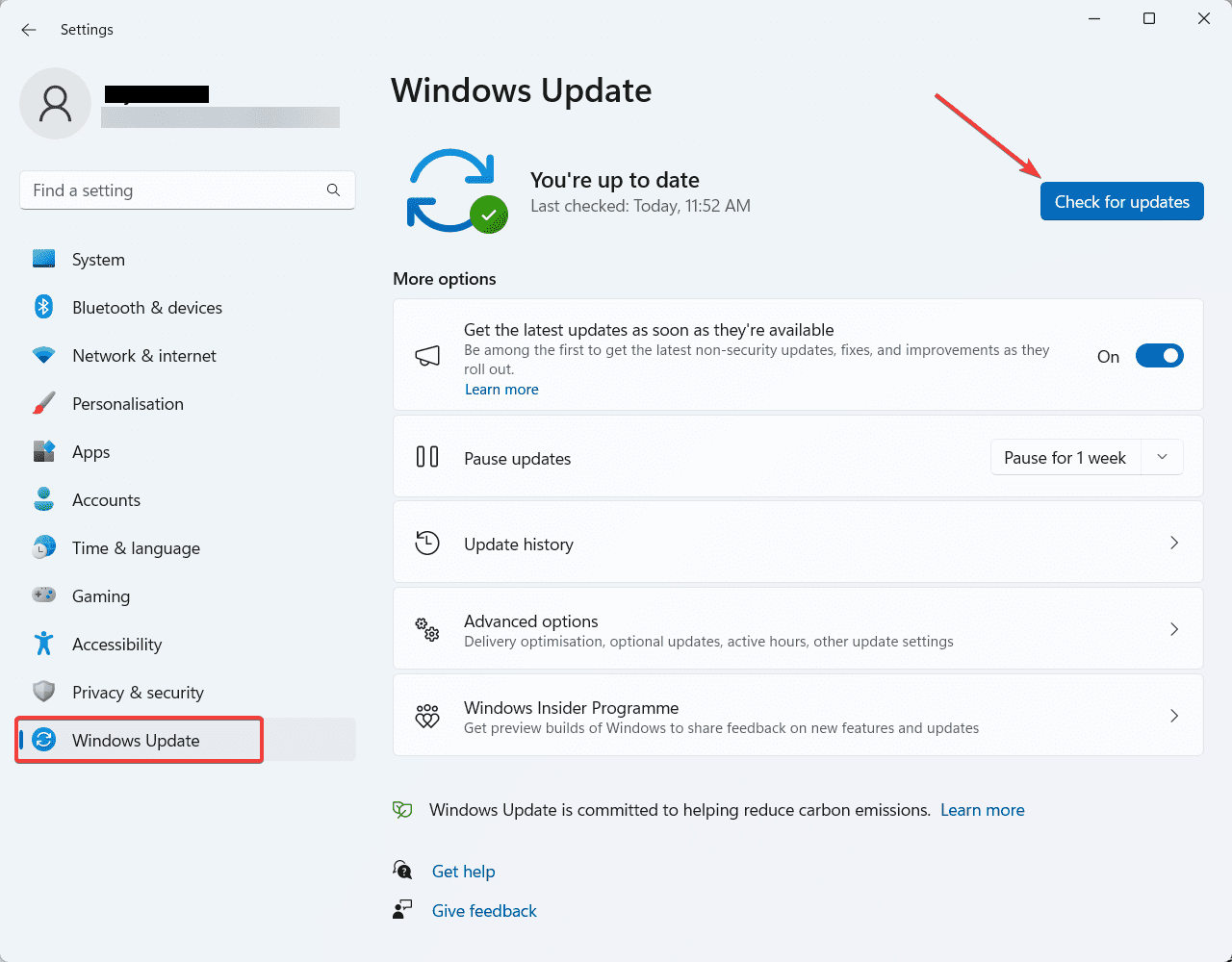
11. Last ned og installer de ventende oppdateringene.
Sjekk diskplassen
Hvis det ikke er nok plass på stasjonen, vil ikke systemet kunne laste ned oppdateringer. Følg trinnene nedenfor for å sjekke og frigjøre systemlagringen:
1. Åpne Filutforsker fra oppgavelinjen.
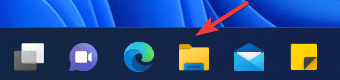
2. Klikk deretter på Denne PC-en i venstre rute.
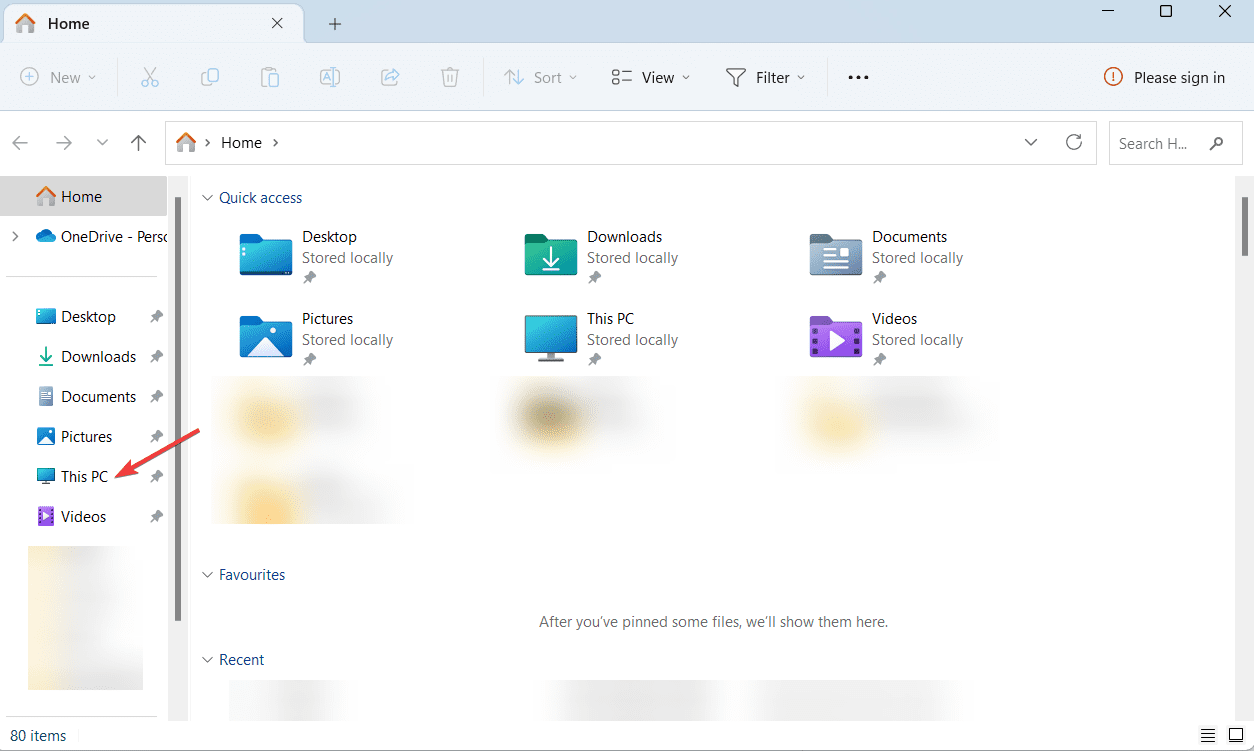
3. Naviger nå til stasjonen der operativsystemet ditt er installert (vanligvis C:).
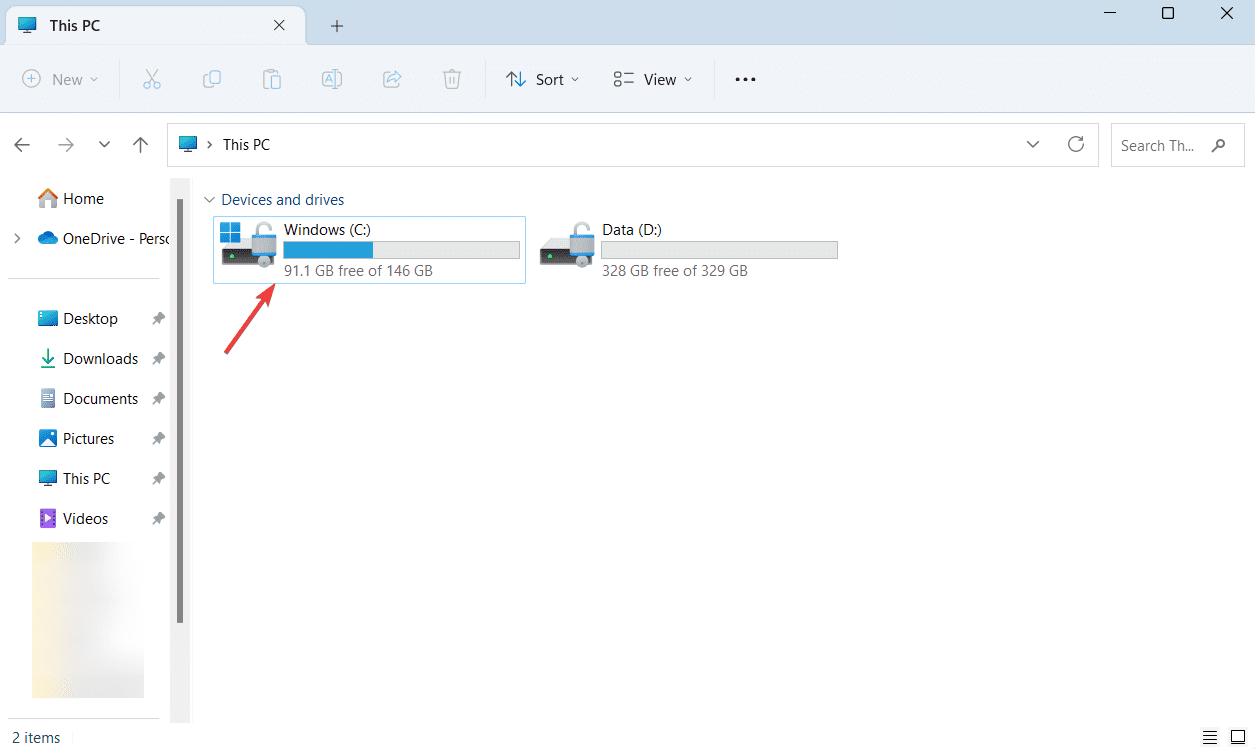
4. Sjekk den tilgjengelige plassen på den stasjonen.
5. Hvis det begynner å bli lite plass, bør du vurdere å frigjøre plass ved å slette unødvendige filer.
6. Alternativt kan du koble en ekstern stasjon til systemet og flytte filer dit midlertidig.
7. Prøv deretter Windows-oppdateringsprosessen på nytt og se om feilen er løst.
Kjør feilsøking for Windows Update
Windows Update Troubleshooter er et innebygd verktøy som er utviklet for å oppdage og løse problemer med oppdateringstjenesten. Ved å kjøre dette feilsøkingsprogrammet kan du spare tid og krefter ved å automatisk identifisere og fikse problemer som forårsaker feil 0x80070002. Følg trinnene nedenfor:
1. Åpne Innstillinger-menyen ved å trykke på Windows-tasten + I.
2. System-fanen åpnes i Innstillinger. Rull ned og velg Feilsøk fra alternativene.
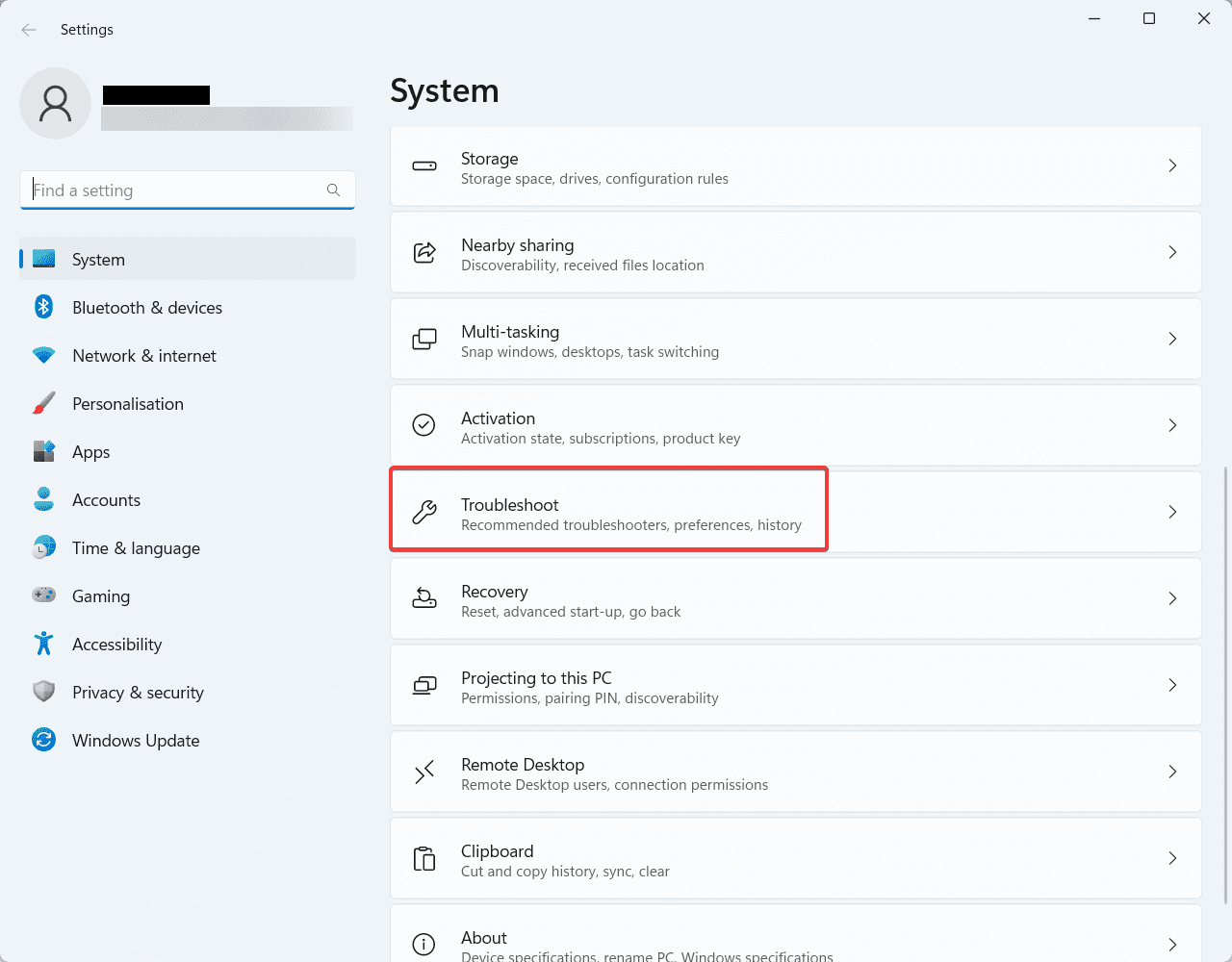
3. Klikk på Andre feilsøkere.
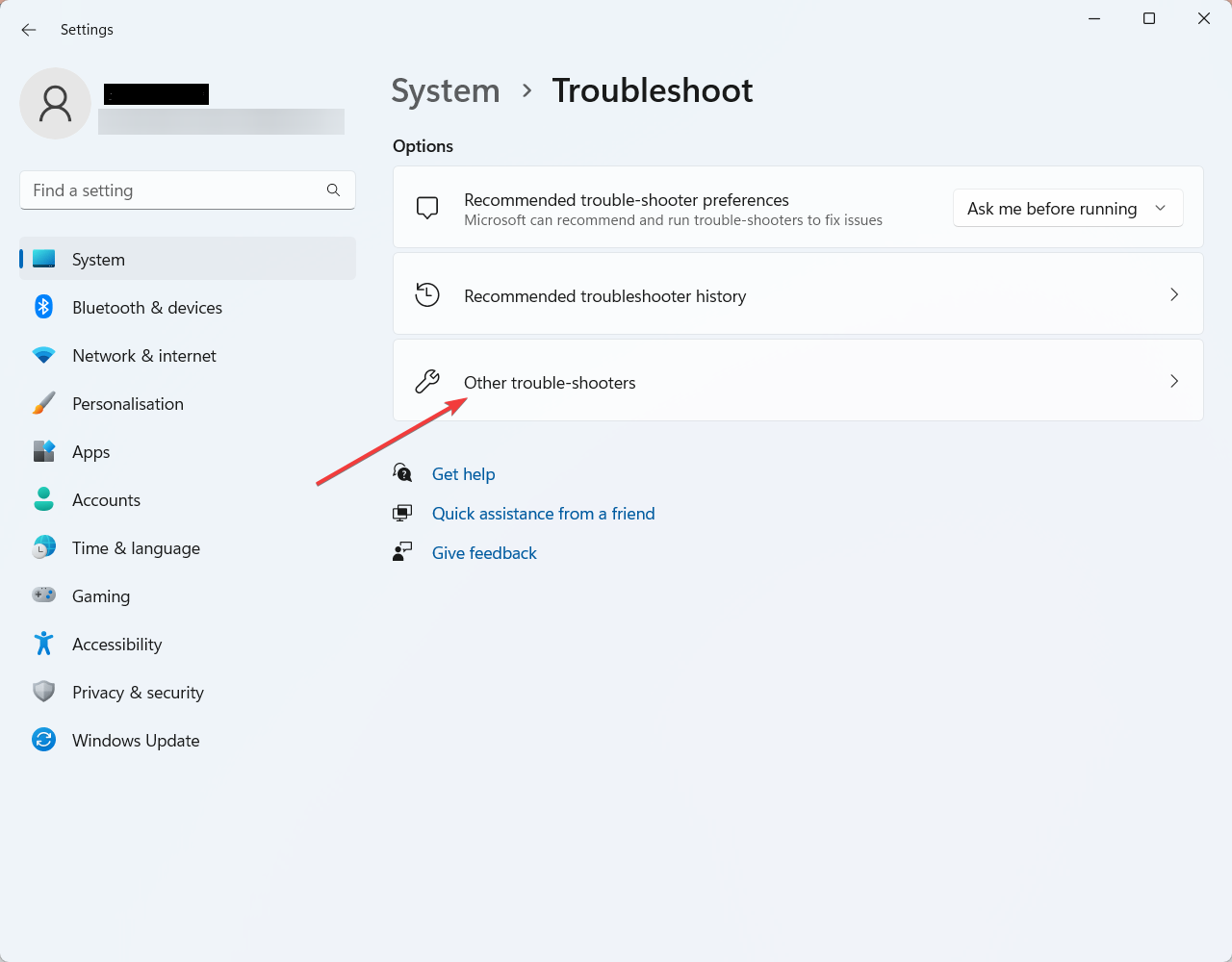
4. I den neste fanen finner du Windows Update og klikker på Kjør-alternativet ved siden av.
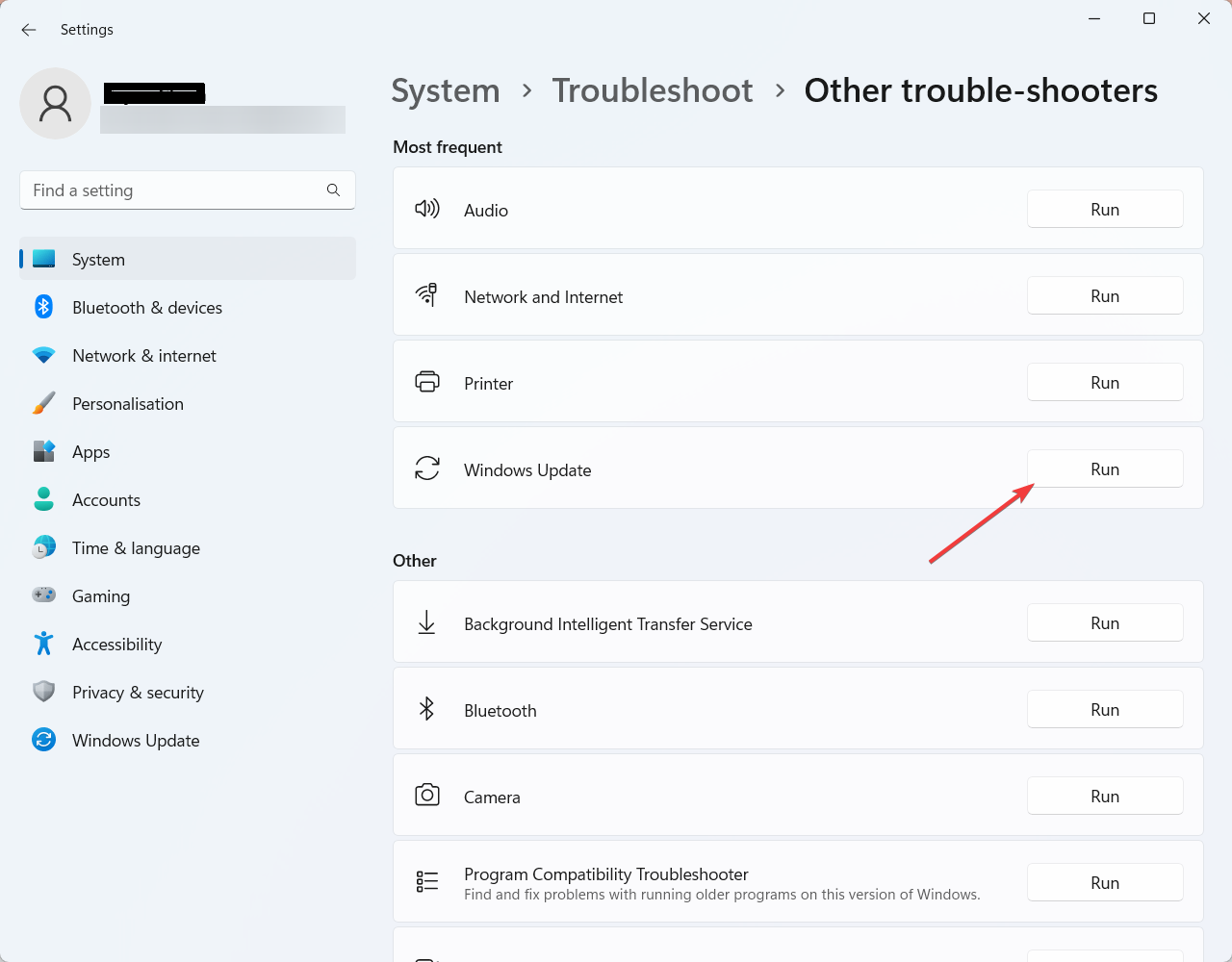
5. La nå feilsøkeren oppdage og løse eventuelle problemer med Windows Update.
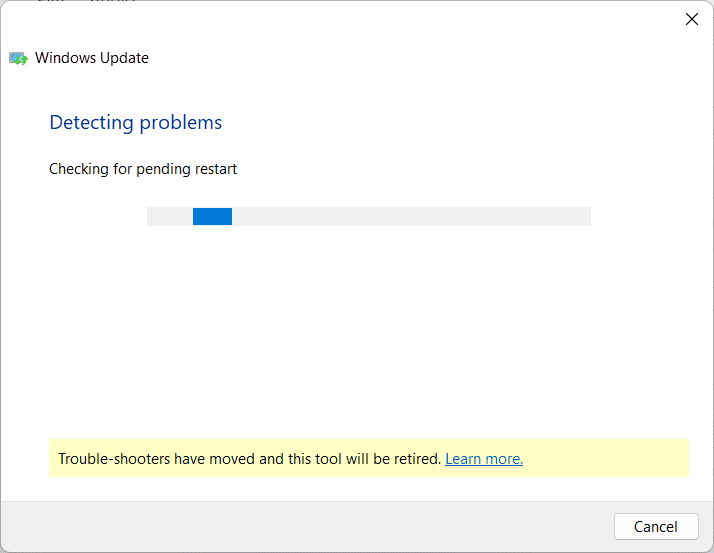
6. Etter at feilsøkingsprosessen er fullført, prøv å oppdatere systemet og sjekk om feilen er løst.
Aktiver Windows Update Service
Ved å aktivere Windows Update-tjenesten sikrer du at systemet kan oppdage, laste ned og installere Windows-oppdateringer uten problemer. Hvis denne tjenesten er deaktivert, kan det oppstå feilkode for oppdatering. Finn ut hvordan du aktiverer Windows Update-tjenesten nedenfor:
1. Trykk på Windows-tasten + R for å åpne dialogboksen Kjør.
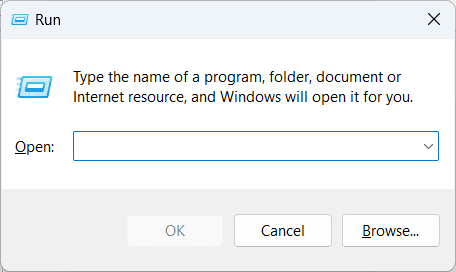
2. Skriv services.msc og trykk Enter for å åpne Tjenester-vinduet.
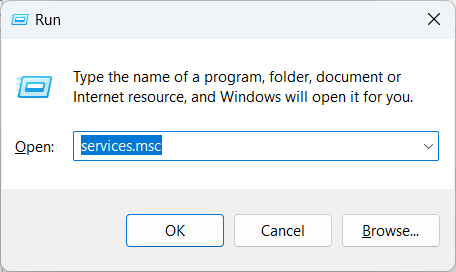
3. I Tjenester-vinduet finner du Windows Update og dobbeltklikker på den for å åpne egenskapene.
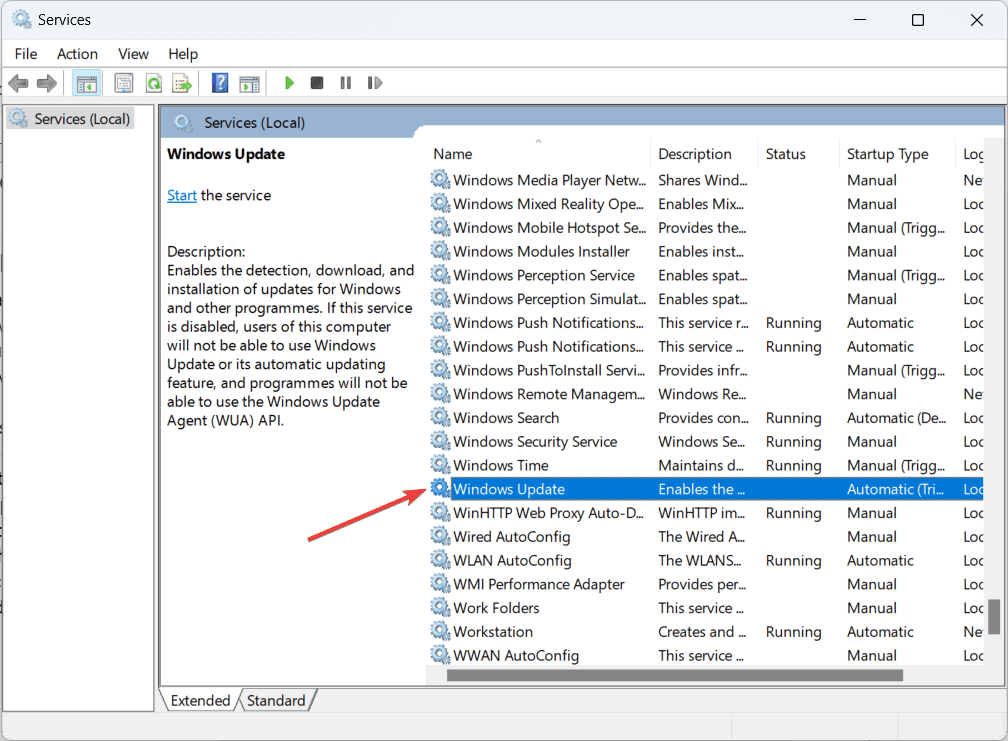
4. I vinduet for egenskaper kontrollerer du at oppstartstypen er satt til Automatisk.
5. Hvis tjenesten ikke kjører, klikker du på Start-knappen for å starte den.
6. Klikk på Bruk og deretter OK for å lagre endringene.
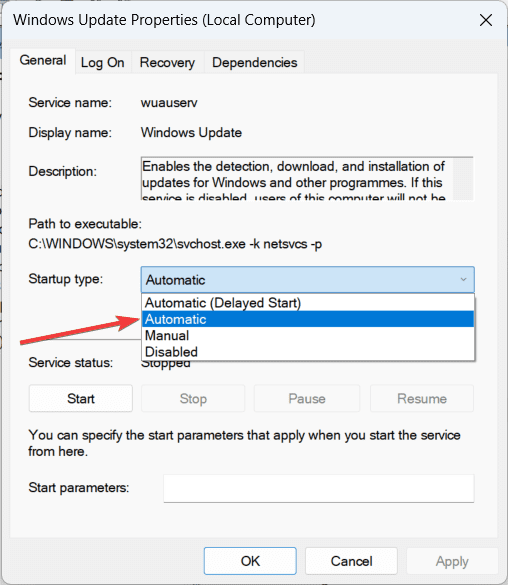
7. Sørg også for at følgende tjenester er aktivert og kjører:
- Kryptografiske tjenester
- Background Intelligent Transfer Service (BITS)
- Søknadsidentitet
8. Start datamaskinen på nytt og prøv å oppdatere Windows på nytt.
Deaktiver Defender midlertidig
Noen ganger kan den innebygde Microsoft Defender-brannmuren forstyrre nedlastingen og installasjonen av Windows-oppdateringer. Midlertidig deaktivering kan hjelpe med å fikse feilkoden 0x80070002.
1. Åpne Start-menyen og søk etter Windows Security.
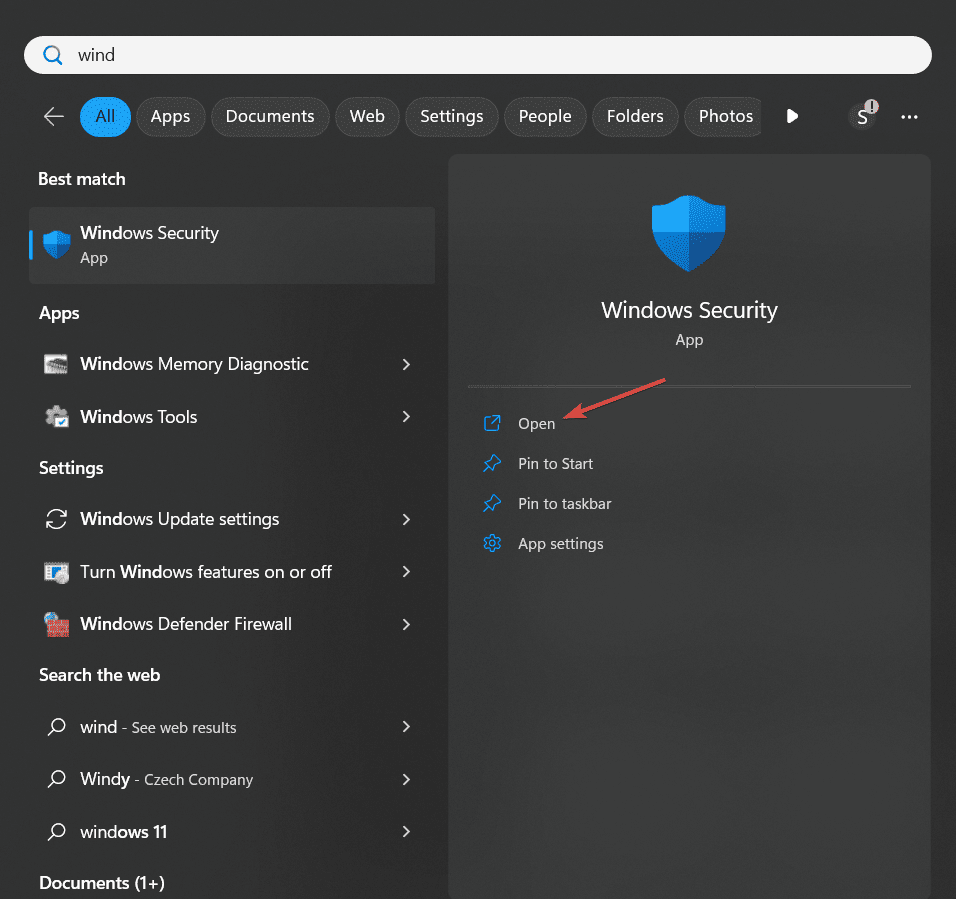
2. Åpne Windows Security og klikk på Brannmur og nettverksbeskyttelse.
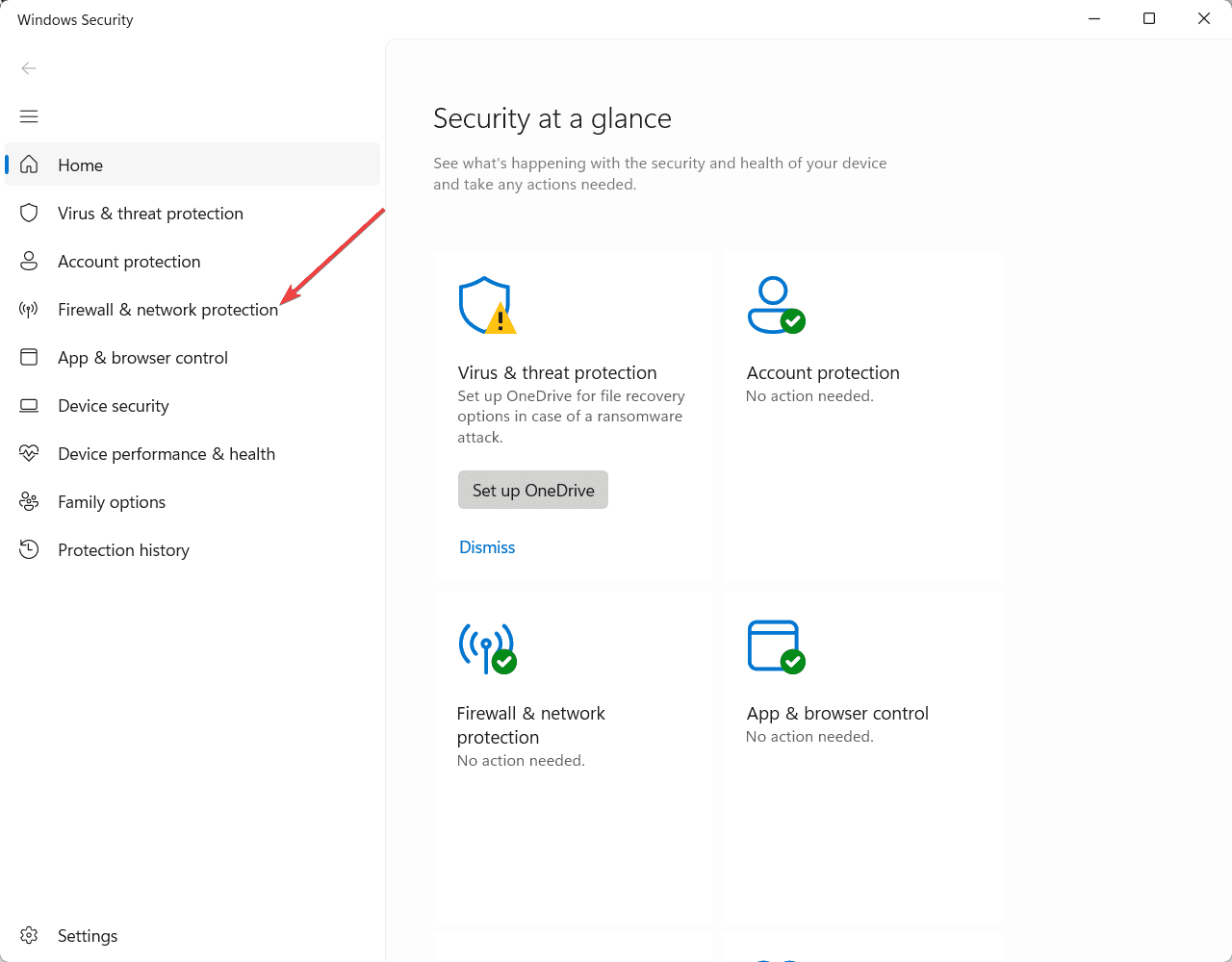
3. Under Brannmur og nettverksbeskyttelse klikker du på Privat nettverk.
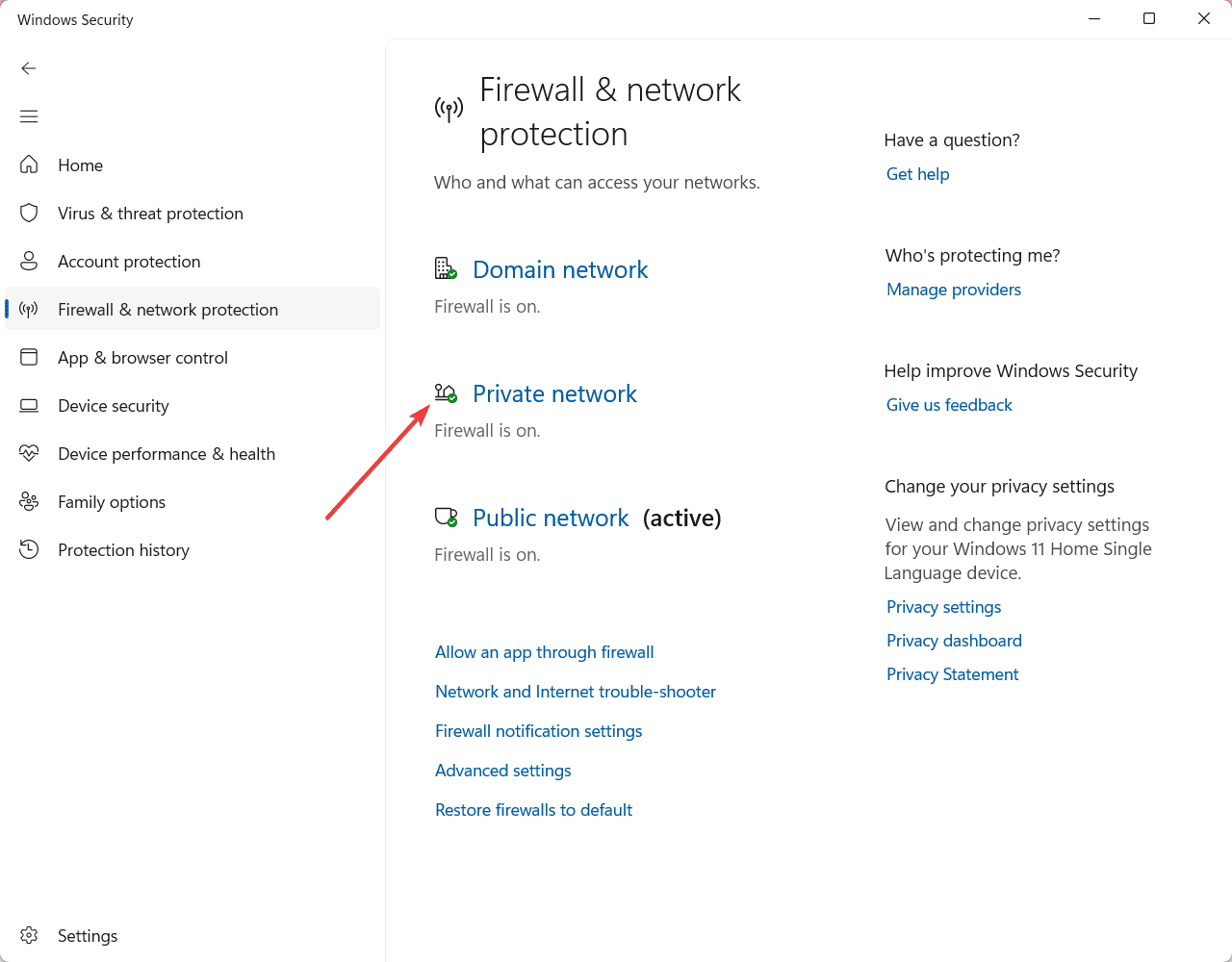
4. Deaktiver bryteren for Microsoft Defender Firewall.
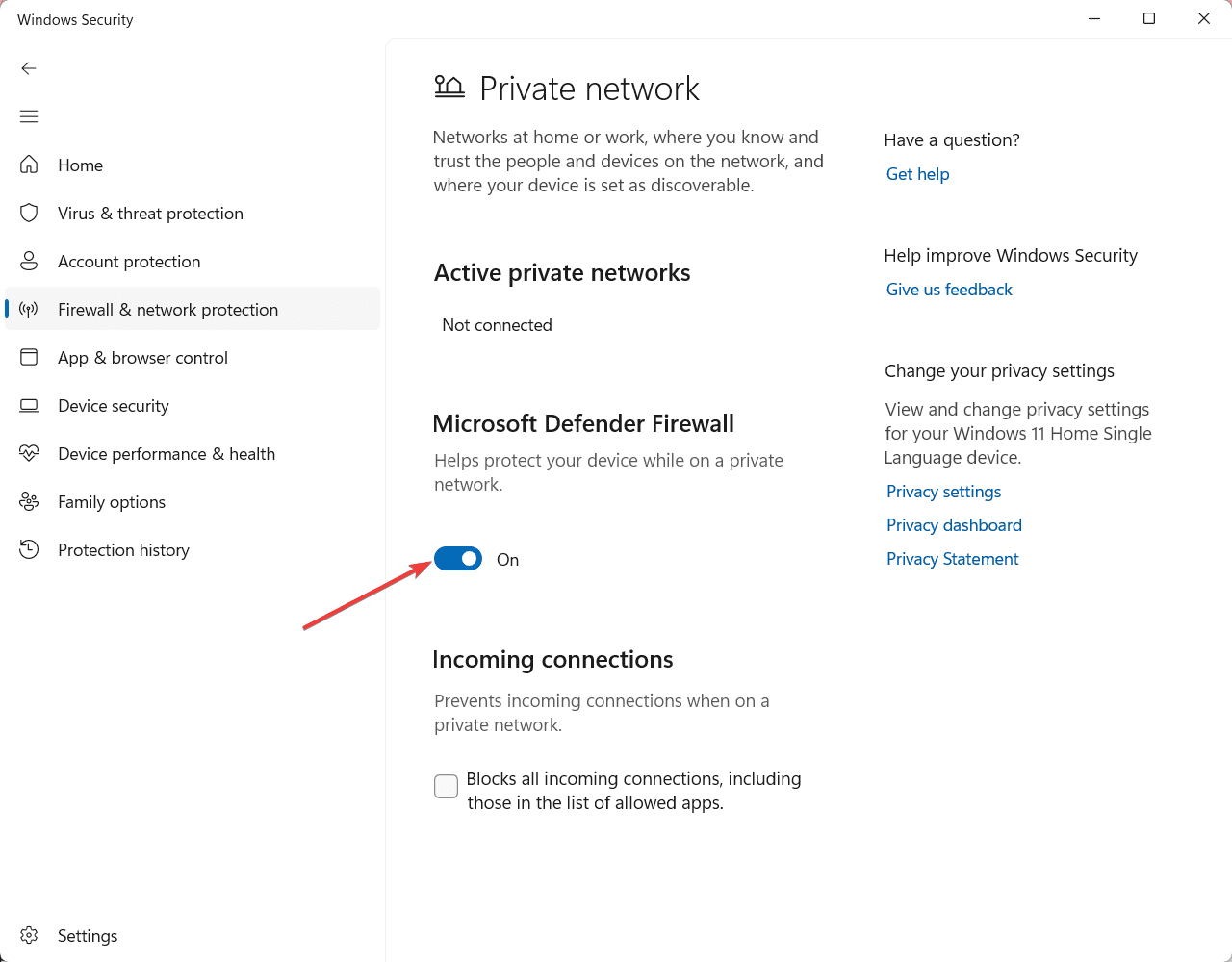
5. Bekreft valget ditt i neste skjermbilde hvis det vises en melding.
6. Forsøk Windows-oppdateringen igjen.
7. Når du er ferdig med oppdateringen, aktiverer du brannmuren igjen ved å reversere trinnene ovenfor.
Tilbakestill Windows Update-komponenter
Tilbakestilling av Windows Update-komponenter fjerner alle ødelagte filer eller innstillinger som kan forårsake problemet. Denne løsningen gir en ny start for Windows Update-prosessen. Slik gjør du det:
1. Skriv inn cmd i søkefeltet i Windows.
2. Åpne deretter ledeteksten som administrator.
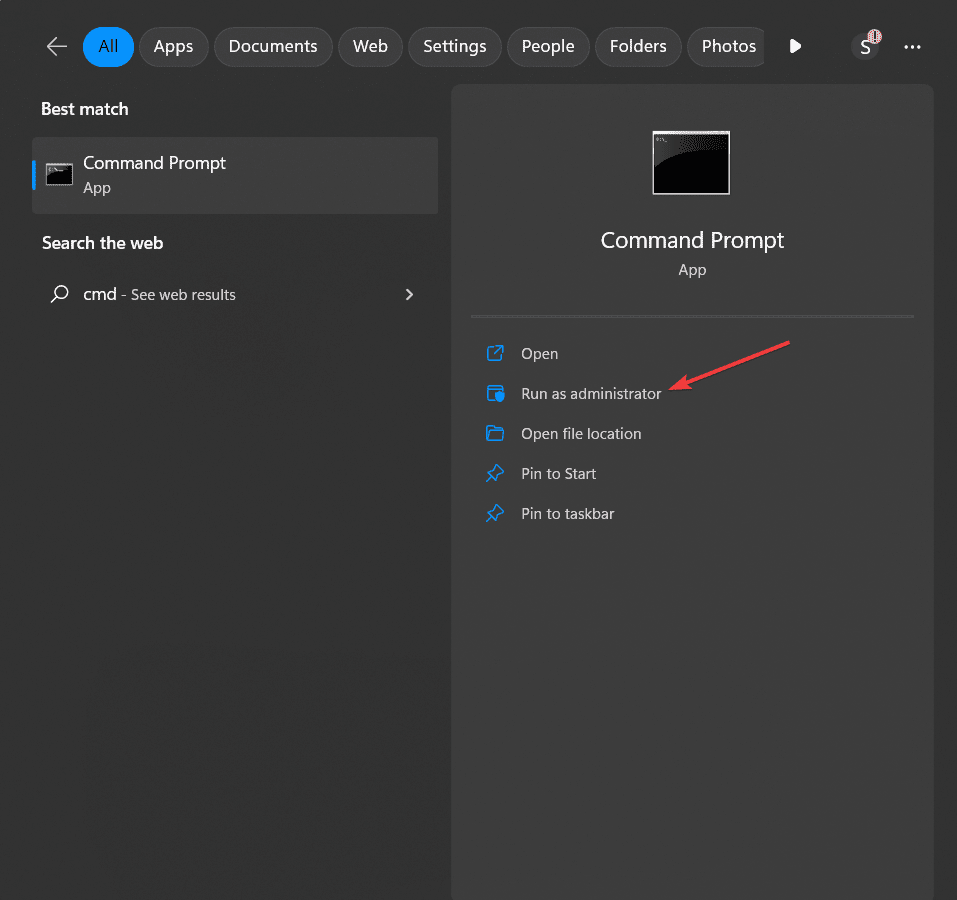
3. I ledetekstvinduet skriver du inn følgende kommandoer én etter én, og trykker Enter etter hver for å stoppe Windows-komponenter:
- nettstoppbits
- nettstopp wuauserv
- nettstopp appidsvc
- net stop cryptsvc
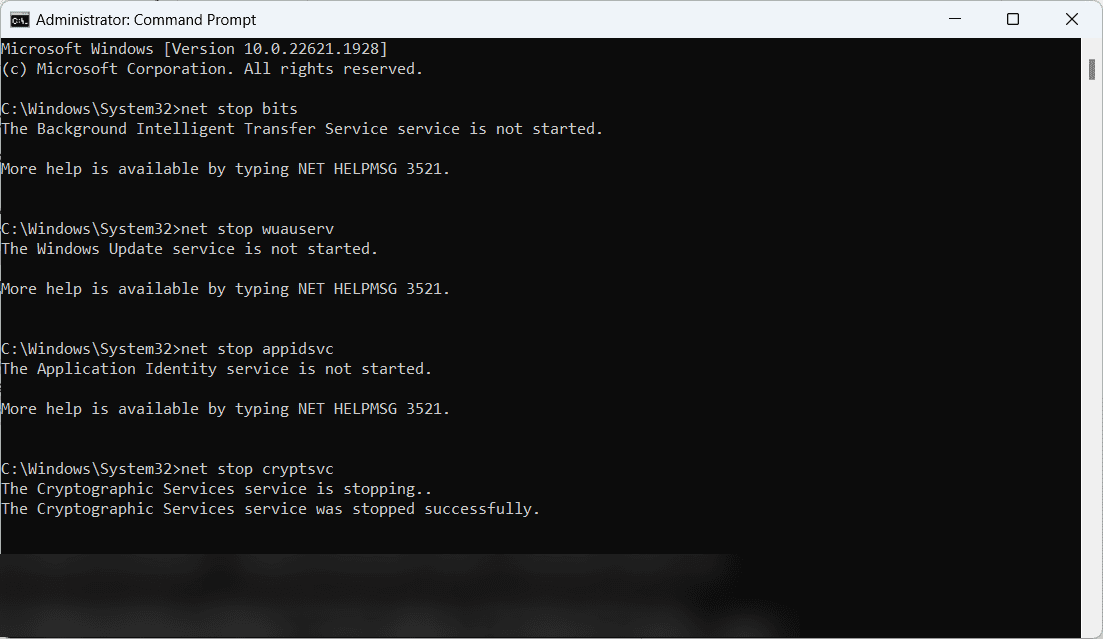
4. Start deretter BITS-, Windows Update-, App Identity- og Cryptographic-tjenestene på nytt ved å skrive inn følgende kommandoer i ledetekstvinduet:
- net start bits
- net start wuauserv
- net start appidsvc
- net start cryptsvc
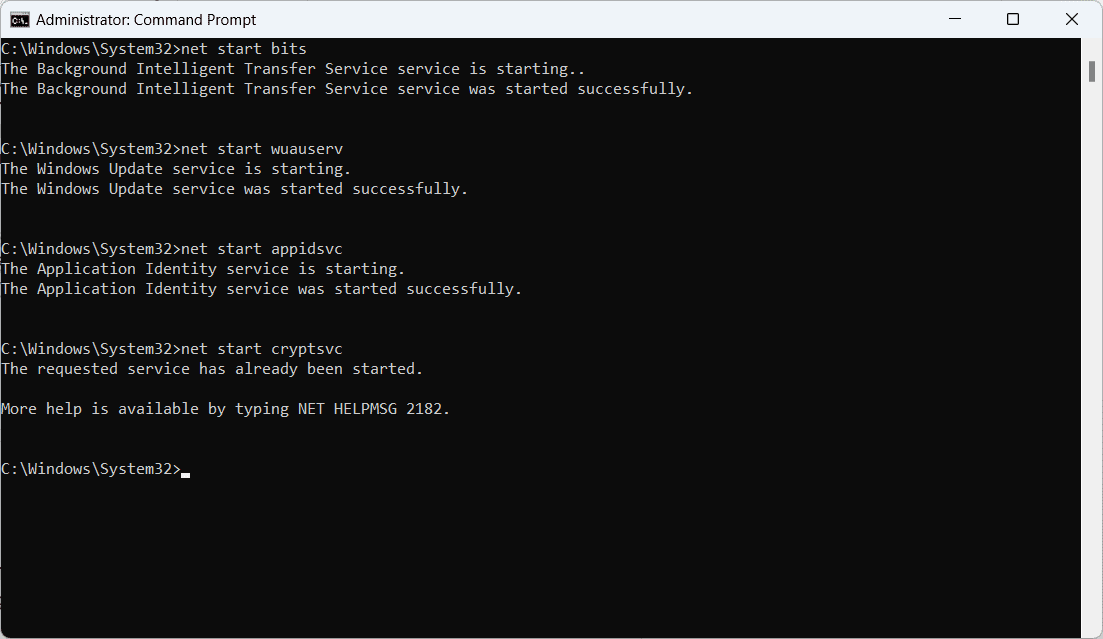
5. Lukk ledeteksten og prøv Windows-oppdateringen på nytt.
Feilsøking med ren oppstart
Ved å utføre en ren oppstart, kan du identifisere og løse konflikter mellom oppstartstjenester og oppdateringsprosessen. Denne metoden hjelper med å isolere årsaken til feilen 0x80070002 og sørger for et rent miljø for Windows Update. Slik gjør du det:
1. Trykk først på Windows-tasten + R for å åpne dialogboksen Kjør.
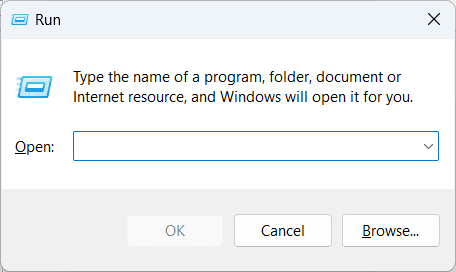
2. Skriv inn msconfig og trykk Enter for å åpne systemkonfigurasjonsvinduet.
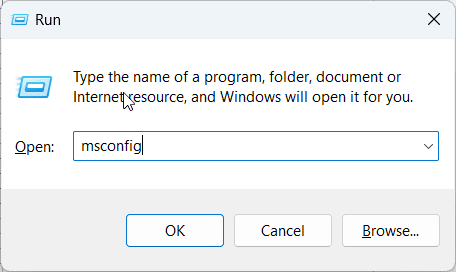
3. I kategorien Generelt velger du Selektiv oppstart og fjerner merket i boksen som sier Last inn oppstartselementer.
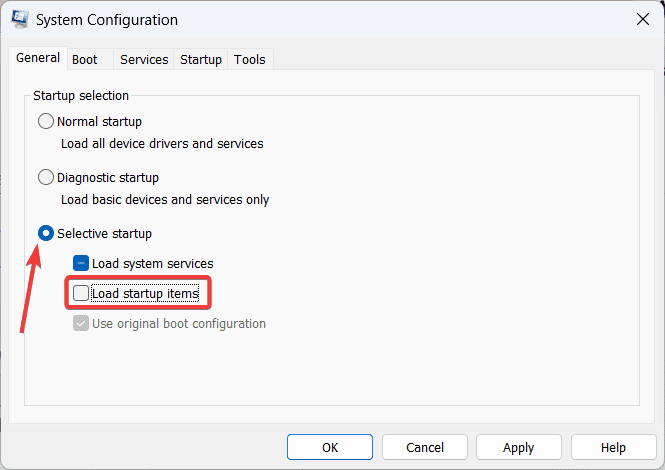
4. Gå til kategorien Tjenester og merk av i boksen som sier Skjul alle Microsoft-tjenester.
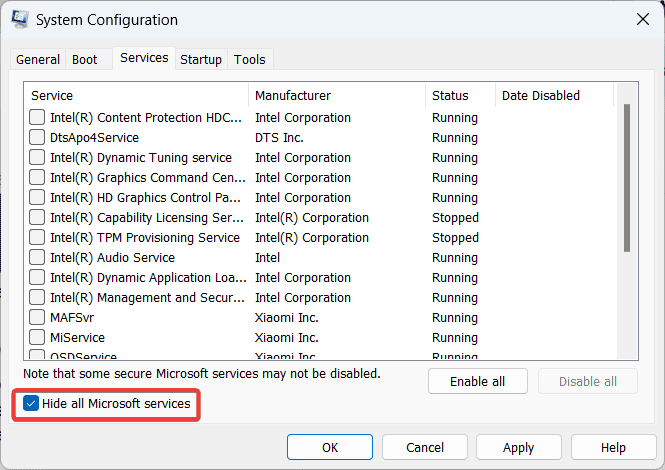
5. Klikk på Deaktiver alle for å deaktivere alle ikke-Microsoft-tjenester.
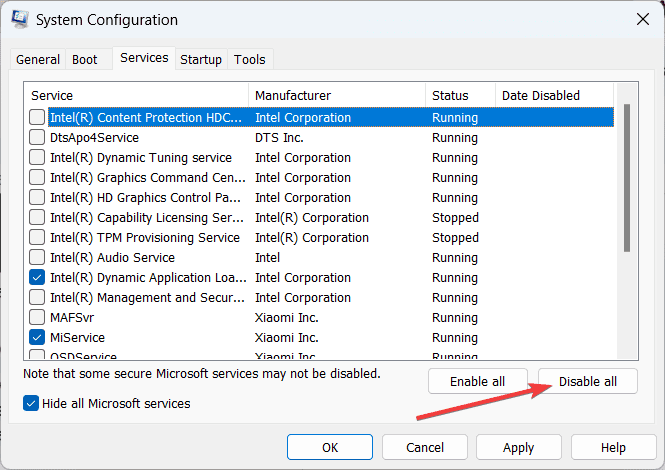
6. Gå til fanen Oppstart og klikk på Åpne Oppgavebehandling.
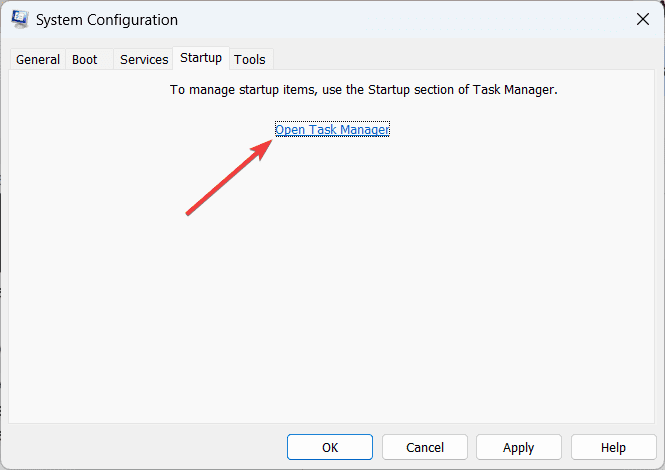
7. I Oppgavebehandling deaktiverer du hvert oppstartsprogram ved å høyreklikke på det og velge Deaktiver.
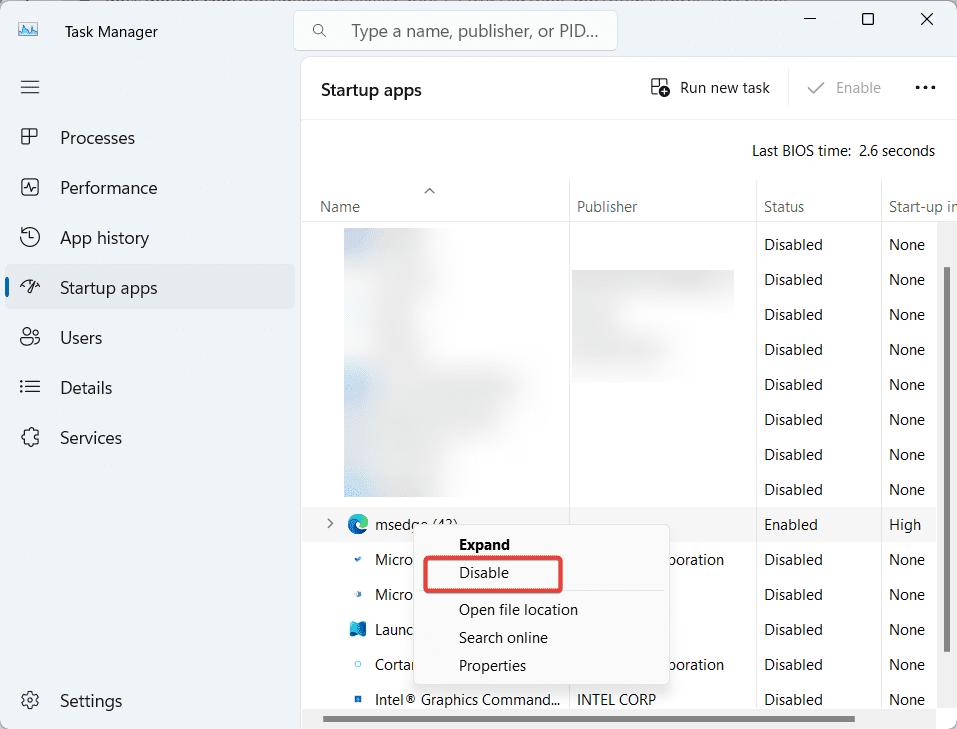
8. Lukk Oppgavebehandling og klikk på Bruk, etterfulgt av OK i System Configuration-vinduet.
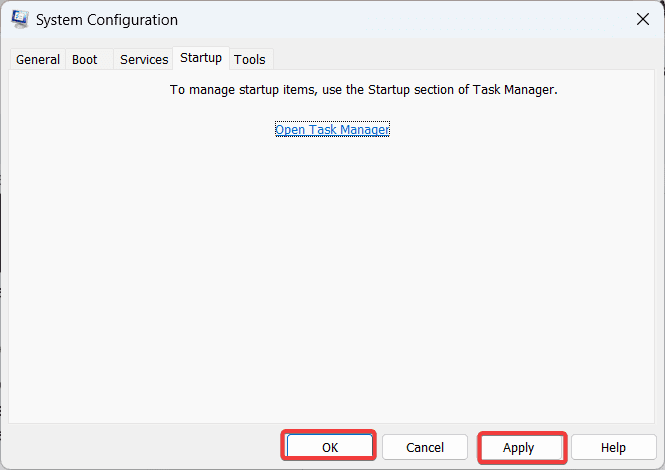
9. Start datamaskinen på nytt og prøv å oppdatere Windows på nytt.
Kjør en SFC-skanning
Ved å kjøre en SFC-skanning (System File Checker) kan du reparere eventuelle ødelagte systemfiler som kan forårsake feilen i Windows Update. Denne løsningen sikrer integriteten til systemfilene og bidrar til en vellykket Windows-oppdatering.
1. Åpne først ledeteksten fra Windows-søk med administratorrettigheter.
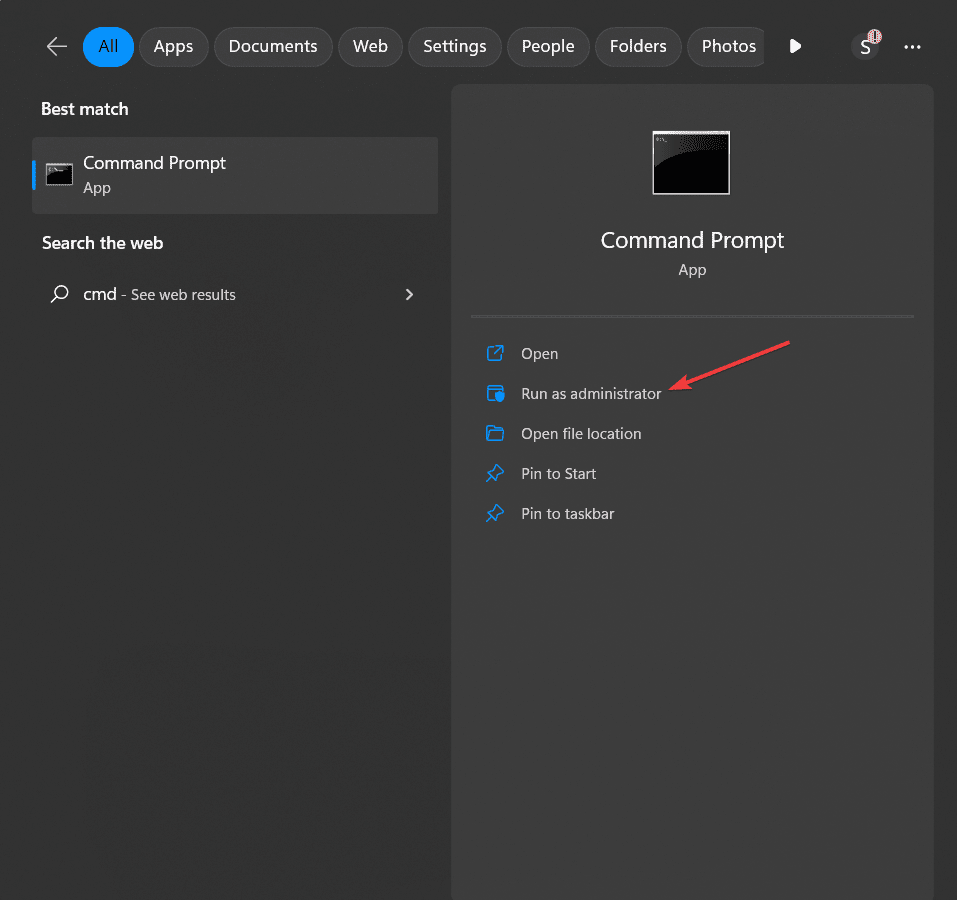
2. I kommandoprompt-vinduet skriver du inn følgende kommando og trykker Enter:
sfc /scannow
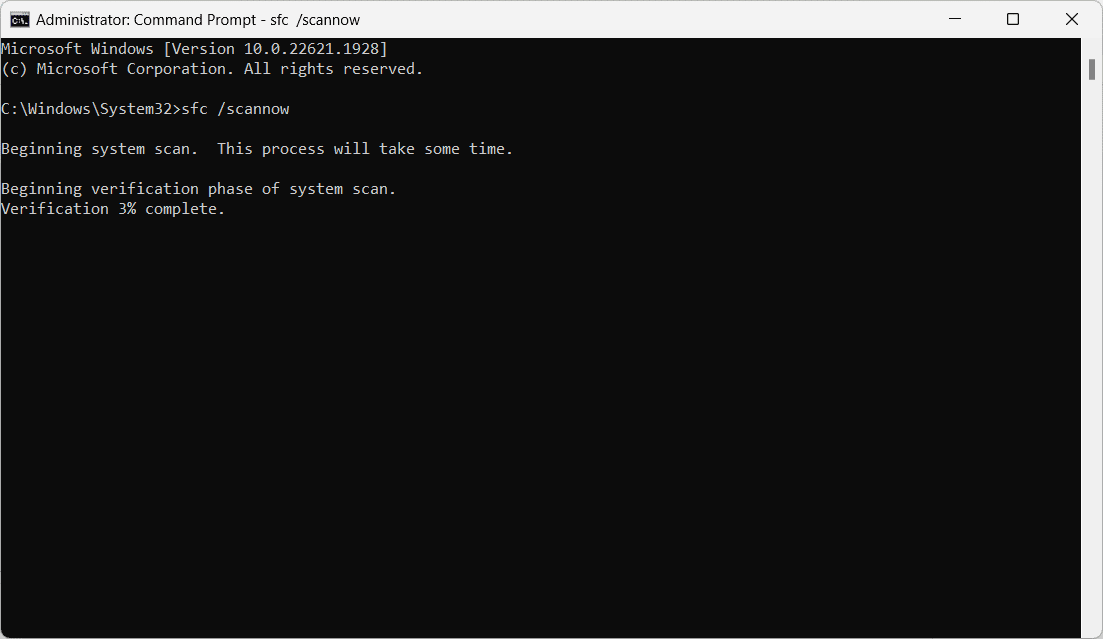
3. Vent til skanningen er fullført. Prosessen kan ta litt tid.
4. Når skanningen er ferdig, starter du datamaskinen på nytt og prøver Windows-oppdateringen på nytt.
Forebyggingstips for å unngå feilkode 0x80070002
Det kan være frustrerende å støte på feilkoden 0x80070002, men du kan ta proaktive grep for å forhindre at den oppstår i fremtiden. Her er noen eksperttips for å holde Windows-systemet feilfritt:
1. **Hold systemet oppdatert:** Ved å installere Windows-oppdateringer regelmessig, sikrer du at operativsystemet ditt har de nyeste feilrettingene, sikkerhetsoppdateringene og forbedringene. Du kan aktivere automatiske oppdateringer eller se etter oppdateringer manuelt.
2. **Oppretthold tilstrekkelig diskplass:** Overvåk og rydd opp i systemstasjonen regelmessig for å sikre tilstrekkelig ledig plass til lagring av Windows-oppdateringsfiler.
3. **Bruk pålitelig antivirusprogramvare:** Beskytt systemet ditt ved å bruke anerkjent antivirusprogramvare og sørg for at den er oppdatert. Skann systemet regelmessig for skadelig programvare og iverksett tiltak for å fjerne eventuelle trusler som oppdages.
4. **Sjekk maskinvarekompatibilitet:** Inkompatibel maskinvare kan forårsake konflikter og føre til feilkoder. Før du utfører større oppdateringer eller installerer nye maskinvarekomponenter, må du sørge for at de er kompatible med operativsystemet.
5. **Oppretthold systemets integritet:** Det er viktig å opprettholde systemets integritet for å unngå feilkoder. Du kan med jevne mellomrom kjøre SFC-skanningen for å sjekke og reparere eventuelle ødelagte filer.
6. **Unngå programvarekonflikter:** Konflikter med programvare kan forstyrre Windows-oppdateringsprosessen og utløse feilkoder. Vær forsiktig når du installerer ny programvare og sørg for at den er kompatibel med systemet.
7. **Utfør regelmessig systemvedlikehold:** Utfør regelmessig systemvedlikehold som diskdefragmentering, diskopprydding og registerrydding. Dette vil hjelpe deg med å optimalisere systemytelsen og redusere sjansen for å støte på feil under oppdateringsprosessen.
8. **Opprett systemgjenopprettingspunkter:** Før du gjør vesentlige endringer i systemet, som å installere ny programvare eller endre systeminnstillinger, bør du opprette et systemgjenopprettingspunkt. Systemgjenopprettingspunkter gjør at du kan gå tilbake til en tidligere tilstand hvis det oppstår problemer etter at endringer er gjort.
Konklusjon
Vi har gått gjennom alle feilsøkingsmetodene som er testet for å løse feilkoden 0x80070002 på en Windows-PC. Neste gang du støter på den under en Windows-oppdatering, kan du huske den verdifulle informasjonen som er delt i denne veiledningen.
Gå metodisk frem for å finne årsaken til problemet og prøv de foreslåtte løsningene. I tillegg vil forebyggende tiltak sørge for at PC-en din forblir i god stand. Takk for at du leste!
Du kan også utforske hvordan du fikser «Feil 0x8000ffff» på Windows.