Introduksjon til Node.js og Node Version Manager (NVM)
Node.js er et allsidig, åpent JavaScript-kjøringsmiljø som opererer på tvers av ulike plattformer. Det benytter seg av Chromes V8 JavaScript-motor, noe som muliggjør utførelse av JavaScript-kode utenfor nettleserens rammer, for eksempel på serveren. Dette gjør Node.js til et uunnværlig redskap for utviklere som arbeider med serverbaserte applikasjoner.
Populariteten til Node.js er bemerkelsesverdig, og det har blitt anerkjent som det mest foretrukne webrammeverket av profesjonelle utviklere og de som lærer å kode, ifølge Stack Overflow sin utviklerundersøkelse.
Node.js er i kontinuerlig utvikling og forbedring, noe som resulterer i regelmessige utgivelser av nye versjoner. Dette medfører ofte at nye funksjoner introduseres, eldre funksjoner fases ut, eller at det gjøres endringer i hvordan visse funksjoner implementeres.
Dette betyr at applikasjoner utviklet med Node.js kan være basert på ulike versjoner av Node.js.
En applikasjon utviklet med en spesifikk versjon av Node.js, for eksempel versjon 9.x, kan dermed gi uforutsigbare resultater eller generere feil dersom den forsøkes kjørt med en annen versjon, for eksempel 20.x.
For å håndtere dette må man ofte avinstallere den nåværende Node.js-versjonen og installere den ønskede versjonen for hvert Node.js-prosjekt man arbeider med.
I et vanlig arbeidsmiljø kan dette kreve hyppig bytte mellom versjoner, noe som kan bli tidkrevende og frustrerende. Heldigvis finnes det en enklere løsning: Node Version Manager (NVM).
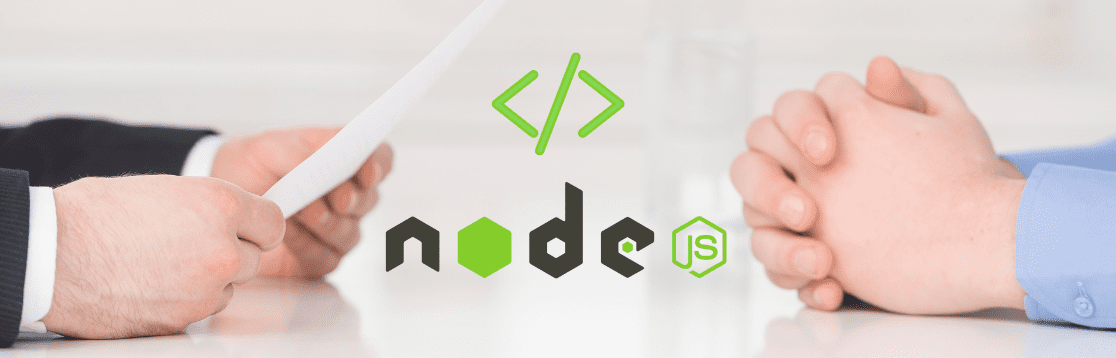
Node Version Manager (NVM) er et kommandolinjeverktøy som lar deg installere og håndtere flere versjoner av Node.js på din maskin. Det gir deg muligheten til enkelt å veksle mellom de installerte versjonene. Dette gjør NVM til et essensielt verktøy for alle som arbeider med Node.js, uansett om man jobber med prosjekter som krever ulike Node.js-versjoner eller ikke.
La oss se nærmere på hvordan du installerer NVM på Windows eller macOS.
Forberedelser før installasjon av NVM
Før du installerer NVM, er det viktig å avinstallere alle eksisterende Node.js-versjoner for å unngå konflikter. Hvis du bruker Windows, bør du også slette katalogen der Node.js var installert, vanligvis «nodejs»-mappen i Programfiler.
For macOS må du sørge for at Xcode-kommandolinjeverktøyene er installert manuelt før du prøver å installere NVM. Hvis ikke, vil installasjonen mislykkes. Denne artikkelen forklarer hvordan du gjør dette i seksjonen om installasjon av NVM på macOS. Installasjonen av Xcode-kommandolinjeverktøy krever macOS versjon 13 eller nyere og ca. 2,5 GB ledig diskplass.
Installere NVM på Windows
Den originale Node Version Manager ble utviklet for Linux- og Mac-operativsystemer, ikke Windows. Derfor er NVM-en vi skal installere på Windows litt annerledes enn den som brukes på Linux og Mac.
Denne versjonen av NVM anbefales imidlertid for Windows-operativsystemer av både Microsoft og Google.
Følg disse stegene for å installere NVM på din Windows-datamaskin:
1. Gå til NVM sine utgivelser. Under «Assets» klikker du på den nyeste «nvm-setup.exe» for å laste ned installasjonsprogrammet.
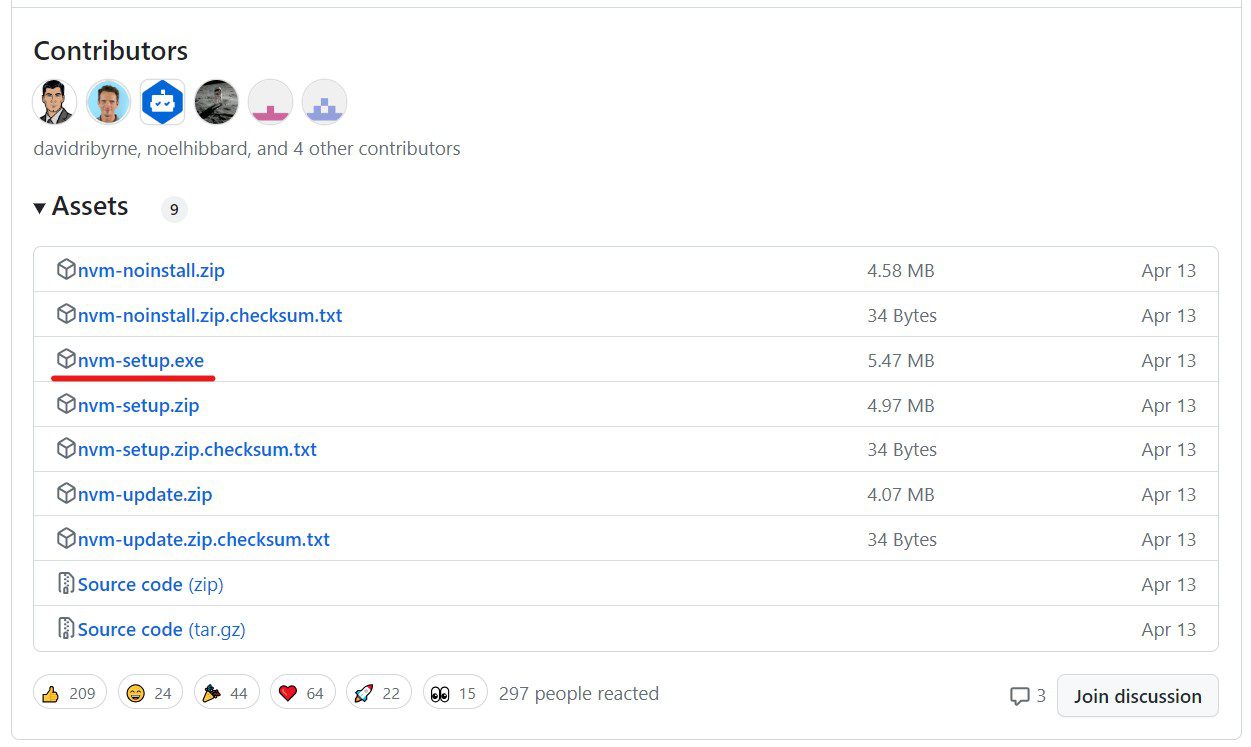
2. Når nedlastingen er fullført, åpner du installasjonsprogrammet og klikker «Ja» når du blir spurt om du vil la appen gjøre endringer på enheten din.
3. I lisensavtalen velger du «Jeg godtar avtalen» og klikker «Neste».
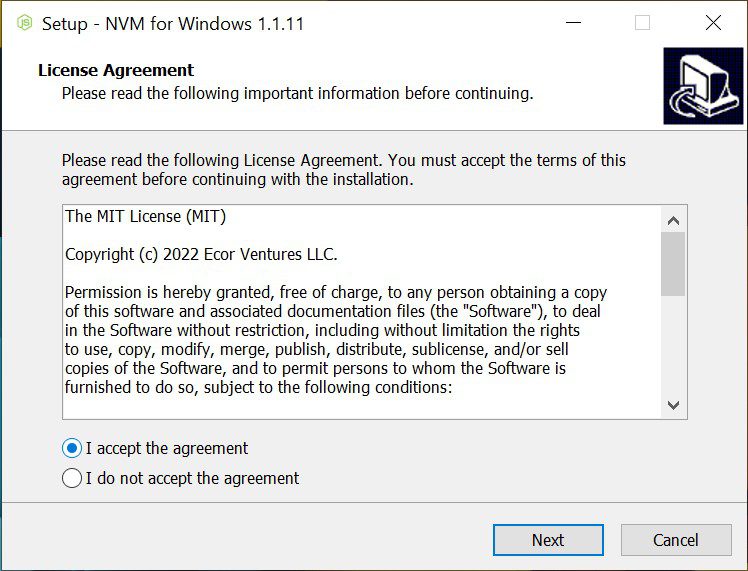
4. I «Velg destinasjonssted» angir du hvor du vil installere NVM for Windows, og klikker på «Neste».
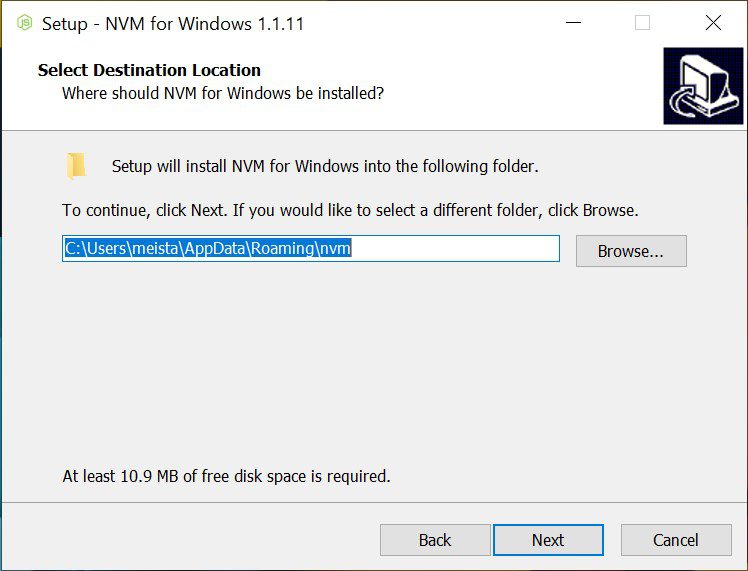
5. I «Set Node.js Symlink» angir du hvor symlinken skal opprettes og klikker «Neste». Det er her den aktive Node.js-versjonen vil befinne seg.
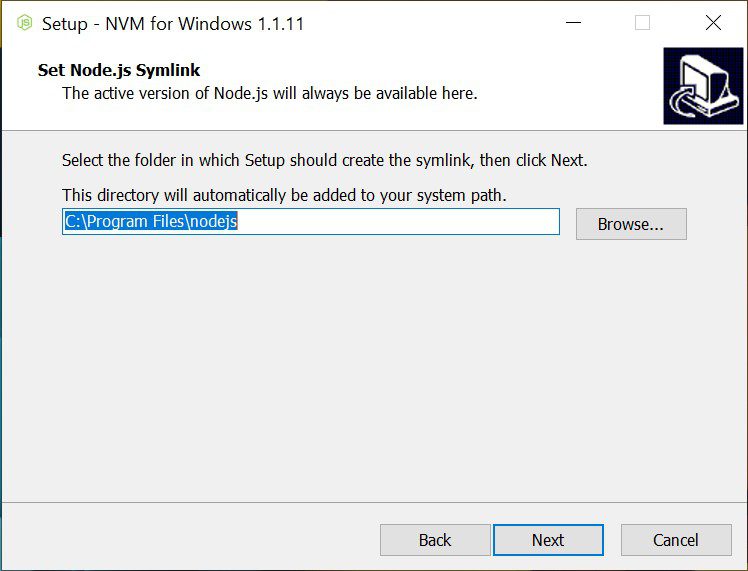
6. Når alt er klart, klikker du «Installer» i «Klar til å installere»-vinduet for å installere NVM på datamaskinen din.
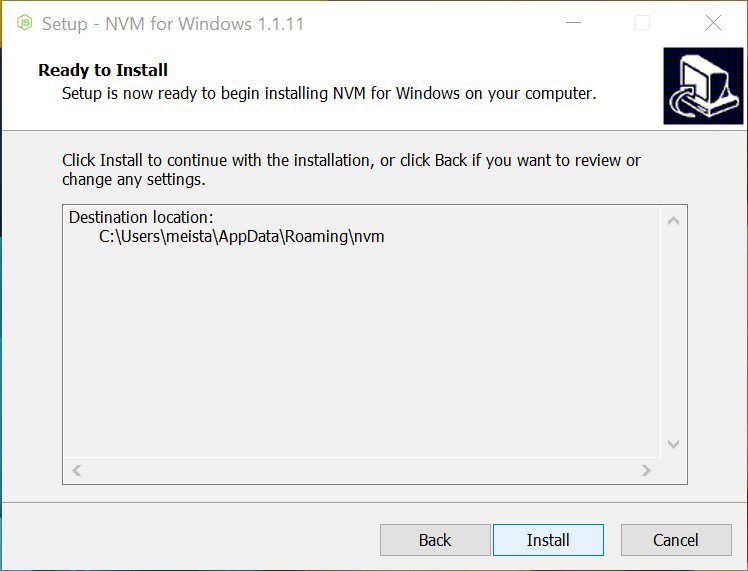
7. Når installasjonen er fullført, klikker du «Fullfør».
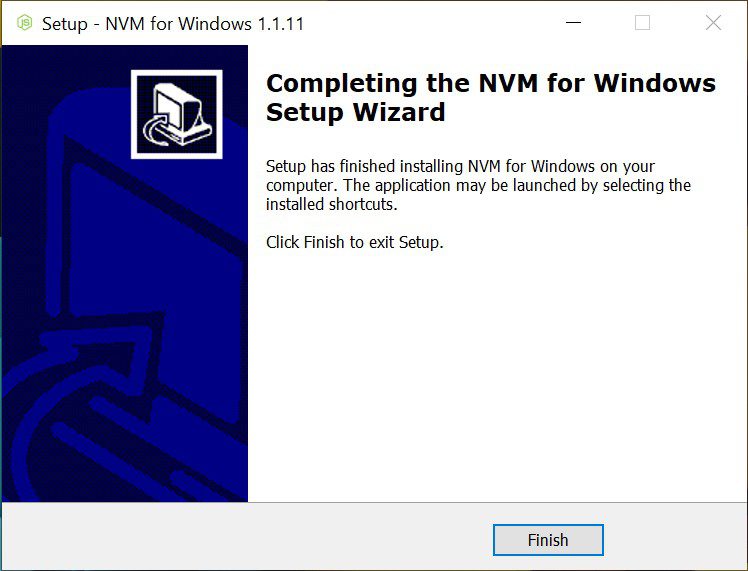
8. For å bekrefte installasjonen, åpne Windows PowerShell og kjør den som administrator.
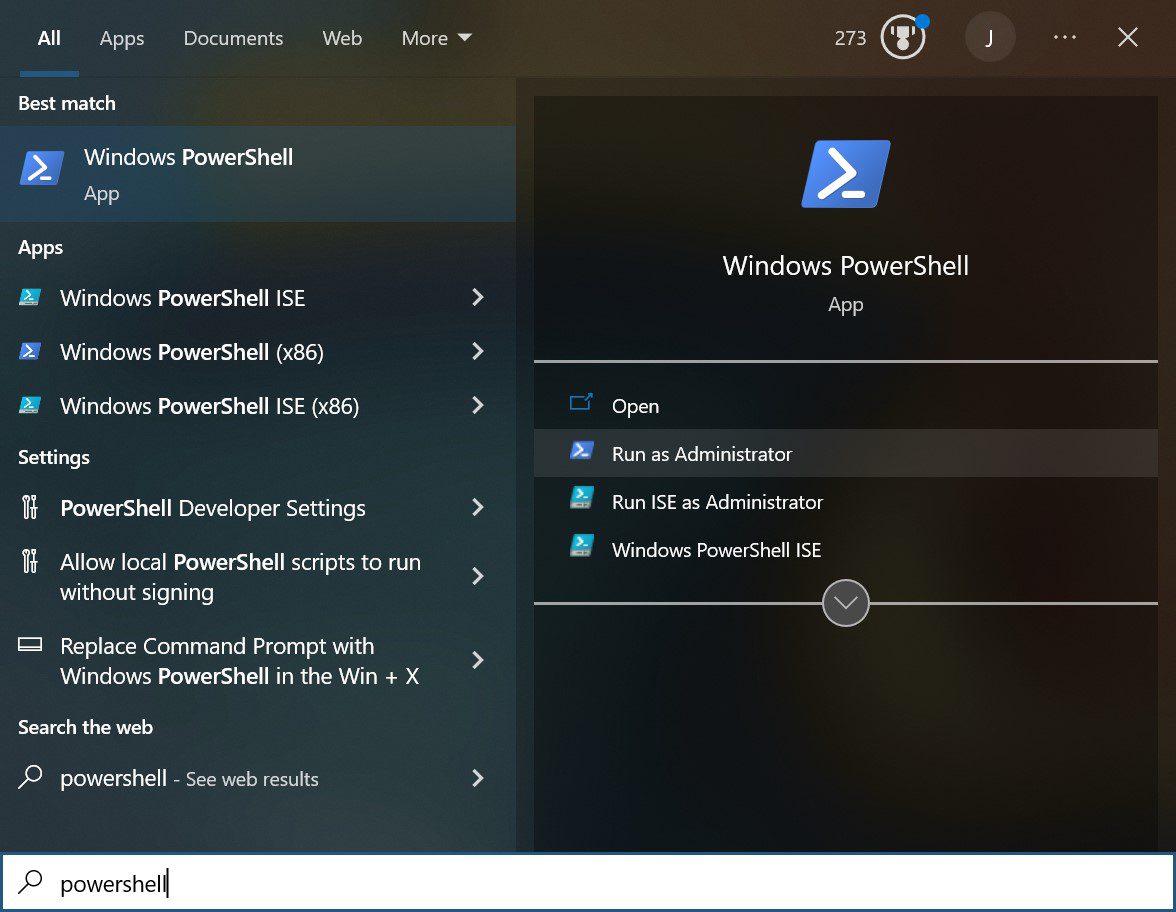
9. I PowerShell skriver du inn:
nvm -v
Hvis installasjonen var vellykket, skal du se et vindu som viser versjonsnummeret til NVM.
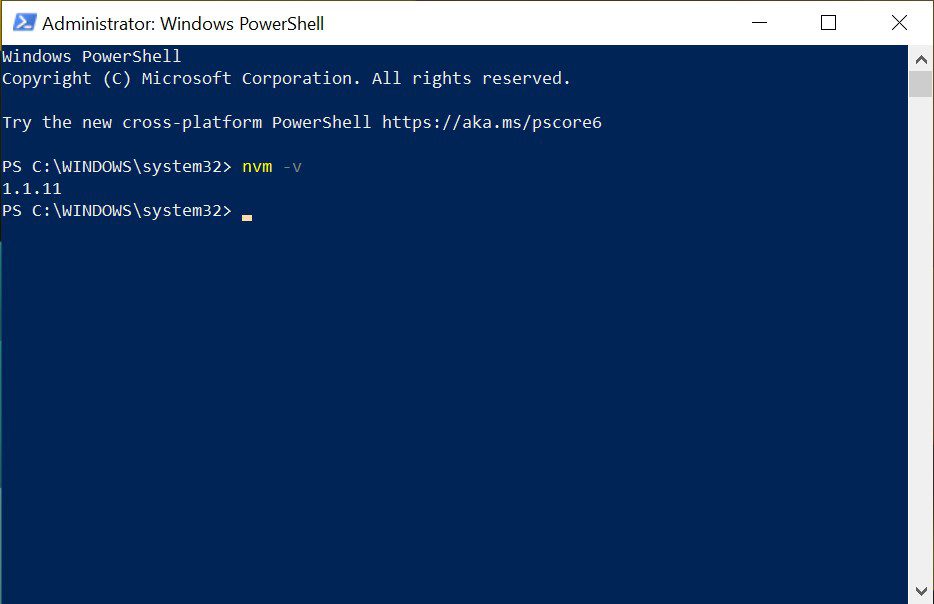
Med NVM installert, kan du nå bruke det til å installere og administrere flere versjoner av Node.js.
Installere NVM på macOS
Når du installerer NVM på macOS, anbefales det å installere det direkte fra GitHub, og ikke via Homebrew, macOS sin pakkebehandler. Du må også manuelt installere Xcode-kommandolinjeverktøy. Derfor begynner vi med å installere Xcode-kommandolinjeverktøyene. Følg disse stegene:
1. Gå til Apple sin nedlastingsside for utviklere.
2. Søk etter «kommandolinjeverktøy for Xcode». Last ned den nyeste versjonen som ikke er en betaversjon eller utgivelseskandidat.
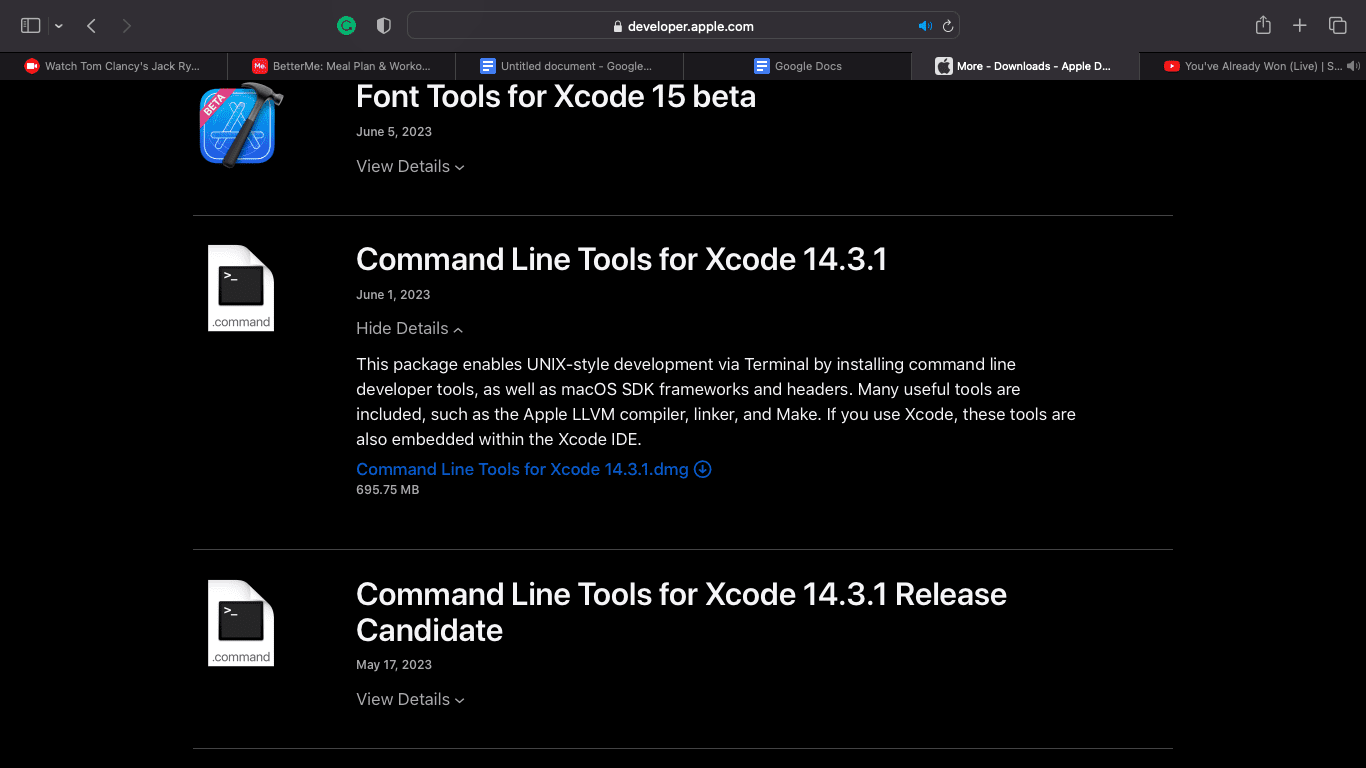
3. Åpne den nedlastede .dmg-filen og kjør «command line tools.pkg»-filen. Dette starter installasjonsprogrammet for kommandolinjeverktøy.
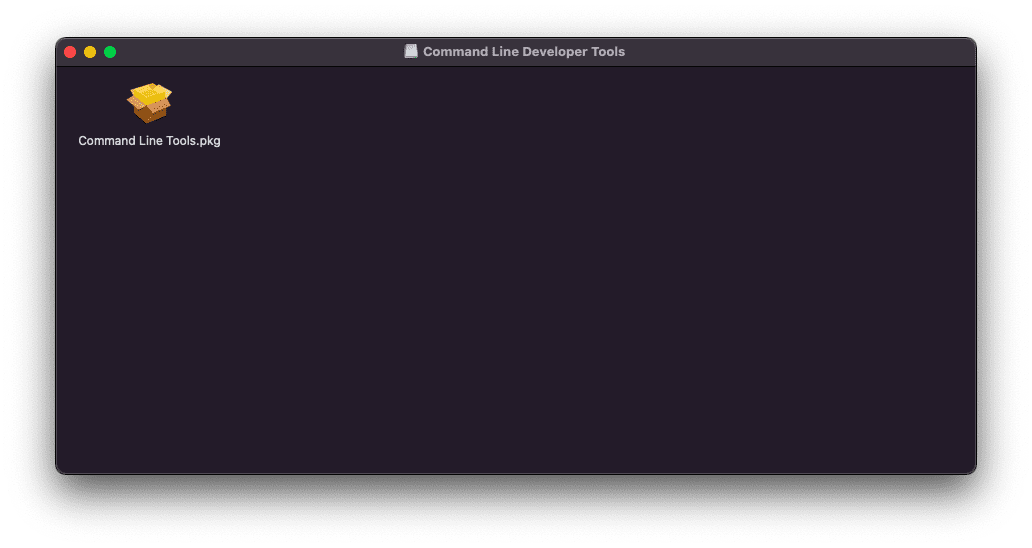
4. Klikk «Fortsett».
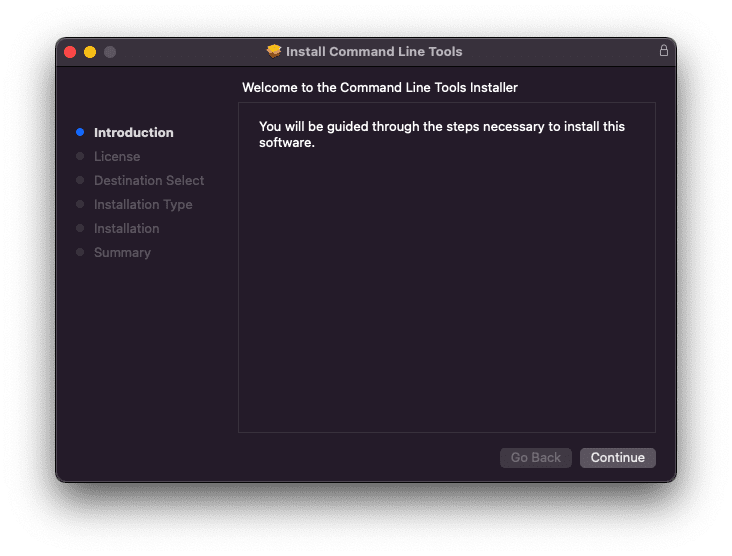
5. Klikk «Fortsett». Du kan også endre foretrukket språk på denne skjermen.
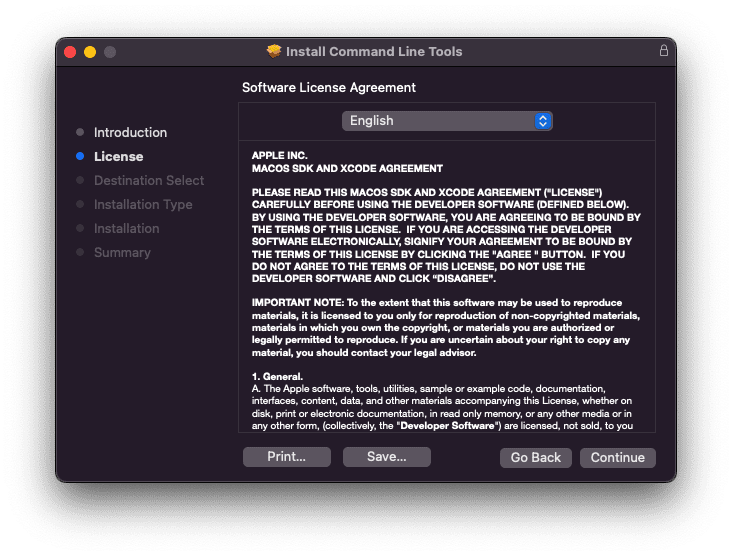
6. Klikk «Godta» for å fortsette med installasjonen, og deretter «Installer» for å installere kommandolinjeverktøyene.
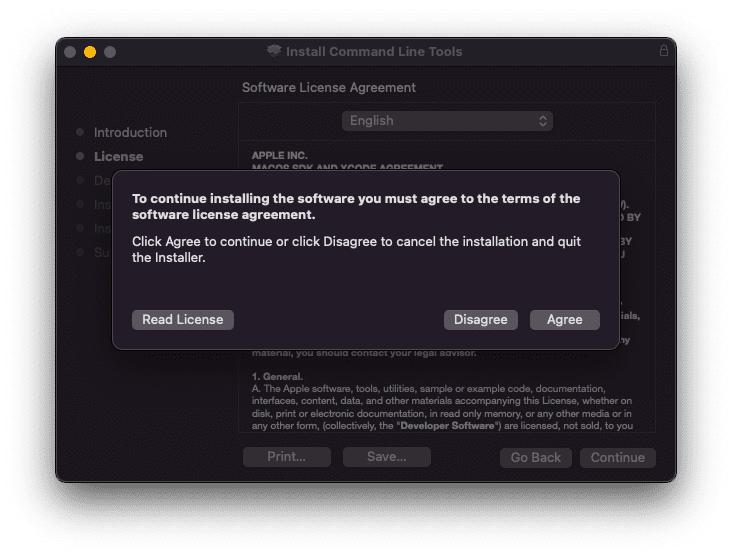
Når kommandolinjeverktøyene er installert, er neste steg å installere NVM på Mac. Følg disse stegene:
- Åpne terminalen og sjekk om hjemmekatalogen din har en «.zshrc»-fil ved å skrive:
- Hvis du ikke ser en «.zshrc»-fil i hjemmekatalogen din, oppretter du en ved å skrive:
- Kopier følgende kommando til terminalen og utfør den:
ls -a
touch ~/.zshrc
curl -o- https://raw.githubusercontent.com/nvm-sh/nvm/v0.39.3/install.sh | bash
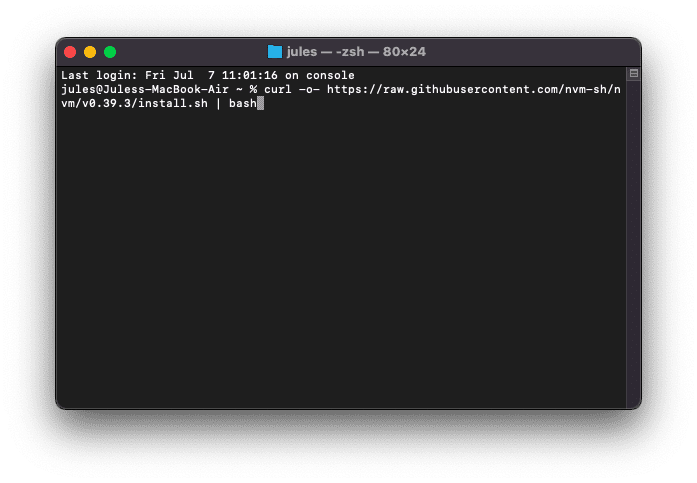
Kommandoen ovenfor laster ned et skript og kjører det. Skriptet kloner NVM-depotet, og installerer NVM på Mac-en din.
For å bekrefte at NVM har blitt installert, skriv følgende kommando i terminalen:
nvm -v
Hvis du får et versjonsnummer, var installasjonen vellykket.
Konklusjon
Nodeversjonsbehandleren er et viktig verktøy for utviklere som jobber med Node.js. Den gir deg muligheten til å jobbe med ulike Node.js-versjoner, administrere versjonene og enkelt bytte mellom dem. Hvis du arbeider med Node.js, bør du vurdere å installere NVM på datamaskinen din.
Du kan også utforske hvordan du installerer Node.js og NPM på Windows og macOS.