Ønsker du å finne den beste fremgangsmåten for å blokkere nettsider på din iPhone eller Mac? Om det er for å beskytte barnet ditt mot uegnet innhold, eller for å unngå distraksjoner under arbeid, er det raskt og enkelt å blokkere bestemte nettsider i Safari.
La oss utforske de ulike metodene du kan bruke for å blokkere og begrense nettsidetilgang på både iPhone og Mac. Vi vil vise deg hvordan du kan bruke Skjermtid og tredjepartsapplikasjoner for å oppnå dette.
Hvordan blokkere nettsider på iPhone med Skjermtid
Først skal vi se på hvordan du permanent blokkerer en nettside på iPhone. Hvis for eksempel barnet ditt bruker enheten, er det viktig å aktivere foreldrekontroll på iPhone, inkludert blokkering av vokseninnhold og andre aldersbegrensede nettsider.
Følg disse stegene for å blokkere en nettside i Safari på iPhone:
- Gå til Innstillinger > Skjermtid. Hvis du ikke har aktivert Skjermtid tidligere, trykker du på Slå på Skjermtid og følger instruksjonene på skjermen.
- Trykk på Innhold og personvernrestriksjoner.
- Aktiver Innhold og personvernbegrensninger. Trykk på Innholdsbegrensninger > Nettsideinnhold > Begrens voksent innhold. Merk at denne innstillingen ikke garanterer at alle pornografiske nettsider blir blokkert. Hvis det er en spesifikk nettside du vil blokkere, følg de neste to stegene.
- Trykk på Legg til nettside under Aldri tillat.
- Skriv inn nettadressen til nettsiden og trykk Ferdig for å lagre.
Hvordan begrense tilgang til nettsider på iPhone med Skjermtid
I enkelte situasjoner ønsker du kanskje ikke å blokkere en nettside permanent i Safari på iPhone. Du kan i stedet velge å begrense hvor lenge en nettside kan være åpen på din iPhone.
Dette er særlig nyttig for foreldre som ønsker å kontrollere barnas tidsbruk på bestemte nettsider, for eksempel sosiale medieplattformer. Du kan også bruke dette for å styre din egen bruk. Slik begrenser du tilgang til en nettside på iPhone:
- I iPhone Skjermtid-innstillingene, gå til Appgrenser > Legg til grense > Nettsider.
- Velg en nettside fra rullegardinmenyen, eller trykk på Legg til nettside for å skrive inn nettadressen. Trykk deretter Ferdig > Neste.
- Rull for å angi tidsbegrensning for tilgang til nettsiden. Trykk på Legg til.
- Aktiver Bruk skjermtidspassord. Skriv inn ønsket passord.
Dersom du setter en grense på én time, vil Safari blokkere nettsiden når den har vært åpen i en time den dagen. For å få tilgang til den begrensede nettsiden, må brukeren angi skjermtidspassordet.
Slik bruker du BlockSite for å blokkere nettsider på iPhone
Hvis du synes Skjermtid er litt tungvint for å blokkere nettsider på iPhone, kan du bruke en tredjepartsapp som BlockSite. Slik blokkerer du nettsider i Safari på iPhone uten å bruke Skjermtid:
- Start BlockSite. Trykk på Blokker noe.
- Skriv inn en nettadresse i søkefeltet. Velg nettsiden fra søkeresultatene, og trykk Neste.
- Angi hvor mange dager og hvor lenge du vil blokkere siden på iPhone. Trykk Neste.
- Trykk Ferdig for å lagre.
Når appen har blokkert nettsiden på iPhone, vil den ikke laste inn i Safari. Du vil kun se en melding om at Safari ikke kan åpne siden.
Nedlastning: BlockSite (Gratis, abonnement tilgjengelig)
Slik blokkerer du nettsider på din Mac med Skjermtid
Selv om du kan bruke Terminal-appen for å blokkere nettsider på din Mac, er det en mer kompleks metode. Det kan også øke risikoen for at noe går galt.
La oss derfor bruke enklere metoder. De ligner på hvordan du blokkerer nettsider på iPhone. Slik blokkerer du en nettside på Mac med Skjermtid:
- Klikk på Apple-menyen, og deretter Systeminnstillinger > Skjermtid.
- Aktiver Skjermtid hvis du ikke har brukt den før.
- Gå til Innhold og personvern. Aktiver Innhold og personvern. Klikk på Innholdsbegrensninger.
- For tilgang til nettinnhold, endre til Begrens voksennettsider. Klikk Tilpass, deretter Legg til (+)-ikonet under Begrenset. Skriv inn nettadressen i URL-feltet og klikk Ferdig.
- Klikk Ferdig igjen for å lagre.
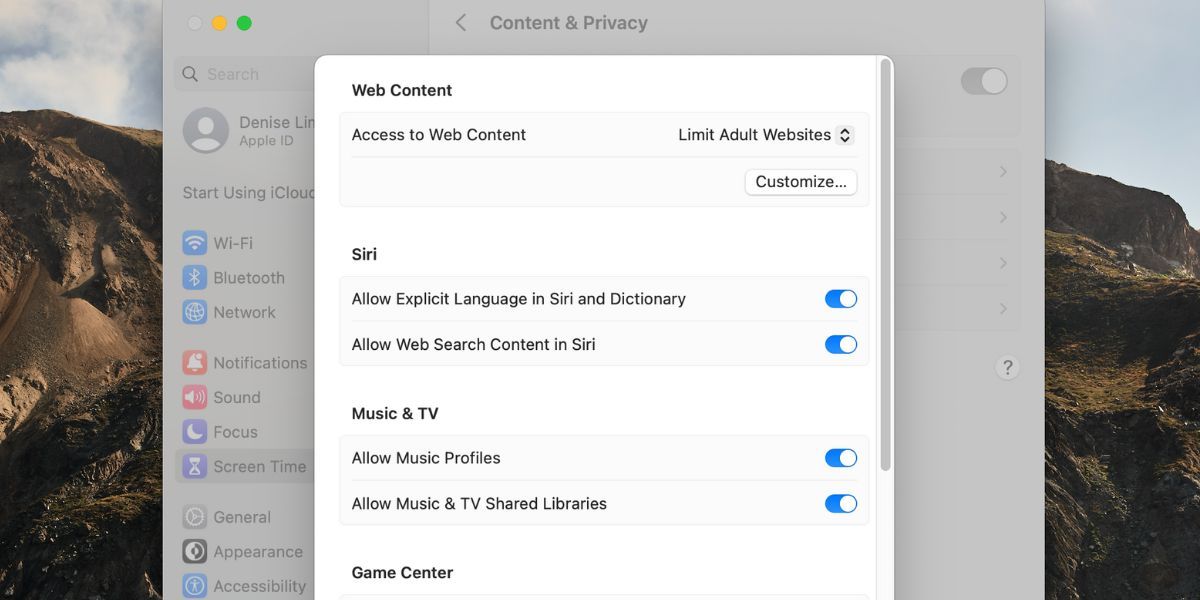
Når du forsøker å åpne den blokkerte nettsiden, vil Safari varsle deg om at du ikke kan få tilgang til den fordi den ikke er på listen over tillatte sider i Skjermtid.
Slik begrenser du tilgang til nettsider på din Mac med Skjermtid
For å blokkere tilgang til en nettside i Safari etter en viss tidsbruk, følg disse stegene i macOS:
- Klikk på Apple-menyen, og deretter Systeminnstillinger > Skjermtid.
- Klikk på Appgrenser og aktiver Appgrenser.
- Klikk på Legg til grense. Rull ned for å finne Nettsider. Klikk på rullegardinpilen og skriv inn nettadressen i det tomme feltet.
- I feltet Tid kan du velge nøyaktig hvor lenge du ønsker å bruke på den valgte nettsiden.
- For å angi ulike grenser for en nettside avhengig av dagen, klikk Egendefinert > Rediger og skriv inn ønsket tidsbruk for hver dag.
- Klikk Ferdig når du er klar.
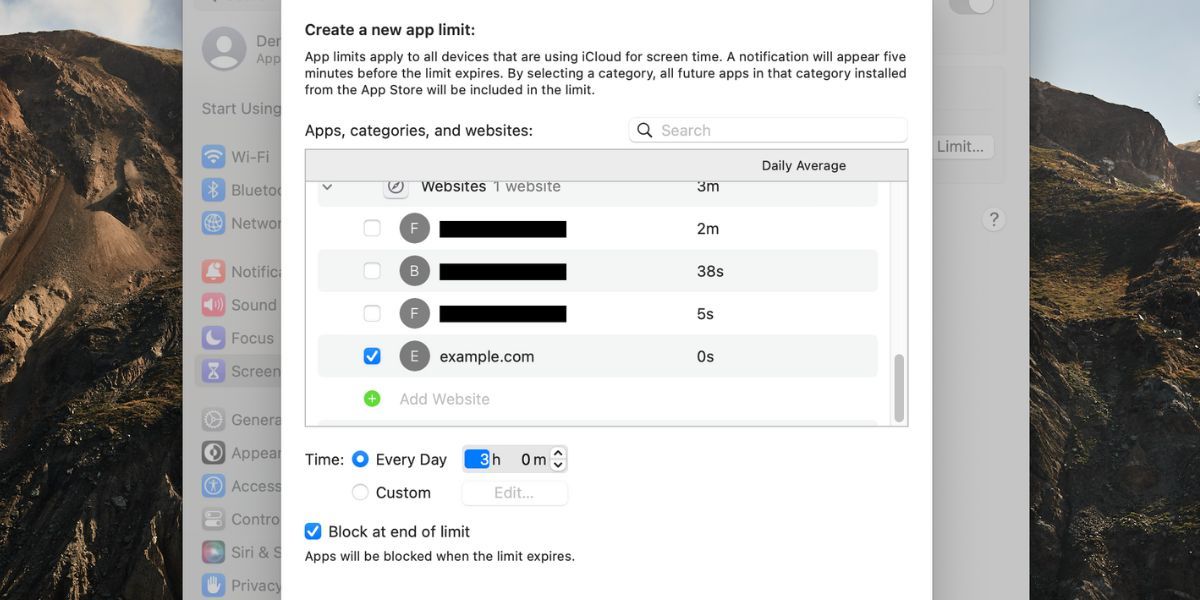
Hvis du begrenser en nettside i Safari for å hindre barnet ditt i å besøke den, må du huske å angi et skjermtidspassord. Kun de som kjenner passordet vil kunne endre innstillingene.
I innstillingene for Skjermtid, slå på Bruk skjermtidspassord. Deretter skriver du inn et passord du husker.
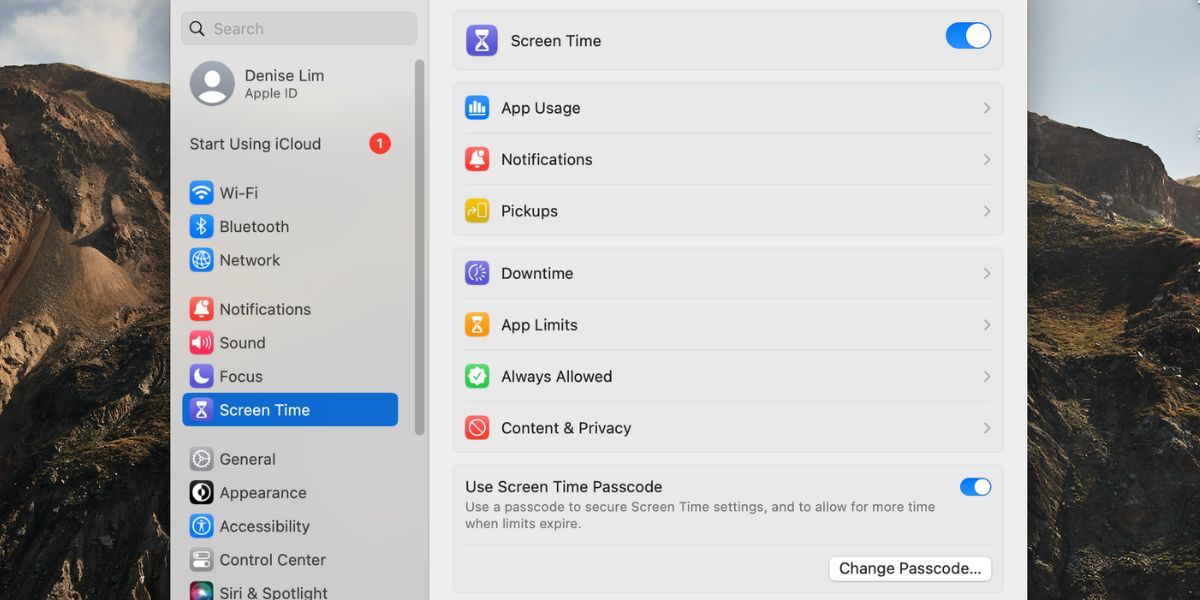
Det er også nyttig å vite hvordan du deaktiverer Skjermtid på Mac, da du kanskje ønsker å slå av denne funksjonen etter en stund. Du trenger skjermtidspassordet for å gjøre dette.
Slik blokkerer du nettsider på din Mac ved hjelp av Safari-sideblokkerere
Mange Mac-brukere synes det er komplisert å bruke Skjermtid for å blokkere nettsider i Safari. Det kan ta litt tid å få alle innstillingene riktige. En enklere måte er å installere en dedikert app for blokkering av nettsider i Safari. Nedenfor finner du to slike apper du kan bruke.
1Focus
Den er gratis å laste ned og bruke, men har et månedlig og årlig pro-abonnement tilgjengelig. Blant funksjonene i gratisversjonen er muligheten til å blokkere nettsider. Om det er det du ønsker, trenger du ikke et betalt abonnement.
For å blokkere nettsider i Safari med 1Focus-appen, starter du den, klikker på pluss-ikonet (+), og skriver inn nettadressen i feltet som vises. Trykk deretter Enter. Så enkelt er det.
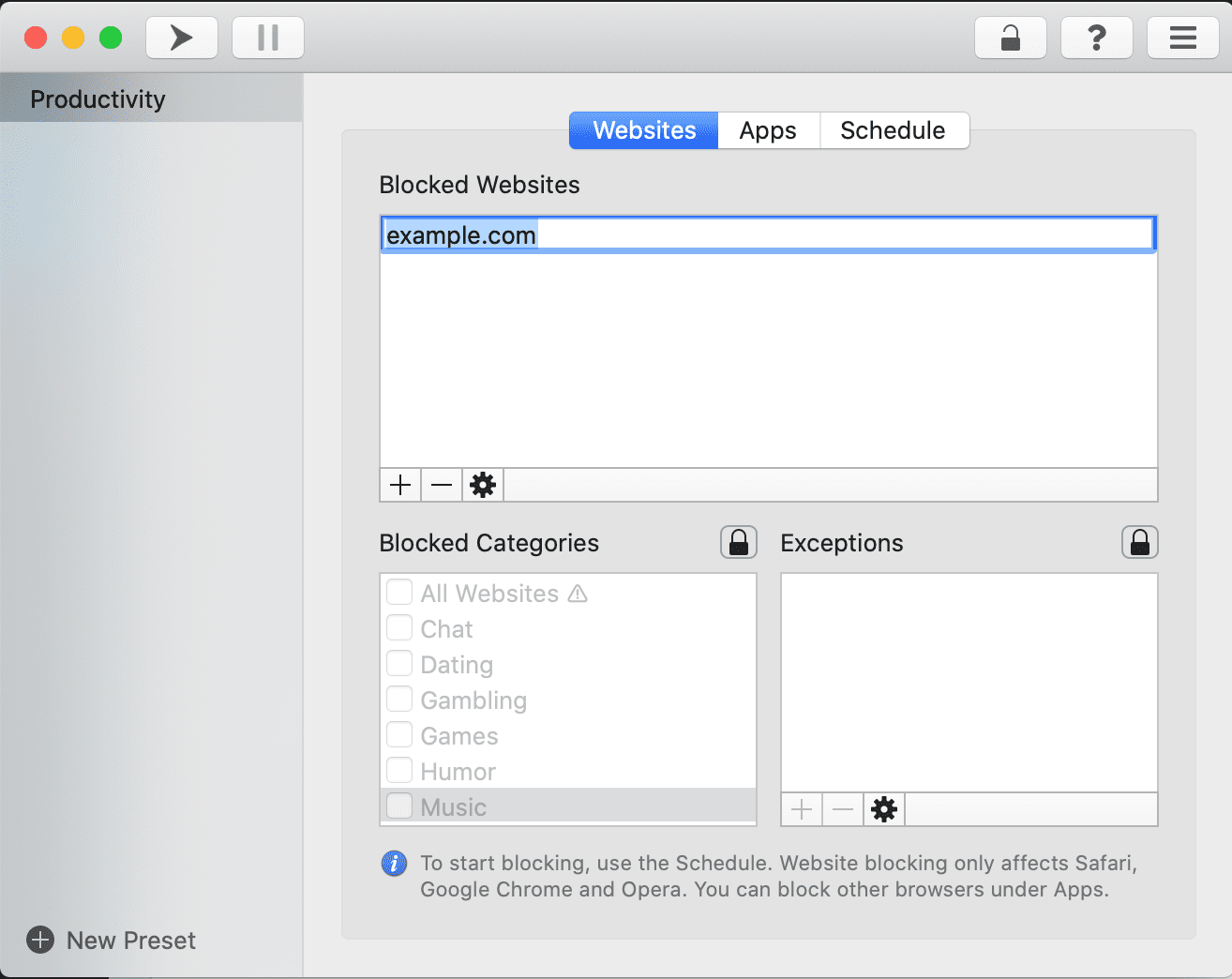
Nedlastning: 1Focus (Gratis, abonnement tilgjengelig)
Focus City
Hvis du ser etter et mer avansert alternativ, bør du se nærmere på Focus City-appen. Personer som bruker Pomodoro-teknikken for å øke produktiviteten, vil ha stor nytte av denne appen. Den er også gratis å installere og bruke. For å få tilgang til alle funksjonene i denne appen, må du kjøpe Pro-versjonen.
Slik bruker du Focus City til å blokkere bestemte nettsider i Safari på din Mac:
- Start Focus City, eller klikk på appikonet i menylinjen.
- Klikk på Blokkert for å legge til en nettside du vil blokkere i Safari.
- Dobbeltklikk på eksempelfeltet for å redigere det. Skriv inn hele nettadressen til nettsiden, og trykk Enter.
- For å legge til en ny nettside, klikk på pluss-ikonet (+).
- Klikk Bygg for å starte din første Pomodoro-økt og blokkere de tillagte nettsidene.
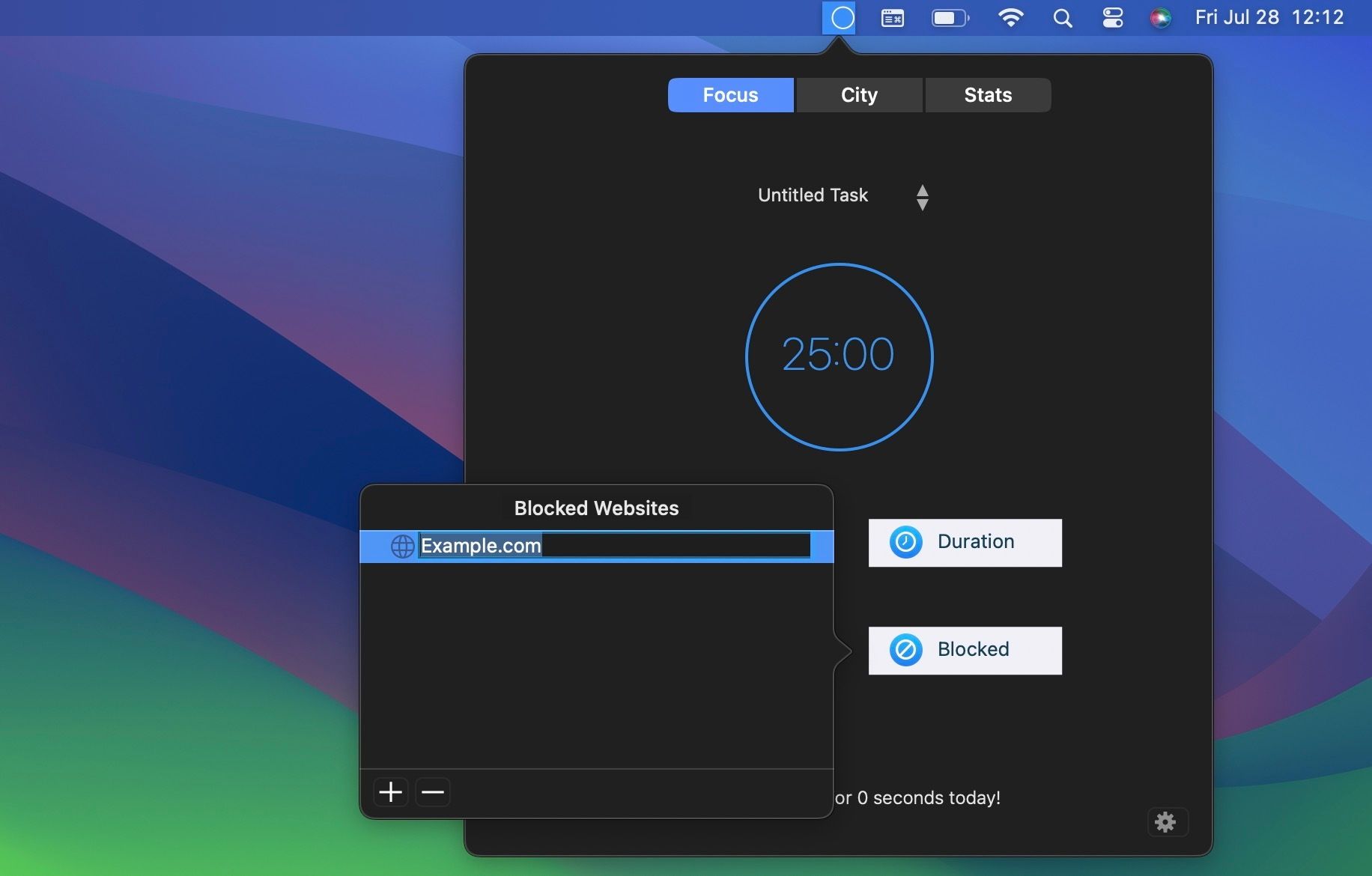
Nedlastning: Focus City (Gratis, abonnement tilgjengelig)
Blokker raskt en nettside i Safari med en hvilken som helst metode
For øyeblikket kan du ikke blokkere en nettside direkte fra Safari-nettleseren på iPhone eller Mac. Dette er grunnen til at mange unngår å gjøre det, fordi de tror det er for komplisert, men stegene er faktisk ganske enkle.
Du kan velge Skjermtid for å blokkere en nettside i Safari, eller bruke en tredjepartsapp, alt etter hva du foretrekker. Begge metodene er enkle, og du bør ikke ha problemer med å blokkere en nettside på iPhone eller Mac.