Er du lei av å manuelt formatere celler i Excel? Oppdag hvordan du bruker betinget formatering for automatisk å markere celler basert på verdien i en annen celle.
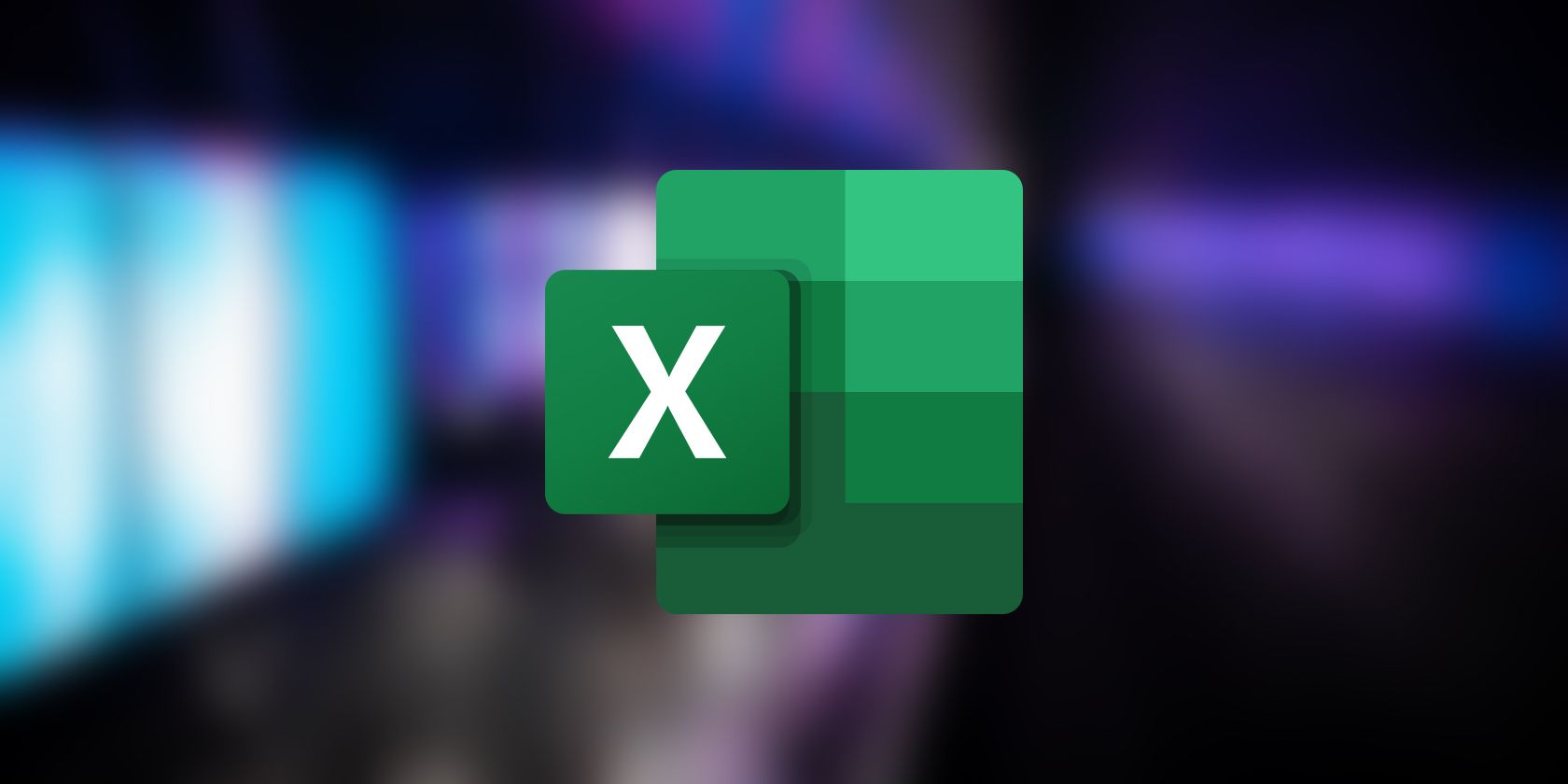
Betinget formatering i Excel gir deg muligheten til å endre utseendet på celler basert på forhåndsbestemte kriterier. Som oftest vil du bruke denne funksjonen for å formatere celler basert på sin egen verdi.
Det kan imidlertid være situasjoner der du ønsker å bruke betinget formatering på en celle ut ifra verdiene i en annen celle eller kolonne. Denne guiden gir deg eksempler som demonstrerer hvordan du kan gjøre dette i Excel.
Hvordan formatere celler basert på en annen kolonne i Excel
La oss anta at du har et salgsdatasett med kolonnene: Produkt, Salg og Mål. Du ønsker å benytte betinget formatering i Excel for å fremheve de produktene som har nådd eller overskredet salgsmålet.
- Start med å velge kolonnen for Salg.
- Gå deretter til fanen «Hjem». I «Stiler»-gruppen klikker du på «Betinget formatering» og velger «Ny regel».
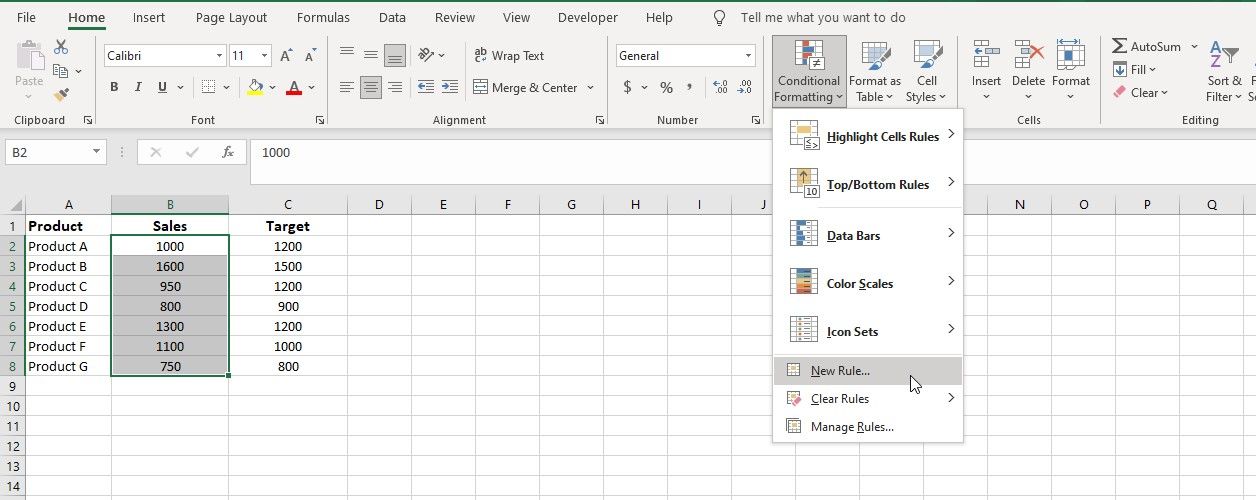
- I dialogboksen «Ny formateringsregel», velg alternativet «Bruk en formel for å bestemme hvilke celler som skal formateres».
- I tekstboksen for å skrive inn formelen, skriv inn følgende:
=B2 >= $C2
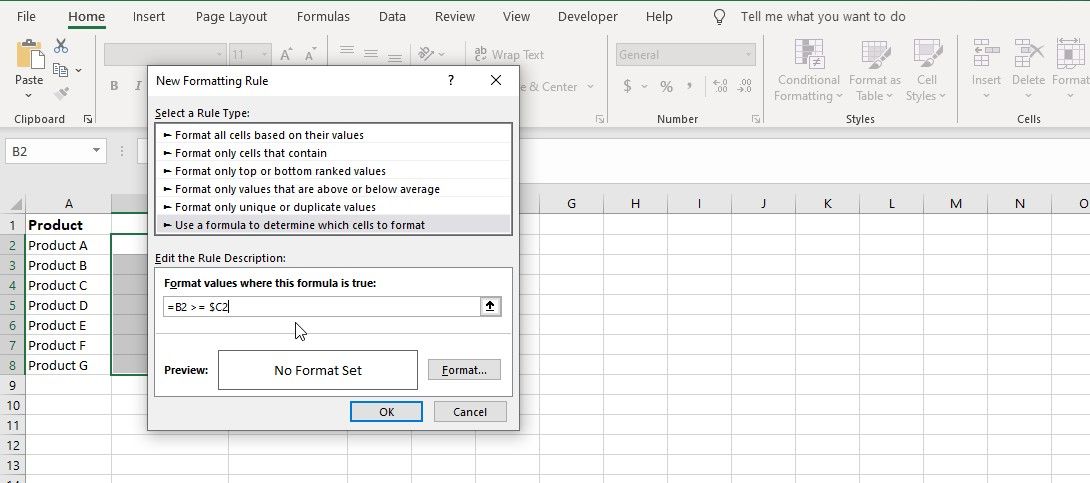
Formelen sjekker om verdien i kolonne B (Salg) er større enn eller lik den tilhørende målverdien i kolonne C. - Trykk på «Format»-knappen for å velge ønsket formatering for cellene som oppfyller kriteriet, for eksempel farge eller skriftstil.
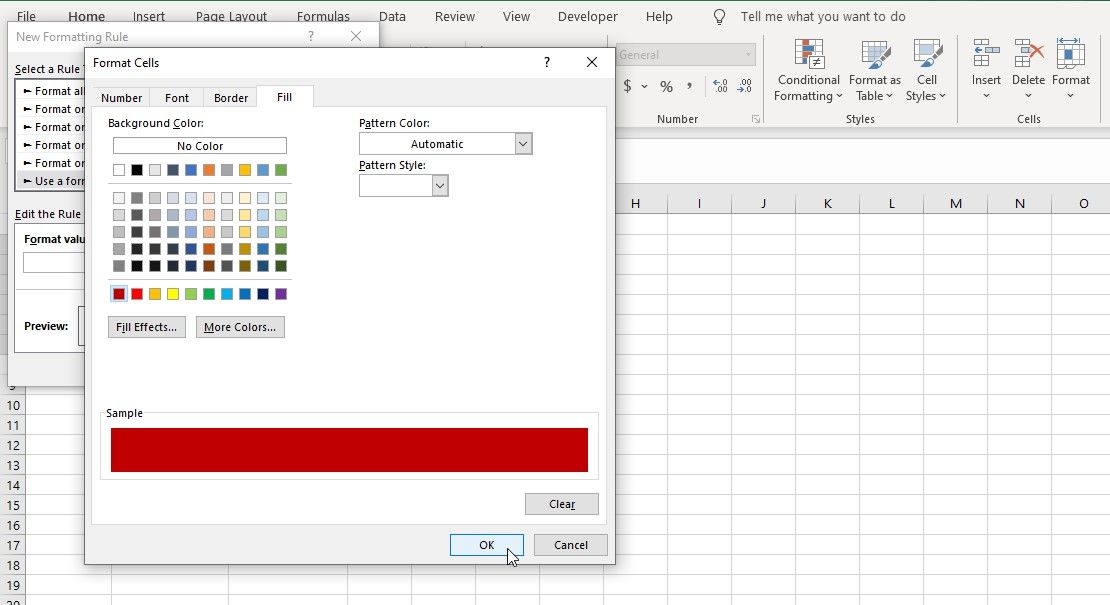
- Klikk «OK» når du er fornøyd.
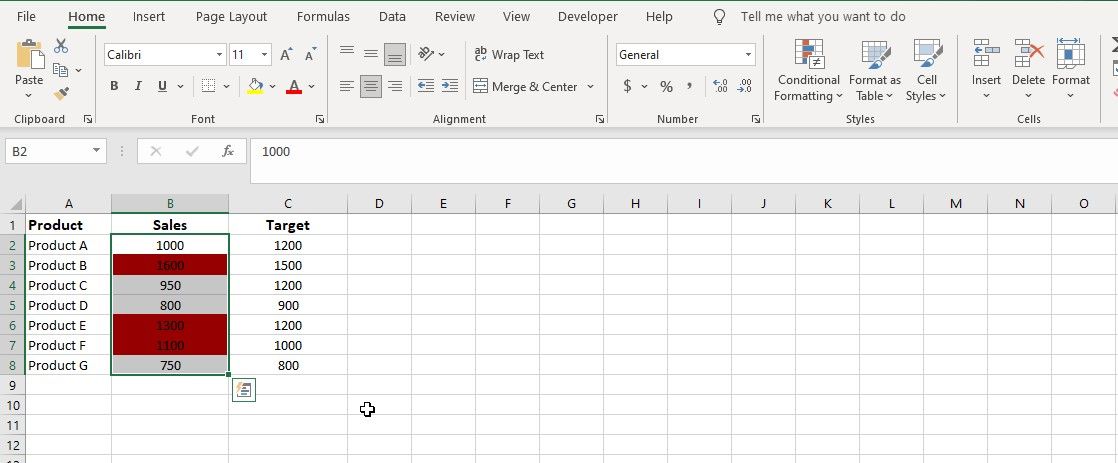
Nå vil formateringen fremheve de salgsverdiene som oppfyller den definerte betingelsen.
Hvordan formatere en hel kolonne basert på en celleverdi i Excel
La oss si at du har et budsjettregneark med kolonnene «Kategori» (kolonne A) og «Faktiske utgifter» (kolonne B). Du vil sammenligne de faktiske utgiftene med en budsjettgrense som er oppgitt i en spesifikk celle (for eksempel D2), og markere cellene i kolonne B som overskrider denne grensen. Slik gjør du det:
- Velg hele kolonnen med «Faktiske utgifter».
- Gå til «Hjem»-fanen i Excel-båndet.
- Klikk på «Betinget formatering» i «Stiler»-gruppen, og velg «Ny regel».
- I dialogboksen «Ny formateringsregel», velg «Bruk en formel for å bestemme hvilke celler som skal formateres».
- Skriv inn følgende formel for å sjekke om utgiftene overskrider budsjettgrensen i celle D2:
=$B2 > $D$2
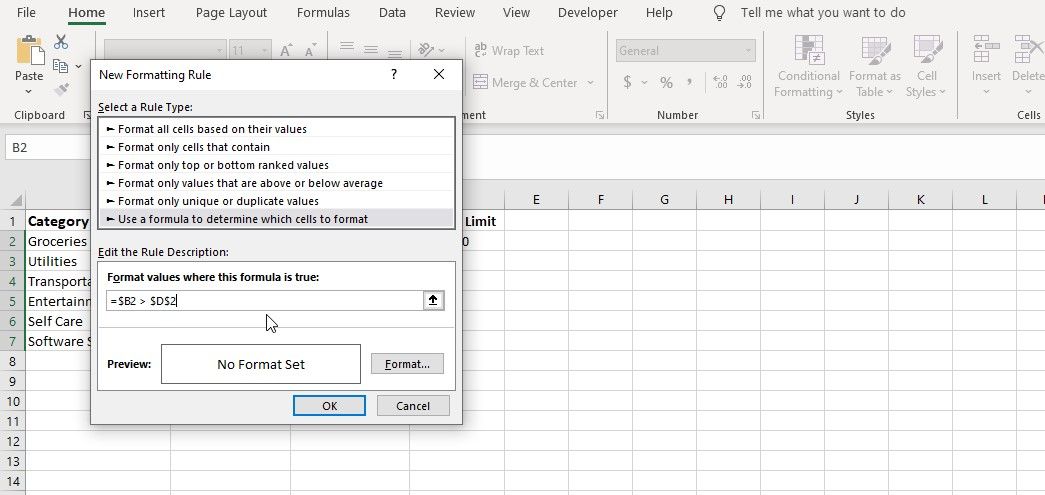
- Klikk på «Format»-knappen for å definere formateringsstilen som skal brukes på utgifter som overskrider grensen.
- Klikk «OK» for å lukke «Formater celler»-dialogboksen.
- Klikk «OK» igjen i «Ny formateringsregel»-dialogboksen.
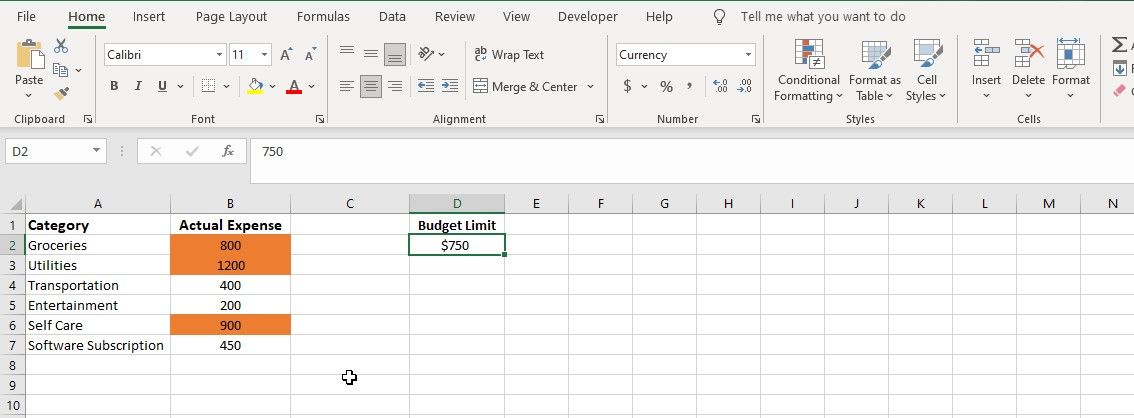
Når du endrer verdien i celle D2 (eller en annen celle brukt i formelen), vil formateringen automatisk justeres for å fremheve de kategoriene som overskrider den nye budsjettgrensen.
Mestre betinget formatering i Excel
Betinget formatering i Excel gir deg muligheten til å dynamisk endre utseendet på celler basert på spesifikke forhold. Denne funksjonen kan også brukes til å opprette regler som avhenger av verdier i andre celler.
Ved å etablere formler eller referere til celler i regelen, kan du formatere en celle basert på verdien i en annen celle eller et celleområde. Dette gjør det mulig å visuelt fremheve datamønstre og gjøre regnearket ditt mer intuitivt og lett forståelig.