YouTube er en globalt populær plattform for videoinnhold, der man vanligvis kan finne alt fra underholdning til lærerike klipp. Enkelte brukere har imidlertid opplevd at de ikke får spilt av videoer, og mottar feilmeldingen «Det oppsto en feil… Avspillings-ID:
Brukere av Firefox, Chrome og Edge har rapportert om dette problemet. Hvis denne feilen hindrer deg i å nyte YouTube, finnes det heldigvis flere løsninger som kan hjelpe deg.
1. Omstart av ruteren
En enkel løsning er å omstarte internettruteren. Dette kan tømme ruterenes buffer og potensielt løse tilkoblingsproblemer. Følg disse trinnene for å omstarte ruteren:
- Slå av datamaskinen eller den bærbare PC-en.
- Koble strømledningen fra ruteren.
- Vent i et par minutter (1-2 minutter).
- Koble strømledningen til ruteren igjen.
- Vent til alle lysene på ruteren lyser igjen.
- Slå på datamaskinen og prøv å spille av YouTube-videoer på nytt.
Hvis ruteren din har innebygd modem, følger du disse trinnene. Hvis modemet ditt er separat, koble fra modemet før ruteren. Koble så modemet til igjen først, og deretter ruteren.
2. Deaktiver nettleserutvidelser
Mange brukere har rapportert at feilen med avspillings-ID kan løses ved å deaktivere utvidelser, spesielt annonseblokkere. Selv om AdBlocker ofte er nevnt som en potensiell årsak, kan andre utvidelser også forårsake problemet.
Det anbefales å deaktivere alle utvidelser i nettleseren din. Prøv deretter å spille av en YouTube-video for å se om feilen fortsatt oppstår.
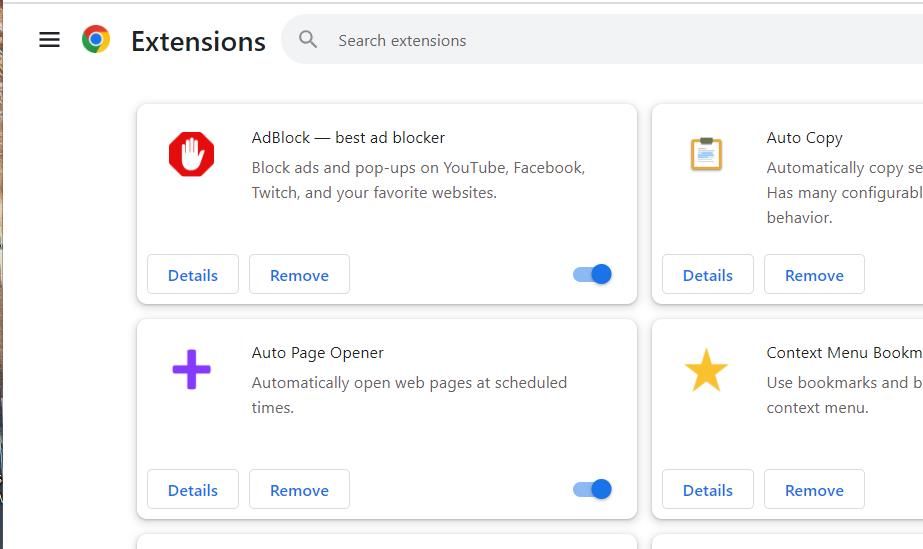
3. Aktiver/deaktiver autospilling
Dette er en litt uvanlig løsning, men noen brukere har hatt suksess med den. Åpne den aktuelle YouTube-videoen og klikk på autospill-knappen for å slå den enten av eller på, uavhengig av den gjeldende innstillingen. Start deretter nettleseren på nytt og sjekk om feilen vedvarer.
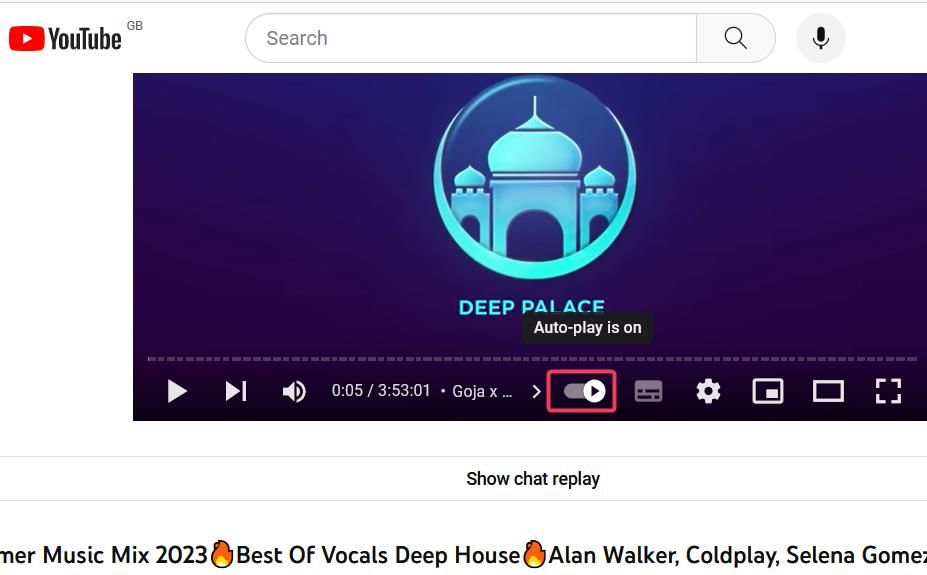
4. Tøm bufret nettleserdata
Opphopning av bufret data i nettleseren kan noen ganger skape problemer med YouTube-avspilling. Du kan enkelt slette denne dataen i de fleste nettlesere. Her er trinnene for å tømme bufferen i Chrome, Firefox og Edge på Windows:
Google Chrome
- Trykk Ctrl + Shift + Delete i Google Chrome.
- Velg «Hele tiden» i rullegardinmenyen for tidsperiode.
- Kryss av for «Bufrede bilder og filer» og «Informasjonskapsler og andre nettstedsdata».
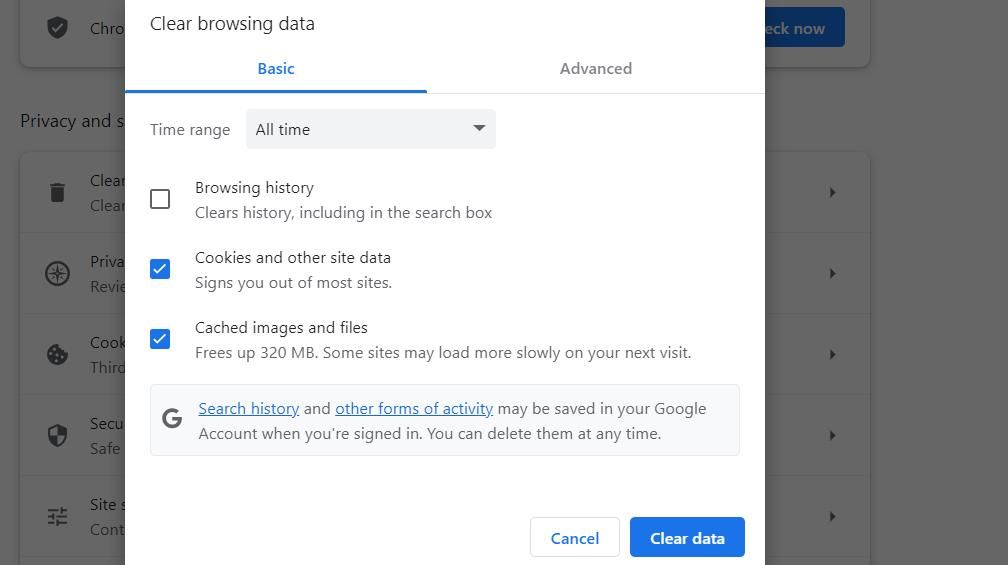
- Klikk på «Slett data» for å bekrefte.
Microsoft Edge
- Få tilgang til alternativene for sletting av data i Edge ved å trykke Ctrl + Shift + Delete.
- Velg «All time» for tidsintervallet.
- Kryss av for «Bufrede bilder og filer» og «Informasjonskapsler og andre nettstedsdata».
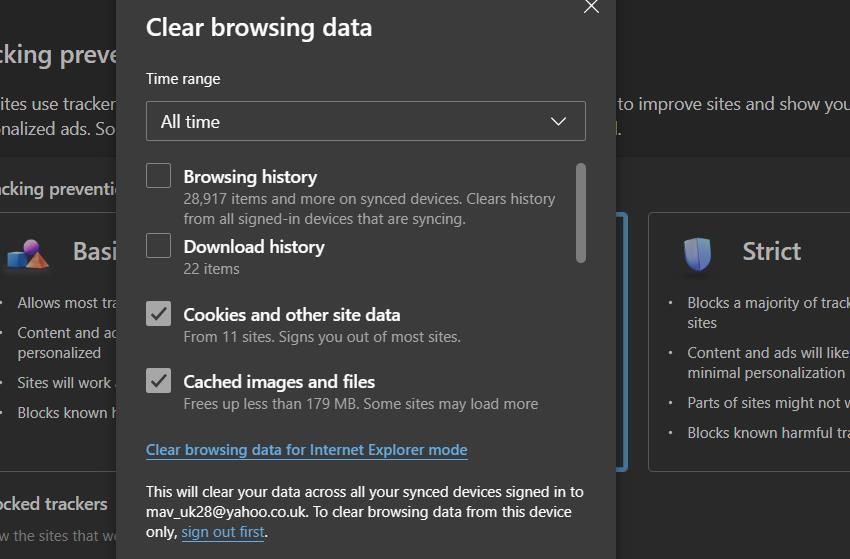
- Klikk «Slett data».
Mozilla Firefox
- Skriv inn about:preferences#privacy i Firefox’s adresselinje og trykk Enter.
- Klikk deretter på «Slett data».
- Kryss av for «Informasjonskapsler og nettsteddata» og «Bufret nettdata» dersom de ikke allerede er valgt.
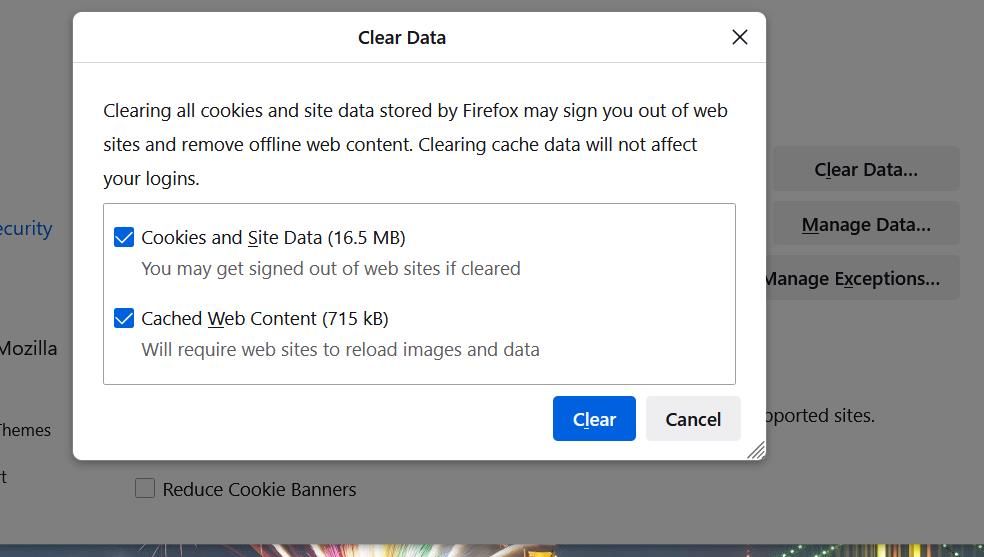
- Klikk «Slett».
Hvis du er en macOS-bruker, kan du slette bufret data og informasjonskapsler i Safari. Lignende metoder finnes for andre nettlesere på Mac.
5. Utfør kommandoen for å tømme DNS
Korrupte DNS-data (Domain Name System) kan også forårsake YouTube Playback ID-feilen. Å tømme DNS-bufferen kan derfor løse problemet.
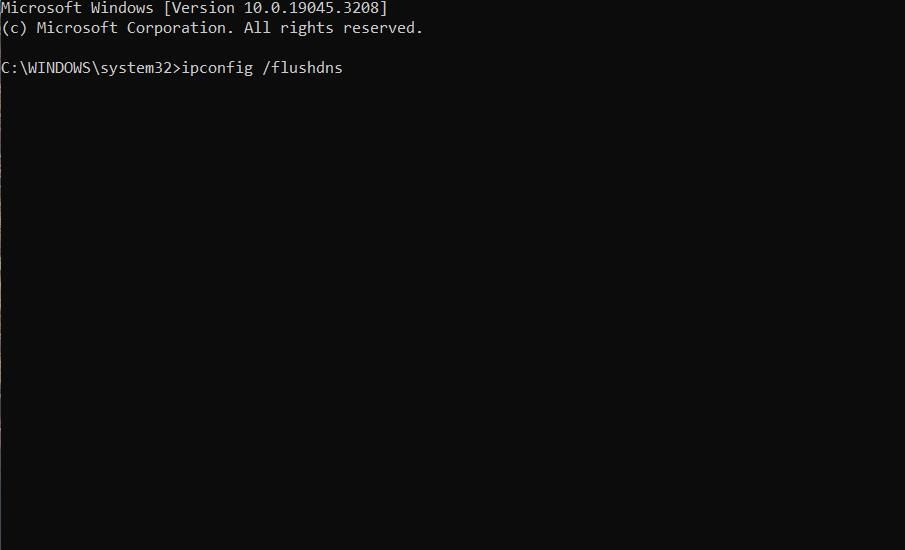
Du kan tømme DNS-bufferen på Windows 10 og 11 ved å utføre en «ipconfig»-kommando. Instruksjoner for å tømme DNS-bufferen på Mac finner du i en egen veiledning.
6. Tillat informasjonskapsler i nettleseren
Noen brukere har opplevd at deaktiverte informasjonskapsler i nettleseren kan føre til problemer med YouTube-avspilling. Enkelte informasjonskapsler er nødvendige for at nettsteder skal fungere korrekt. Sørg derfor for at alle informasjonskapsler er aktivert i nettleseren din, slik at den kan lagre nødvendig data fra YouTube.
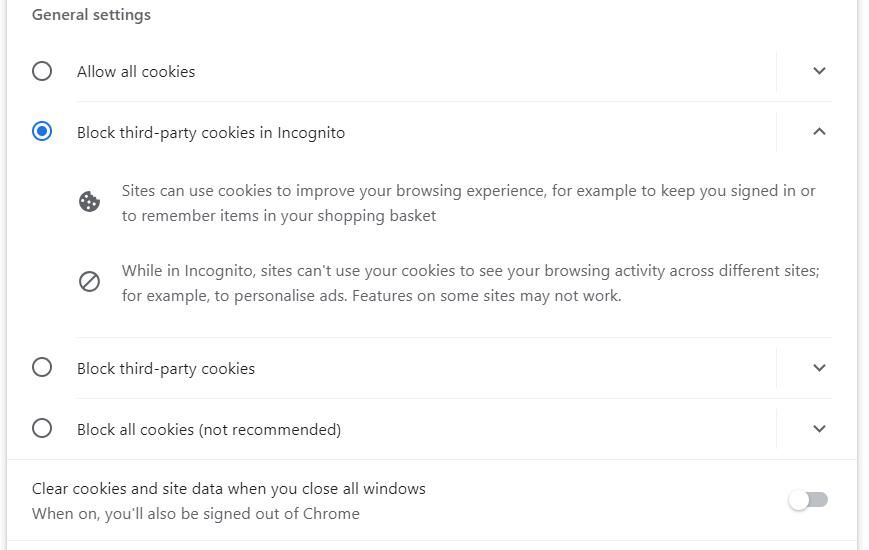
En veiledning om hvordan du aktiverer informasjonskapsler i Chrome, Firefox og Edge kan være til hjelp.
7. Angi Google DNS-serveradresse
DNS-innstillinger er vanligvis satt til automatiske ISP-servere, som ikke alltid er de mest effektive. Noen brukere har funnet ut at å bytte til Google DNS løste Playback ID-problemet. Det er logisk å bruke en DNS-server som er optimalisert for YouTube og andre Google-tjenester.
En veiledning forklarer hvordan du endrer DNS-server på Windows 10 og 11. Du må angi Googles foretrukne og alternative DNS-innstillinger til 8.8.8.8 og 8.8.4.4. Mac-brukere kan angi en Google DNS-serveradresse slik:
- Velg «Systeminnstillinger» i Apple-menyen.
- Klikk på «Nettverk».
- Velg din internettforbindelse i nettverksvinduet.
- Trykk «Avansert» for å vise tilkoblingsinnstillinger.
- Klikk på «DNS» i fanemenyen.
- Klikk på «+»-knappen under «DNS-servere»-boksen.
- Skriv inn 8.8.8.8 og 8.8.4.4 i «DNS-servere»-boksen.
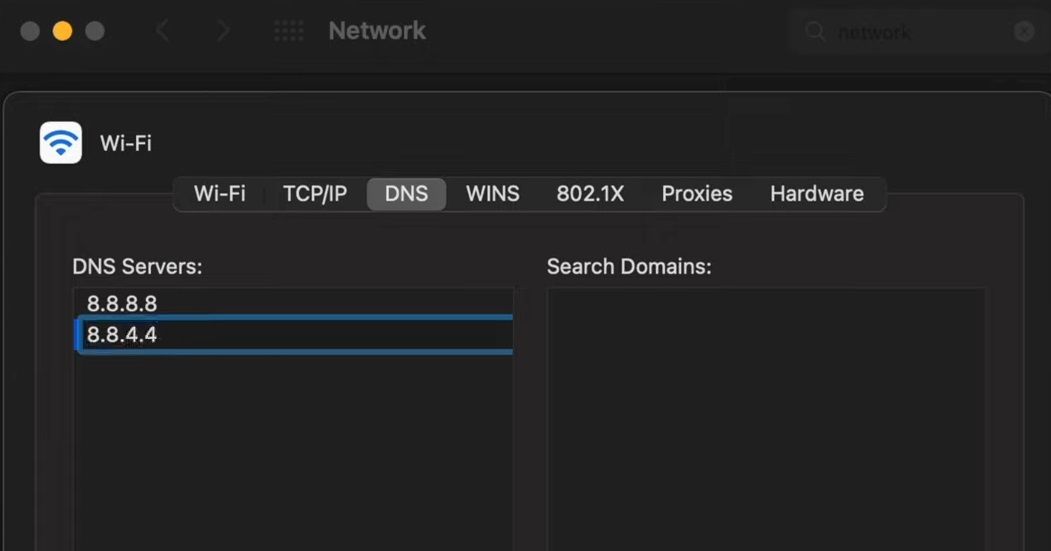
- Velg «OK» og «Bruk» for å angi Google DNS på Mac-en.
8. Deaktiver maskinvareakselerasjon i nettleseren
Maskinvareakselerasjon bruker grafikkortet (GPU) til å utføre enkelte oppgaver. Denne funksjonen kan noen ganger føre til problemer med nettleseren, og brukere har bekreftet at deaktivering av maskinvareakselerasjon kan løse YouTube Playback ID-feilen. Slik deaktiverer du maskinvareakselerasjon i Chrome, Edge og Firefox:
Google Chrome
- Skriv inn chrome://settings/ i Chromes URL-linje og trykk Enter.
- Skriv «maskinvareakselerasjon» i «Søk innstillinger»-boksen.
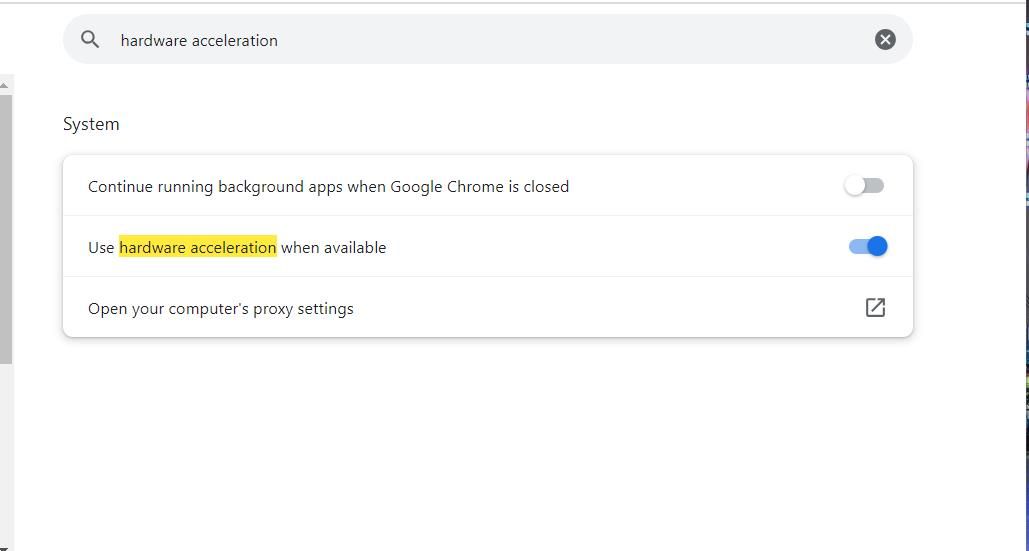
- Slå av alternativet «Bruk maskinvareakselerasjon når tilgjengelig».
Microsoft Edge
- Skriv inn edge://settings/ i Edges adresselinje.
- Finn alternativet ved å skrive inn «maskinvareakselerasjon» i Edges «Søk innstillinger»-boks.
- Klikk på «Bruk maskinvareakselerasjon når tilgjengelig» for å deaktivere den.
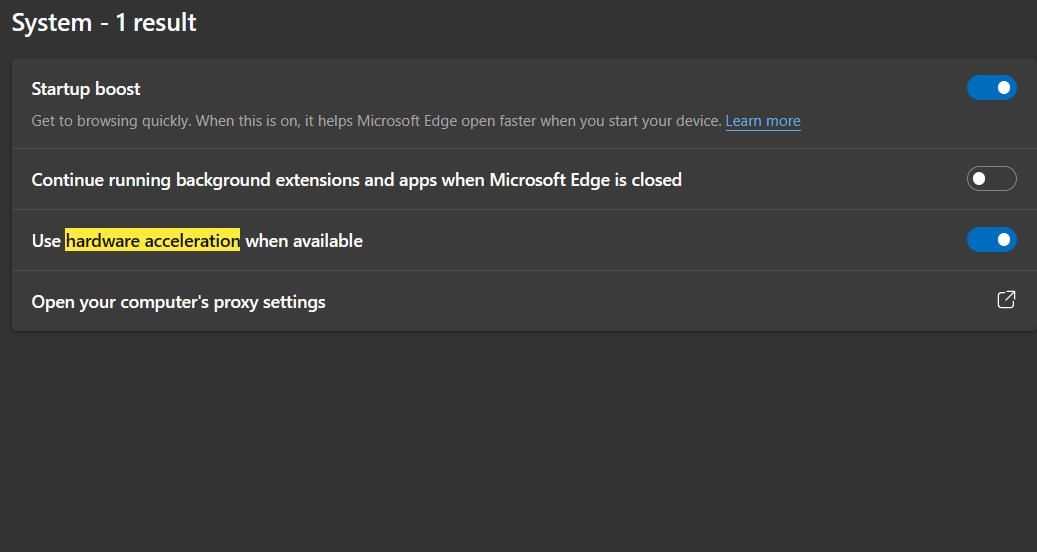
Mozilla Firefox
- Skriv inn about:preferences i Firefox sin URL-linje og trykk Enter.
- Fjern haken for «Bruk anbefalte ytelsesinnstillinger» under «Generelt».
- Fjern deretter haken for «Bruk maskinvareakselerasjon når tilgjengelig».
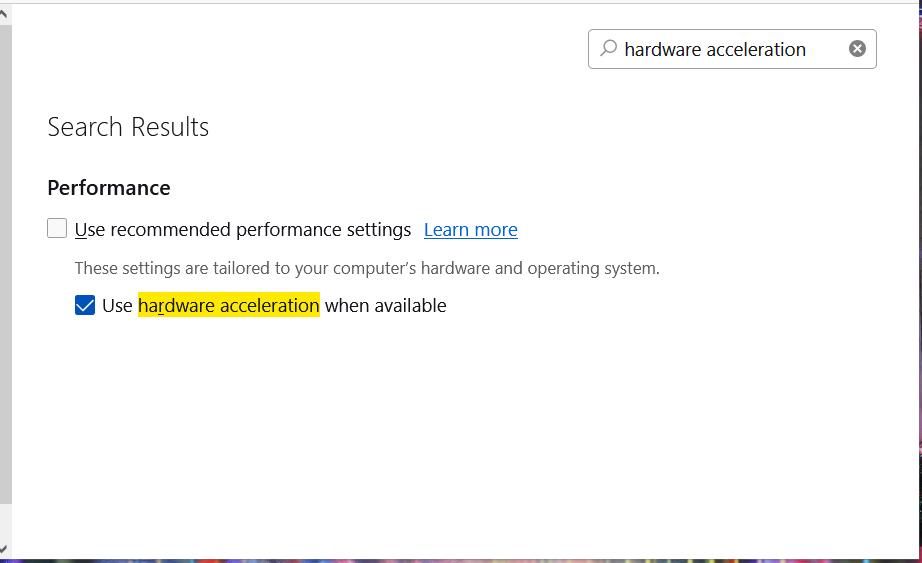
9. Installer nettleseren på nytt
Playback ID-feilen kan skyldes et problem med nettleseren, for eksempel manglende eller ødelagte filer. Hvis dette er tilfellet, vil problemet sannsynligvis være spesifikt for den aktuelle nettleseren. Du kan sjekke dette ved å spille av YouTube-videoer i forskjellige nettlesere.
En reinstallasjon av nettleseren kan oppdatere alle filer og også løse andre potensielle årsaker til Playback ID-feilen, inkludert utvidelser og nettleserdata. Det vil også sørge for at du bruker den nyeste versjonen av nettleseren.
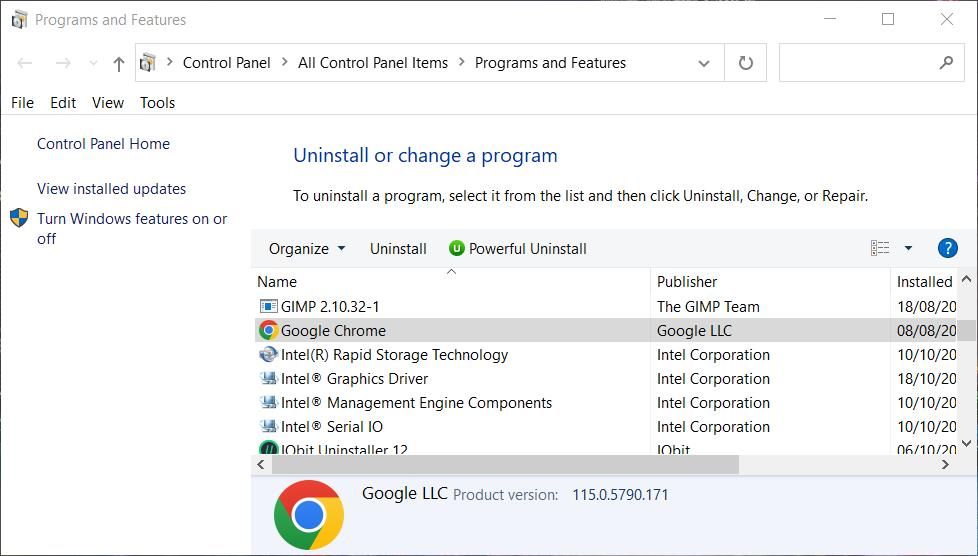
Du kan avinstallere nettleseren på Windows eller Mac, avhengig av enheten din. Etter avinstallering, gå til nettleserens offisielle nettside og last ned den nyeste versjonen. Installer deretter nettleseren med den nedlastede filen.
Nyt YouTube-videoer igjen
Playback ID-feilen kan være svært frustrerende når den hindrer deg i å se videoer på YouTube. Det er en relativt vanlig feil som mange brukere har løst ved hjelp av metodene beskrevet her. En av disse løsningene vil sannsynligvis fungere i de fleste tilfeller.
Husk at du ikke nødvendigvis må se YouTube-videoer via nettstedet. Du har muligheten til å laste ned videoer, og dermed omgå Playback ID-feilen ved å se klippene offline utenfor nettleseren.