Det er sterkt anbefalt å koble fra en USB-enhet som er koblet til en Windows 11/10 datamaskin på en sikker måte. Likevel, noen brukere opplever å motta en feilmelding som sier «Windows kan ikke stoppe den generiske volumenheten» når de prøver å gjøre dette. Som et resultat, er det ikke mulig for brukere å trygt koble fra USB-enheter fra datamaskinene sine.
Selvfølgelig kan man fortsatt trygt fjerne en USB-enhet ved å slå av datamaskinen. Imidlertid foretrekker mange brukere å kunne koble fra enhetene sine på en trygg måte uten å måtte slå av maskinen. Her er noen metoder for å fikse feilen «Windows kan ikke stoppe den generiske volumenheten».
1. Deaktiver prosesser som kjører i bakgrunnen
Det første du bør prøve når du mottar feilmeldingen «Windows kan ikke stoppe den generiske volumenheten» er å deaktivere prosesser som kjører i bakgrunnen. Feilmeldingen selv foreslår at du lukker programmer som fortsatt kan bruke enheten.
Sjekk at det ikke er noen minimerte programvinduer på oppgavelinjen. Lukk også unødvendige apper i systemstatusfeltet ved å høyreklikke på ikonene og velge «Avslutt».
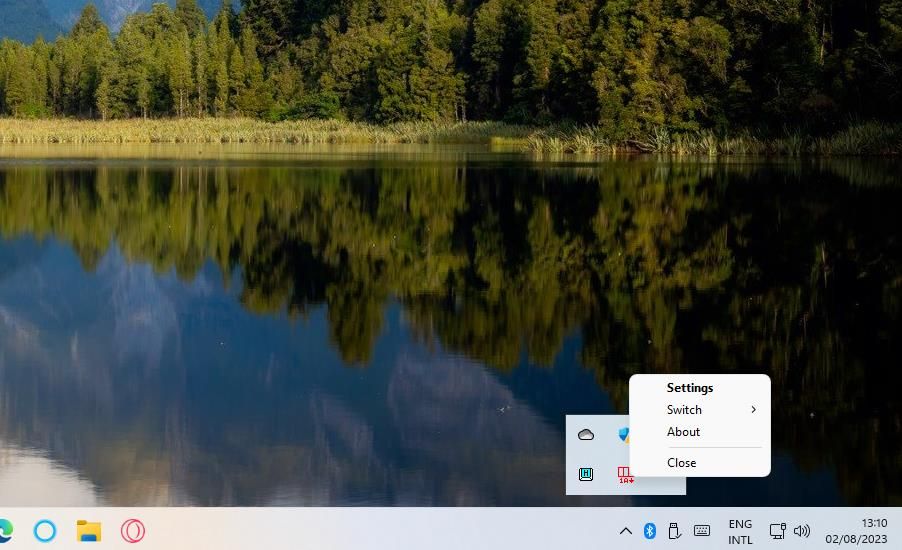
I tillegg til oppgavelinjen og systemstatusfeltet, bør du også se etter og deaktivere prosesser som kjører i bakgrunnen ved hjelp av Oppgavebehandling. Oppgavebehandling er et verktøy som gir en detaljert oversikt over applikasjoner og tjenester som kjører i bakgrunnen.
Vår veiledning om hvordan du fikser for mange bakgrunnsprosesser som kjører, gir mer informasjon om hvordan du avslutter unødvendige applikasjoner og tjenester ved hjelp av Oppgavebehandling.
2. Avslutt og start Windows Utforsker på nytt
Noen brukere har bekreftet at det å avslutte og starte Filutforsker på nytt løser feilen «Windows kan ikke stoppe den generiske volumenheten». Dette tyder på at Filutforsker kan være årsaken til feilen og må stoppes fra å bruke USB-enheten.
Følg disse trinnene for å avslutte og starte Filutforsker på nytt:
- Høyreklikk hvor som helst på oppgavelinjen og velg «Oppgavebehandling».
- Rull nedover i «Prosesser»-fanen i Oppgavebehandling til du finner «Windows Utforsker».
- Høyreklikk på «Windows Utforsker» og velg «Avslutt oppgave». Skrivebordet ditt vil forsvinne, men det vil gjenopprettes når du starter Utforsker på nytt.
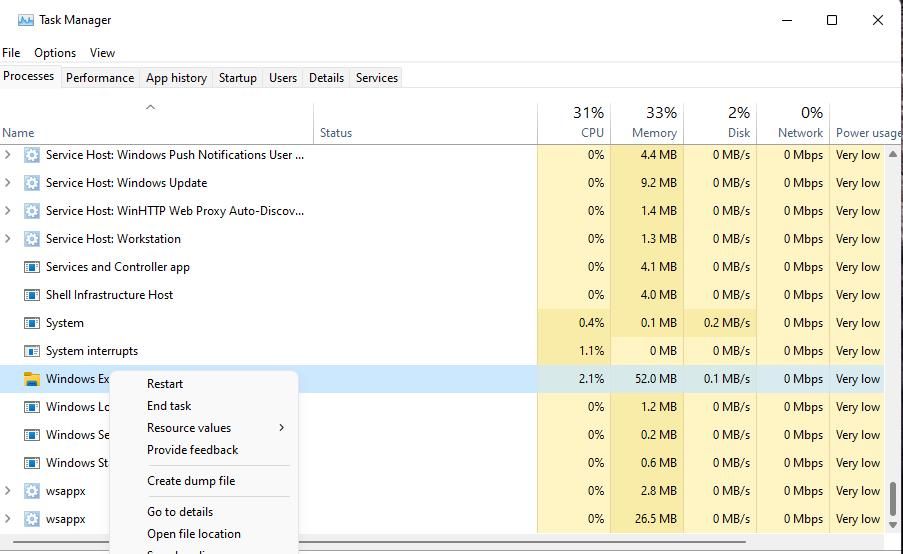
- Klikk på «Fil»-menyen i Oppgavebehandling.
- Velg «Kjør ny oppgave» fra menyen.
- Skriv inn «explorer» i «Opprett ny oppgave».
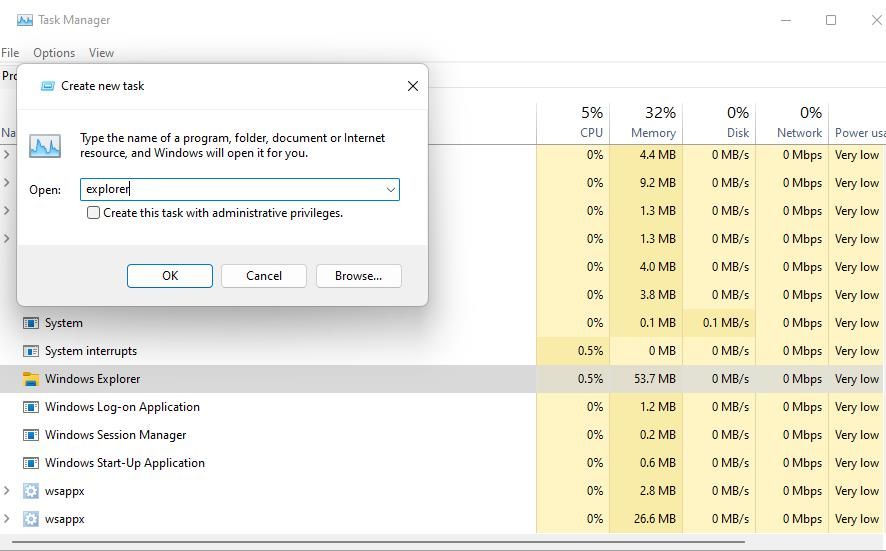
- Kryss av «Opprett denne oppgaven med administrative rettigheter».
- Klikk «OK» for å starte Utforsker på nytt.
3. Feilsøk enheten
Du kan feilsøke en USB-enhet ved å kjøre feilsøkingsverktøyet for maskinvare og enheter mens stasjonen er tilkoblet. Dette feilsøkingsverktøyet kan løse enkelte problemer knyttet til utkobling av stasjoner.
Feilsøkingsverktøyet for maskinvare og enheter er ikke listet opp i Innstillinger. Du kan likevel finne og bruke det ved å åpne det via Ledetekst ved å følge disse trinnene:
- Trykk på Windows-tasten + S for å aktivere et filsøkeverktøy, og skriv inn «ledetekst» i tekstboksen.
- Velg «Kommandoprompt» for å åpne den fra søkeresultatene.
- Skriv inn og kjør denne kommandoen for maskinvare og enheter:
msdt.exe -id DeviceDiagnostic
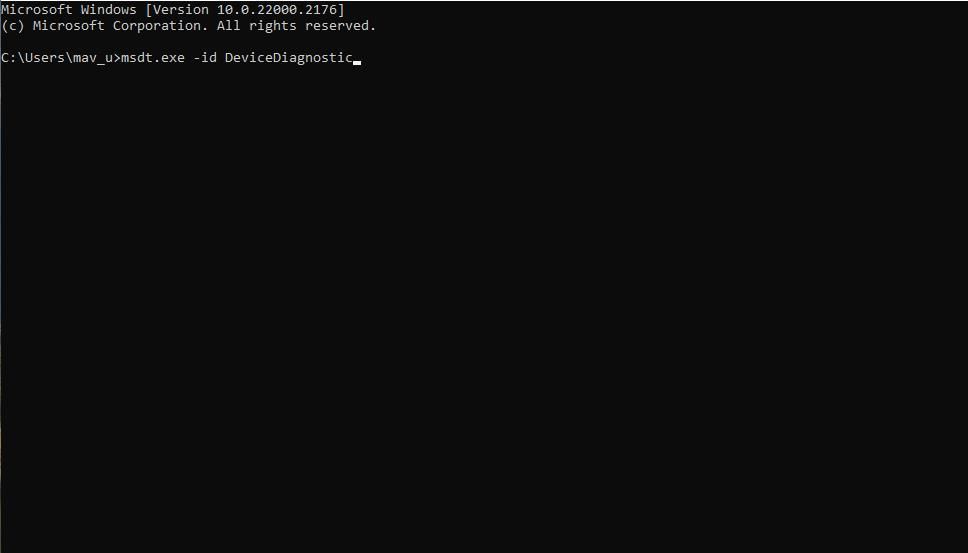
- Klikk «Neste» for å kjøre feilsøkingsverktøyet.
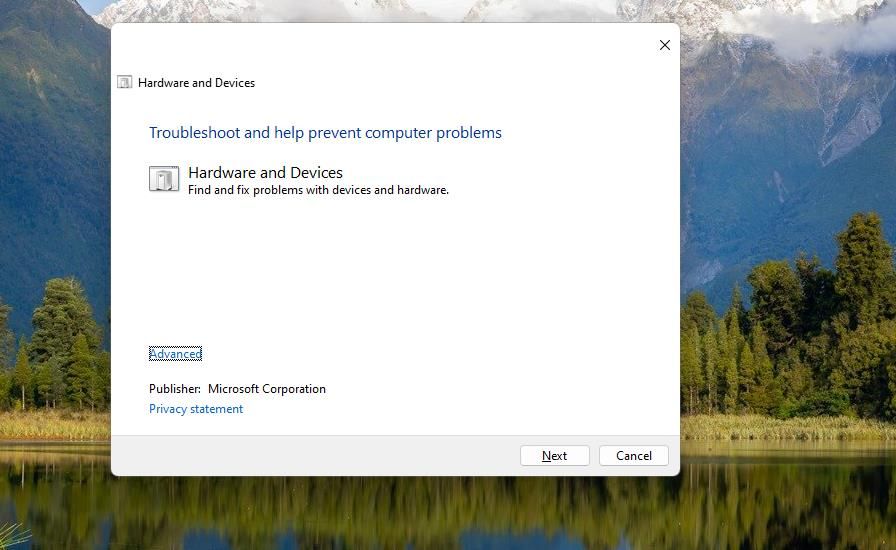
- Feilsøkingsverktøyet kan be deg om å velge en enhet. Hvis den gjør det, velg den tilkoblede USB-lagringsenheten.
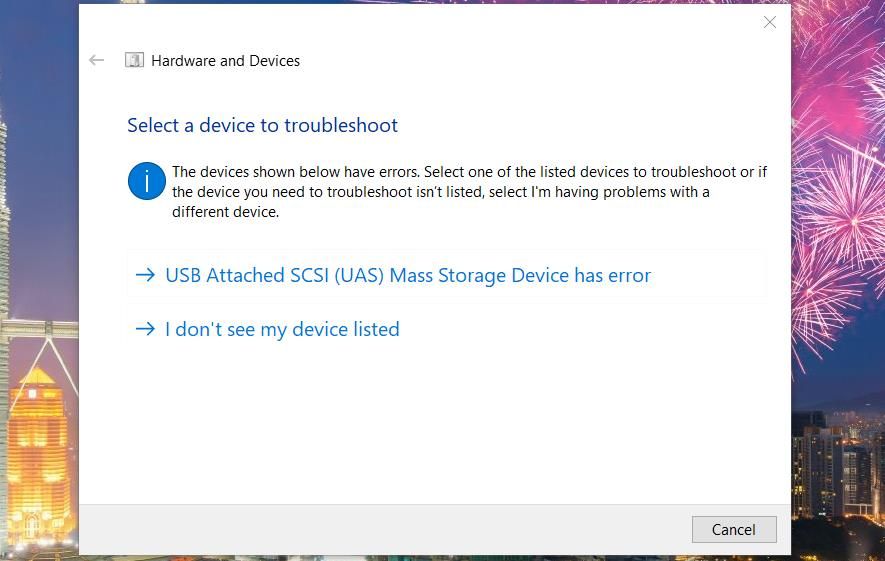
- Klikk på «Bruk denne løsningen» hvis feilsøkingsverktøyet for maskinvare og enheter foreslår en løsning.
4. Velg alternativet for rask fjerning
Å velge alternativet for rask fjerning er en annen bekreftet løsning på feilen «Windows kan ikke stoppe den generiske volumenheten». Alternativet for rask fjerning deaktiverer skrivebuffer. Du kan velge alternativet for rask fjerning for en berørt stasjon ved å følge disse trinnene:
- Klikk på snarveien for Filutforsker på oppgavelinjen og velg «Denne PC-en».
- Høyreklikk på USB-stasjonen og velg «Egenskaper».
- Klikk på «Maskinvare»-fanen.
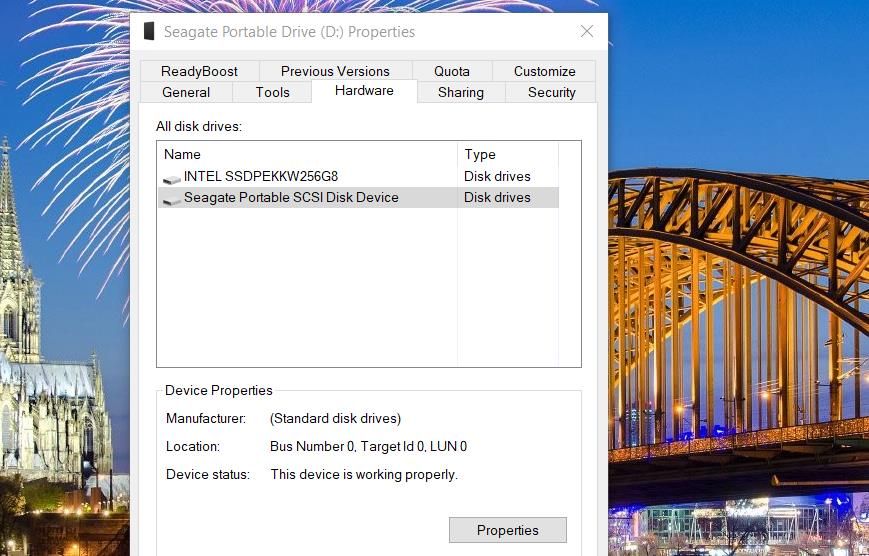
- Trykk deretter på knappen «Egenskaper».
- Klikk på «Endre innstillinger» for å åpne et nytt vindu.
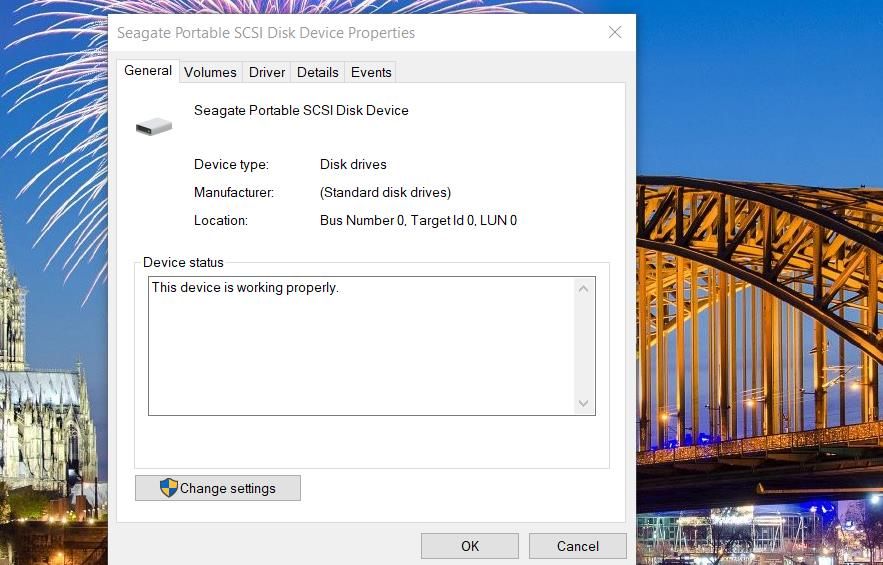
- Velg «Retningslinjer» i det andre vinduet.
- Klikk deretter på alternativet «Rask fjerning (standard)».
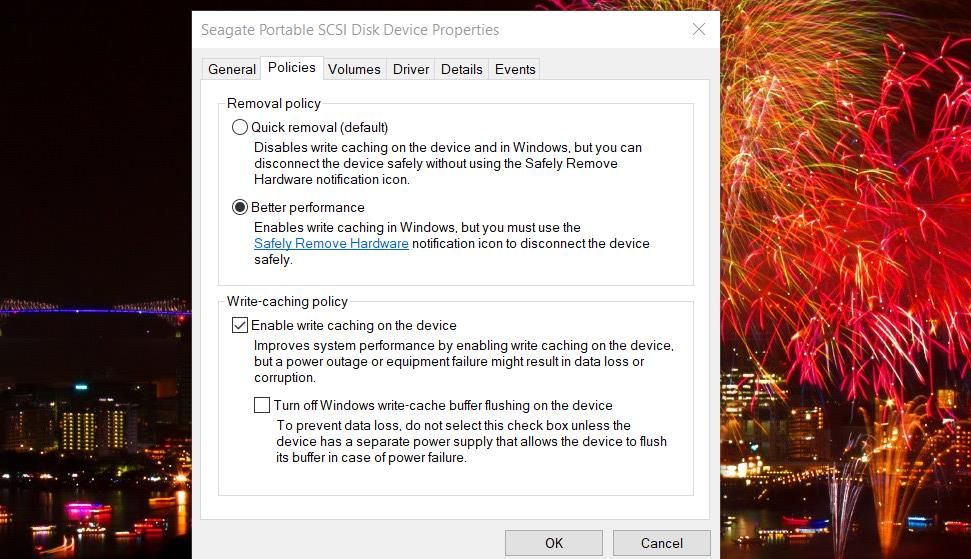
- Velg «OK» for å lukke vinduet med enhetsegenskaper.
5. Fjern haken for innstillingen for indeksstasjon
Hvis filindeksering er aktivert for en ekstern USB-stasjon, kan det føre til feilen «Windows kan ikke stoppe den generiske volumenheten». Hvis dette alternativet er aktivert, vil filer som kopieres til USB-stasjonen din bli indeksert, noe som kan holde den i bruk en stund etter at mange filer er overført til den.
Følg disse trinnene for å velge bort indeksering for en USB-stasjon:
- Gå til «Denne PC-en» i Filutforsker.
- Høyreklikk på den tilkoblede USB-stasjonen og velg «Egenskaper».
- Fjern haken for alternativet «Tillat at filer på denne stasjonen har innhold indeksert i tillegg til filens egenskaper».
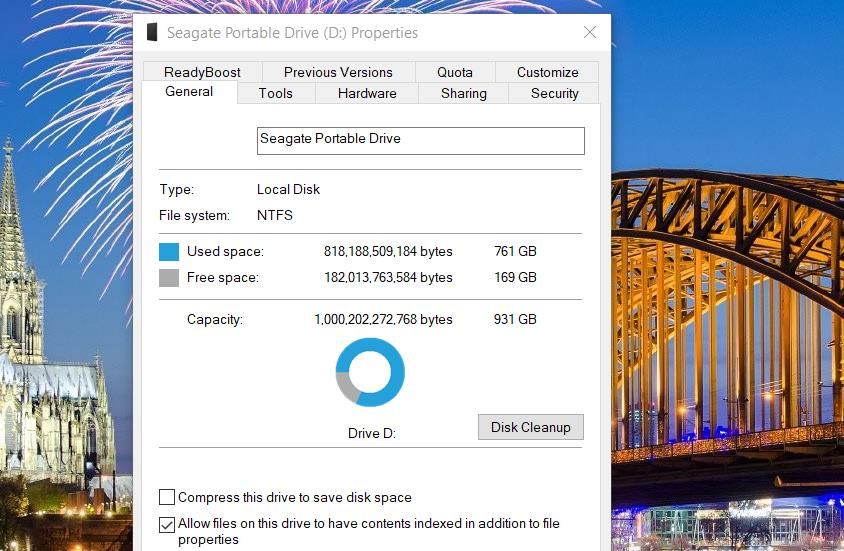
- Velg «Bruk» og «OK» for å lagre den nye innstillingen for stasjonen.
6. Sett den tilkoblede USB-stasjonen til frakoblet modus
Mange brukere har fikset feilen «Windows kan ikke stoppe den generiske volumenheten» ved å sette USB-stasjonene sine i frakoblet modus. Så prøv å sette den tilkoblede USB-stasjonen i frakoblet modus med kommandolinjeverktøyet DiskPart ved å bruke disse trinnene:
- Trykk på Windows-logoen + R-tastkombinasjonen for å åpne «Kjør».
- Skriv inn «cmd» i «Kjør» og trykk Ctrl + Shift + Enter for å åpne ledeteksten som administrator.
- Skriv deretter inn denne DiskPart-kommandoen og trykk Enter:
diskpart
- For å vise en liste over stasjoner, skriv inn følgende tekst og trykk på Retur:
list disk
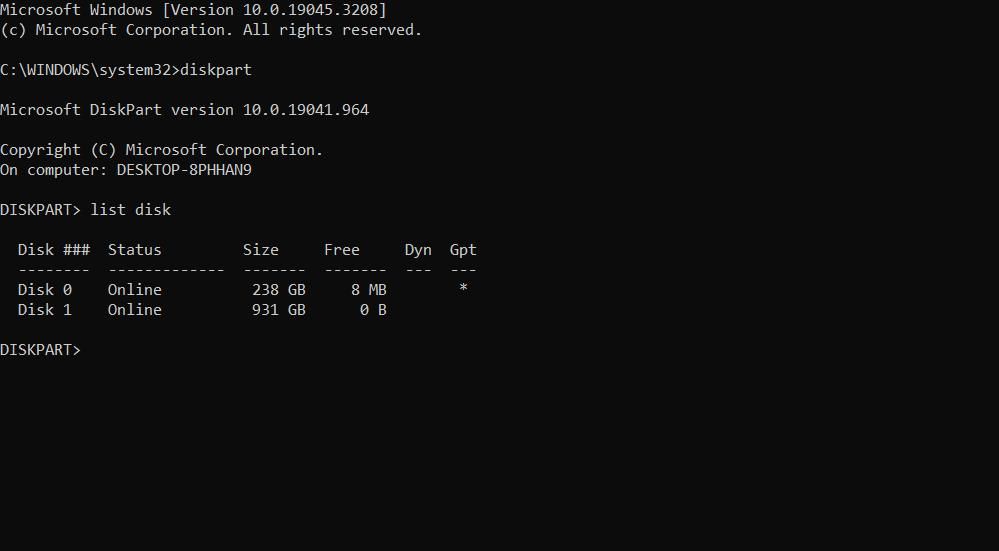
- Kjør deretter denne kommandoen for å velge USB-stasjonen:
select disk <drive number>
- Til slutt setter du den valgte disken til frakoblet ved å kjøre denne kommandoen:
offline disk
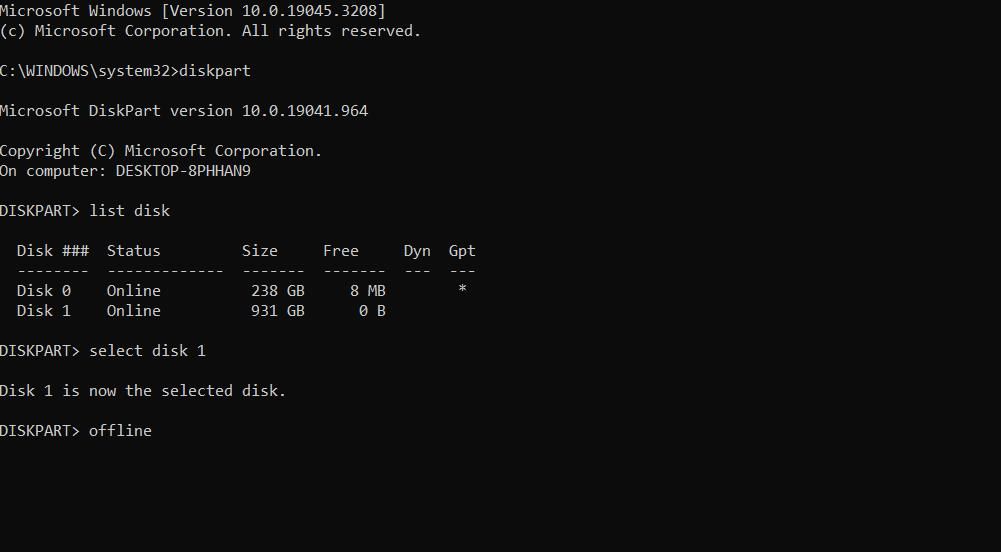
Du må erstatte <stasjonsnummer> for «select disk»-kommandoen med det faktiske nummeret til USB-stasjonen som er listet opp av DiskPart. Hvis for eksempel USB-stasjonen er disk 1, vil den nødvendige kommandoen se slik ut:
select disk 1
Når du setter en stasjon i frakoblet modus, endres statusen til manglende. Du kan sette samme stasjon tilbake til online-status ved å gjenta trinn én til fem ovenfor, og deretter kjøre denne kommandoen:
online disk
7. Tilordne en annen bokstav til USB-stasjonen
Noen brukere har også løst feilen «Windows kan ikke stoppe den generiske volumenheten» ved å endre bokstavene på USB-stasjonene sine. Å tilordne en annen bokstav til en USB-stasjon vil koble den fra visse prosesser.
Du kan til og med endre stasjonsbokstaven tilbake til den opprinnelige ved en senere anledning. For å bruke denne løsningen, se denne veiledningen for å endre en stasjonsbokstav i Windows.
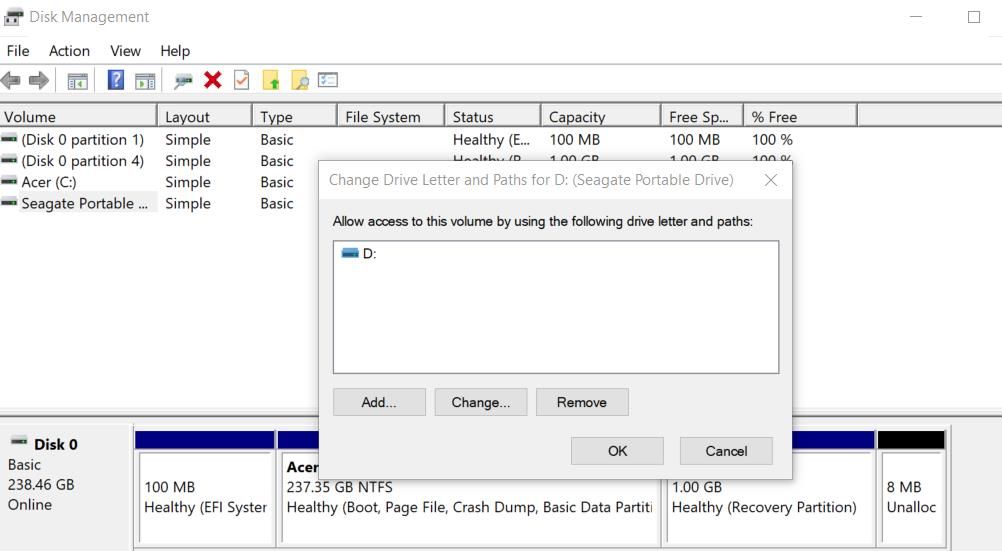
Koble fra USB-stasjonen på en sikker måte
Å fjerne en USB-stasjon fra en datamaskin uten å koble den fra på en sikker måte kan korrumpere dataene på den. Det er derfor ikke en god idé å ignorere feilen «Windows kan ikke stoppe den generiske volumenheten».
Å bruke de mulige løsningene som er omtalt her vil løse feilen for de fleste brukere. Etterpå kan du trygt fjerne USB-stasjonen i Windows 11/10 ved hjelp av alternative metoder.