Microsoft Excel tilbyr et vell av funksjoner som er designet for å hjelpe deg med å utnytte dataene i regnearkene dine på best mulig måte. Mangfoldet av tilgjengelige verktøy og funksjoner gir deg muligheten til å finne kreative løsninger på problemstillinger du kanskje ikke hadde forestilt deg.
En av de mer spesielle funksjonene er EXPAND-funksjonen, som gir deg en rask og effektiv måte å koble nye data til eksisterende matriser. Fortsett å lese for å lære mer om hvorfor denne funksjonen kan være nyttig, og hvordan du kan bruke den i dine egne regneark.
Hva er EXPAND-funksjonen i Microsoft Excel?
Hovedformålet med EXPAND-funksjonen er å bruke en bestemt dataverdi til å utvide eller fylle ut en matrise til de dimensjonene du spesifiserer. Dette kan være svært nyttig i mange situasjoner, for eksempel når du skal fylle ut et regneark for visualisering når dataene er ufullstendige.
Den kan også brukes til å legge til ytterligere informasjon i en eksisterende matrise uten å måtte dra og slippe eller skrive inn de samme dataene på nytt i hver relevante celle. Det er viktig å merke seg at du bare kan legge til én verdi til EXPAND-funksjonen, noe som begrenser funksjonens allsidighet i denne sammenhengen.
Forstå syntaksen til EXPAND-funksjonen i Excel
EXPAND-funksjonen består av fire argumenter:
=EXPAND(matrise, rader, [kolonner], [fyll_med])
Argumentet «matrise» definerer datasettet som skal brukes for funksjonen. Argumentet «rader» bestemmer hvor mange rader den nye matrisen skal inneholde. På samme måte spesifiserer argumentet «kolonner» hvor mange kolonner den nye matrisen skal bestå av.
Størrelsene som er angitt i argumentene «rader» og «kolonner» må være større enn størrelsen på den opprinnelige matrisen. Hvis ikke vil formelen returnere en #VERDI!-feil. For eksempel, hvis det opprinnelige datasettet består av 6 rader og 3 kolonner, kan du skrive «8» i argumentet «rader» for å få et korrekt resultat, men ikke «4».
Dersom argumentene «rader» eller «kolonner» (eller begge) er tomme, vil formelen automatisk bruke størrelsen på den opprinnelige matrisen, og det vil ikke legges til noen ekstra rader eller kolonner i utdataene.
Argumentet «fyll_med» definerer verdien som de ekstra cellene skal inneholde i den nye matrisen. Standardverdien for dette argumentet er «#I/T», men du kan angi en hvilken som helst tekst- eller tallverdi.
Slik bruker du EXPAND-funksjonen i Excel
La oss ta utgangspunkt i et eksempel der vi har tre tabeller med salgsdata fra ulike avdelinger. Salgssjefen ønsker en oversikt over totalt salg på tvers av alle avdelingene, så vi må slå sammen disse tre tabellene til ett stort datasett.
(I en mer realistisk situasjon kan dette være separate filer, men for enkelhets skyld er de samlet på ett sted her).
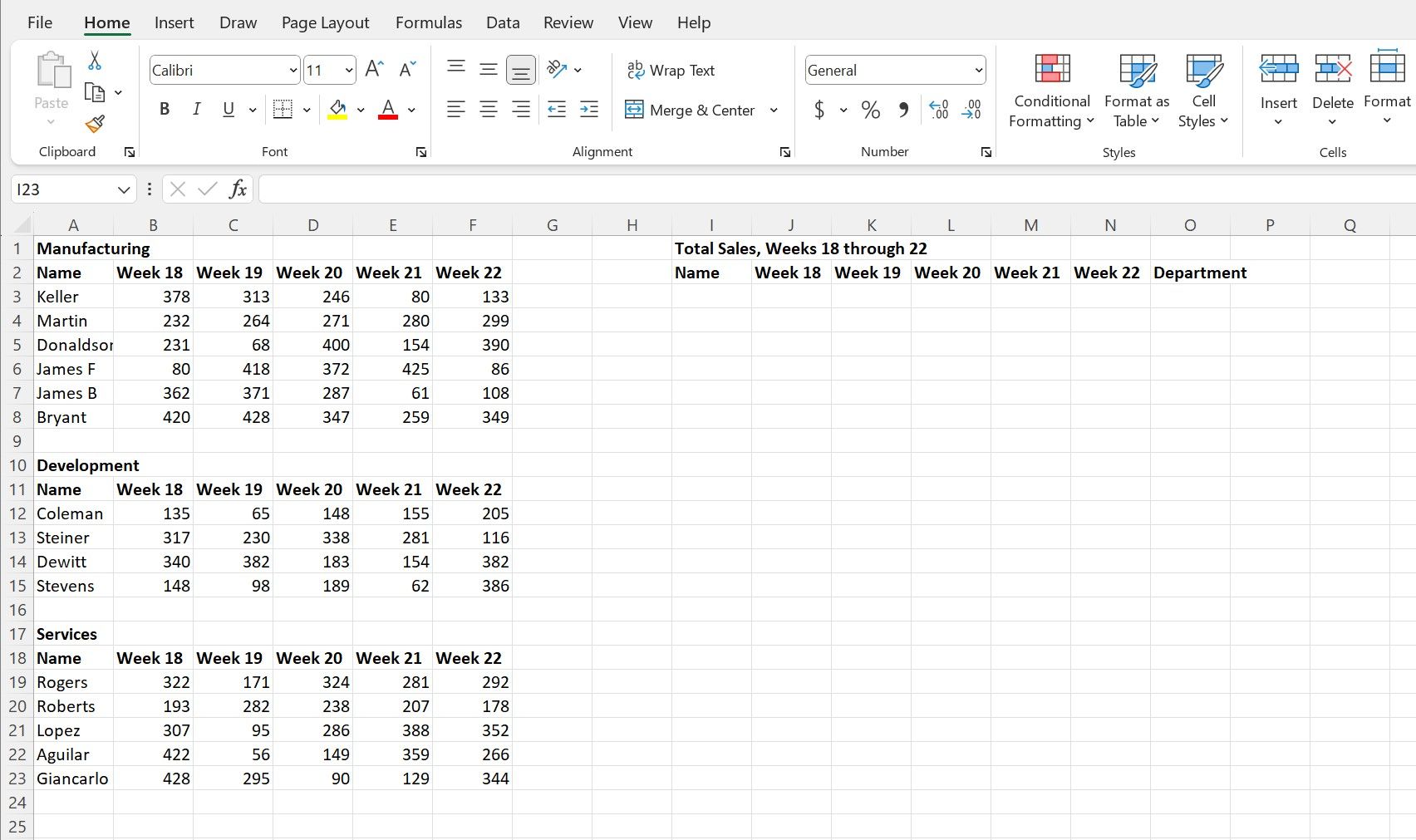
Vi ser at de fleste kolonnene i tabellene overføres direkte, men det er også en ny kolonne for «avdeling» som vi må fylle ut. Vi kan enkelt bruke EXPAND-funksjonen til å overføre data fra alle tre tabellene og legge til data for den nye kolonnen uten å måtte skrive inn mye manuelt.
La oss begynne med å flytte dataene fra «Produksjon»-tabellen. Skriv eller lim inn følgende formel i celle I3 og trykk Enter.
=EXPAND(A3:F8,6,7,A1)
Denne formelen ber funksjonen om å bruke datasettet under «Produksjon»-overskriftene fra cellene A3 til F8 som utgangspunkt. Det er seks rader med data, så vi har lagt inn tallet 6 i argumentet «rader». Alternativt kunne vi ha latt argumentet stå tomt, og vi ville fått samme resultat.
Det er seks kolonner, men vi må legge til én kolonne for å gjøre plass til den nye «Avdeling»-kolonnen i den nye tabellen. Derfor har vi brukt verdien «7» i argumentet for antall kolonner. For å fylle ut den nye kolonnen, ser vi at overskriftene over de individuelle tabellene inneholder de individuelle avdelingsnavnene. Derfor kan vi referere til disse cellene (i dette tilfellet A1) som verdien for «fyll_med»-argumentet.
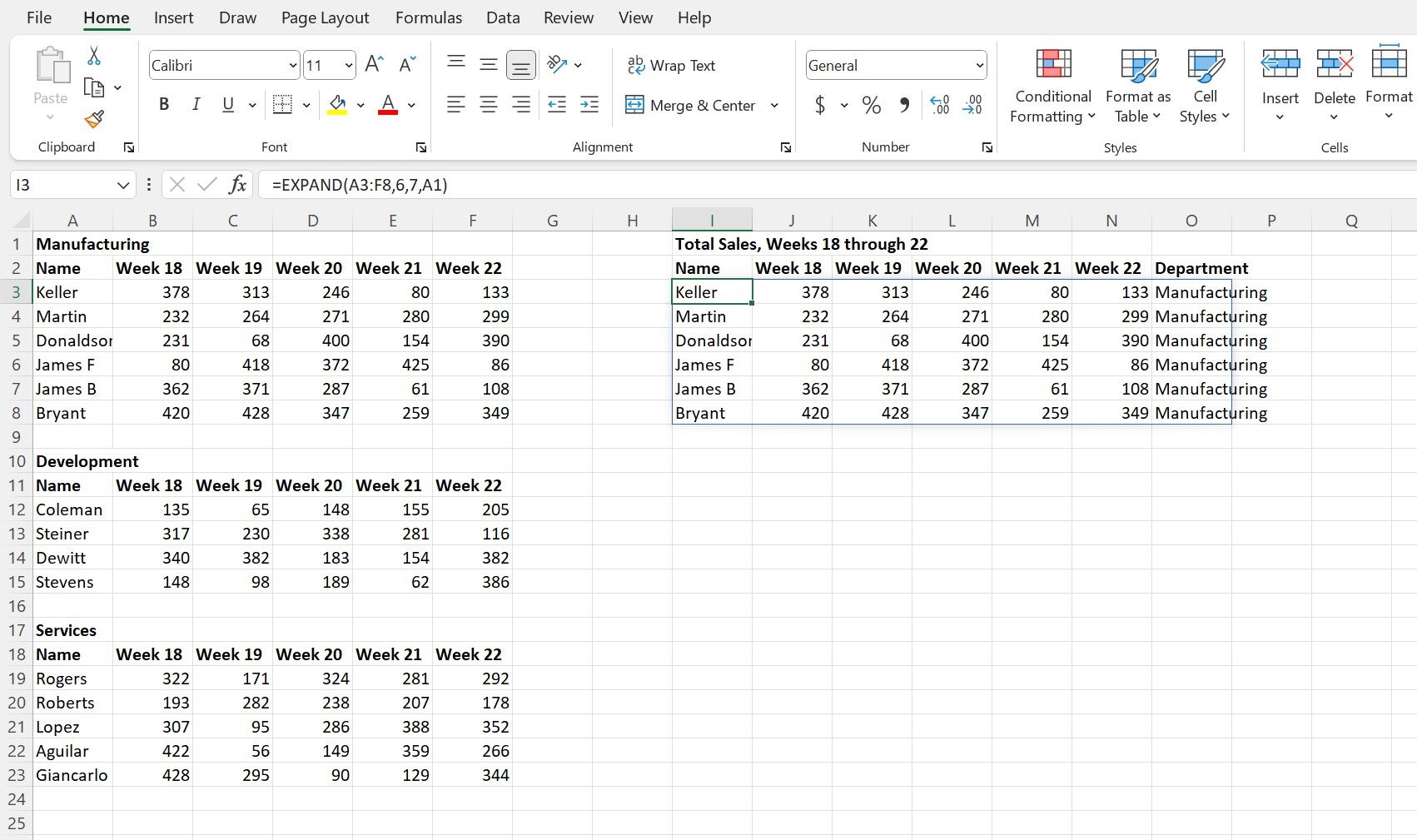
Nå som vi har overført den første tabellen, kan vi enkelt bruke den samme formelen med noen mindre justeringer av cellereferansene for å overføre de to andre tabellene.
For den andre tabellen, «Utvikling», skriver eller kopierer vi følgende formel inn i celle I9 og trykker Enter.
=EXPAND(A12:F15,4,7,A10)
Det er bare fire ansatte i denne avdelingen, så argumentet «rader» er endret for å reflektere dette. For den tredje «Tjenester»-tabellen, skriver eller kopierer vi inn følgende formel i celle I13 og trykker Enter.
=EXPAND(A19:F23,5,7,A17)
Det ferdige, sammenslåtte datasettet skal se omtrent slik ut:
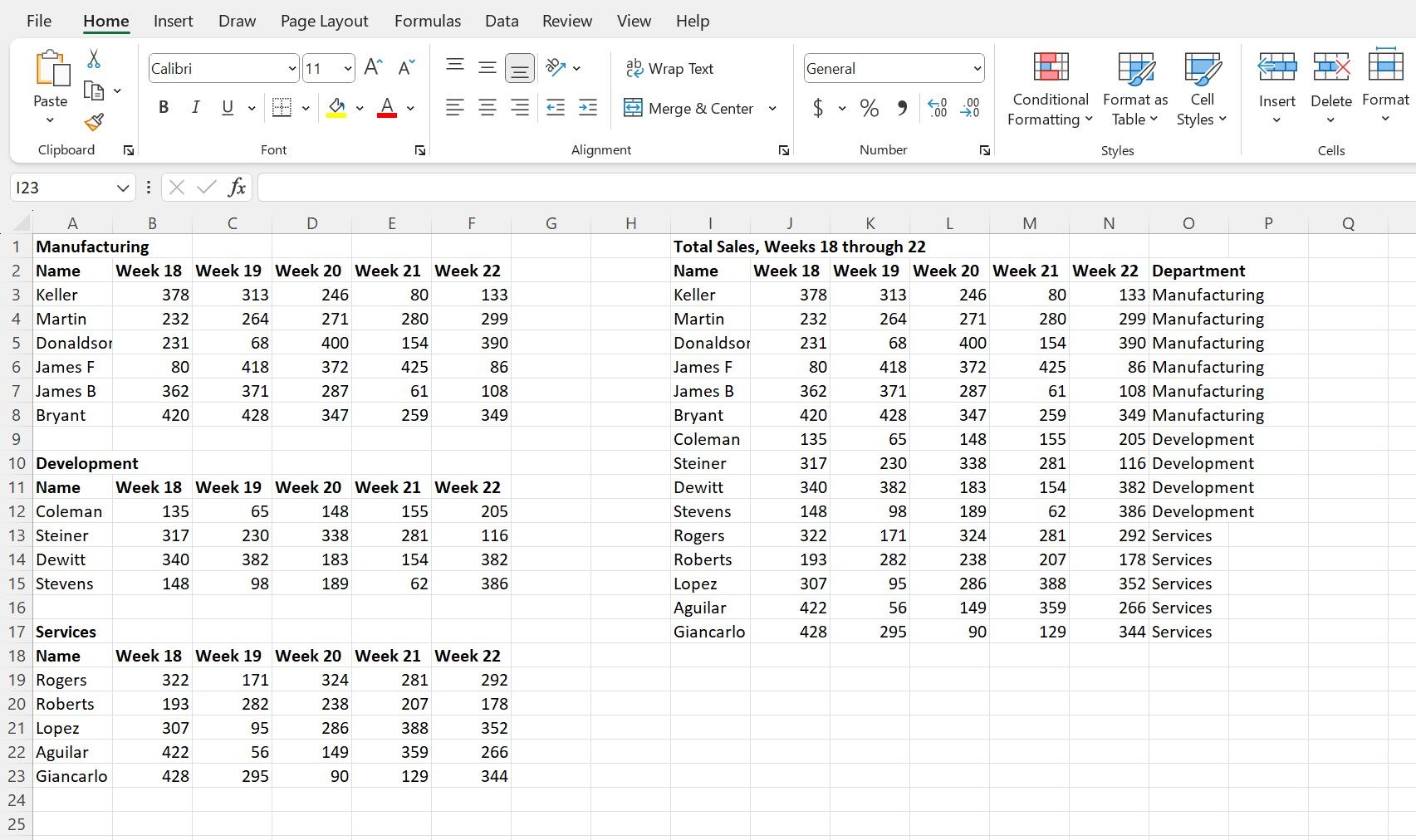
Utvid dine Excel-ferdigheter med EXPAND-funksjonen
Det finnes mange uvanlige funksjoner og unike bruksområder for de mange funksjonene i Excel. De kan virke unødvendige eller lite åpenbare, men viser seg ofte å være akkurat det verktøyet du trenger for dataene dine.
Å lære og mestre Excel handler ikke bare om å kjenne formler og argumenter. Det handler også om å finne kreative måter å bruke disse verktøyene på for å overvinne de utfordringene du møter.
Det finnes mange spennende måter å bruke et regneark på, og funksjoner som EXPAND bidrar til å gjøre Excel mer allsidig og verdifullt når uventede og spesielle situasjoner oppstår i arbeidsmiljøet ditt.