Denne artikkelen gir en detaljert guide for hvordan du installerer Copilot, Microsofts AI-assistent, på din Windows-PC, og gir et innblikk i dens funksjoner.
Du har sannsynligvis hørt om ChatGPT, selv om du ikke følger teknologinyheter tett. Det har vært en stor snakkis i det siste.
Vi har testet ChatGPT grundig og er overbevist om at denne utviklingen kan ha stor innvirkning på mange jobber. AI-en er utrolig dyktig, og trenger kun litt menneskelig justering for å oppnå perfeksjon.
Hva har dette med Copilot å gjøre? Det er en sterk kobling!
Microsoft er en stor investor i OpenAI (selskapet bak ChatGPT). Deres Bing AI er basert på ChatGPT, tilpasset for internettbruk. Copilot er et lignende produkt som deler samme grensesnitt som Bing AI.
Den største fordelen med Copilot (utenom for Microsoft 365-brukere) er at du ikke trenger å åpne Microsoft Edge for å bruke Bing AI. Copilot kan også gjøre endringer på din Windows 11-PC, som for eksempel å aktivere mørk modus.
La oss se nærmere på hvordan du kan komme i gang med Copilot.
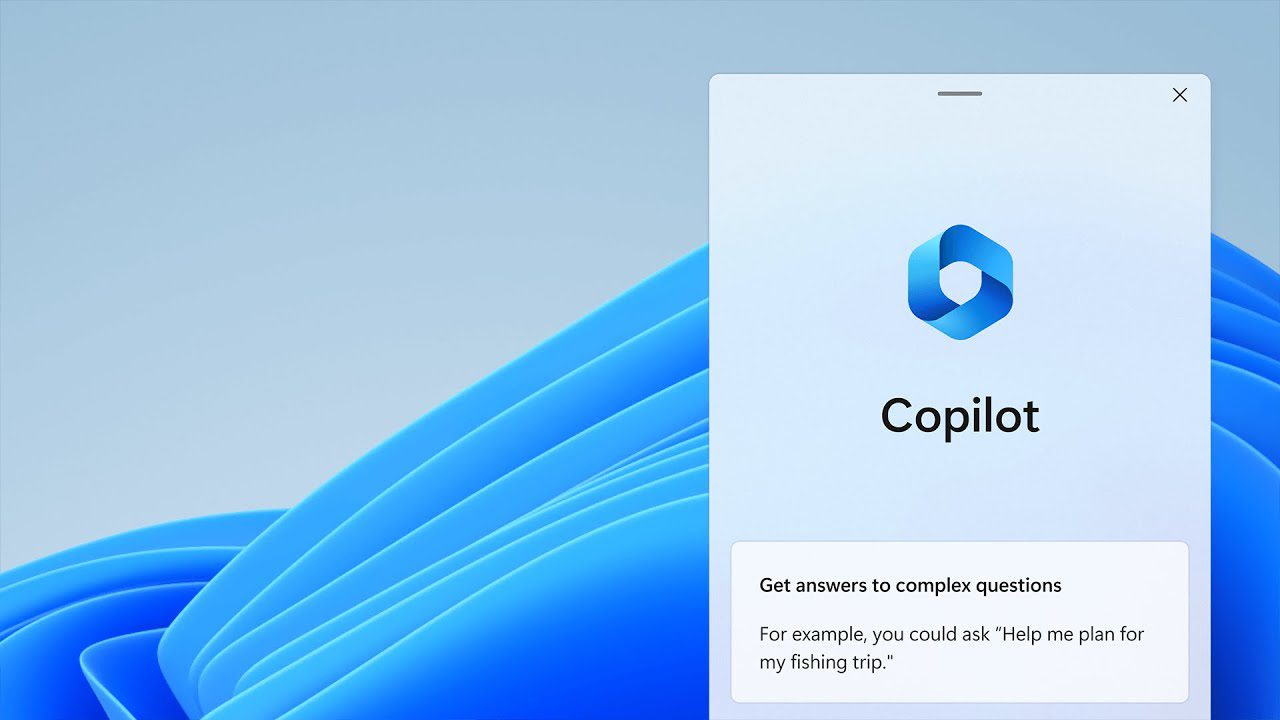
Om Microsoft Copilot
Copilot er nå tilgjengelig for brukere som er med i Windows Insider-programmet via Dev-kanalen. Du kan melde deg på dette via Windows Update.
Jeg skal forklare hvordan, men først en liten advarsel.
Insider-programmet gir deg tilgang til de nyeste Windows-funksjonene, men disse versjonene kan være ustabile. Jeg opplevde selv problemer med den første installasjonen, som førte til at jeg ikke fikk tilgang til innstillinger og opplevde flere krasj. Etter å ha prøvd mange løsninger fra ulike forum, måtte jeg til slutt tilbakestille PC-en til fabrikkinnstillinger.
Hvis du ikke er komfortabel med slike problemer, anbefaler jeg deg å vente til Copilot er lansert i en stabil versjon. Hvis ikke, la oss gå videre.
Installasjon av Microsoft Copilot
Først må du registrere deg i Windows Insider-programmet. Gå til Windows 11-innstillinger, klikk på Windows Update i venstre meny, og deretter på Windows Insider-programmet.
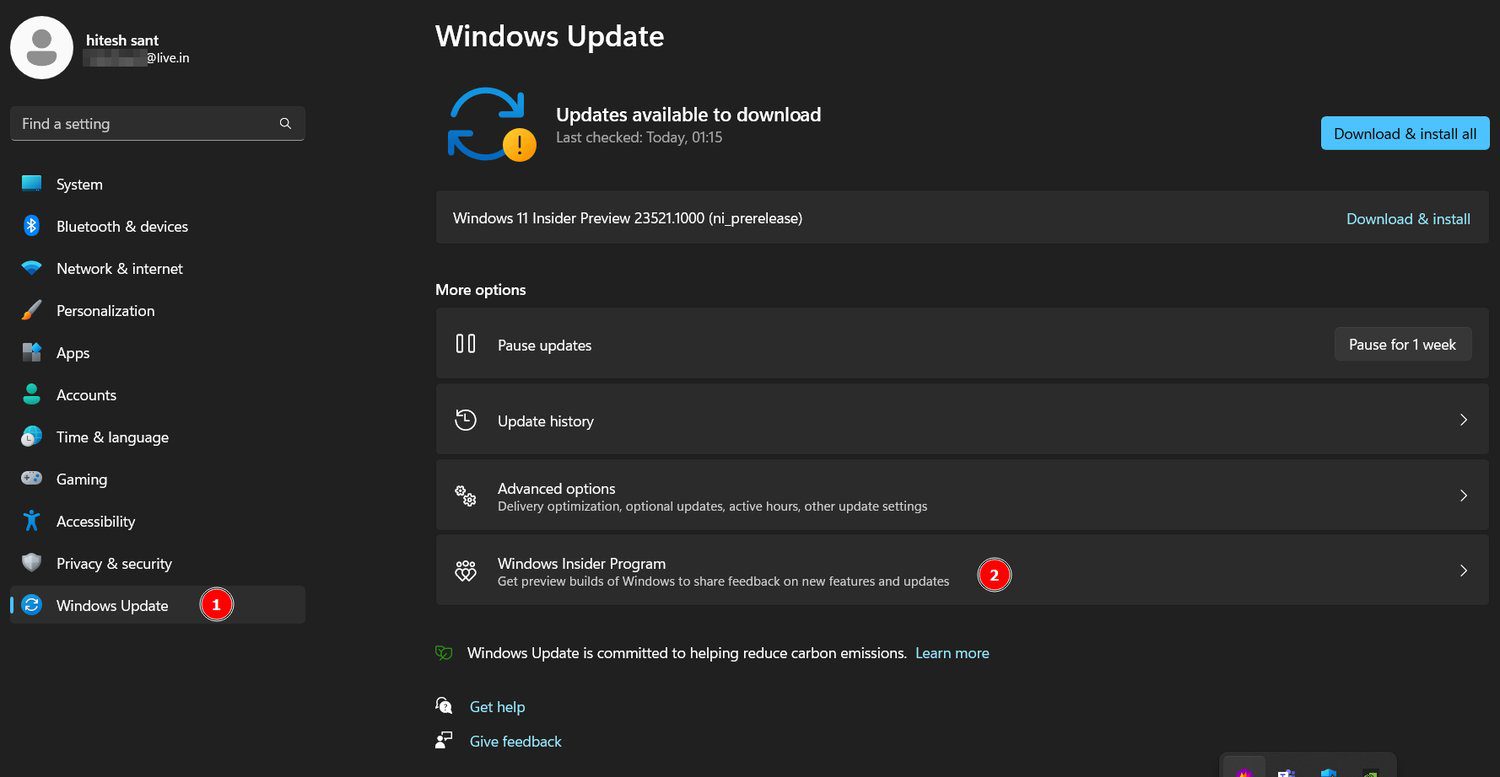
Klikk på «Kom i gang». Koble til din foretrukne Microsoft-konto, velg en Insider-kanal (velg Dev), klikk Fortsett, og start enheten på nytt.
Hvis alt gikk bra, ser du noe lignende i oppdateringsdelen:
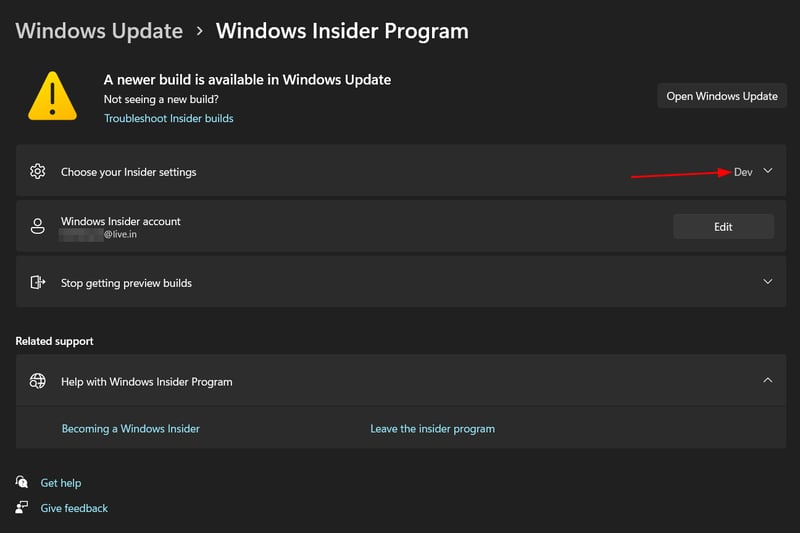
Sjekk og installer den nyeste Windows-oppdateringen manuelt.
Til slutt, sjekk at du har Windows 11 Insider Preview Build 23493 eller nyere under Innstillinger > System > Om.
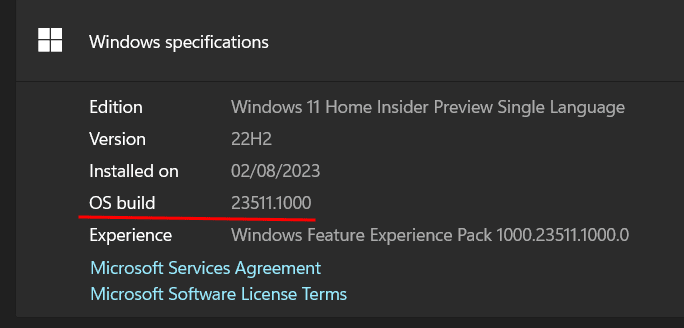
Du trenger også Microsoft Edge versjon 115.0.1901.150 eller nyere.
Dersom enheten din tilfredsstiller begge disse kravene, «burde» du se Copilot-ikonet i oppgavelinjen.

Siden dette ikke er tilgjengelig for alle i Windows Insider-programmet enda, kan det være nødvendig med et ekstra trinn.
ViveTool
ViveTool er et tredjeparts open-source-verktøy for å aktivere skjulte funksjoner i Windows Insider-versjoner. Last ned, pakk ut og kjør programmet.
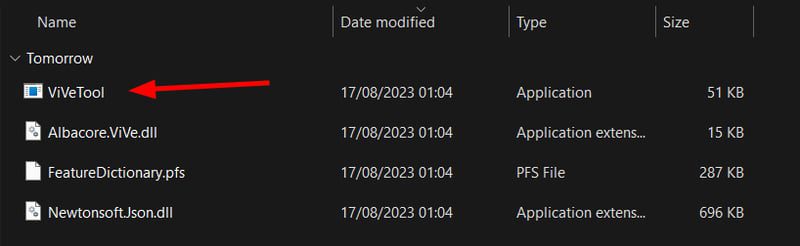
Programmet vil ikke vise et grafisk grensesnitt. Et kommandovindu vil raskt åpnes og kjøre et skript i bakgrunnen. Ikke bekymre deg hvis du ikke ser det. Start PC-en på nytt, og Copilot-ikonet skal vises i oppgavelinjen.
Hvordan bruke Microsoft Copilot
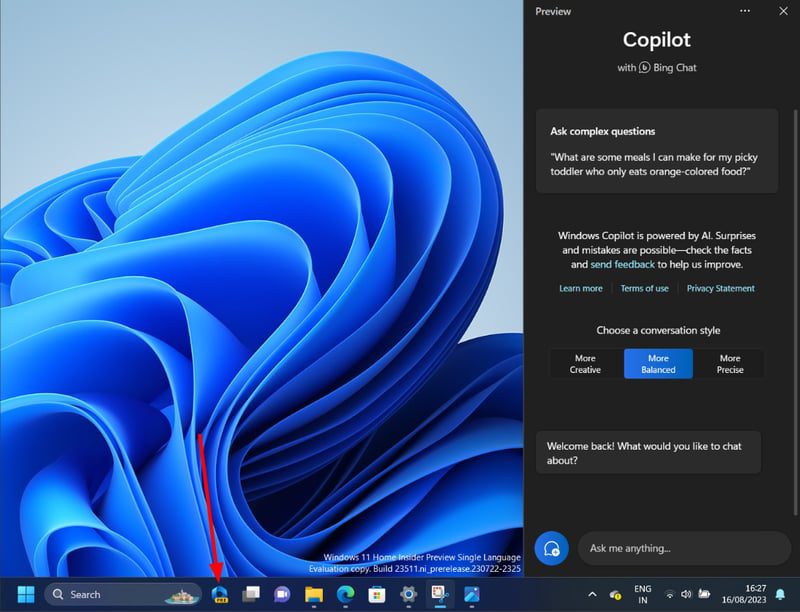
Klikk på Copilot-ikonet i oppgavelinjen, eller trykk «Windows-tast + C» for å starte.
Du kan velge mellom samtalestilene kreativ, balansert eller presis. Jeg anbefaler å bruke mer kreativ eller mer presis, avhengig av spørsmålet.
Du kan endre dette når som helst med alternativet «Nytt emne,» som vist på bildet nedenfor.
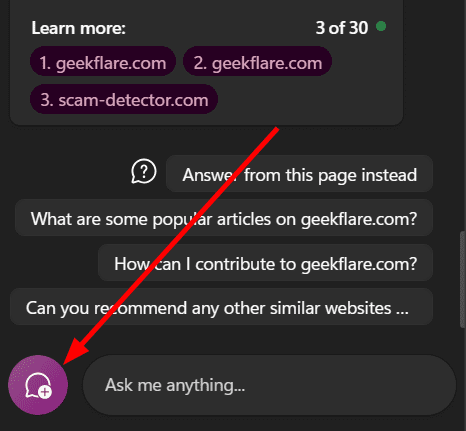
I bunn og grunn bringer Copilot Bing AI-opplevelsen til din Windows 11-enhet. Den er også integrert med enkelte Windows-apper. Du kan for eksempel be den om å slå på Bluetooth.
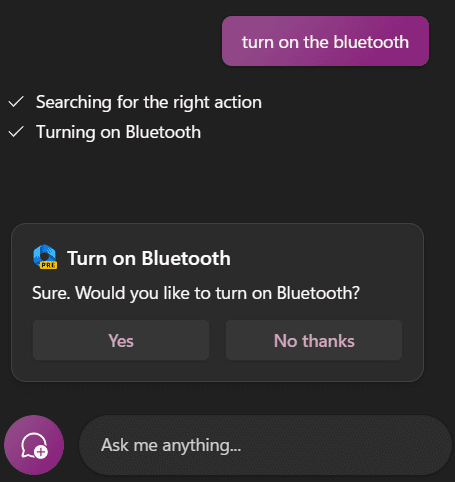
Du kan også slå på WiFi, finne videoer på YouTube, spille musikk på Spotify, gjøre nettsøk og mer.
Etter å ha stilt noen spørsmål, kan du få en popup-melding som ber om tillatelse til å analysere den aktive Microsoft Edge-fanen for mer relevante svar.
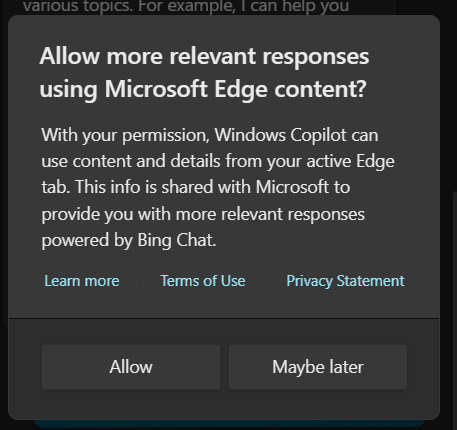
Du kan godta, eller justere dette i Copilot-innstillingene senere.
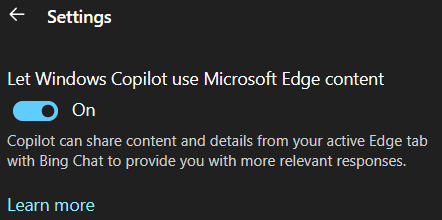
Denne funksjonen kan være nyttig dersom du surfer mye på nettet. Den kan lage sammendrag av nettsider for å se om det er verdt å lese.
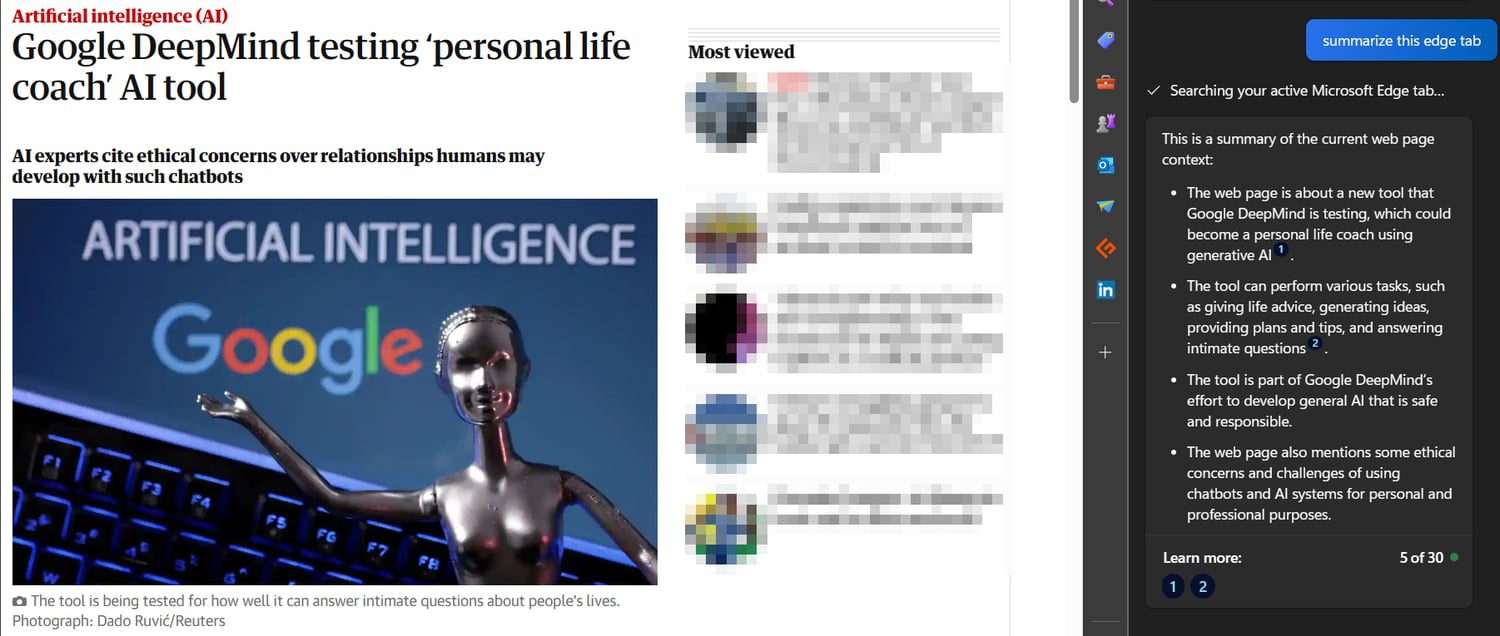
Du kan også lime inn en lenke og be Copilot om å trekke konklusjoner.
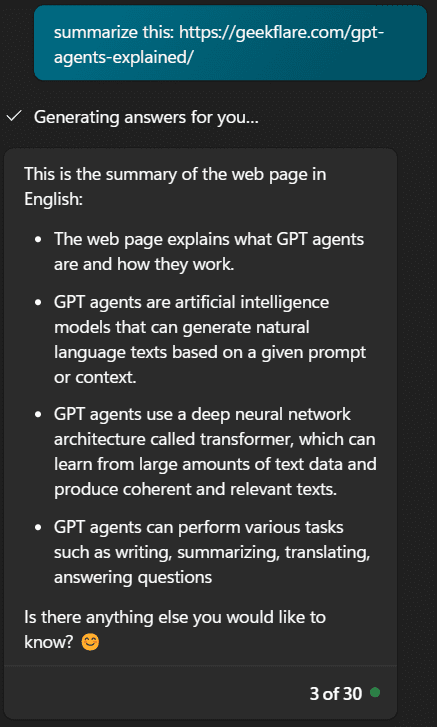
Dette er noen av funksjonene til Copilot. Det kan virke begrenset i denne forhåndsvisningen, men integrasjonen med Windows-økosystemet vil utvides over tid. I fremtiden kan vi forvente at den kan kontrollere enda flere aspekter av våre Windows-PCer.
Inntil da er det en AI-assistent som kan hjelpe deg med å justere Windows-innstillinger, søke på internett, lage sammendrag, skrive tekster (dikt, kode, osv.) og mer.
Avslutning
Jeg vil anbefale å vente til Microsoft offisielt lanserer Copilot. Risikoen er ikke verdt det når du enkelt kan gjøre det samme med Bing AI. Det er i utgangspunktet det samme, bare at Copilot kan slå på noen få innstillinger.
Denne artikkelen er ikke myntet på Microsoft 365-abonnenter. For dem er Copilot en AI-superkraft som definitivt er verdt prisen.
Hvis dette er din første erfaring med generativ AI, anbefaler jeg å prøve ChatGPT (gratisversjon tilgjengelig) og Google Bard (helt gratis).