Hvis du er ny på videoredigering, kan det hende du finner noen begreper som brukes som kan være litt forvirrende å forstå i begynnelsen. Imidlertid kan flere redigeringsverktøy i DaVinci Resolve hjelpe deg med å bli en mer dyktig redaktør når du først forstår mekanikken i dem.
Ripple-redigering er et av disse verktøyene. Med krusningsfunksjonen vil du finne deg selv i å redigere raskere enn noen gang før uten å måtte stoppe for å justere klippene dine underveis.
Fortsett å lese for å få en guide om hva rippel er, og de forskjellige ripple-teknikkene du kan bruke for å forbedre redigeringsferdighetene dine.
Innholdsfortegnelse
Hva er Ripple-redigering?

I et nøtteskall, krusningsredigering i DaVinci Resolve er når du enten legger til, fjerner eller justerer klipp på tidslinjen, og å gjøre det påvirker resten av videoen.
Som hvordan en dråpe regn kan forårsake en bred rislende effekt på overflaten av noe vann; det er viktig å merke seg at rippelredigering vil føre til at tidslinjen endres.
Alle klippene til høyre for redigeringen flyttes uansett hvilket spor klippet er på – med mindre sporet er låst. Imidlertid vil alle klippene til venstre for redigeringen forbli på plass. Det er verdt å merke seg at det fortsatt kan bli påvirket, men vi vil forklare mer om dette senere.
Rippling er spesielt nyttig hvis du endrer midten av tidslinjen, siden alt etter det endrede elementet vil bevege seg tilsvarende. Med andre ord, en rettelse til tidslinjen din vil ikke forårsake hull eller problemer med andre klipp.
Den lar deg også legge til elementer uten å manuelt flytte resten av klippene over, noe som hjelper videoredigerere å jobbe mer effektivt.
Alle ripple-redigeringsteknikkene som er diskutert i denne artikkelen vil bli gjort på Rediger-siden, selv om du også kan bruke ripple-redigering på Cut-siden. Det er mange flere tips for å bruke Rediger-siden i DaVinci Resolve hvis du ønsker å strømlinjeforme arbeidsflyten.
Ripple Slett
Ripple delete brukes når du må fjerne et klipp fra tidslinjen og alle klippene til høyre for det slettede klippet ender opp med å flytte til venstre.
For å gjøre en enkel ripple-sletting på et enkelt spor – som inkluderer både video- og lydsporet – velg klippet du vil slette og trykk Shift + Delete. Når du gjør det, vil du se klippet forsvinne og alle de andre klippene flyttes over samtidig.
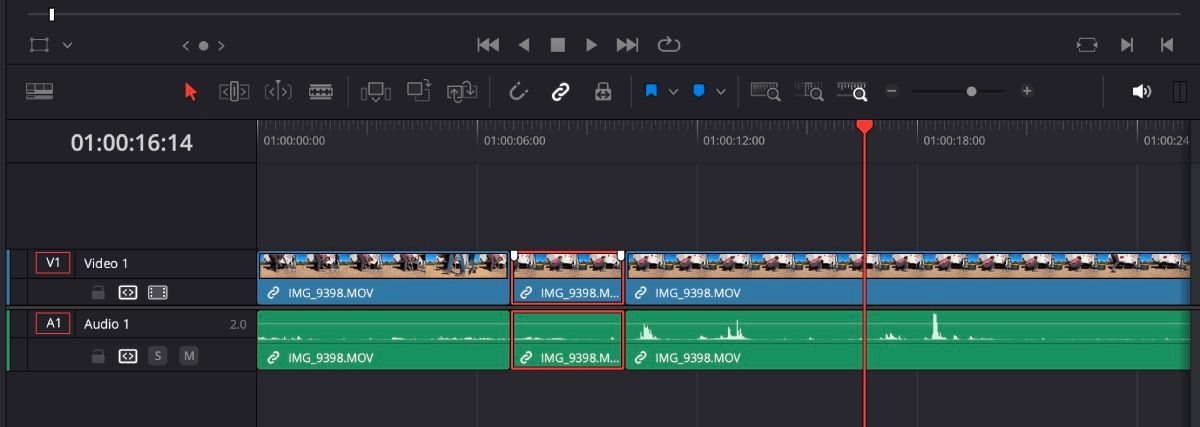
Hvis du bare har et gap i tidslinjen din som du vil bli kvitt, markerer du bare gapet og trykker på Delete på tastaturet.
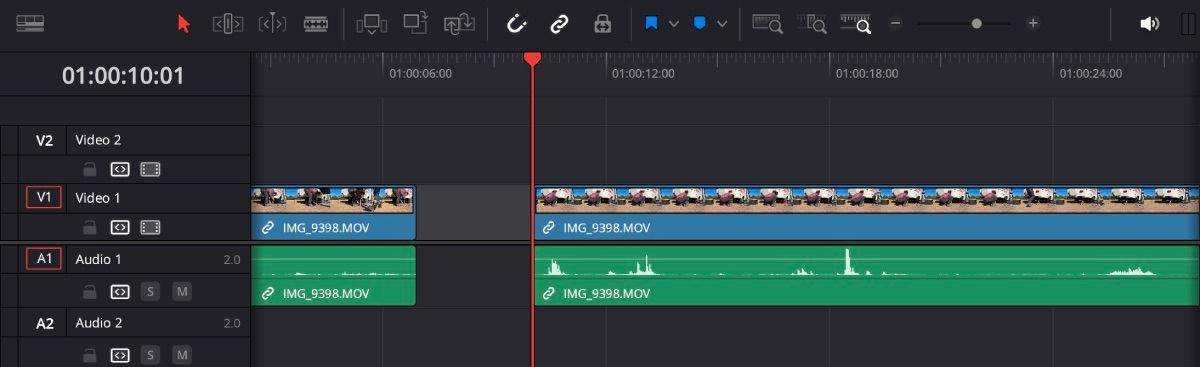
Ripple Delete på flere spor
Nå, hvis du jobber med flere klipp på flere spor, kan det bli litt vanskelig. Men til syvende og sist spiller det ingen rolle hvilket spor du sletter et klipp fra, de samme prinsippene gjelder. Bare pass på at sporene dine ikke er låst, slik at krusingen kan skje jevnt.
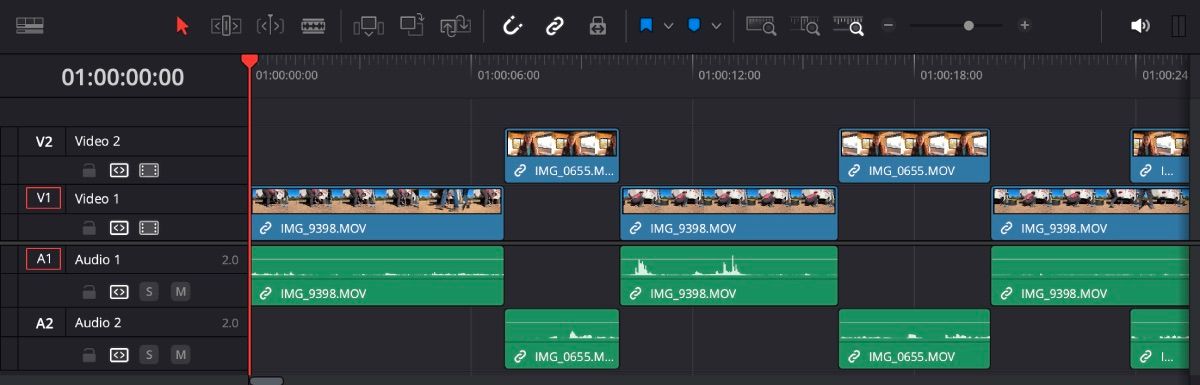
La oss si at du har to video- og to lydspor åpne med flere klipp forskjøvet oppå hverandre, som eksemplet i bildet ovenfor. Hvis du markerer et klipp og trykker på Shift + Delete, vil klippene til høyre flyttes over uten at noen av dem overlapper.
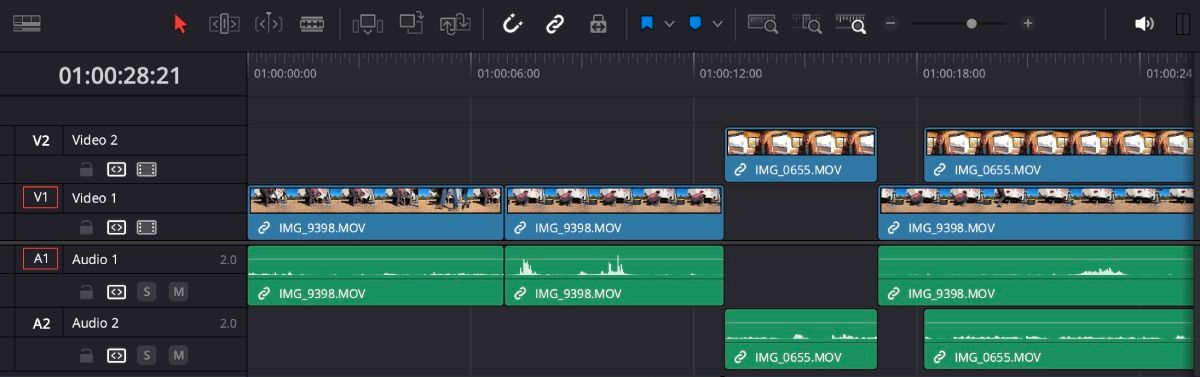
Men hvis du markerer et gap (ikke et klipp) og bruker samme teknikk, vil klippene dine flyttes over, men bli litt endret på grunn av at noen klipp overlapper.
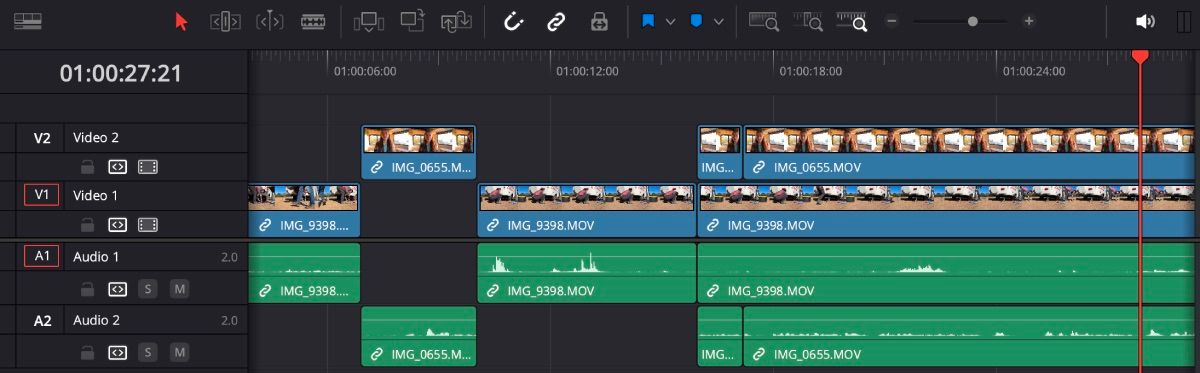
Ripple Trim
Hvis du har en del av et klipp som du vet at du vil beholde, kan bruk av ripple trim hjelpe deg med å kutte tidslinjen med bare et par tastetrykk.
Sørg for at spillehodet er der du vil at klippet skal begynne, og trykk på Command/Control + Shift + [. You’ll see the beginning of the clip disappear and everything on the timeline shift over.
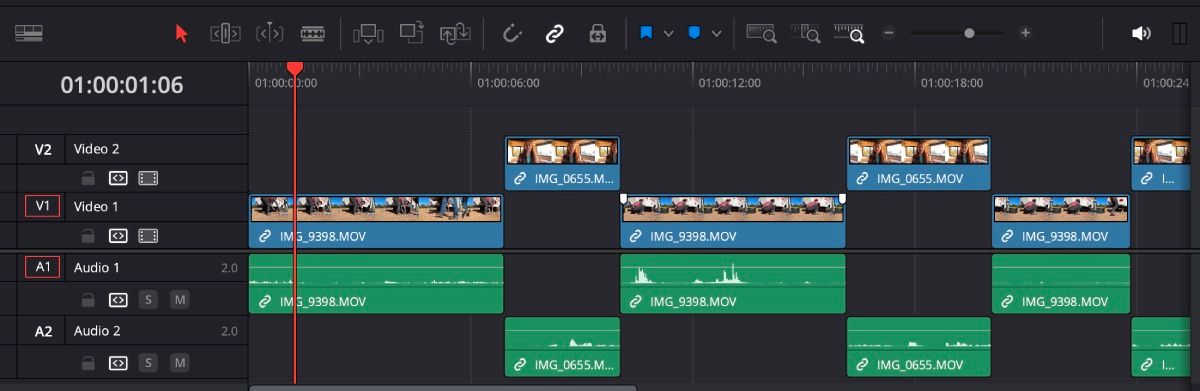
You can do the same for the end of the clip that you want to trim by pressing Command/Control + Shift + ].
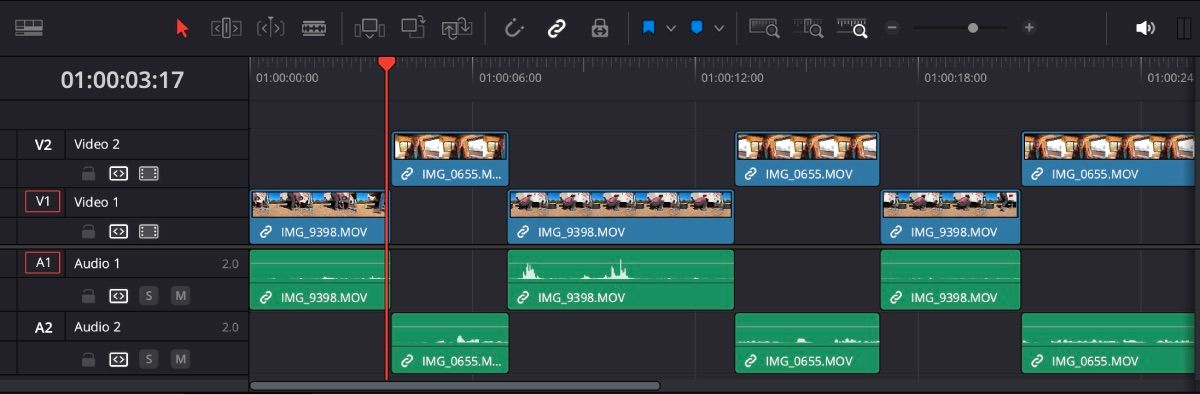
Ripple Overskriv
Ripple overwrite er flott når du vil erstatte et klipp på tidslinjen med et annet klipp fra medieutvalget. Du vil ha spillehodet ditt over klippet du vil erstatte (du trenger ikke å klikke på klippet). Begynnelsen av det nye klippet starter på samme sted som det gamle klippet.
Lengden på det nye klippet vil avgjøre hvor langt klippene til høyre flyttes over. Hvis du trenger å trimme det nye klippet på forhånd, kan du dra nytte av DaVinci Resolves Cut-side for å gjøre det.
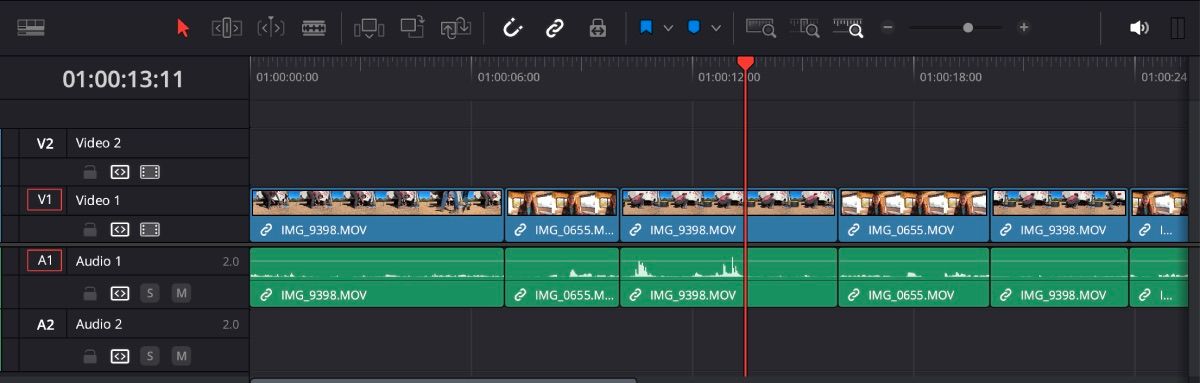
For å bruke ripple overwrite, ta tak i og dra det nye klippet til forhåndsvisningsvinduet. Her vil du se flere alternativer vises på høyre side, inkludert et alternativ for Ripple Overwrite. Slipp klippet på Ripple Overwrite.
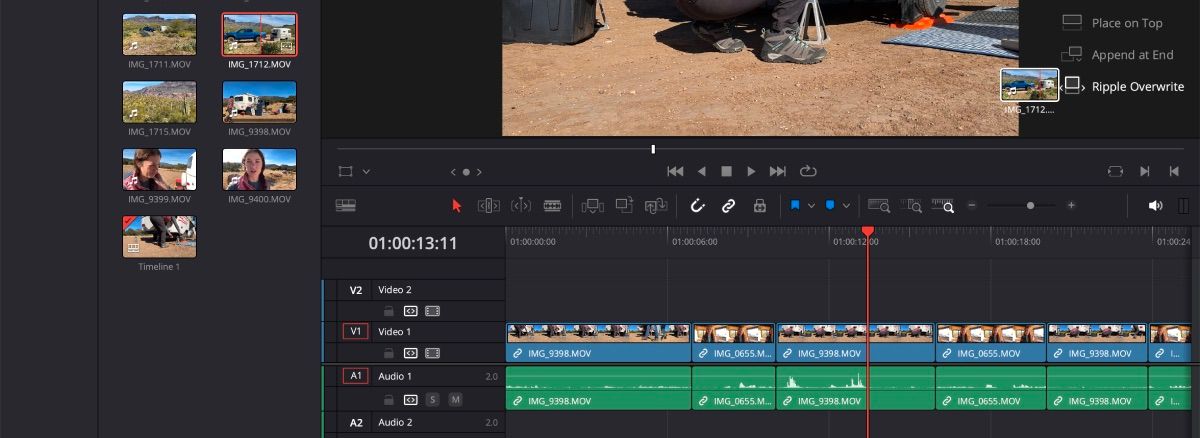
Derfra vil du se at det nye klippet ditt har erstattet det gamle klippet, og alt til høyre for klippet har flyttet til riktig plassering.
Ripple-innsats
Ripple-innsetting fungerer mye som rippel-overskriving, bortsett fra at du setter inn et klipp på tidslinjen mens du flytter alle eksisterende klipp over.
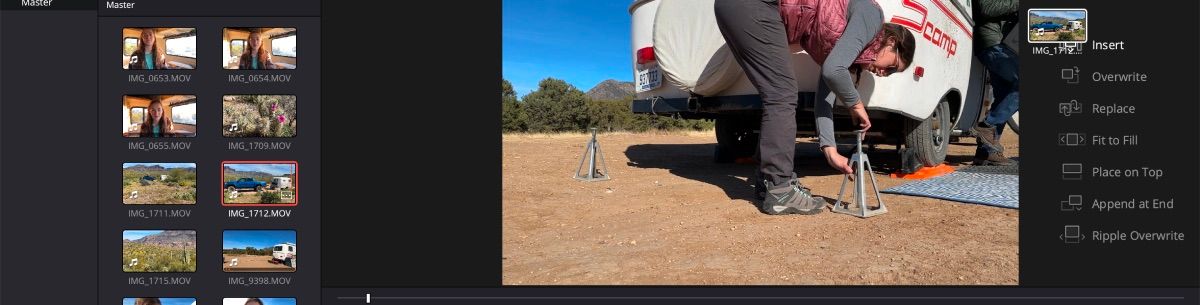
Det innsatte klippet starter der spillehodet ditt er, så sørg for at det er i riktig posisjon. Akkurat som å overskrive, vil du ta tak i og dra klippet du vil sette inn over til høyre side av forhåndsvisningsvinduet. Bare slipp den på toppen av Sett inn for å fullføre handlingen.
Ripple Speed
Ripple speed er nyttig når du finner et klipp som trenger hastigheten endret. For eksempel, hvis du må bremse et klipp til 75 % hastighet, vil aktivering av rippel bety at klippene til høyre vil skifte over, og gi rom for endringen.
For å bruke krusningshastighet, marker klippet du vil redigere, høyreklikk på det og velg Endre klipphastighet.
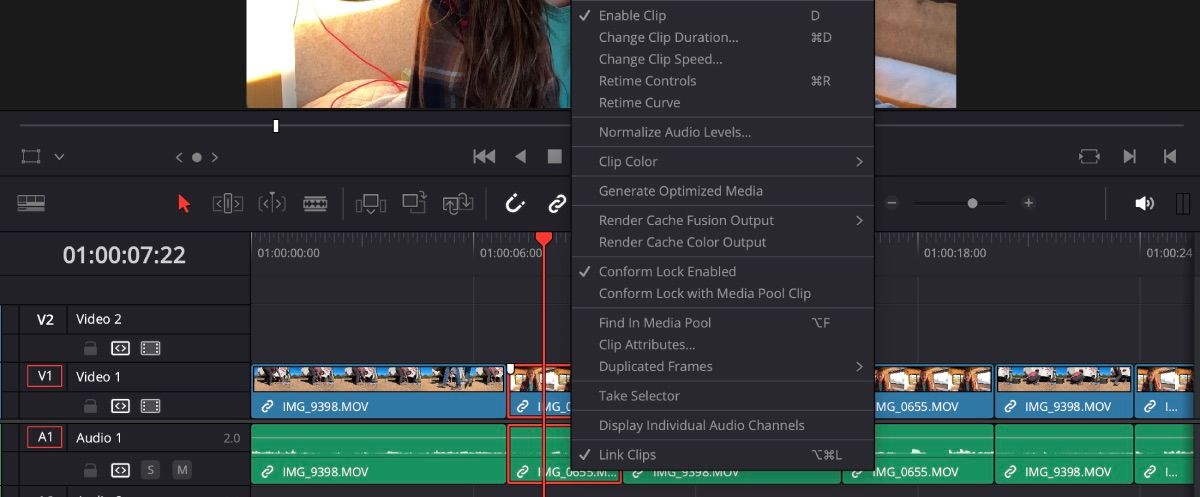
Derfra, rediger hastighetsprosenten din og sørg for at Ripple Timeline er merket av. Klikk på Endre når du er ferdig.
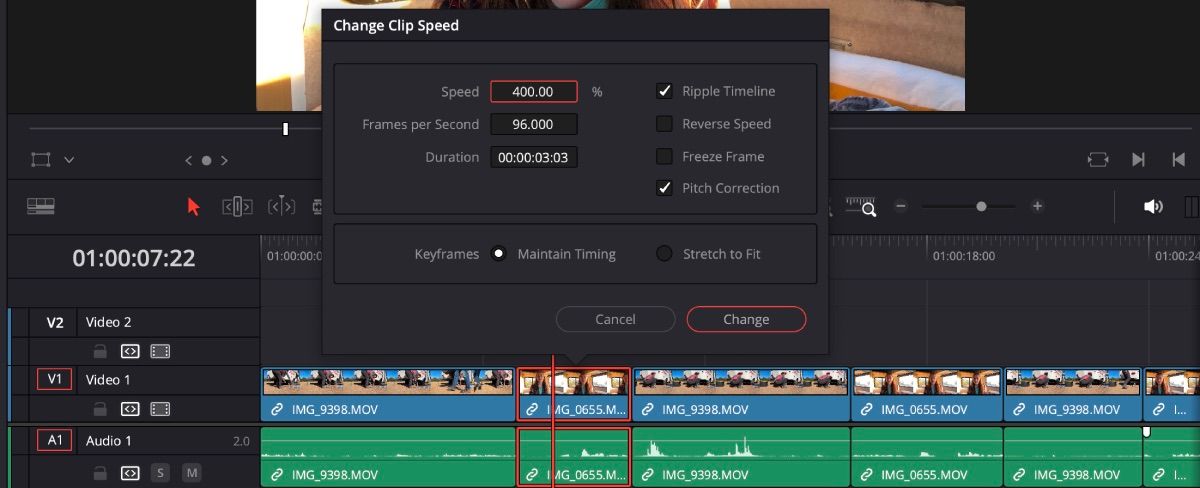
Tilpass tastatursnarveier for å gjøre Ripple-redigering enklere
DaVinci Resolves essensielle tastatursnarveier kan bidra til å øke hastigheten på arbeidsflyten din. Imidlertid er det et par rislende effekter som kanskje ikke har tildelt en snarvei. For å gjøre redigeringen enklere for deg, kan du legge til snarveiene selv.
I øvre venstre hjørne klikker du på DaVinci Resolve > Tastaturtilpasning. Derfra vises hurtigtastpanelet.
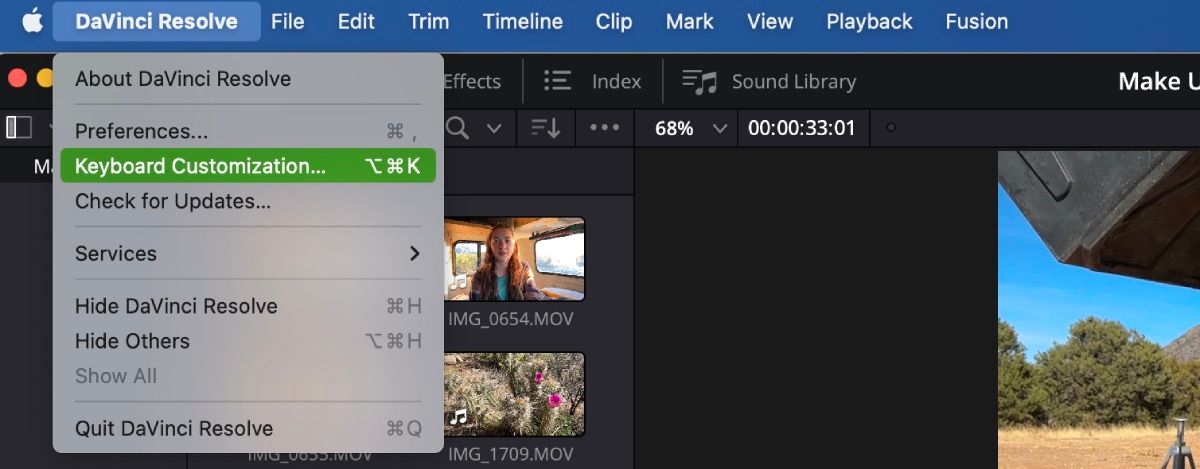
Skriv Ripple i søkefeltet for å se om det er noen alternativer som ikke har en tastetrykksnarvei på plass. Eller for eksisterende snarveier, endrer du dem for å passe bedre med måten du bruker tastetrykk for redigering. Når du er fornøyd med hurtigtastene dine, klikker du på Lagre.
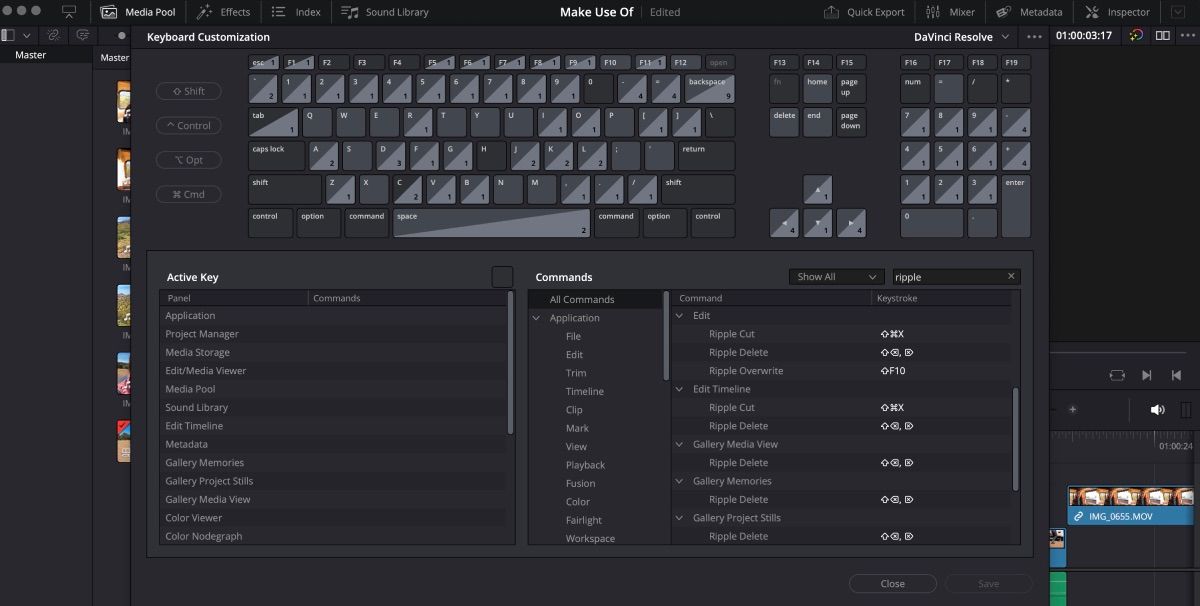
Prøv Ripple-redigering for ditt neste DaVinci Resolve-prosjekt
DaVinci Resolve har så mange funksjoner tilgjengelig for å strømlinjeforme videoredigeringsprosessen, og ripple-redigering er bare en av dem. Visst, det er tider når du må være mer praktisk i tidslinjeredigeringen, men for mye av det enkle arbeidet kan rippeltrim og rippelsletting gjøre jobben godt.
Neste gang du åpner DaVinci Resolve, øv deg på å bruke krusningsredigering for å hjelpe deg med å flytte redigeringen raskere.

