Forbedre Videokvaliteten på Din Mac med iPhone som Webkamera
Ønsker du å lage høykvalitetsvideoer på din Mac for YouTube eller egne prosjekter? Opplever du at kollegaene dine klager over videokvaliteten under videokonferanser?
Løsningen på disse problemene er Apples Kontinuitetskamera, som lar deg bruke din iPhone eller iPad som et webkamera for Mac. Apple har jobbet kontinuerlig med å synkronisere alle enhetene sine og deres funksjoner, og introduserte for lenge siden Kontinuitetskamera, som opprinnelig bare tillot fotografering og overføring til Mac.
Med lanseringen av macOS Ventura kan du nå bruke dine mobile Apple-enheter som et midlertidig kamera for din Mac. Les videre for å lære om kravene, hvordan du bruker funksjonen, og hvordan du kan øke produktiviteten med Kontinuitetskamera.
Kontinuitetskamerafunksjonen i iOS
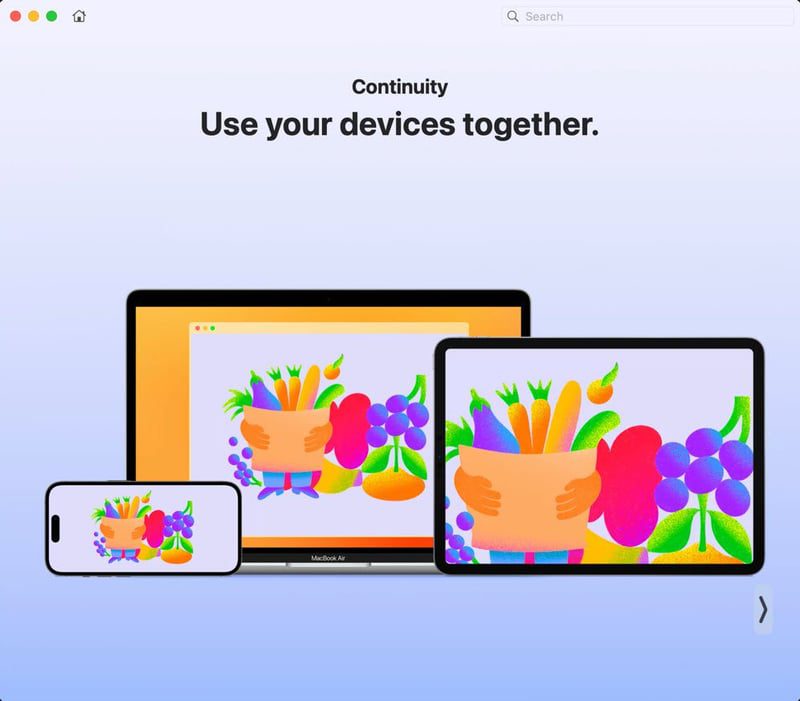
Kontinuitetskamera er en applikasjon for kameradeling som er standard på Mac- og iOS-enheter. Den kan overføre signalet fra kameraene på iPhone, iPad og iPod til en kompatibel Macbook eller iMac.
Kameradelingen skjer via Wi-Fi for trådløs overføring, eller med USB-C eller Lightning-kabler for kablet overføring. Hvis batteriet på din iPhone er lavt, kan du koble den til en av USB-C-portene på Macbooken din for å lade enheten mens du bruker iPhone-kameraet til videosamtaler eller videoopptak.
Du kan bruke Kontinuitetskamera-funksjonen på Mac med alle applikasjoner som støtter kamera- og mikrofoninngang. Her er noen kompatible apper der du kan bruke din iPhone som kamera på Mac:
- Safari
- Google Chrome
- Keynote 8.2 eller nyere
- Mac Finder
- Apple Meldinger
- Apple Mail
- Apple Notater
- Apple Numbers 5.2 eller nyere
- Apple TextEdit
- Apple Pages 7.2 eller nyere
- QuickTime Player
Kontinuitetskamera fungerer med iCloud-kontoen. Du må være logget inn på både Mac og iPhone eller Mac og iPad med samme Apple-ID.
Deretter trenger du bare å koble din iPhone eller iPad til en Mac med en kompatibel USB-kabel første gang. Du vil se meldingen «Godkjenn» eller «Stol på enhet» på både Mac og iPhone eller iPad.
Dette lar deg bruke iPhone- eller iPad-kameraet til å ta bilder, skanne dokumenter eller ta opp videoer med din Mac. Begge enhetene må være i nærheten av hverandre, Wi-Fi må være slått på og Bluetooth må være aktivert.
Dette er hvordan du bruker Kontinuitetskamera, som i stor grad er automatisk. Du må bare sørge for at du eier begge enhetene ved å bruke samme Apple-ID, og koble enhetene fysisk med en USB-kabel én gang.
Krav for å bruke iPhone/iPad som webkamera på Mac
Foreløpig kan du kun bruke en iPhone som webkamera på en Mac. For å bruke iPhone til FaceTime-samtaler på Mac, ta opp videoinnhold og overføre video til Mac fra en avstand der du har Wi-Fi-dekning.
For iPads og iPods kan du ta stillbilder og sende dem til kompatible Mac-programmer som Mail, Meldinger, etc.
Enhetene dine må oppfylle følgende systemkrav for å bruke Kontinuitetskamera eller iPhone som webkamera for Mac.
#1. Programvare og Maskinvare
Du kan bruke standard Kontinuitetskamera-funksjoner som å ta bilder eller skanne dokumenter hvis du har følgende:
- En iPhone, iPad eller iPod som kjører iOS 12 eller nyere.
- En hvilken som helst iMac eller Macbook som kjører macOS Mojave eller nyere.
- Du har aktivert tofaktorautentisering på begge enhetene.
Men hvis du ønsker å bruke iPhone som webkamera på Mac, må du tilfredsstille følgende programvarekrav:
- iPhone som kjører iOS 16 eller nyere.
- Alle Macbook- eller iMac-enheter som kjører macOS Ventura eller nyere.
- Kontinuitetskamera-funksjonen på din iPhone er aktivert.
- Du bruker ikke administrerte Apple-ID-er for å logge på Mac og iPhone.
- Mac og iPhone deler ikke internettforbindelsen med kompatible enheter.
- Du har koblet begge enhetene via USB minst én gang.
- Tilgjengeligheten av Kontinuitetskamera-funksjoner som Sentrering, Portrettmodus, Studio Light, Skrivebordsvisning, etc., vil avhenge av iPhone-modellen du bruker.
#2. Tilbehør
Du kan få den beste opplevelsen ved å bruke iPhone som webkamera for Mac med et iPhone Kontinuitetskamerafeste eller MagSafe Kamerafeste. Disse verktøyene lar deg plassere iPhone på Mac-skjermen nær Mac-webkameraet.
Dette gjør at videoen som tas opp eller overføres via iPhone blir mer stabil. I tillegg trenger du ikke lenger å holde iPhone i hånden, noe som kan være problematisk under lange videosamtaler. Her er en liste over populære iPhone-fester du kan bruke til dette formålet:
Nå som du har alt du trenger for å bruke iPhone som webkamera på Mac, la oss utforske teknikkene og tipsene nedenfor:
Slik Bruker du iPhone som Webkamera på Mac
Først og fremst! Sørg for at Kontinuitetskamera-funksjonen er slått på i din iPhone ved å følge disse trinnene:
Trinn 1: Åpne Innstillinger-appen på din iPhone.
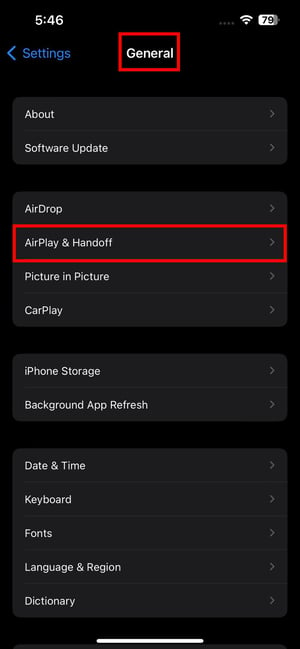
Trinn 2: Trykk på «Generelt» og gå til «AirPlay og Handoff».
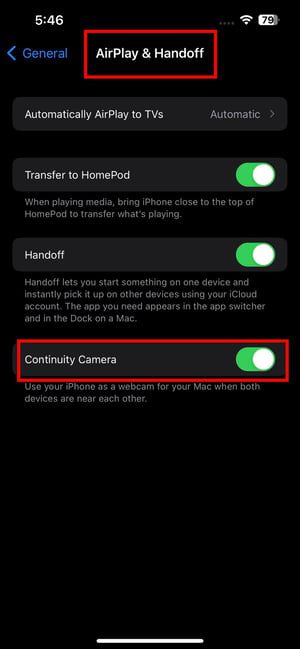
Trinn 3: Kontinuitetskamera skal være aktivert som standard, men hvis det ikke er det, aktiver det.
For det andre, sørg for at Bluetooth er aktivert på både Mac og iPhone. Slik gjør du det:
Trinn 1: Dra ned kontrollsenteret på iPhone fra øvre høyre hjørne.
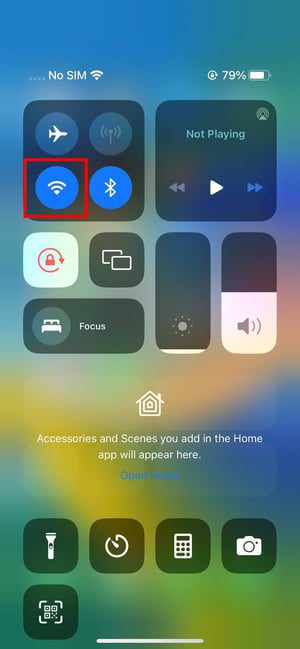
Trinn 2: Sjekk at Bluetooth-symbolet lyser blått, det samme som Wi-Fi-ikonet.
På din Mac, gjør følgende:
Trinn 1: Klikk på Kontrollsenter-ikonet på Mac-verktøylinjen øverst til høyre på skjermen.
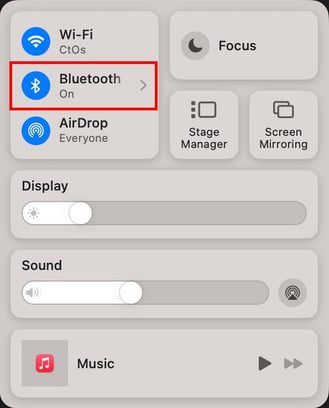
Trinn 2: Bluetooth-alternativet skal vise «På».
Er det mer enn ett Wi-Fi-nettverk på arbeidsplassen eller hjemme? Er du usikker på om både Mac og iPhone bruker samme Wi-Fi-nettverk? Følg disse trinnene for å sjekke iPhone:
Trinn 1: Dra ned fra øvre høyre hjørne av skjermen for å få tilgang til Kontrollsenter.
Trinn 2: Trykk lenge på Wi-Fi-ikonet.
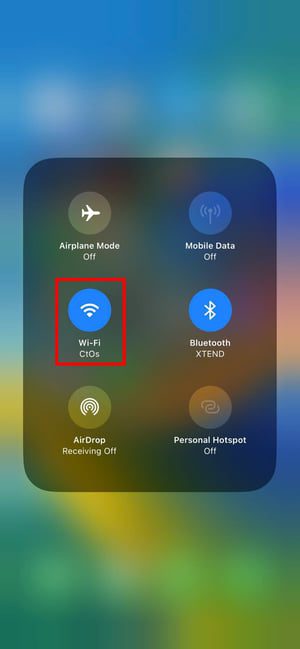
Trinn 3: På neste skjerm skal du se navnet på det tilkoblede Wi-Fi-nettverket.
Følg nå disse trinnene på din Mac for å sikre at enheten også er koblet til Wi-Fi-nettverket ovenfor:
Trinn 1: Klikk på Kontrollsenter-knappen øverst til høyre.
Trinn 2: Under Wi-Fi-ikonet skal du se nettverksnavnet eller SSID.
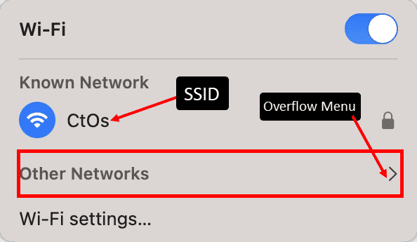
Trinn 3: Hvis det ikke er det samme som på iPhone, klikker du på rullegardinpilen.
Trinn 4: Klikk på alternativet «Andre nettverk».
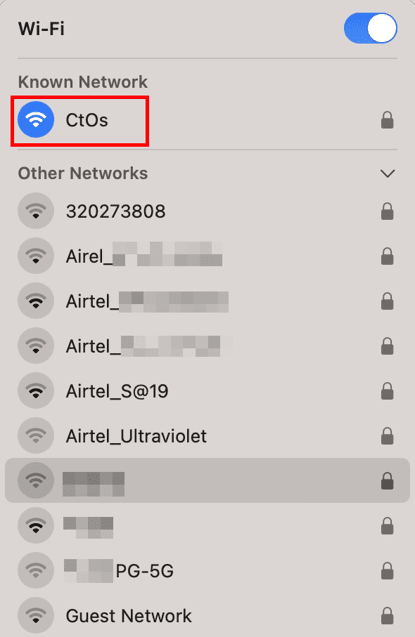
Trinn 5: Velg det samme Wi-Fi-nettverket som over fra rullegardinmenyen.
Har du koblet din iPhone til din Macbook før? Hvis ikke, følg disse trinnene også:
Trinn 1: Koble din iPhone til Mac eller iMac med den medfølgende USB-kabelen.
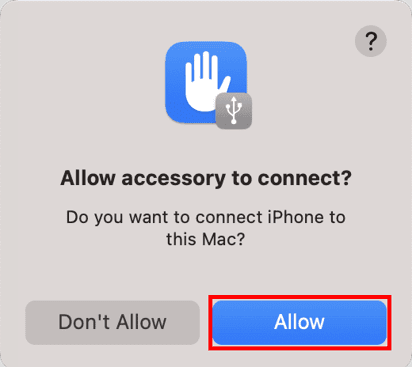
Trinn 2: På Mac, klikk på «Tillat» på meldingen som dukker opp.
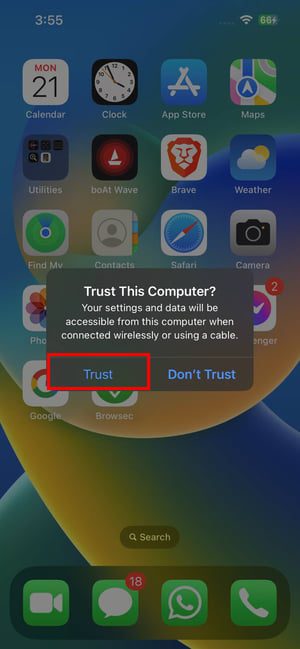
Trinn 3: På iPhone trykker du på «Stol på»-knappen på popup-meldingen.
Trinn 4: Gå til Mac og åpne Finder-appen fra Dock.
Trinn 4: Klikk på iPhone-enheten under alternativet «Steder» i Finder-navigasjonspanelet.
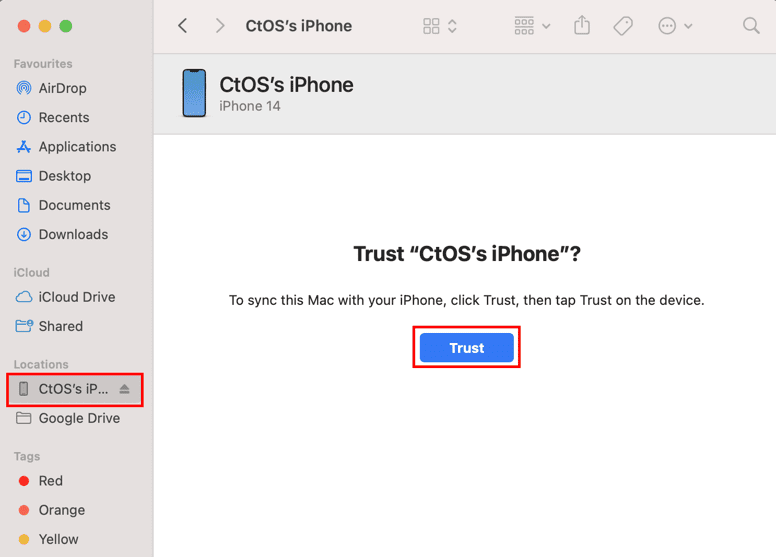
Trinn 6: Klikk på «Stol på».
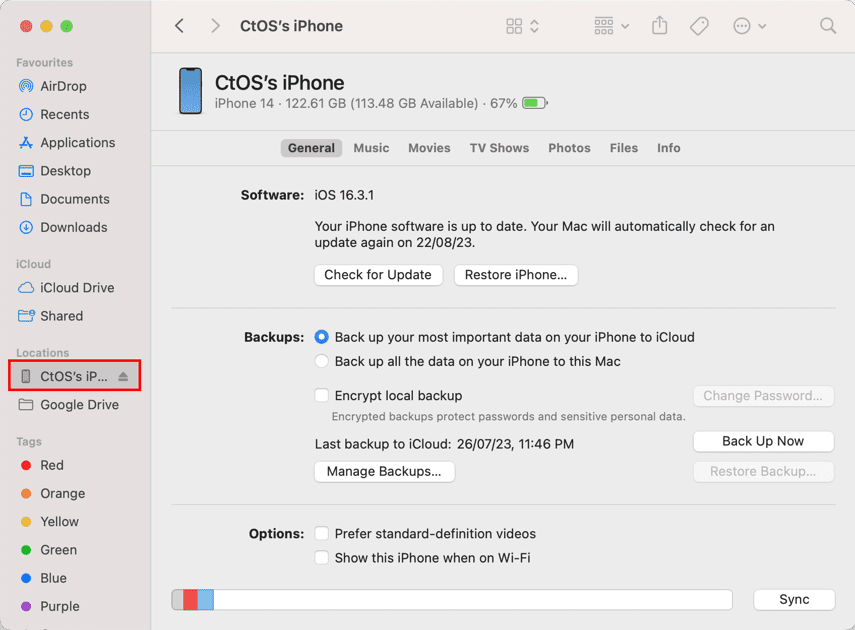
Trinn 7: Du skal nå se skjermen ovenfor på din Mac. Dette bekrefter at iPhone er klar til å brukes som webkamera for Mac.
Nå er det veldig enkelt å bruke din iPhones høykvalitetskamera som et webkamera. Slik gjør du det:
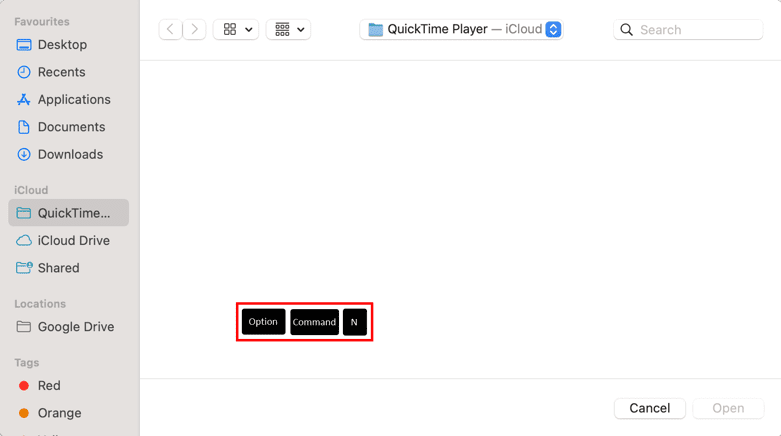
Trinn 1: Åpne en app som støtter Kontinuitetskamera, som QuickTime Player.
Trinn 2: Monter iPhone på Mac ved hjelp av MagSafe Camera Mount-tilbehøret.
Trinn 3: Lås iPhone ved å trykke på «Vekk/Søvn» eller sideknappen.
Trinn 4: På Mac klikker du på QuickTime Player-grensesnittet.
Trinn 5: Trykk nå på «Alternativ + Kommando + N» for å starte et nytt videoopptak.
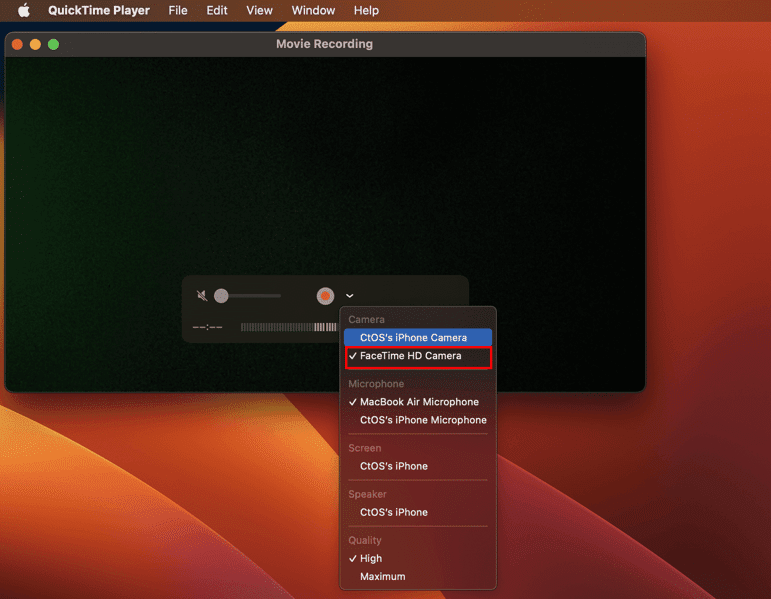
Trinn 6: Opptaket starter ved å bruke det innebygde webkameraet på Mac.
Trinn 7: Klikk på rullegardinpilen ved siden av «Record»-knappen (en solid rød sirkel).
Trinn 8: En liste over enheter åpnes.
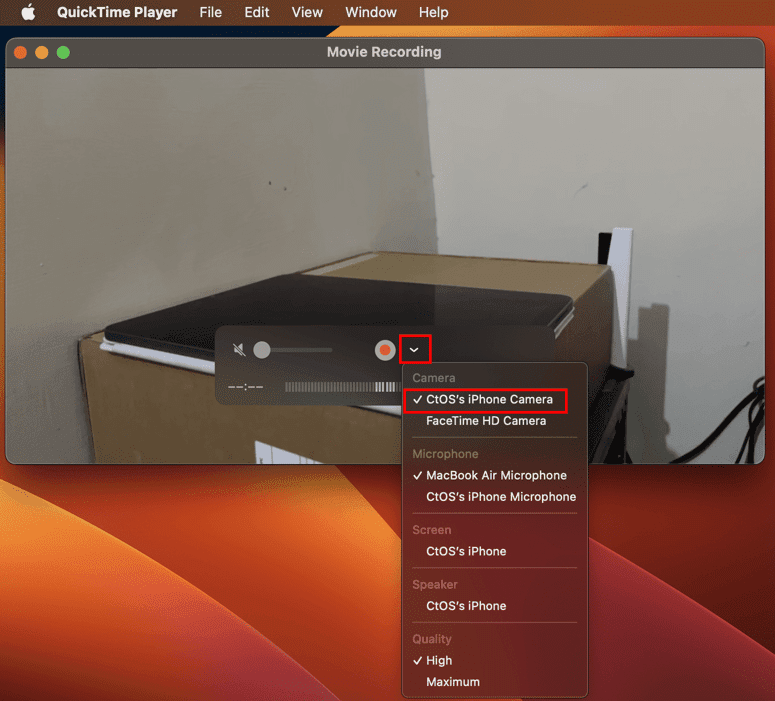
Trinn 9: Velg din iPhone fra listen.
Trinn 10: QuickTime Player vil begynne å hente videofeed fra din iPhone.
Trinn 11: Klikk på «Record»-knappen for å begynne å lage videoinnholdet ditt.
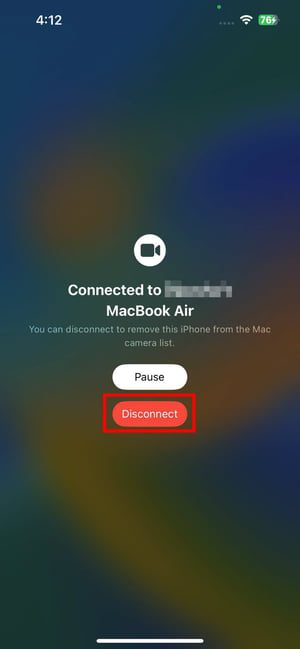
Hvis du prøver å bruke iPhone i denne situasjonen, vil den vise skjermen ovenfor.
Når du er ferdig, trykker du på «Koble fra» på din iPhone, eller trykker på «Stopp»-knappen i QuickTime Player for å slutte å bruke iPhone som et webkamera på en Mac.
En alternativ måte å bytte til iPhone-kamerafeed på apper som FaceTime er gjennom Video-menyen.
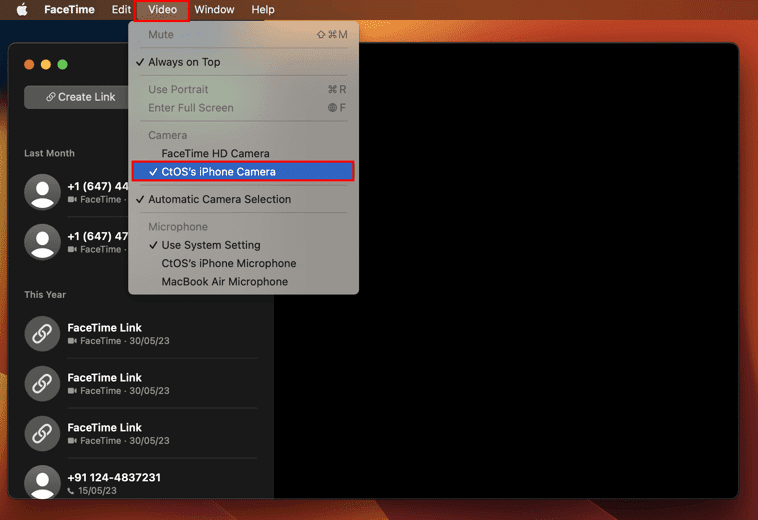
Du skal se det på Mac-menylinjen. Klikk på «Video» og bytt til din iPhone i «Kamera»-delen av menyen.
Slik Bruker du iPad til å Ta Bilder på Mac
Trinn 1: Åpne en kompatibel app som Apple Pages.
Trinn 2: Klikk på «Sett inn»-knappen på Mac-menylinjen.
Trinn 3: Gå til «Sett inn fra iPad».
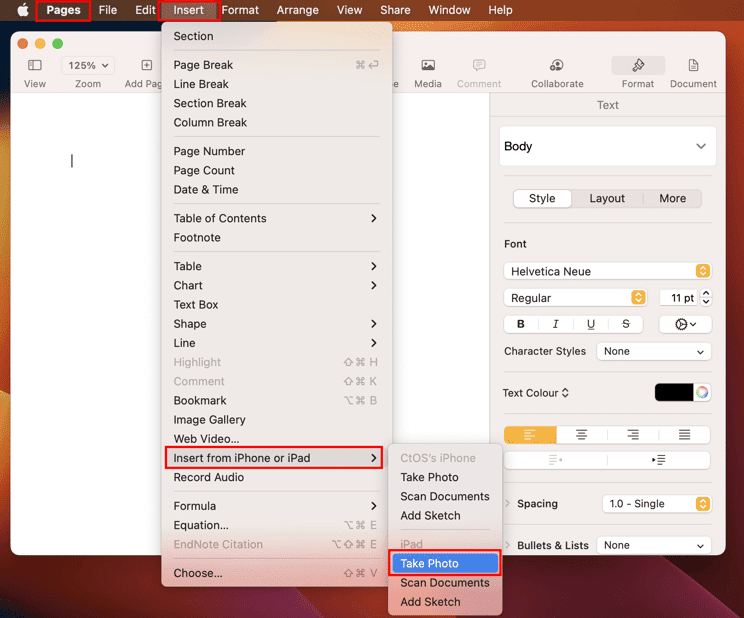
Trinn 4: Klikk på «Ta bilde» eller «Skann dokumenter».
Trinn 5: Bruk kamerafunksjonen på iPad for å ta bildet.

Trinn 6: Trykk på «Bruk bilde» for å sette inn bildet i Apple Pages-appen.
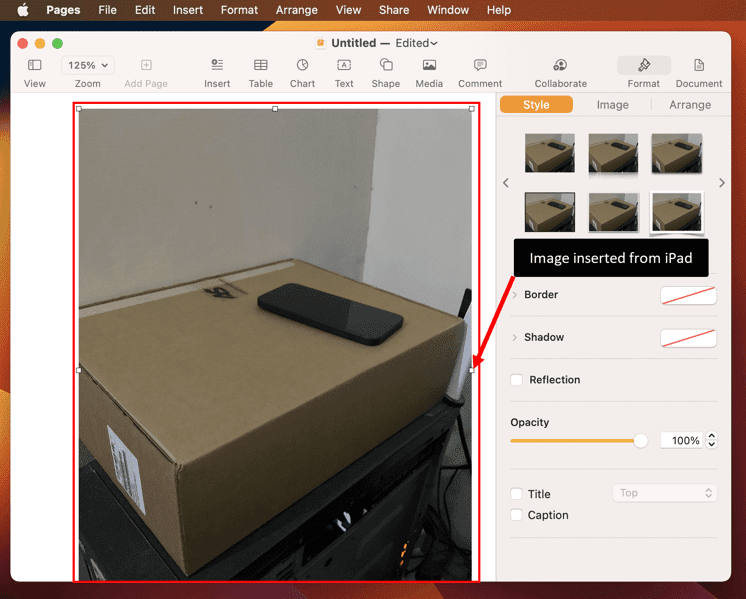
Slik Aktiverer du iPhone/iPad som Kamera på Chrome
Trinn 1: Åpne Google Chrome-nettleseren og gå til innstillingssiden.
Trinn 2: Klikk på «Søk»-knappen og skriv inn «Kamera».
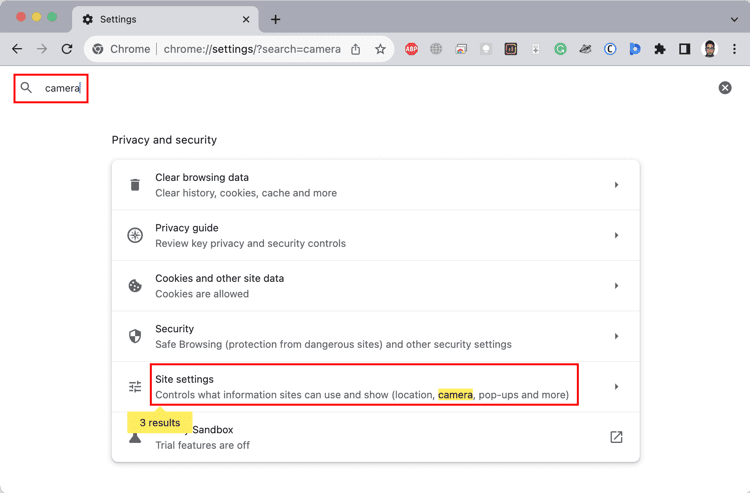
Trinn 3: Klikk på «Nettstedinnstillinger».
Trinn 4: Inne i nettstedinnstillingene, bla ned til «Kamera» og få tilgang til innstillingen.
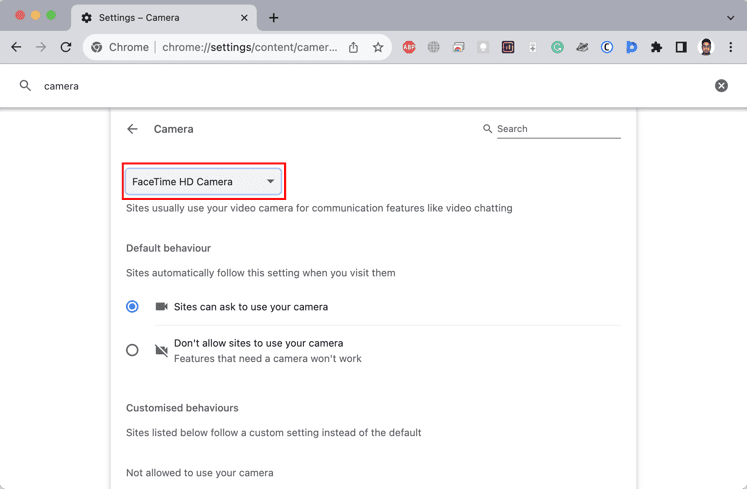
Trinn 5: Klikk på «FaceTime HD» for å bytte til iPhone.
Tips for å Forbedre Opplevelsen din når du bruker iPhone som et Webkamera
Slik kan du gjøre din iPhone som webkamera for Mac mer nyttig og effektiv når du lager innhold, deltar på videosamtaler, eller er vert for live DIY-webinarer:
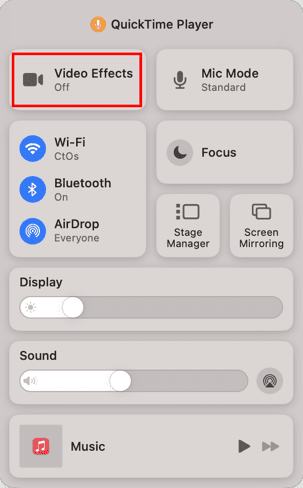
- Klikk på kontrollsenteret på Mac og klikk på «Videoeffekter».
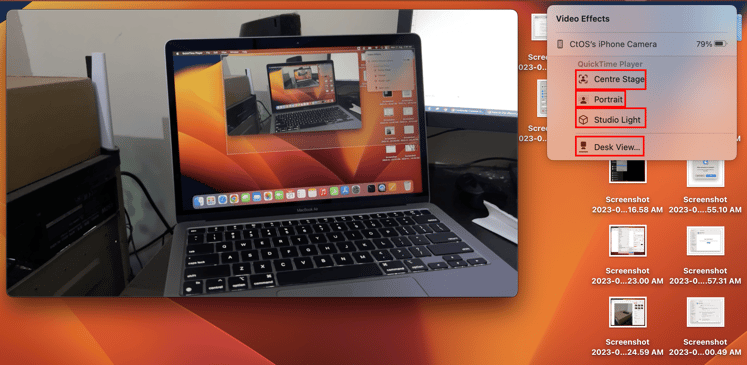
- Du kan bruke «Sentrering» for alltid å plassere deg selv midt i videoen når du beveger deg rundt.
- Bruk «Portrettmodus» for å gjøre bakgrunnen uskarp og holde fokus på deg under videosamtaler.
- Aktiver «Studio Light» for å lyse opp ansiktet ditt for bedre visning ved å dempe bakgrunnen bak deg. Det hjelper deg med å få en god videosamtaleopplevelse når bakgrunnen din er lysere enn ansiktet ditt.
 iPhone Skrivebordsvisning på Mac
iPhone Skrivebordsvisning på Mac
- Bruk «Skrivebordsvisning» for å vise deg selv og det du gjør på skrivebordet ditt ved hjelp av FaceTime eller andre Kontinuitetskamera-kompatible apper. Hvis du tegner, skriver eller viser DIY-aktiviteter på skrivebordet ditt, kan iPhones Ultra Wide-kamera fange alt dette.
- Klikk på «Kontrollsenter» og velg «Mic Mode». Bytt nå til «Stemmeisolering» for å fokusere opptaket kun på stemmen din. Alternativt kan du velge «Bred Spektrum» for å inkludere omgivelseslyd.
Produktive Bruksområder for iPhone som Webkamera
Her er noen forskjellige bruksområder der du kan bruke din iPhone som webkamera for Mac:
- Forbedre kvaliteten på videosamtaler og konferanser ved å bruke kameraet med høyere oppløsning på iPhone.
- Ta opp profesjonelt utseende videoer for YouTube, Twitch eller andre plattformer ved å dra nytte av din iPhones avanserte kamera.
- Forbedre den visuelle kvaliteten på eksterne intervjuer og jobbintervjuer ved å bruke iPhone-kameraet.
- Led webinarer eller nettbaserte workshopper med forbedret videokvalitet for å engasjere deltakerne effektivt.
- Strøm live-arrangementer, opplæringsprogrammer eller spilløkter med bedre videokvalitet ved å bruke iPhone koblet til Mac-en som et webkamera.
- Legg raskt til skannede dokumenter til dine Apple Pages-filer ved hjelp av de avanserte kameraene på iPad og iPhone.
- Du kan også bruke «Skrivebordsvisning»-funksjonen til Kontinuitetskamera for å demonstrere fysisk produktbruk som mobil utpakking, vurderinger av skjønnhetsprodukter, arbeid med elektroniske kretskort, og mer.
Kontinuitetskamera-alternativer for Eldre iOS-enheter
Når du trenger flere funksjoner enn det Kontinuitetskamera-appen tilbyr, kan du prøve å bruke disse webkameraappene for iPhone:
#1. DroidCam
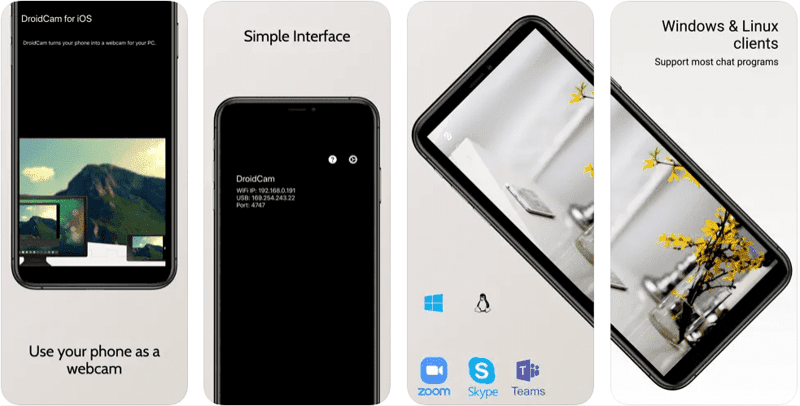
DroidCam er en populær app for å bruke telefonen som webkamera, med freeware-tjenester. Du kan bruke iPhone som webkamera eller OBS-kamera for å ta opp streaminginnhold, delta på videosamtaler osv. Den fungerer med USB og Wi-Fi. Den betalte planen inkluderer funksjoner som støtte for ultravide linser på iPhone 11 og nyere enheter, fjernjustering av kameraet, støyreduksjon, osv.
#2. IP-kamera
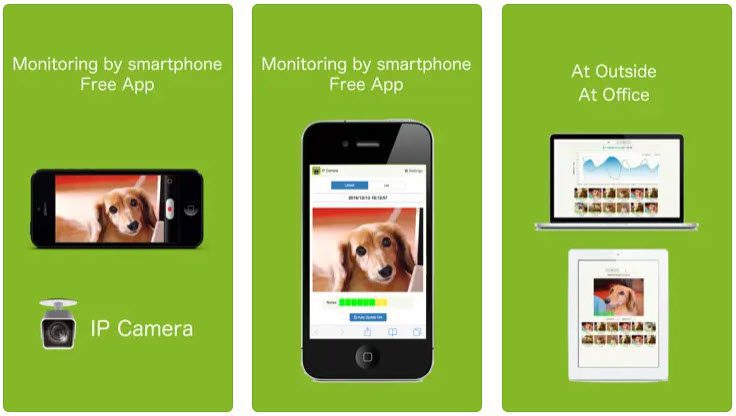
IP-kamera er en gratis app for å konvertere iPod, iPad og iPhone til et sikkerhetskamera. Den bruker Wi-Fi for å overføre videoer online, og du kan få tilgang til videoene og bildene ved å gå til IP-kamera portalen. Appen har også en lommelyktaktiveringsknapp for iPhones.
Siste Ord
Nå vet du hvordan du bruker iPhone som et webkamera på din Mac ved hjelp av Kontinuitetskamera-funksjonen. Prøv de ovennevnte metodene for å forbedre videokvaliteten på Mac når du er vert for webinarer, underviser studenter eller ringer noen på FaceTime.
Deretter kan du sjekke ut den beste videoprodusenten og redigeringsprogrammet for macOS og Windows.