Opplever du vanskeligheter med å laste opp filer i Google Chrome? Det er utrolig frustrerende, ikke sant? Uansett om du legger ved dokumenter i e-poster, deler bilder på sosiale medier eller sender inn viktige filer for arbeid eller studier, er en smidig filopplastingsprosess helt nødvendig. Derfor kan det være irriterende hvis dine filopplastinger stadig mislykkes i Chrome på din Windows-datamaskin.
Dersom du ikke er klar til å forlate din foretrukne nettleser, kommer her noen forslag som kan gjenopprette muligheten til å laste opp filer i Google Chrome.
1. Start med grunnleggende feilsøking
Før vi går over til mer avanserte feilsøkingsteknikker, er det lurt å prøve noen fundamentale løsninger som er beskrevet nedenfor.
- Bekreft Internett-tilkoblingen: En ustabil eller dårlig internettforbindelse kan være grunnen til at du ikke lykkes med å laste opp filer i Chrome. For å undersøke tilkoblingen, åpne en ny fane i Chrome og gå til et anerkjent nettsted for å teste internetthastigheten. Hvis det oppstår problemer med internett, vurder å restarte ruteren eller bytte til et annet nettverk, og forsøk igjen etterpå.
- Restart Chrome: Ofte er de enkleste løsningene de mest effektive. Det er mulig at en midlertidig feil i nettleseren forårsaker problemer med filopplasting i Chrome. I så fall kan en omstart av Chrome løse problemet.
- Tøm mellomlager og informasjonskapsler: Foreldede eller korrupte nettleserdata kan også være årsaken til slike problemer. Prøv å tømme hurtigbufferen og informasjonskapslene i Google Chrome for å se om det løser problemet.
2. Benytt et inkognitovindu
En av de store fordelene med Chrome er det omfattende utvalget av tilleggsfunksjoner. Ikke alle tredjepartsutvidelser er like pålitelige. Det er en risiko for at en av dine utvidelser gjør at Chrome slutter å virke eller krasjer når du laster opp filer fra din Windows-PC.
For å utelukke denne muligheten, kan du forsøke å bruke Chrome i inkognitomodus, som starter nettleseren uten noen av tredjepartsutvidelsene. For å åpne et inkognitovindu i Chrome, klikk på menyikonet med tre prikker øverst til høyre, og velg «Nytt inkognitovindu».
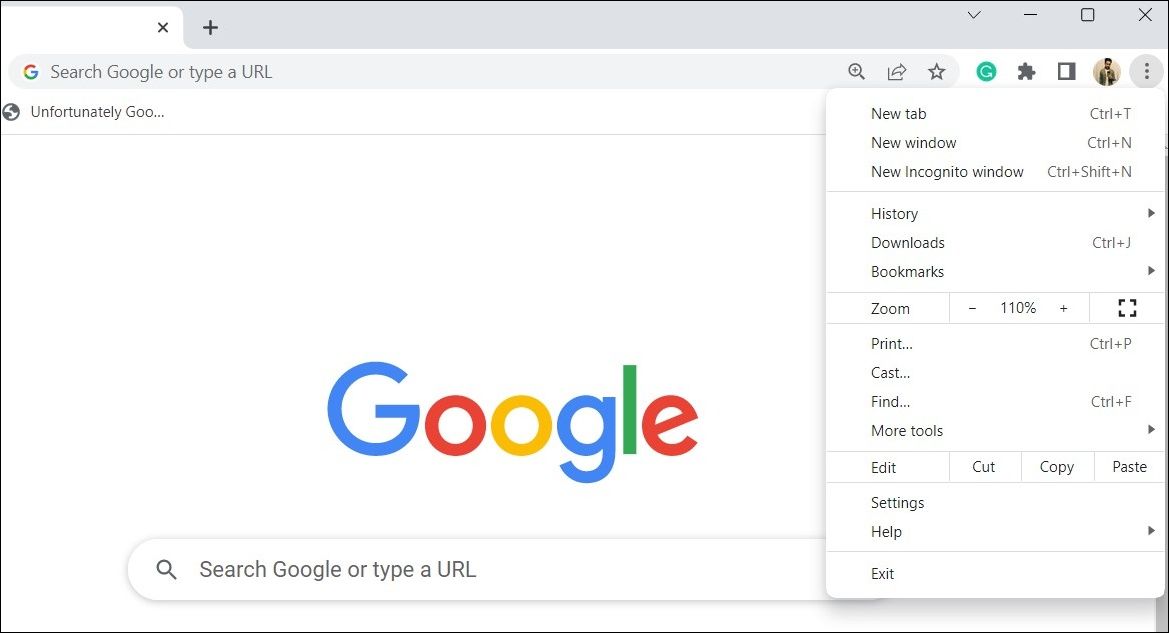
Etter dette, prøv å laste opp filer og sjekk om problemet vedvarer.
3. Deaktiver nettleserutvidelser
Hvis du kan laste opp filer uten problemer i et inkognitovindu, er det sannsynlig at en av dine utvidelser er årsaken til problemet. For å finne den, må du deaktivere alle utvidelsene og deretter aktivere dem én etter én.
Gjør følgende for å deaktivere utvidelser i Google Chrome:
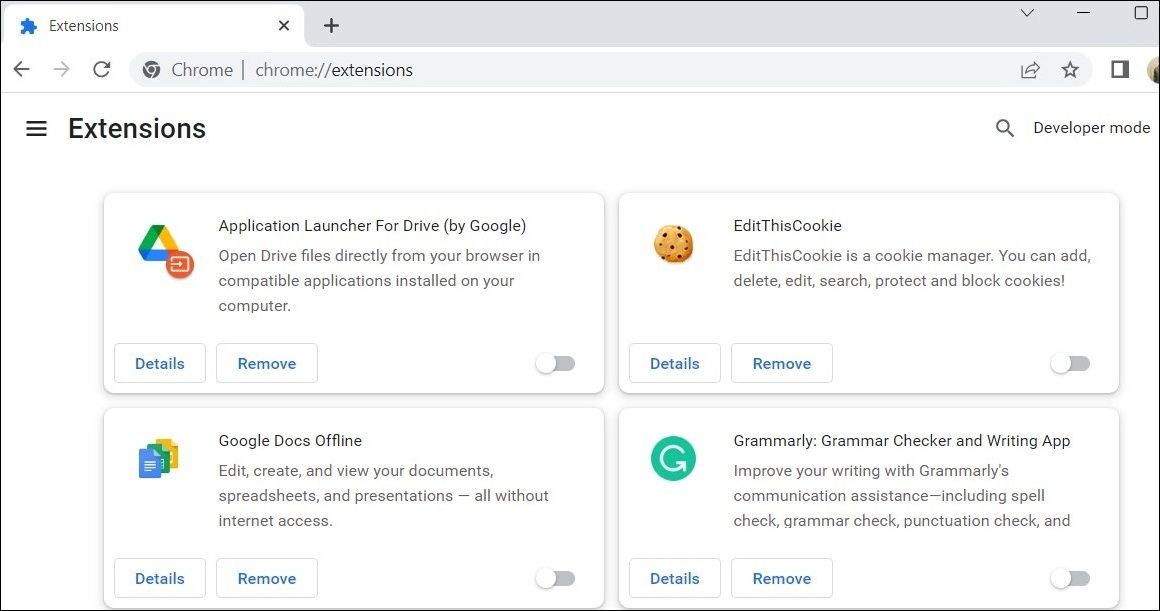
Start Chrome på nytt etter dette, og aktiver deretter utvidelsene én om gangen. Du bør laste opp en testfil etter hver aktivering for å se om problemet oppstår igjen. Når du har identifisert utvidelsen som forårsaker problemene, bør du vurdere å fjerne den.
4. Slå av strømsparingsmodus i Chrome
Når du skrur på strømsparingsmodus i Chrome, reduseres visse bakgrunnsprosesser og visuelle effekter for å spare batteri. Denne funksjonen kan imidlertid føre til at filopplastingene dine mislykkes i Chrome, spesielt ved store filer.
Derfor er det best å deaktivere strømsparingsmodus i Chrome hvis du har problemer. Her er fremgangsmåten for dette.
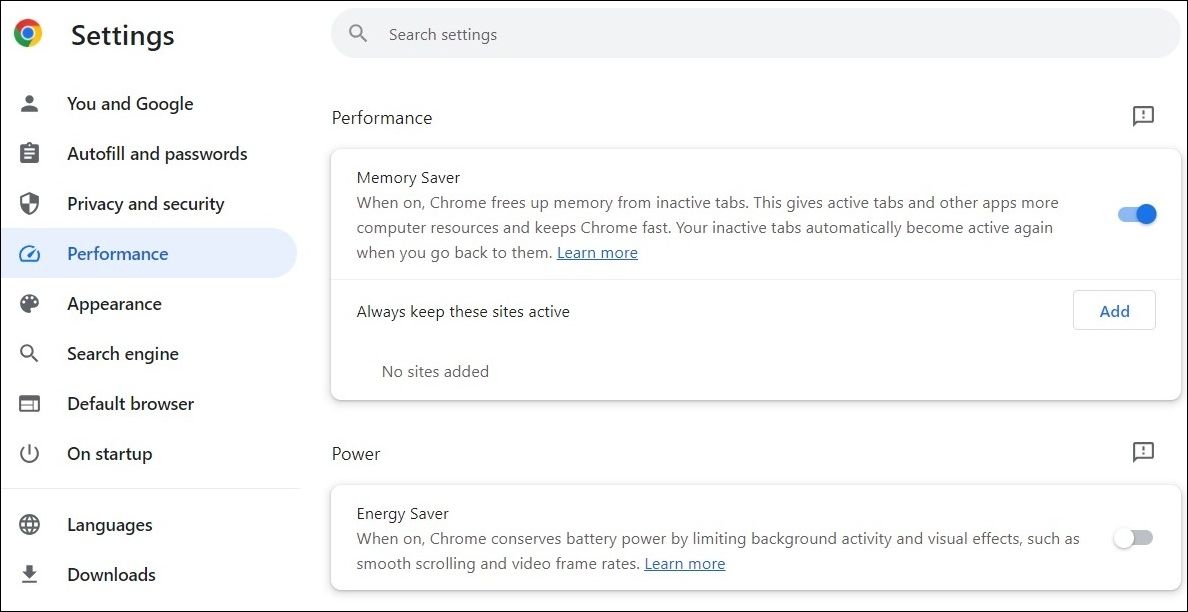
Etter å ha utført trinnene ovenfor, sjekk om du nå kan laste opp filer uten problemer.
5. Deaktiver antivirusprogrammet
Mange tredjeparts antivirusprogrammer har nettbeskyttelsesfunksjoner som er ment å beskytte deg når du surfer på nettet. Disse programmene kan av og til være forstyrrende og hindre filopplasting i Chrome.
For å undersøke om dette kan være tilfelle, kan du midlertidig deaktivere antivirusprogrammet ditt på Windows. For å gjøre dette, høyreklikk på antivirusprogrammets ikon i oppgavelinjen, og velg «Deaktiver > Deaktiver til neste omstart».
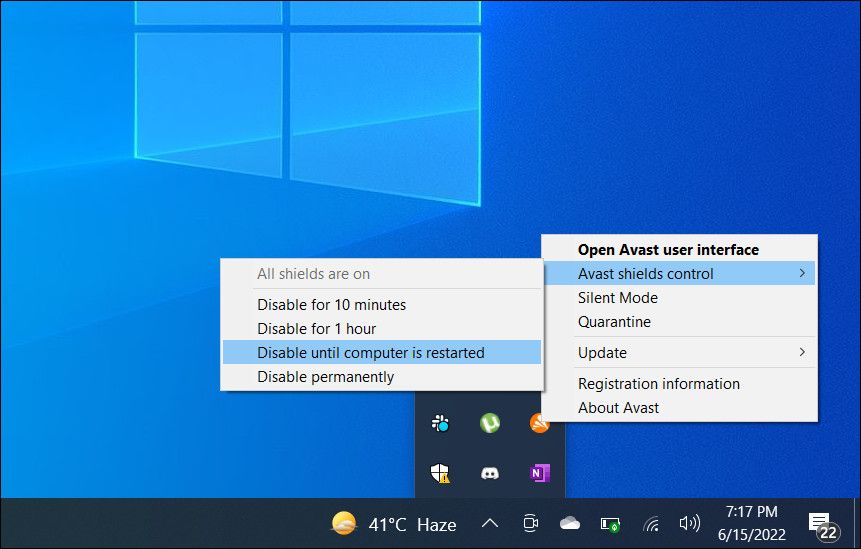
Hvis dette løser problemet, må du sjekke nettbeskyttelsesinnstillingene i antivirusprogrammet og foreta de nødvendige endringene for å unngå problemer i fremtiden.
6. Installer ventende Google Chrome-oppdateringer
En annen grunn til at du kanskje ikke klarer å laste opp filer i Google Chrome, er dersom du bruker en utdatert eller feilfylt versjon av nettleseren. Selv om Google Chrome normalt oppdateres automatisk, kan det hende at dette ikke skjer hvis du ikke har lukket nettleseren på en stund.
For å se etter og installere ventende Google Chrome-oppdateringer, følg disse trinnene:
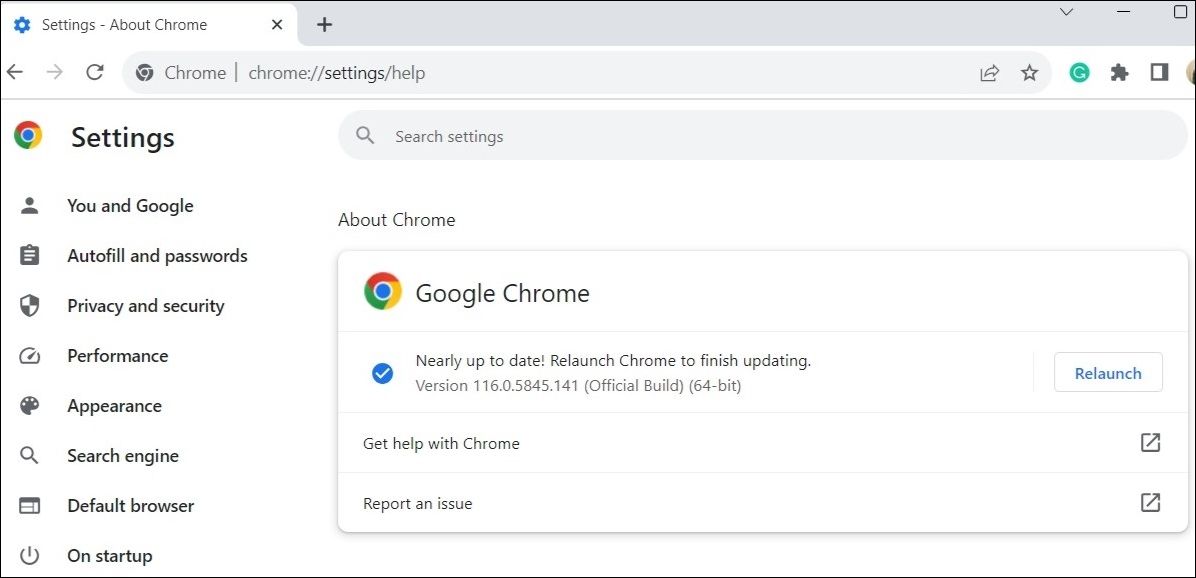
Når du har oppdatert Chrome, skal filopplastingene dine fungere som forventet.
7. Opprett en ny Chrome-profil
Problemer med Chrome-profilen din kan også føre til at nettleseren ikke fungerer som den skal. Dette kan skje hvis Chrome-profilen din er blitt korrupt. Du kan prøve å lage en ny brukerprofil i Chrome for å se om det løser problemet. Slik gjør du det.
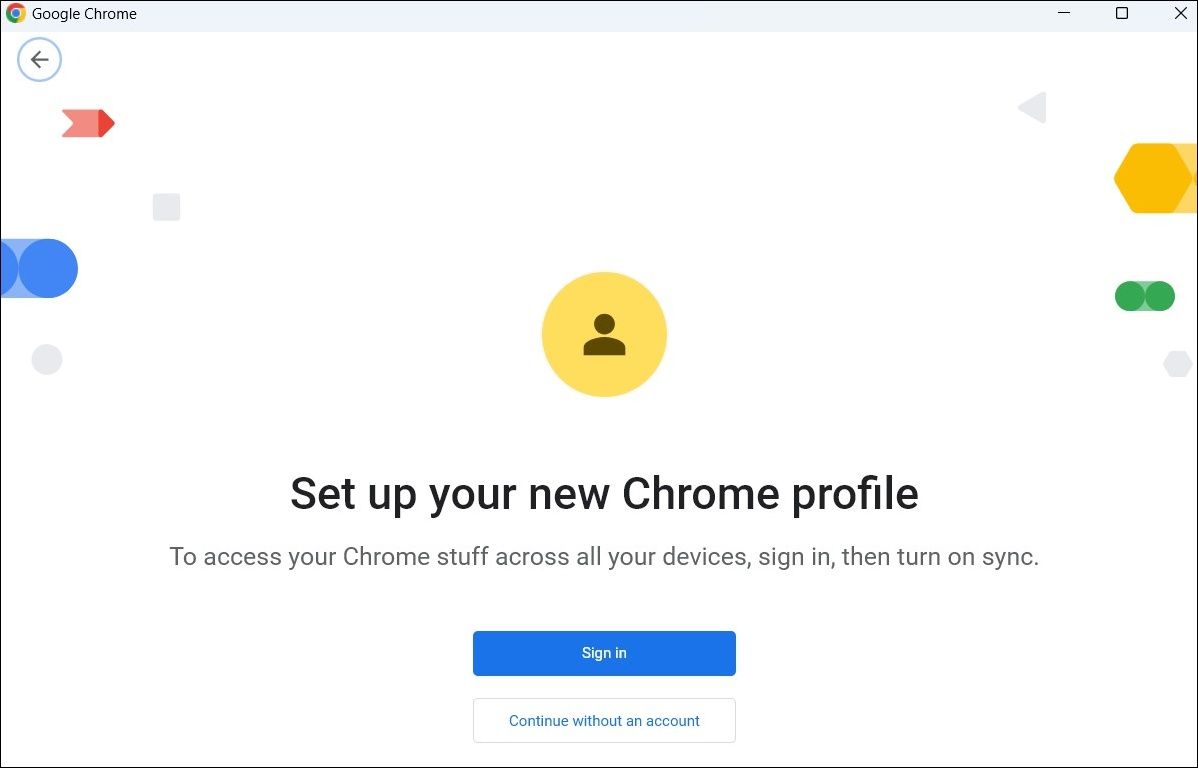
Bytt til den nyopprettede profilen og prøv å laste opp filer på nytt. Hvis dette løser problemet, kan du vurdere å slette den gamle Google Chrome-profilen.
8. Tilbakestill Chrome-innstillingene
Dersom du fremdeles ikke klarer å laste opp filer i Google Chrome, kan du tilbakestille nettleseren som en siste utvei. Dette vil fjerne alle dine personlige innstillinger, deaktivere utvidelser og slette andre midlertidige data. Dine lagrede bokmerker og passord vil derimot ikke bli påvirket, så du trenger ikke å bekymre deg for dem.
Slik tilbakestiller du Google Chrome i Windows:
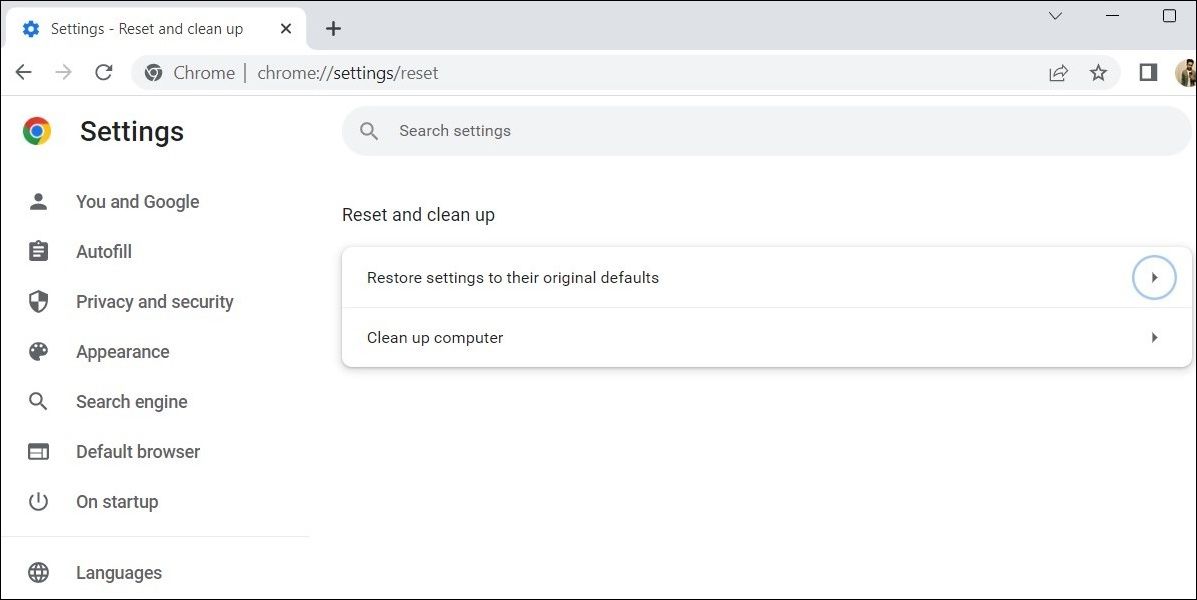
Etter å ha tilbakestilt Chrome, start den på nytt, og problemet burde være borte.
Opplev uanstrengte opplastinger igjen med Chrome på Windows
Google Chrome er kanskje en populær nettleser, men den er ikke uten sine mangler. Av og til kan Chrome skuffe ved å nekte deg å laste opp filer fra din Windows-datamaskin. Forhåpentligvis er ikke dette lenger tilfellet, og en av de nevnte løsningene har bidratt til å løse problemet.