Hvis en av diskvolumene på din Windows-datamaskin er full, har du alltid muligheten til å øke størrelsen for å skaffe mer lagringsplass. Likevel kan dette vise seg å være umulig hvis alternativet for å utvide volumet er grått ut i Diskbehandling.
Her er en veiledning som viser hvordan du kan løse dette problemet og få tilbake den gråtonede «Utvid volum»-funksjonen uten å slette dine dyrebare data.
Hvorfor er alternativet for utvidelse av volum grått?
Det finnes mange årsaker til at alternativet «Utvid volum» i Diskbehandling er nedtonet, men de vanligste inkluderer:
- Det finnes ingen ikke-allokert plass, som er ubrukt diskplass på maskinen din som ikke tilhører noen partisjon eller volum, på noen av dine disker.
- Du har ikke-allokert plass, men den er ikke tilstrekkelig for volumet du prøver å utvide.
- Volumet du forsøker å utvide, bruker ikke det rette filsystemet.
- Du prøver å utvide et volum som ikke kan utvides, slik som system- eller gjenopprettingspartisjonen.
Som vi nevnte i vår guide om hvordan man reparerer en nedtonet «utvid volum»-knapp på Windows, er omformatering av disken til et filsystem som støttes og sletting av partisjoner gode måter å fikse problemet. Begge disse metodene involverer likevel sletting av data på disken, noe som er ugunstig dersom alle partisjonene dine inneholder verdifulle data.
I visse tilfeller blir man tvunget til å slette data for å kunne utvide et volum. For eksempel, dersom partisjonen benytter et filsystem som ikke er støttet, må du formatere det til et annet filsystem (som oftest NTFS) for å kunne låse det opp igjen. I slike situasjoner er det beste alternativet å ta en sikkerhetskopi av dataene, og deretter formatere partisjonen.
Men hvis partisjonen din allerede benytter et støttet filsystem, la oss se på hvordan du kan gjenvinne muligheten til å utvide volumene på Windows uten å miste dataene dine.
1. Reduser et volum for å skape ikke-allokert plass
Dersom du mangler ikke-allokert plass på noen av diskene dine for å utvide et volum, kan du ganske enkelt krympe et av de eksisterende volumene for å skape det. Dette kan også være nyttig dersom den ikke-allokerte plassen på en disk ikke er stor nok for utvidelse av volumet, da det vil krympe de andre volumene for å skape mer ledig plass.
For å krympe et volum på Windows, start med å trykke Win + R for å åpne Windows Kjør-dialogboksen. Skriv deretter inn `compmgmt.msc` i tekstboksen og trykk Enter for å åpne Datamaskinbehandling.
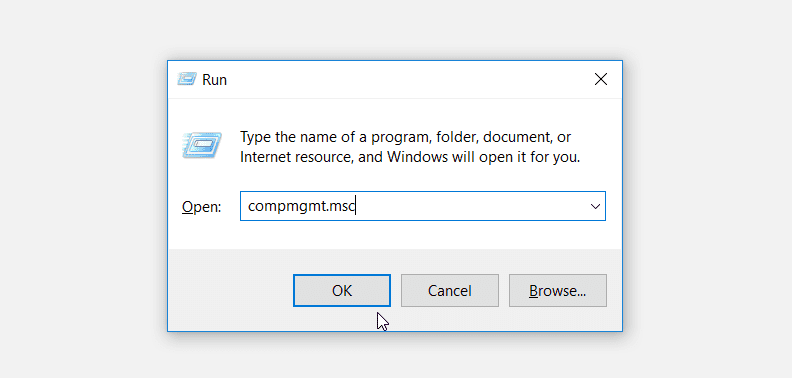
I Lagring-seksjonen i venstre panel velger du Diskbehandling.
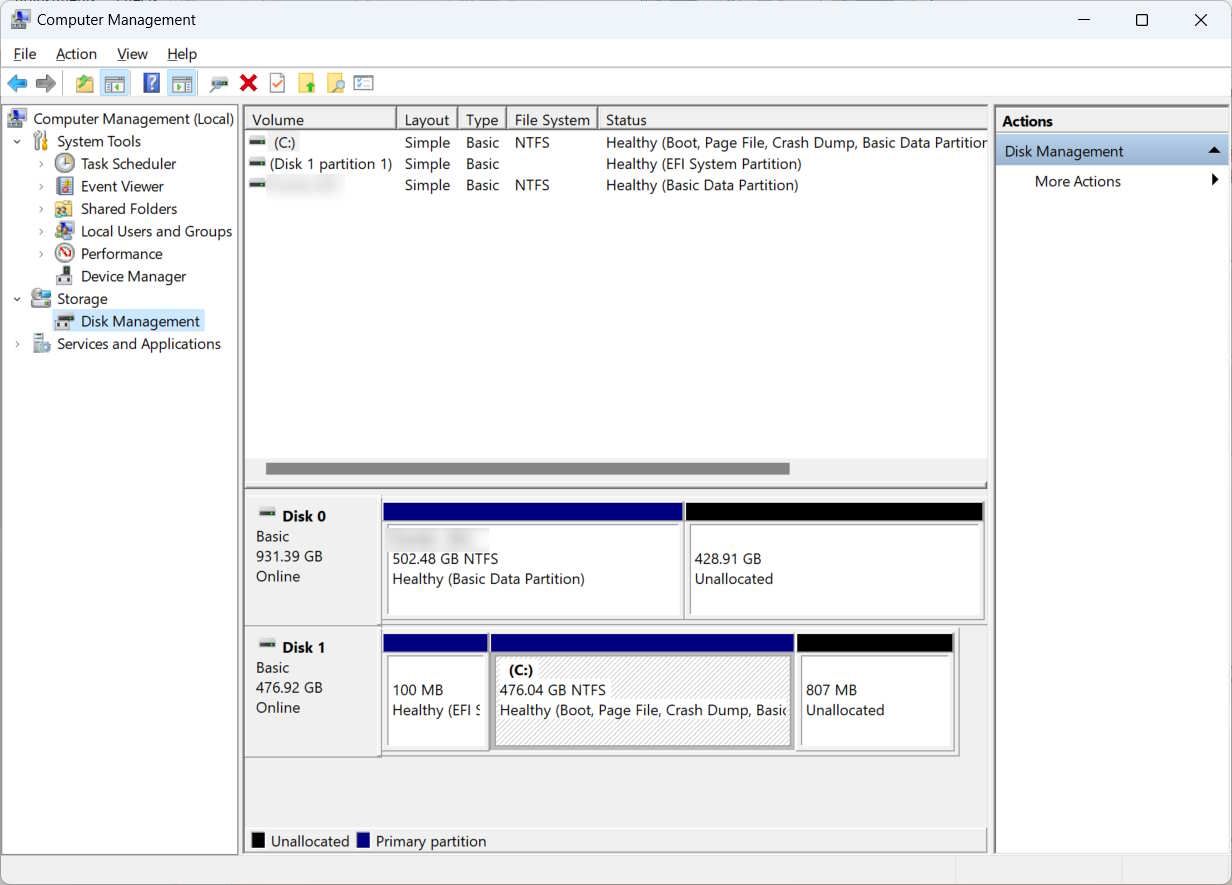
I høyre panel, høyreklikk på volumet du ønsker å redusere, og velg Krymp volum.
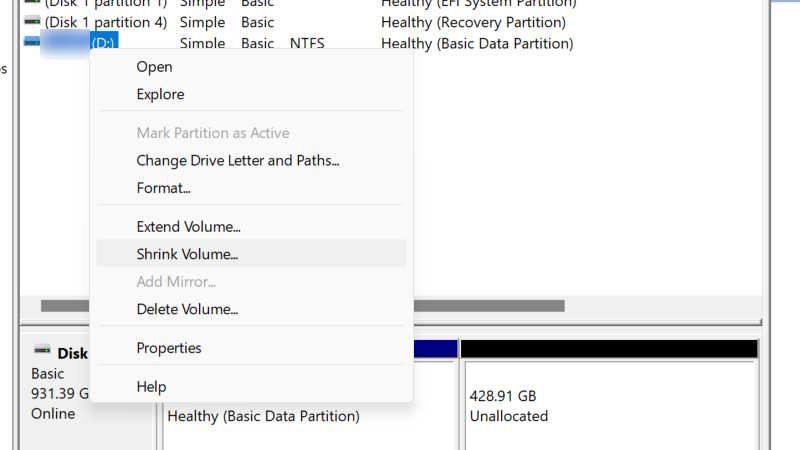
Skriv inn hvor mye plass du ønsker å redusere (husk at du ikke kan overskride mengden som er tilgjengelig for reduksjon), og trykk deretter på Krymp.
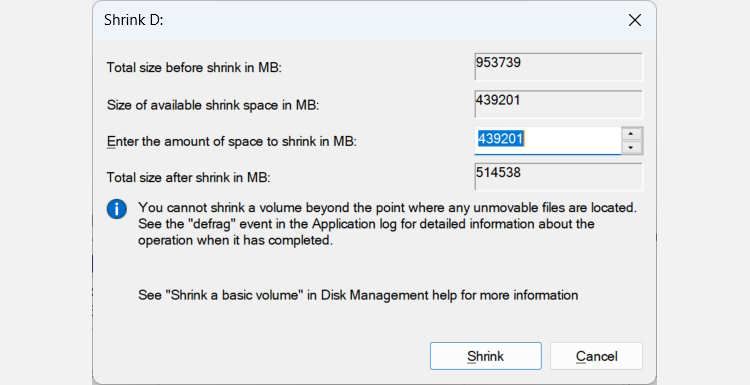
Det vil ta et par sekunder å redusere volumet, men når det er fullført, skal du ha litt ikke-allokert plass. Sjekk nå om alternativet er tilgjengelig når du høyreklikker på volumet du ønsker å utvide.
2. Slett gjenopprettingspartisjonen
Dersom den ikke-allokerte plassen du trenger er liten, kan du også forsøke å slette gjenopprettingspartisjonen. Dette vil frigjøre litt plass, og gi deg mulighet til å utvide den eksisterende partisjonen uten å miste noen av dine personlige data.
Dessverre er ikke gjenopprettingspartisjonen bare ledig plass som venter på å bli omfordelt. Denne spesielle partisjonen inneholder essensielle filer og verktøy som bistår med systemgjenoppretting og reparasjon dersom noe skulle gå galt. Derfor anbefaler vi vanligvis ikke å slette den.
Men hvis du er sikker på at du ikke vil ha bruk for gjenopprettingspartisjonen i fremtiden, kan du slette den uten å skade datamaskinen din. Som standard tillater ikke Windows at du sletter partisjonen via Diskbehandling, men du kan omgå denne begrensningen ved å bruke ledeteksten. Derfra må du velge gjenopprettingspartisjonen du vil slette og deretter fjerne den.
Start med å åpne ledeteksten som administrator. Deretter begynner du å skrive inn kommandoen under i ledeteksten for å få tilgang til diskpartisjonene:
diskpart
List deretter alle diskpartisjonene på datamaskinen din med følgende kommando:
list disk
Her kan du velge disken du ønsker ved å bruke tallene i Disk ###-kolonnen.
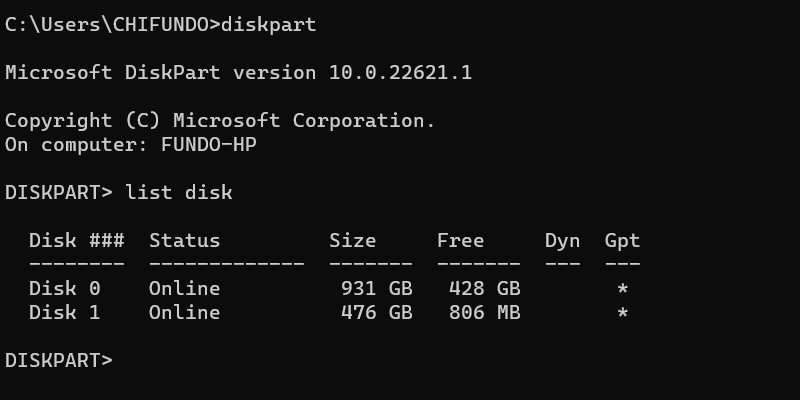
Så dersom du vil velge diskstasjon #1, kjører du kommandoen under:
select disk 1
Du må også vite hvilket nummer partisjonen du forsøker å slette har på disken, og for å gjøre dette, skriver du inn kommandoen under:
list partition
Du finner nummeret for partisjonen du ønsker i kolonnen Partisjon ###. Hos oss er gjenopprettingspartisjonen den fjerde partisjonen, og for å velge den, kjører vi kommandoen under:
select partition 4
For å slette den, kjør kommandoen under:
delete partition override
Når kommandoen er fullført, vil gjenopprettingspartisjonen forsvinne, og det skal være noe ikke-allokert plass du kan benytte for å utvide volumet.
3. Benytt tredjepartsprogramvare for å utvide disken
Du kan benytte andre verktøy enn Diskbehandling for å redusere og slette volumer på Windows. For å bruke en av disse tredjeparts diskbehandlingsprogrammene, begynner du med å laste ned IM-Magic Partition Resizer gratis, pakk ut ZIP-filen på nedlastingsstedet, og installer den.
Start deretter appen, høyreklikk på volumet du ønsker å redusere, og velg deretter Endre størrelse/flytt partisjon.
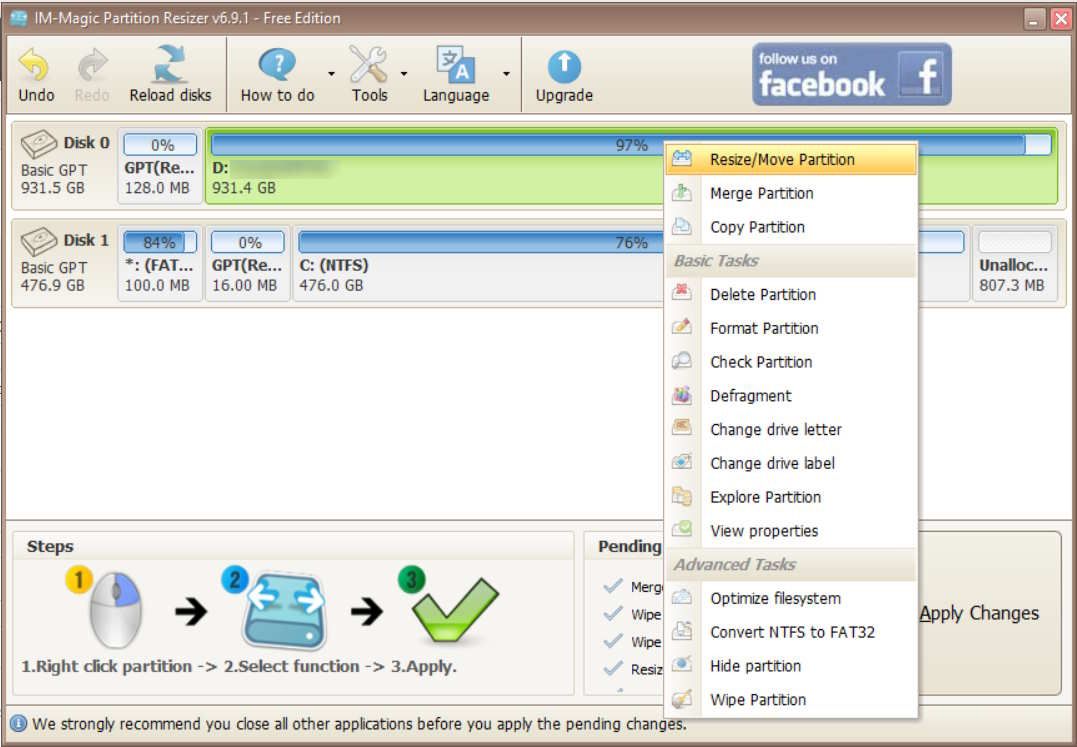
I tekstboksen Volumstørrelse skriver du inn hvor mye du ønsker å krympe volumet med, og trykker deretter OK.
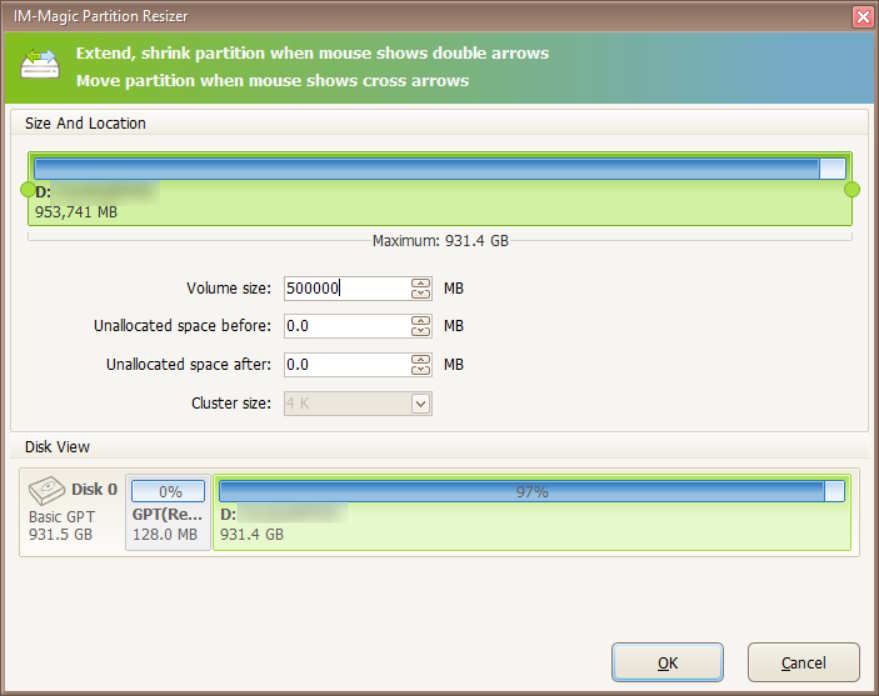
Det skal ta noen sekunder å endre størrelse på volumet, og når det er fullført, skal du kunne se noe ikke-allokert plass, slik at du kan utvide volumet du egentlig ønsket å endre størrelse på.
Gjenvinn evnen til å utvide volumene på Windows
Å utvide et volum er en ypperlig måte å gi det mer plass til å lagre filer. Alternativet for å utvide volumet er likevel ikke alltid tilgjengelig. Heldigvis kan du få tilbake denne muligheten ved å redusere et volum, slette gjenopprettingsdelen, sørge for at volumet benytter et filsystem som kan utvides, og bruke tredjepartsprogramvare for å endre størrelse på eksisterende volumer.