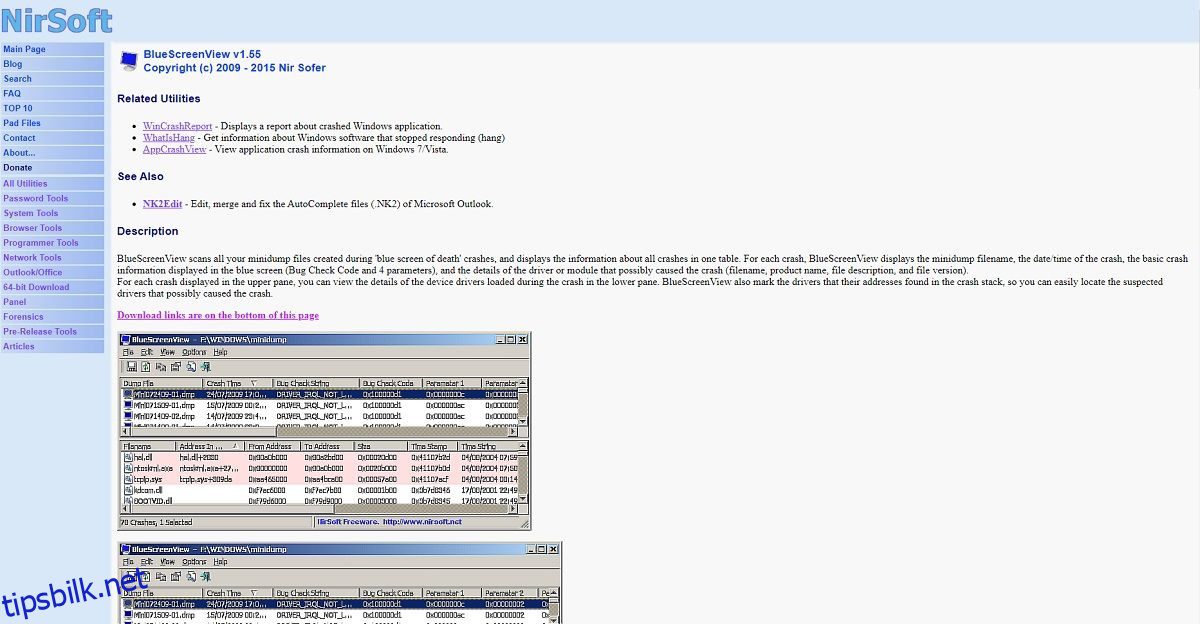Alle hater når Windows-datamaskinen deres plutselig krasjer, spesielt når de ikke aner hva som forårsaker det. Heldigvis er det noen verktøy der ute som kan hjelpe med å identifisere hva som forårsaket din siste BSoD-krasj, et slikt verktøy er BlueScreenView.
Slik får du mest mulig ut av BlueScreenView slik at du kan komme til bunns i Windows-problemene dine.
Innholdsfortegnelse
Hva er BlueScreenView?
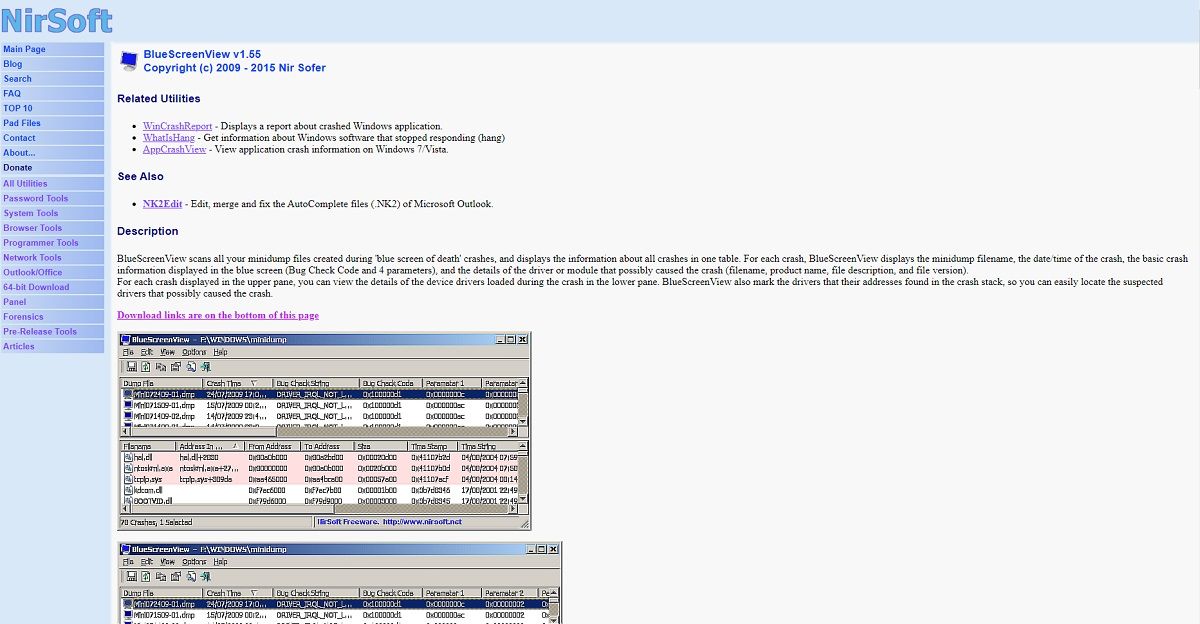 Skjermdump
Skjermdump
Forfatter: Teodor Constantin Nechita
BlueScreenView er et lett og bærbart program som skanner alle dine kjernemodus-minnedumper opprettet under Blue Screen of Death-krasj. Den viser deretter informasjonen om krasjet i en lettfattelig tabell, slik at selv en nybegynner kan begynne å feilsøke problemet.
BlueScreenView analyserer hvert BSoD-krasj og viser minnedumpens filnavn, eksakt dato og klokkeslett for krasj, sammen med annen relevant informasjon, for eksempel stoppfeilkoden.
BlueScreenView er spesielt spesialisert på å hjelpe med BSoD-krasj forårsaket av driverproblemer. Den gjør dette ved å vise alle detaljene om driveren eller modulen som kan ha vært ansvarlig for krasjet.
Dessuten vil BlueScreenView merke driverne som ble nevnt i krasjrapportene, slik at du lettere får tilgang til dem. Det gjør det ved å vise alle dataene om den skadede driveren, for eksempel produktnavn, firma, filversjon eller filbeskrivelse.
Hvordan laste ned og bruke BlueScreenView
BlueScreenView er utviklet av NirSoftog den er tilgjengelig helt gratis, selv om donasjoner settes stor pris på.
For å laste ned BlueScreenView, følg ganske enkelt disse trinnene:
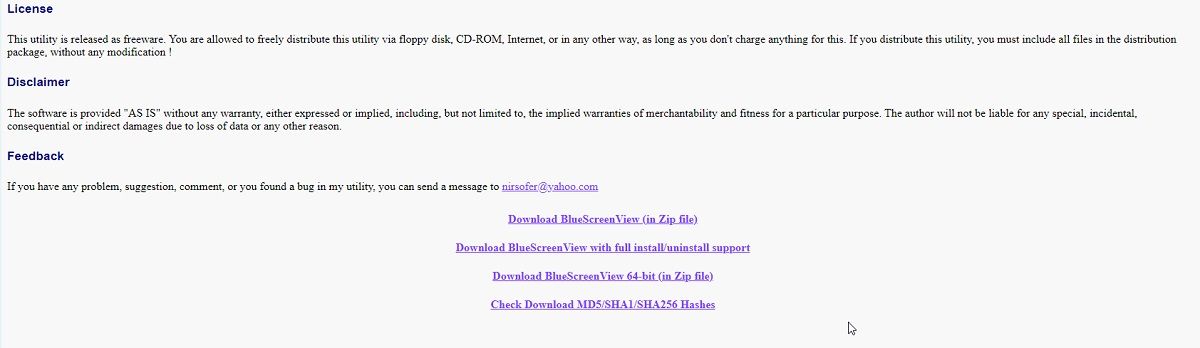
BlueScreenView er tilgjengelig i to versjoner:
- En som du må installere på datamaskinen.
- En som er fullstendig bærbar, noe som betyr at den ikke krever noen installasjon, og du trenger heller ikke installere noen ekstra DLL-filer (zip-filene).
Begge versjonene fungerer like bra, så velg den du foretrekker.
Når det gjelder hvordan du kan bruke BlueScreenView, er alt du trenger å gjøre å starte det. Den vil allerede begynne å laste inn alle crash dump-filene som finnes på datamaskinen din. Dette gjør bruken av BlueScreenView mye enklere siden du ikke trenger å kaste bort tid på å finne BSoD-krasjdumpfiler.
For de av dere som vil teste ut BlueScreenView, men aldri har opplevd et BSoD-krasj, vet at programmet også kan laste og analysere manuelt utløste BSoD-krasjdumper.
Slik feilsøker du BSOD-krasj i BlueScreenView
Når du har lastet ned crash dump-filen, må du vite hva du skal gjøre med dataene som presenteres for deg.
For å begynne å feilsøke det siste BSoD-krasjet datamaskinen din gjennomgikk, må du først sørge for at BlueScreenView vet hvordan man fremhever de mest sannsynlige årsakene til krasj. Her er hva du må gjøre:
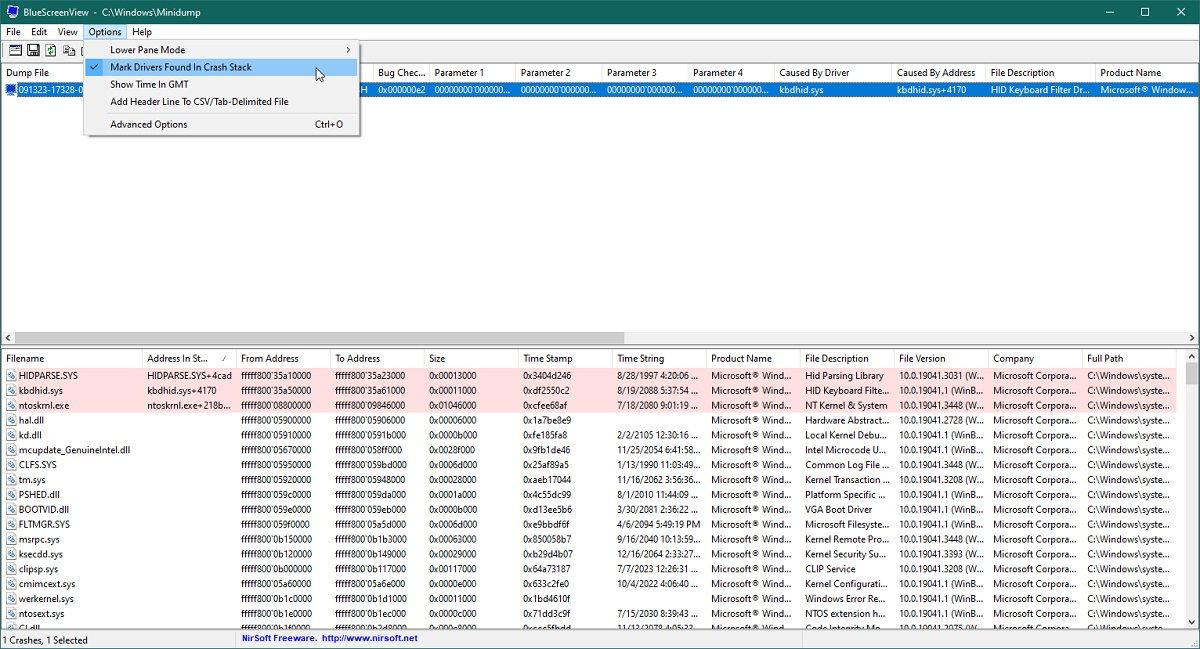
Når du har identifisert problemet, kan du fortsette med feilsøkingstrinnene i henhold til dine spesielle behov.
BlueScreenView gjør det enda enklere å søke etter løsninger på nettet ved å tilby en direkte lenke fra programmet rett til standard nettleser.
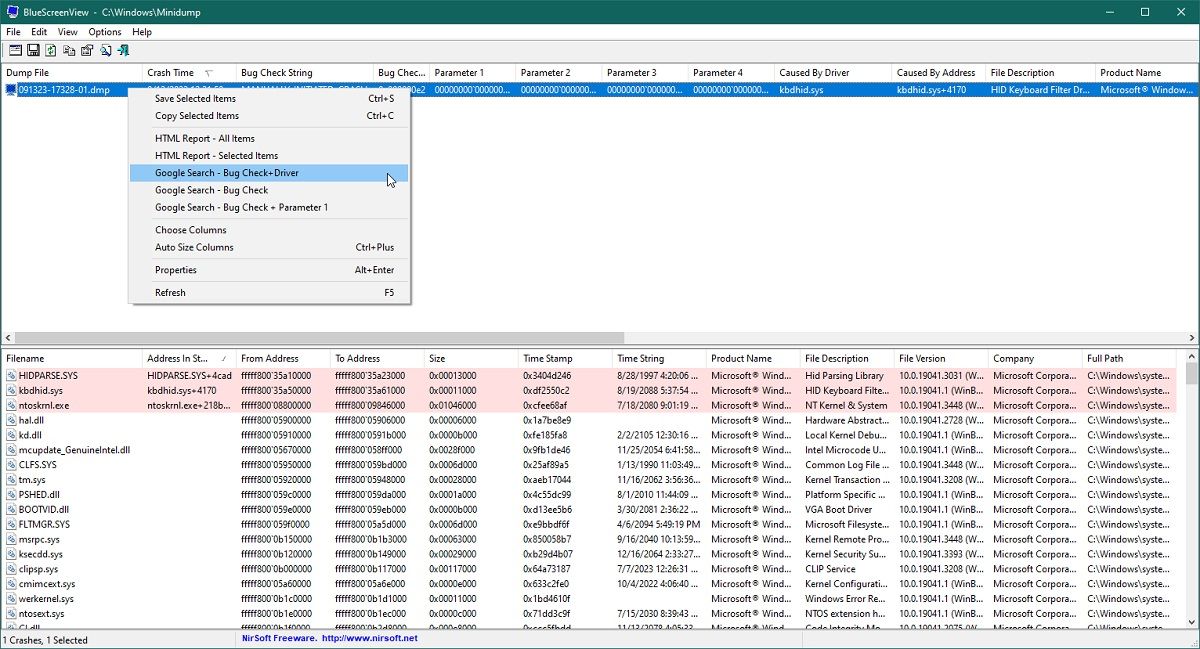
Bare høyreklikk på dumpfilen i den øvre ruten, og velg ett av de tre alternativene:
- Google Søk – Feilsjekk
- Google Søk – Feilkontroll + driver
- Google Søk – Feilkontroll + parameter 1
BlueScreenView vil nå åpne en ny fane i datamaskinens standard nettleser som inneholder søkeresultater i henhold til hvilke av alternativene ovenfor du valgte.
Alt du trenger å gjøre nå er å gjøre litt research og begynne å feilsøke din spesielle BSoD-krasj.
Feilsøking av vanlige BlueScreenView-feil
BlueScreenView er på ingen måte feilfri, og brukere har støtt på problemer med å bruke programmene tidligere. Nedenfor finner du en liste over vanlige BlueScreenView-relaterte problemer, og hvordan du kan omgå dem.
BlueScreenView viser ingen Minidump-filer
Før du begynner å bruke BlueScreenView, må du først kontrollere at Windows-datamaskinen din er satt til å lage BSoD-krasjdumpfiler på riktig måte. Hvis denne innstillingen ikke er aktivert, kan det hende at BlueScreenView ikke kan oppdage filene på datamaskinen din.
BlueScreenView forårsaker en feil i seg selv
Hvis BlueScreenView viser en feilmelding hver gang du prøver å analysere en minnedump, betyr det at minnedumpen ikke er riktig konfigurert.
BlueScreenView fungerer best når du analyserer små minnedumper. Sørg derfor for at datamaskinen er riktig konfigurert til å lage små minnedumper når BSoD-krasj oppstår.
På den annen side kan det være et problem med den gjeldende versjonen av BlueScreenView du bruker. Hvis det er tilfelle, bør nedlasting og bruk av en ny kopi gjøre susen.
BlueScreenView viser feil, men «Forårsaket av sjåfør»-kolonnen er tom
Normalt vil kolonnen Forårsaket av driver inneholde informasjon om alle drivere som forårsaket BSoD-krasj. Men i tilfelle du ser at kolonnen Forårsaket av driver er tom, betyr det at enten BlueScreenView ikke klarte å oppdage driveren (den er ikke alltid 100 % nøyaktig), eller årsaken til BSoD-krasj er ikke driverrelatert.
For å sjekke hvilken av de to som er mest sannsynlig, sjekk for å se om det vises informasjon i kolonnen Forårsaket av adresse. I tillegg kan du også prøve å se i BlueScreenViews nedre rute (også kjent som driverinformasjonskolonnene), siden det er der den viser alle drivere og moduler som finnes i stabelen.
Vanskeligheter med å tolke informasjonen fra BlueScreenView
Hvis du er en nybegynner som ikke har mye erfaring med å håndtere BSoD-krasjlogger, vil du sannsynligvis finne det vanskelig å tolke informasjonen som vises på de ulike kolonnene i både øvre og nedre ruter i BlueScreenViews brukergrensesnitt.
Heldigvis kan du finne all informasjonen du trenger om hva hver parameter betyr ved å besøke BlueScreenViews offisielle nettsted. Alt vil bli forklart hvis du bare ruller ned til seksjonene merket Krasjinformasjonskolonner (øvre rute), og sjåførinformasjonskolonner (nedre rute).
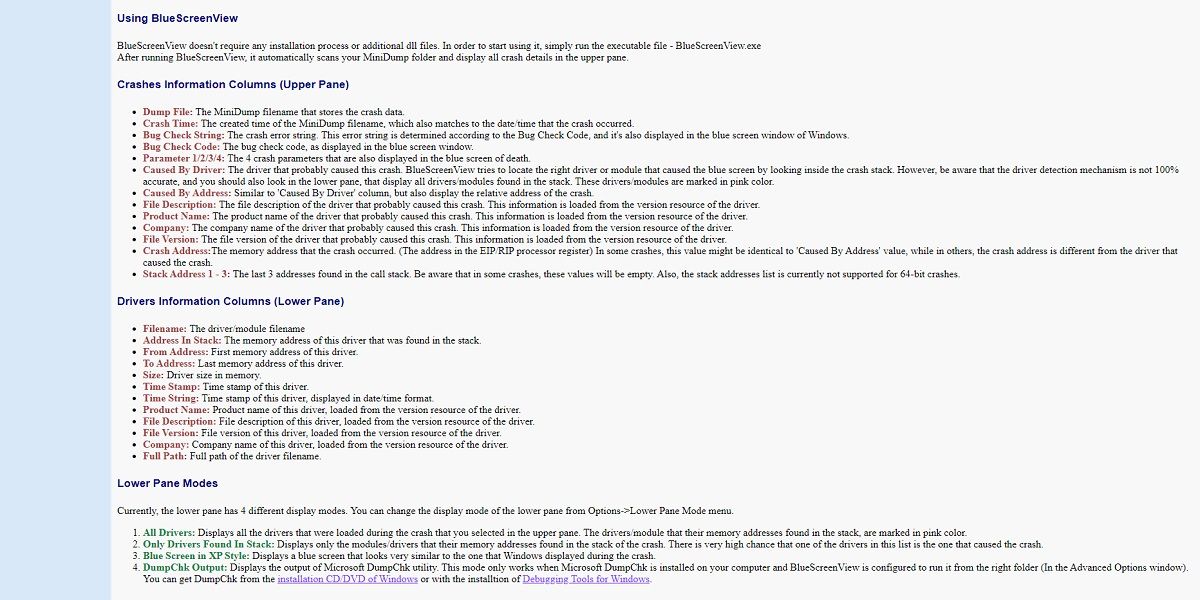
BlueScreenView er bare ett av mange feilsøkingsverktøy som du kan bruke for å hjelpe deg med å undersøke årsaken til BSoD-krasj. Andre bemerkelsesverdige omtaler inkluderer Hvem krasjet og WinDbgsom begge klarer å vise krasjlogger på en mye enklere å forstå måte.
BlueScreenView hjelper både nybegynnere og spesialister med å finne årsaken til BSoD-krasj
Siden å finne årsaken til et problem er det første trinnet for å fikse det, mener vi at BlueScreenView fortjener å være i alles digitale bibliotek, spesielt hvis de ofte støter på BSoD-feil.
Når det er sagt, hvis du leter etter noen tips om hvordan du fikser Windows BSoD-feil, foreslår vi at du starter med å installere BlueScreenView.