Utforsk Asahi Linux på din Apple Silicon Mac
Asahi Linux er et innovativt prosjekt som arbeider med å tilpasse Linux-kjernen og tilhørende programvare for å fungere sømløst på Apple-maskiner som drives av deres egne silisiumbrikker. Selv om det fortsatt er under aktiv utvikling, har prosjektet oppnådd bemerkelsesverdige resultater på kort tid.
I dag kan Asahi Linux benyttes som et fullverdig operativsystem for daglig bruk, med solid støtte for viktige funksjoner som Wi-Fi, Bluetooth, USB-tilkoblinger og lyd.
Prosjektet har også gjort fremskritt innen grafikkakselerasjon, med en tidlig implementering av OpenGL for GPU-er i Apples M-serie brikker. I veiledningen nedenfor vil du lære hvordan du går frem for å installere Asahi Linux på din Apple Silicon Mac.
Funksjoner som foreløpig ikke er støttet
Det er viktig å merke seg at Asahi Linux fortsatt er under utvikling, og visse funksjoner er ennå ikke tilgjengelige. Det kan derfor være hensiktsmessig å vente på fremtidige utgivelser før du går i gang med installasjonen, særlig hvis du er avhengig av følgende:
- Thunderbolt
- DisplayPort Alt-modus
- HDMI på MacBook
- Interne høyttalere
- Webkamera
- Touch ID
- Touch Bar
Du finner en mer detaljert oversikt over enhetsspesifikk støtte på Asahi Linux sin GitHub-side.
Installasjon av Asahi Linux
For å installere Asahi Linux på din Mac, må maskinen kjøre macOS versjon 12.3 eller nyere, og ha minst 53 GB ledig lagringsplass. Følg trinnene under for å starte installasjonsprosessen.
Før du fortsetter med installasjonen, er det avgjørende at du tar en sikkerhetskopi av alle viktige filer på Macen din. Eventuelle feil under installasjonsprosessen kan medføre permanent tap av data, så det er viktig å være forsiktig.
Nedlasting av Asahi Linux
For å laste ned installasjonsprogrammet og sette i gang installasjonen, følger du disse trinnene:
- Åpne Terminal-appen på Macen din og skriv inn følgende kommando:
curl https://alx.sh | sh
- Skriv inn administratorpassordet når installasjonsprogrammet ber om det. Dette vil laste ned og automatisk kjøre Asahi Linux installasjonsskriptet.
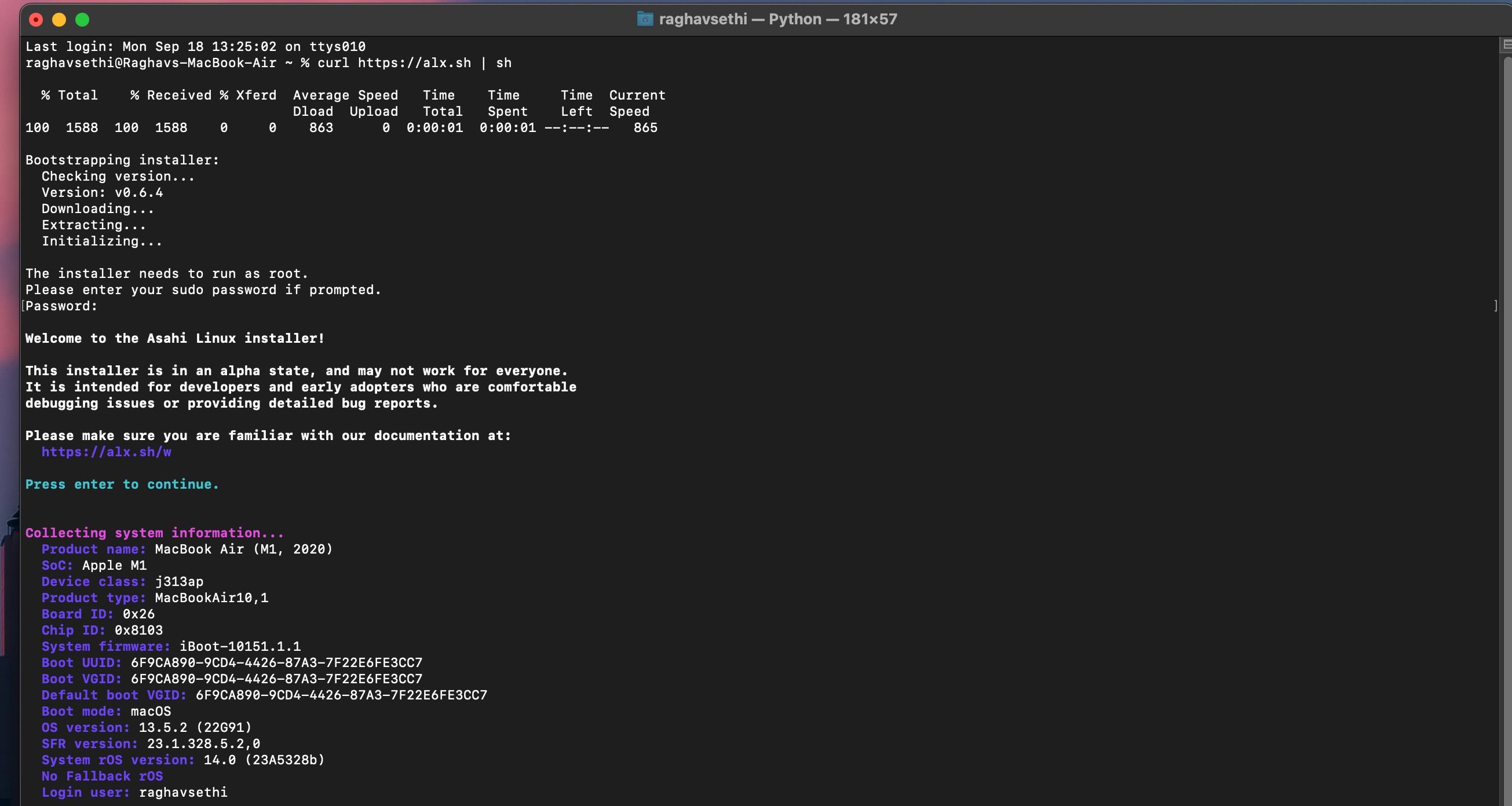
Tilpassing av diskpartisjoner
Installasjonsprogrammet vil nå vise deg alle eksisterende partisjoner på Macen din, og la deg opprette nye for Asahi Linux.
- Installasjonsprogrammet vil spørre om du ønsker å opprette nye partisjoner for Asahi Linux. Dette gjør du ved å trykke på «R», og deretter «Enter» på tastaturet.
- Når du blir spurt om det, kan du justere størrelsen på macOS-partisjonen. Du kan angi størrelsen som en prosentandel eller i gigabyte. For eksempel kan du skrive inn «200 GB» for å redusere størrelsen på macOS-partisjonen til 200 gigabyte, eller «60%» for å tildele 60 prosent av diskplassen til macOS.
- Installasjonsprogrammet vil nå vise hvor mye diskplass du frigjør for Asahi Linux. Trykk «Y» og deretter «Enter» for å bekrefte endringen av partisjonsstørrelse. Det kan hende at Macen din fryser et par sekunder etter dette trinnet.
- Når endringen av partisjonsstørrelsen er fullført, trykker du på «Enter»-tasten.
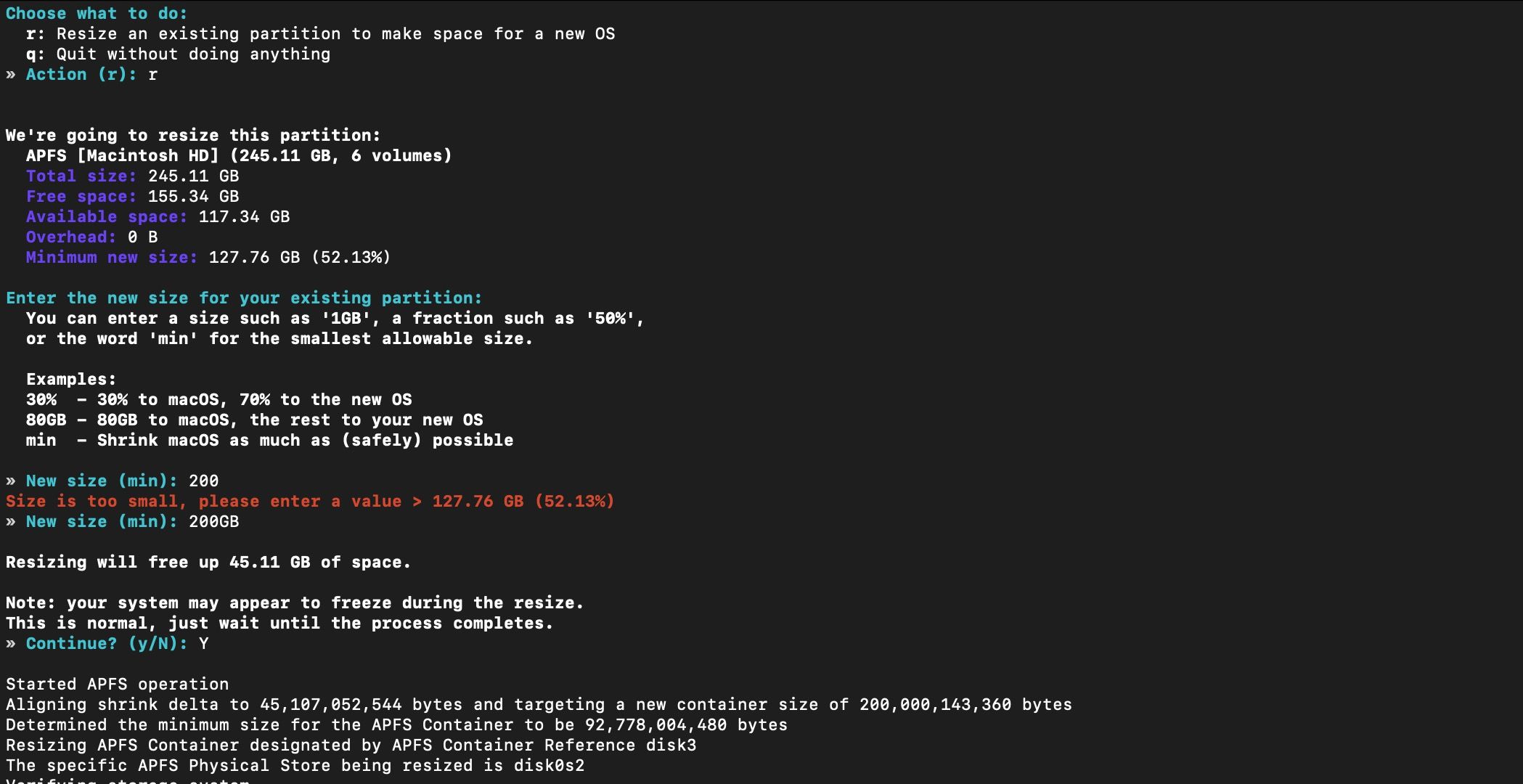
Installere Asahi Linux
Nå som du har opprettet en ny partisjon for Asahi Linux, kan du installere systemet for å kunne kjøre både macOS og Linux. Følg disse stegene for å fullføre installasjonen:
- Når du ser meldingen «Velg hva du skal gjøre igjen», trykk «F», og deretter «Enter» for å fortsette med installasjonen av Asahi Linux på den ledige plassen.
- Når du ser meldingen «Velg et OS å installere», velg alternativet som passer best for deg. I de fleste tilfeller velger du alternativ 1 for å installere Asahi Linux med alle forhåndsinstallerte applikasjoner.
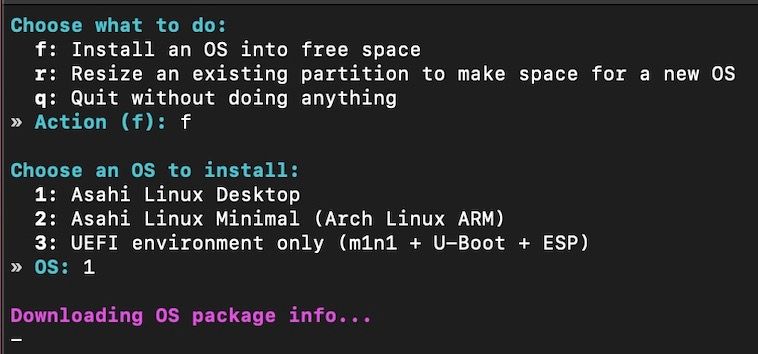
- Når du blir spurt om det, velger du plassallokering for det nye operativsystemet. Du kan angi størrelsen i gigabyte eller som en prosentandel. Du kan også skrive inn «min» for minimumsstørrelse eller «max» for maksimal størrelse.
- Gi operativsystemet ditt et navn og trykk «Enter». Installasjonsskriptet vil nå automatisk installere og konfigurere alt. Hvis du blir bedt om det, oppgir du macOS-brukerpassordet for å gi administratortilgang.
- Når konfigurasjonen er fullført, vil du få en melding om å trykke «Enter» og lese viktige instruksjoner for en vellykket oppstart av Asahi Linux. Etter å ha lest instruksjonene grundig, trykker du på «Enter» igjen for å slå av Macen din.
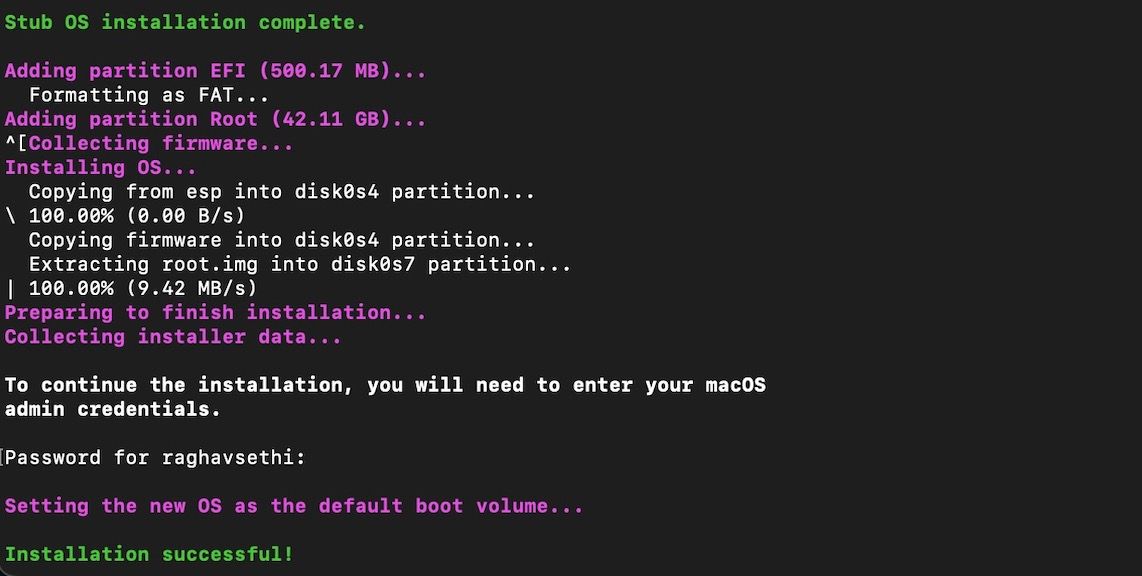
Starte Macen med oppstartsalternativer
Etter at Macen er slått av, må du åpne oppstartsalternativene og velge riktig partisjon for å starte opp. Følg disse instruksjonene:
- Trykk og hold inne strømknappen til du ser teksten «Angi oppstartsalternativer» under Apple-logoen.
- Dette vil vise alle tilgjengelige partisjoner du kan starte opp i. Velg Asahi Linux-alternativet og deretter «Fortsett».
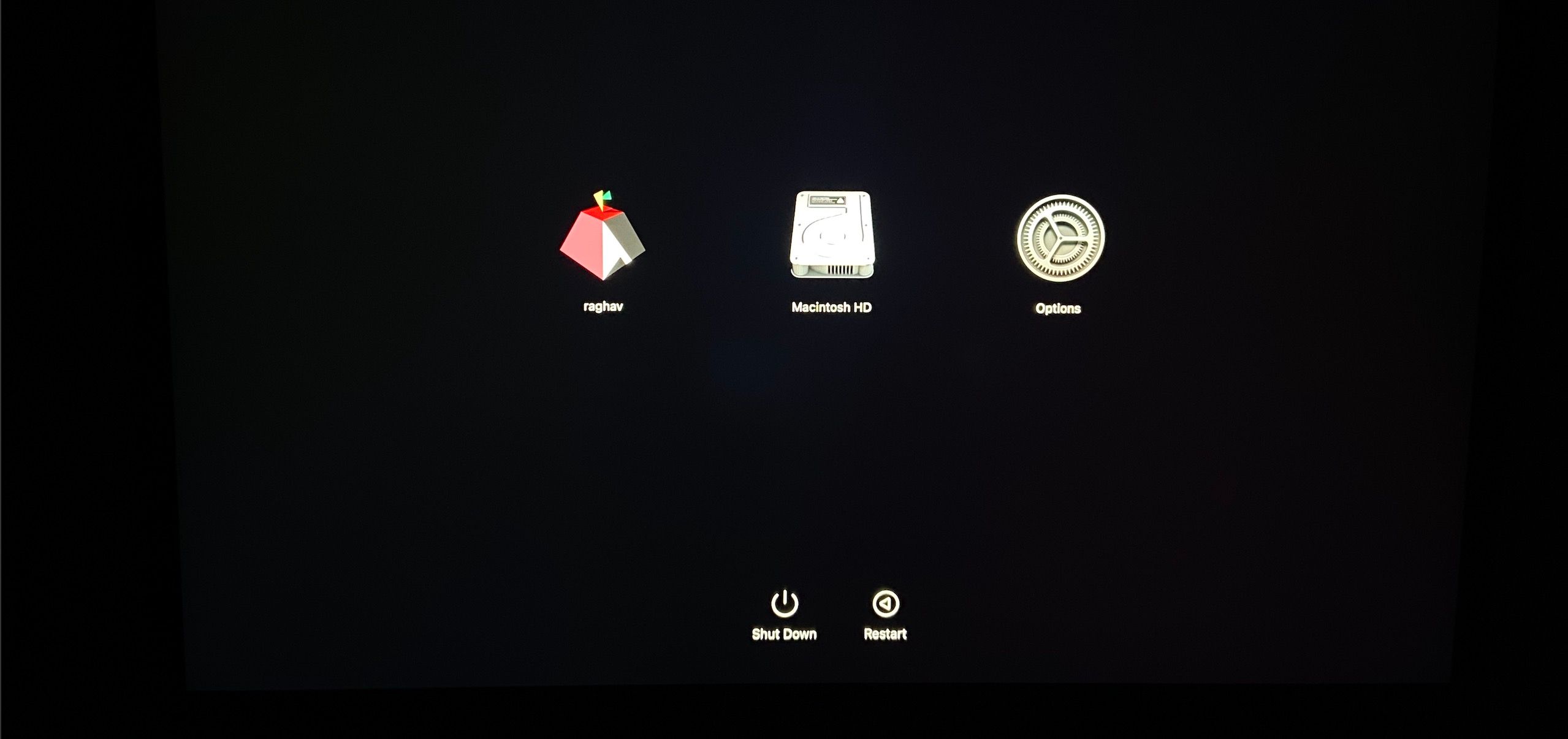
- Macen din vil nå be deg om å skrive inn passordet ditt. Når du har autentisert deg, åpnes et terminalvindu.
- I terminalvinduet trykker du på «Enter»-tasten for å fortsette med installasjonsprosessen.
- Skriv inn brukernavn og passord når installasjonsprogrammet ber om det.
- Trykk «Y» for å bekrefte endringene og trykk «Enter» for å starte opp i Asahi Linux.
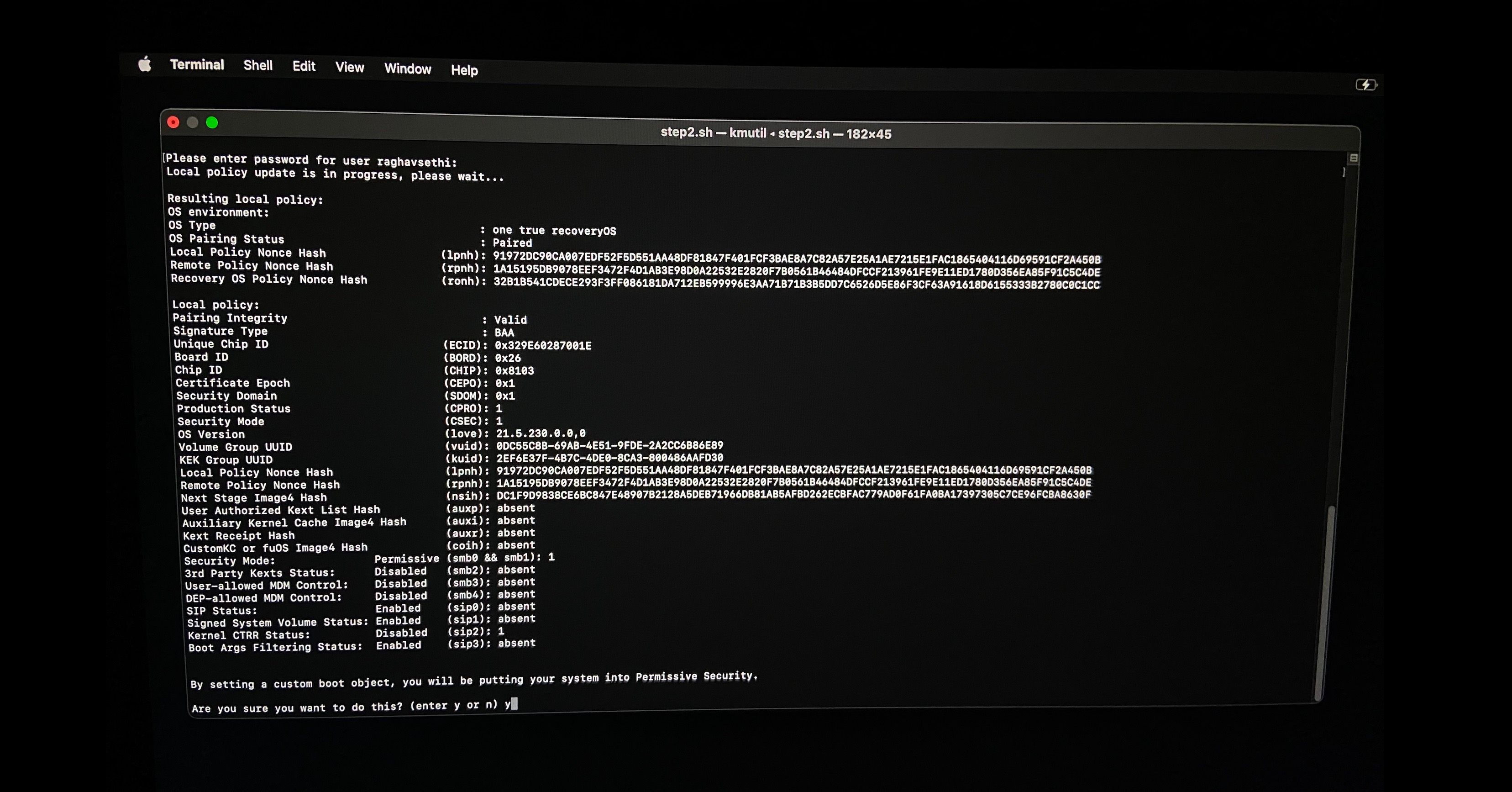
Fullføre installasjonen
Macen din vil nå starte opp i Asahi Linux, hvor du kan fullføre oppsettet og konfigurere alle viktige innstillinger ved å følge disse stegene:
- Etter at Asahi Linux har startet opp, vil du se en konfigurasjonsside hvor du kan tilpasse innstillinger som språk, region, tidssone og tastaturoppsett.
- Velg et brukernavn og passord for Asahi Linux, og klikk på «Neste».
- Til slutt klikker du på «Sett opp» nederst til høyre for å fullføre installasjonen og starte opp på påloggingsskjermen.
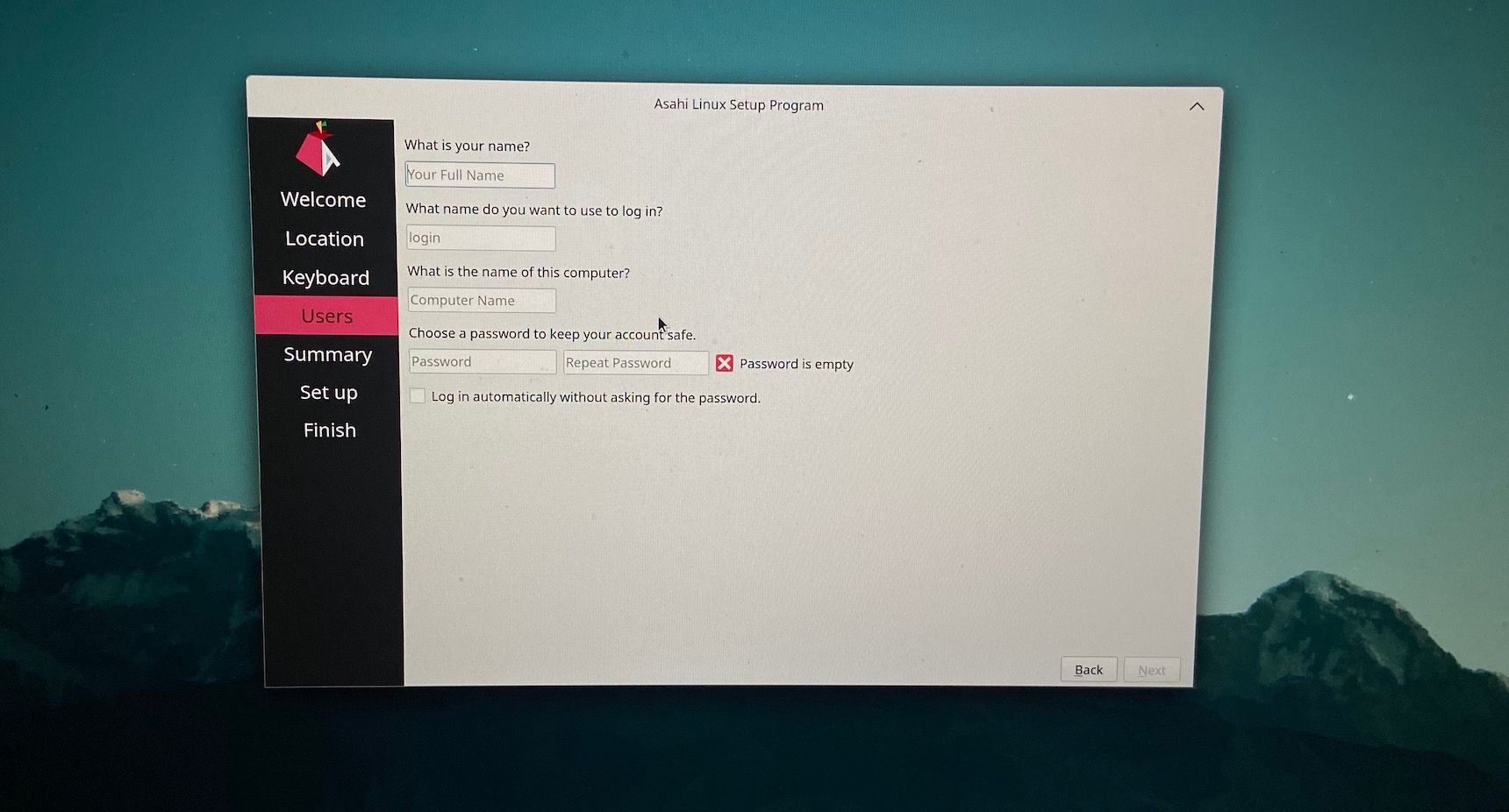
Installere GPU-drivere
Utviklerne av Asahi Linux har også utviklet en GPU-driver gjennom omvendt utvikling av Apples drivere. Dette gir full maskinvareakselerasjon, som resulterer i forbedret ytelse og batterilevetid. Du kan installere GPU-driverne ved å følge disse stegene:
- Åpne Terminal i Linux-installasjonen.
- Skriv inn følgende kommandoer for å installere de nyeste GPU-driverne og endre skjermserveren til Wayland:
sudo pacman -Syu
sudo pacman -S linux-asahi-edge mesa-asahi-edge
sudo update-grub
sudo pacman -S plasma-wayland-session - Start Linux-installasjonen på nytt.
Kom i gang med Linux på Macen din
Utviklingsmiljøet bak Asahi Linux fortsetter å gjøre fremskritt, og utvider grensene for hva som er mulig på Apple Silicon-Mac. Med den kontinuerlige utviklingen av prosjektet, kan vi forvente oss enda flere funksjoner og forbedringer i fremtiden, noe som gjør det til et spennende alternativ for Mac-brukere som ønsker å utforske Linux.
Hvis du ønsker å oppleve Linux på din Apple Silicon Mac, og utforske det potensielle, gir Asahi Linux en god mulighet til å gjøre nettopp det. Med stegene skissert ovenfor, kan du starte din Linux-reise og se hvor den tar deg.