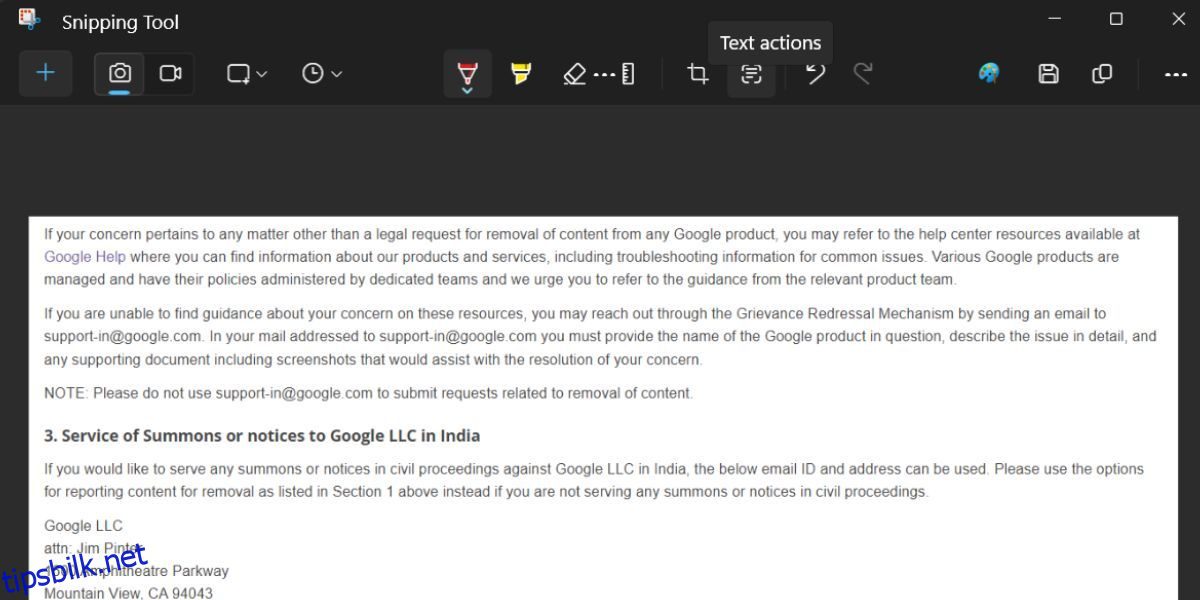Opprinnelig manglet Windows 11 en innfødt funksjon for optisk tegngjenkjenning (OCR). Det som er nærmest OCR er mulig ved å bruke Microsoft PowerToys som tilbyr kopiering av tekst fra bilder. Heldigvis endret Microsoft alt dette med en ny funksjon i Snipping Tool.
Når det er oppdatert, har klippeverktøyet en ny «Teksthandlinger»-funksjon som kan hjelpe deg med å kopiere tekst fra skjermbilder. La oss utforske det i detalj.
Innholdsfortegnelse
Hva er teksthandlingsfunksjonen i klippeverktøyet?
I skrivende stund lar den gjeldende versjonen av Snipping Tool deg fange og kommentere skjermbilder. Du kan til og med skjermopptak ved å bruke klippeverktøyet.
Den siste versjonen av Microsoft Insider Dev og Canary-kanalen inneholdt imidlertid en oppdatert versjon av Snipping Tool, inkludert «Text Action»-funksjonen. Dette gir OCR-støtte for skjermbilder, noe som betyr at du kan skanne bildene dine for tekst.
Du kan kopiere en valgt del av den identifiserte teksten eller kopiere all teksten fra skjermbildet før du lagrer det. Dessuten kan du også redigere teksten og deretter kopiere den gjenværende delen av teksten fra bildet.
Slik aktiverer og bruker du teksthandlingsfunksjonen i klippeverktøyet
Teksthandlingsfunksjonen i klippeverktøyet er tilgjengelig for Windows Insider-brukere i Canary- og Dev-kanalene. Så hvis du er i en av disse kanalene, oppdater din Windows Insider PC til den siste tilgjengelige versjonen. Hvis du ikke er i Windows Insider-programmet, kan du registrere enheten din ved å registrere deg for Windows Insider-programmet.
Du kan også bruke UUP Dump til å laste ned Windows Insider-bygg uten å registrere deg i Windows Insider-programmet. Etter å ha installert den siste versjonen, må du se etter tilgjengelige oppdateringer for klippeverktøyet ved å bruke Microsoft Store. Teksthandlinger-funksjonen er inkludert i versjon 11.2308.33.0 og nyere. Så du må installere den siste oppdateringen for Snipping Tool for å oppdatere den til denne versjonen.
Gjenta følgende trinn for å bruke teksthandlingsfunksjonen i klippeverktøyet:
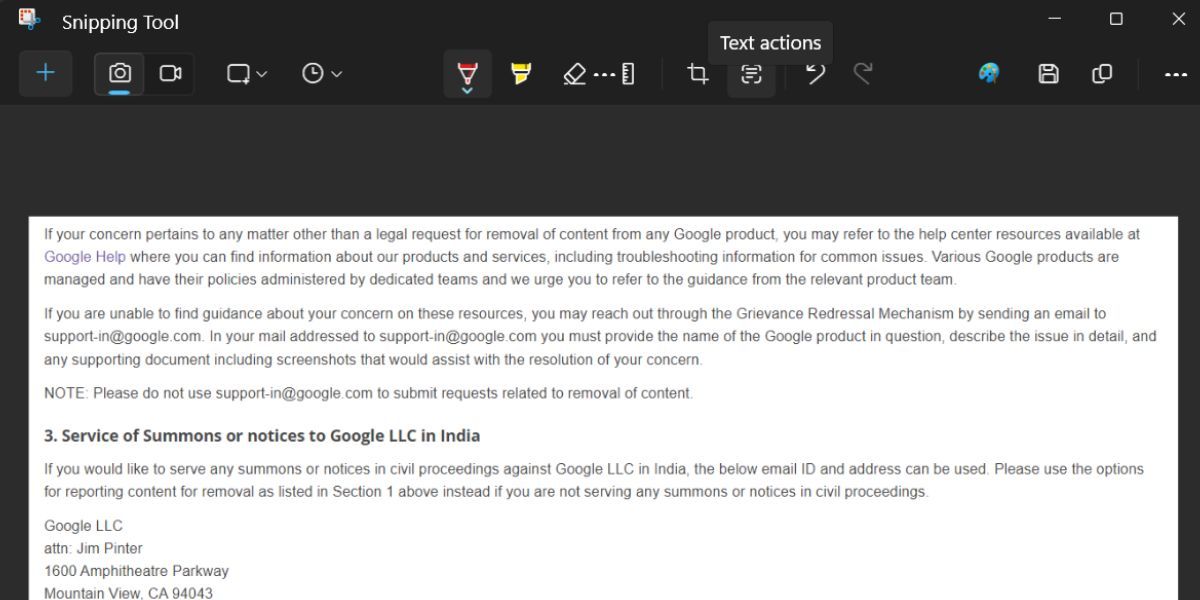
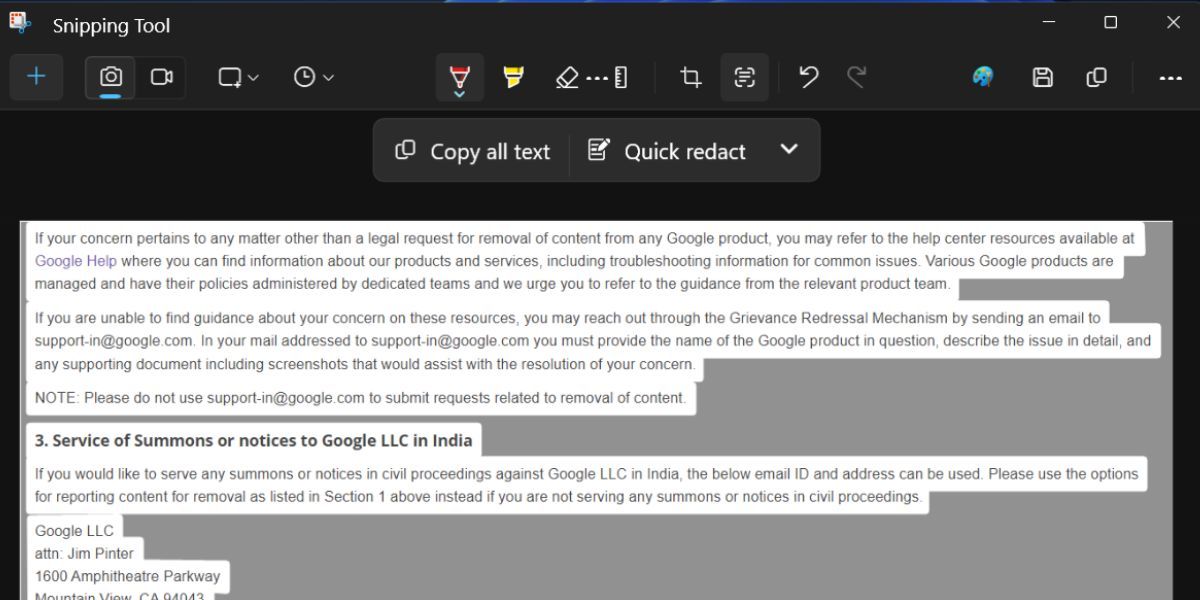
Hvordan redigere tekst i klippeverktøyet
Bortsett fra tekstidentifikasjons- og kopieringsfunksjonen, kan du også redigere tekst i klippeverktøyet. Å redigere en tekst betyr å ekskludere enkelte typer tekster som inneholder sensitiv informasjon. Foreløpig får du kun to redigeringsalternativer i verktøyet; e-postadresser og telefonnumre.
Etter at du har tatt et skjermbilde og klikket på teksthandlinger-knappen, vil du se et hurtigredigeringsalternativ ved siden av alternativet Kopier all tekst. Klikk på Quick Redact-alternativet, og det vil fjerne markeringen og skjule alle telefonnumre og e-postadresser. Nå kan du kopiere den gjenværende teksten med Kopier all tekst-knappen.
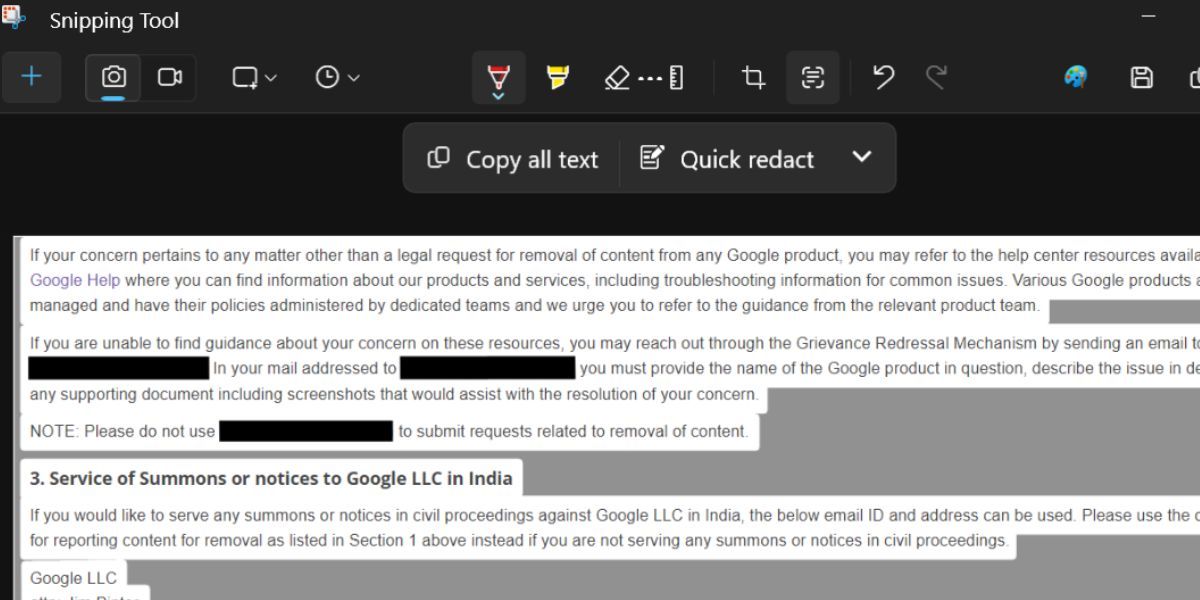
Hvis du bare vil bruke én type redigeringsalternativ, klikker du på pilikonet ved siden av alternativet for hurtigredigering. Fjern nå et hvilket som helst alternativ og klikk deretter på Quick Redact-alternativet igjen. Til slutt, hvis du vil fjerne redakteringseffekten fra skjermbildet, klikk på pilikonet og klikk deretter på Fjern alle redaksjoner-knappen.
Å ha en innebygd OCR-funksjon i Windows 11 er flott, og det fungerer fint i Snipping Tool. Vi prøvde funksjonen med flere språk som spansk og hindi, og verktøyet var i stand til å identifisere tekst fra et skjermbilde. Du må imidlertid åpne filen eller bildet hver gang og ta et skjermbilde av det ved hjelp av klippeverktøyet. Først etter det kan du bruke teksthandlingsfunksjonen.
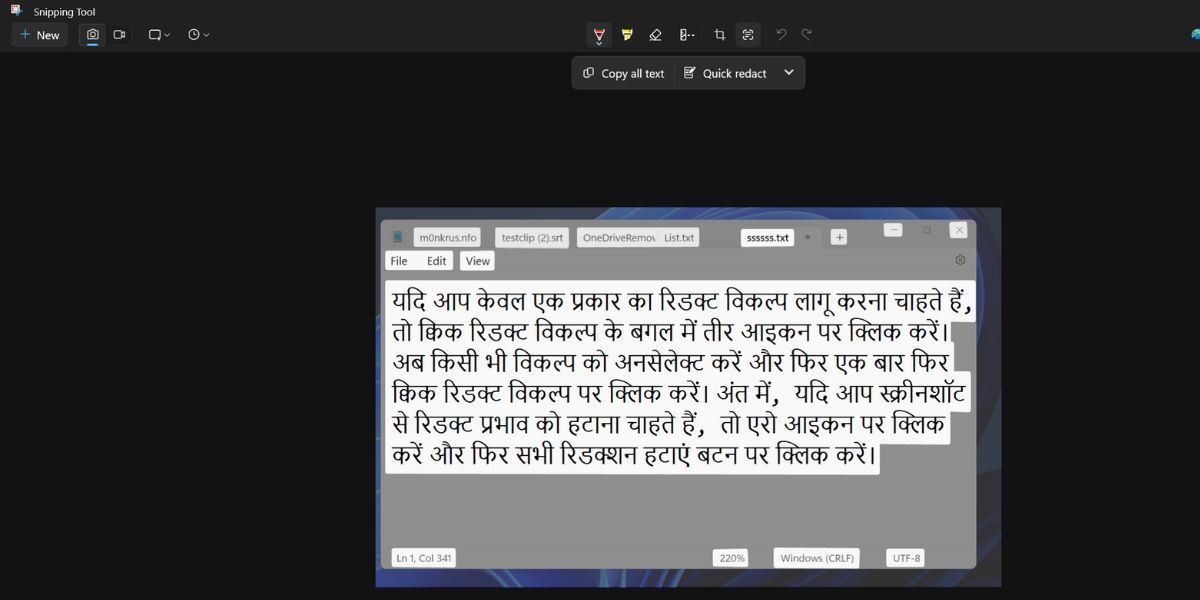
Så brukssaken er begrenset til bare å ta skjermbilder og deretter kopiere teksten fra dem. Du kan ikke åpne bilder i klippeverktøyet, så du må alltid ta skjermbilder og deretter bruke funksjonen. Det ville være bedre om teksthandlingsfunksjonen også følger med Photos-appen. På den måten kan du også kopiere tekst fra eksisterende bilder.
Kopier tekst fra skjermbilder på et øyeblikk
Teksthandlinger i klippeverktøyet vil eliminere behovet for å ty til Google Lens i en nettleser. Den fungerer også uten internett og kan til og med fjerne sensitiv informasjon. Funksjonen forventes å leveres med Windows 23H2-oppdateringen for alle Windows-brukere.