Oppstår det problemer med at Windows ikke aksepterer PIN-koden din for Windows Hello? Dette skyldes ofte feil inntasting av PIN-koden. Likevel kan det være andre årsaker, som korrupsjon i Ngc-mappen, problemer med Microsoft- eller lokale kontoer, eller feilkonfigurerte PIN-innstillinger i Redigeringsprogrammet for gruppepolicy.
Manglende oppdatering av operativsystemet over tid, infeksjon fra skadelig programvare eller skadede systemfiler kan også hindre påloggings-PIN-en fra å fungere korrekt. Hvis du opplever problemer med å logge deg på enheten din med Windows Hello PIN-koden, bør du prøve følgende løsninger.
1. Sjekk at du taster inn riktig PIN-kode
Det mest åpenbare er at du rett og slett har tastet feil PIN-kode. For å utelukke denne muligheten, bør du tilbakestille PIN-koden din en gang.
Datamaskinen din må være koblet til internett for å tilbakestille PIN-koden. Start datamaskinen og sørg for at den er tilkoblet internett. For å tilbakestille PIN-koden, går du til påloggingssiden for profilen din og klikker på «Jeg har glemt PIN-koden min.»
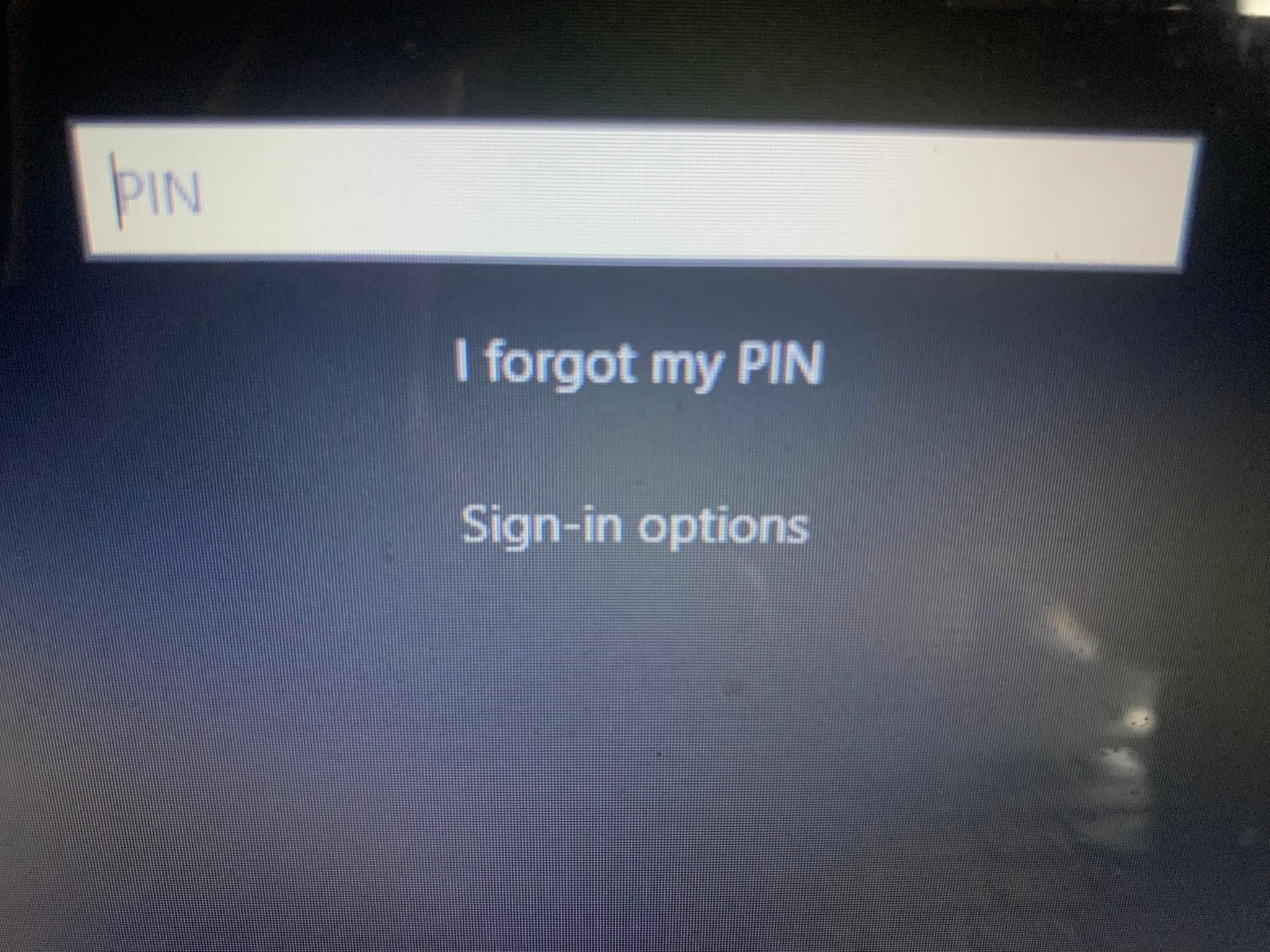
Du kan enten tilbakestille PIN-koden ved å verifisere identiteten din med Microsoft-kontopassordet, eller velge et alternativt påloggingsalternativ ved å klikke på «Send kode», som sender en kode til e-postadressen din.
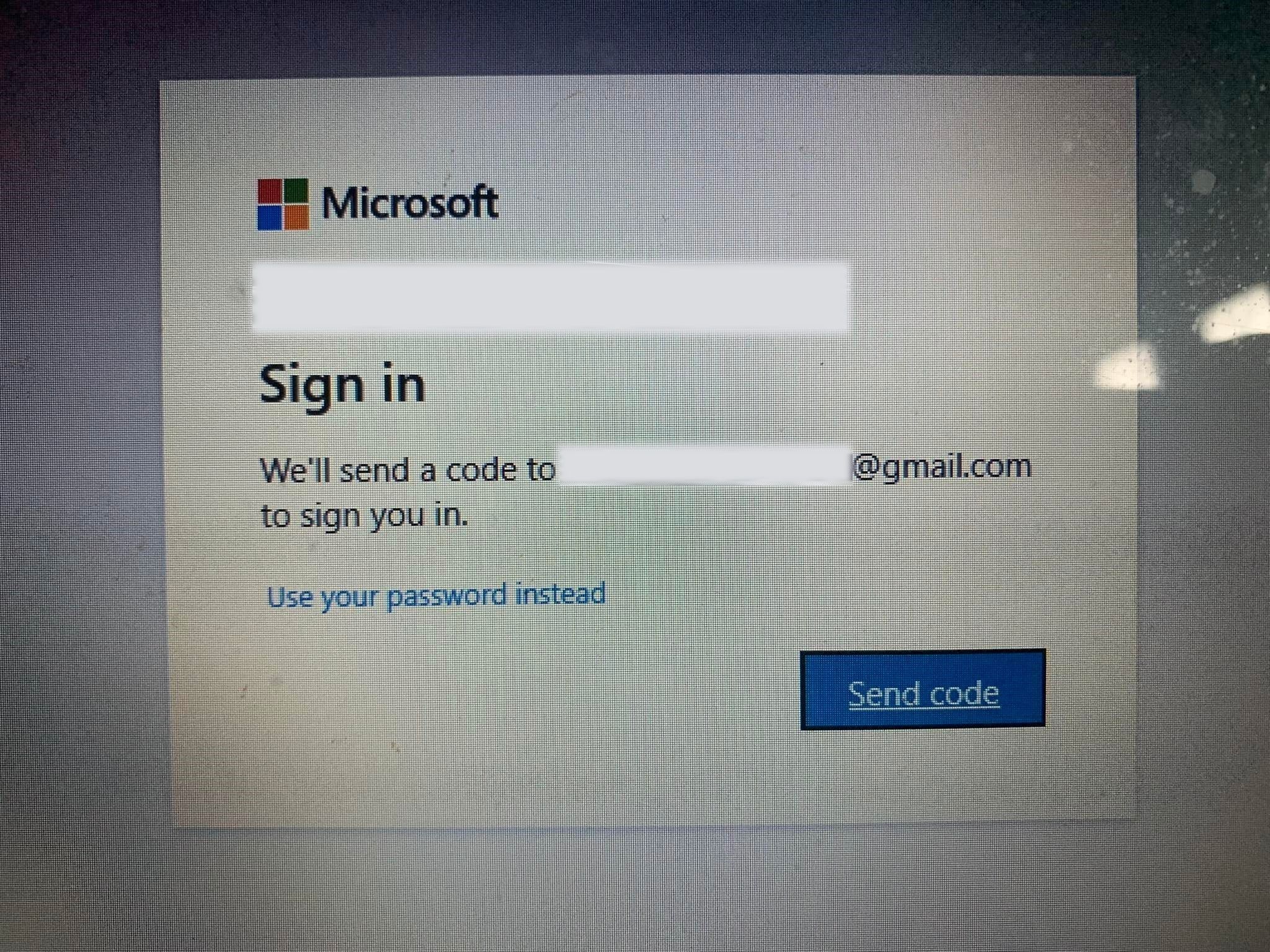
Dersom du velger det siste alternativet, skriver du inn koden du mottok på e-post og klikker «Fortsett». Windows vil deretter be deg om å opprette en ny PIN-kode. Skriv den inn, bekreft den, og klikk «OK».
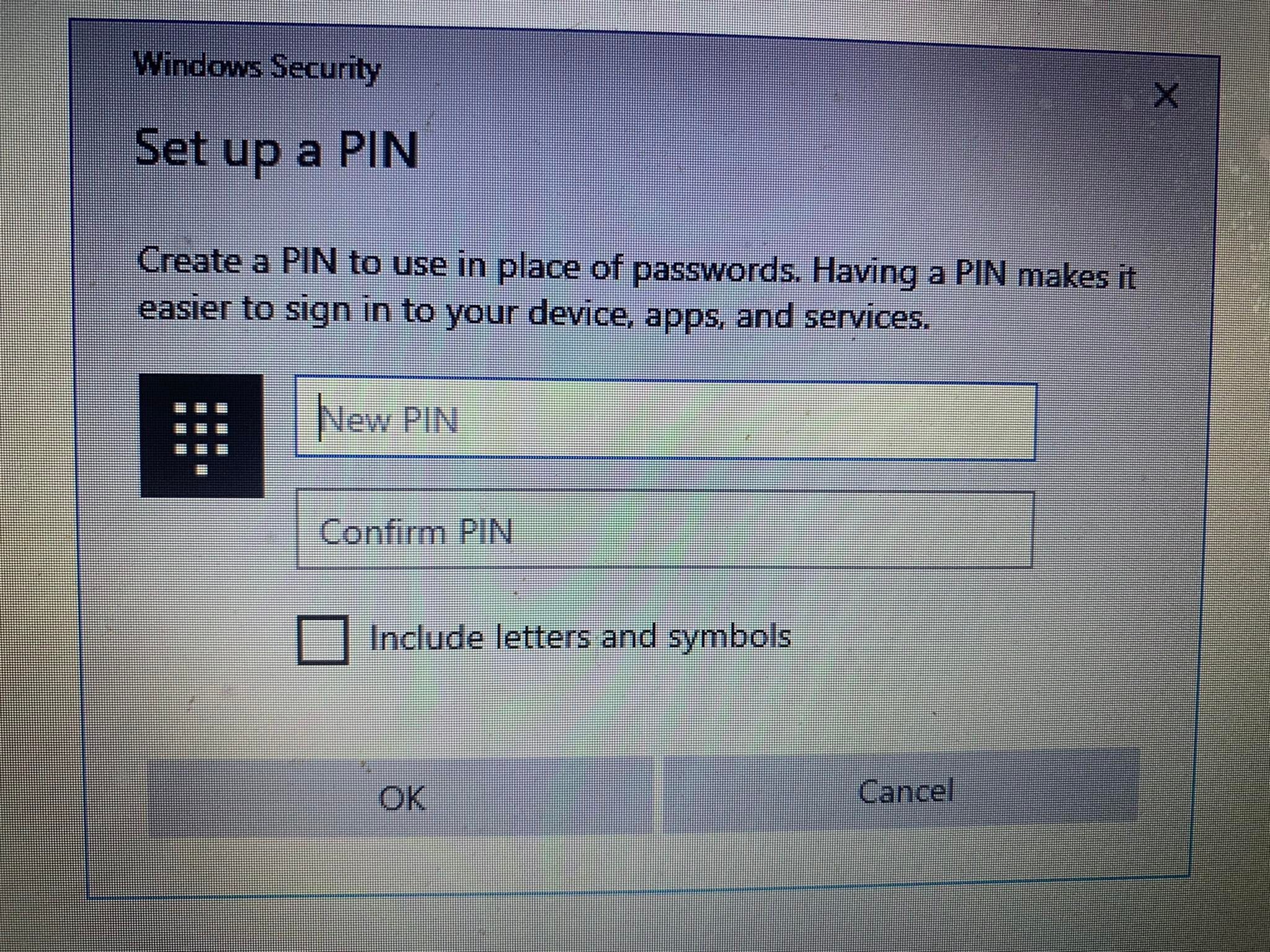
Start datamaskinen på nytt. Skriv inn den nye PIN-koden på påloggingsskjermen og prøv å logge inn igjen for å bekrefte at det var en feil PIN-kode som hindret deg fra å logge inn. Hvis du nå kan logge inn, er problemet løst – bare husk den nye PIN-koden din.
Hvis PIN-koden fortsatt ikke fungerer etter tilbakestilling, og du er sikker på at du taster inn riktig PIN-kode, kan problemet ligge et annet sted. Bruk da en annen metode for å logge inn på kontoen din, og utforsk de andre mulige årsakene.
2. Logg på med alternative metoder
Dersom tilbakestilling av PIN-koden ikke løser problemet, kan du prøve å bruke kontopassordet ditt i stedet. Følg trinnene nedenfor for å gjøre dette:
- Klikk på «Påloggingsalternativer» for å se andre måter å logge inn på.
- Klikk på nøkkelikonet, som vanligvis vises til venstre.
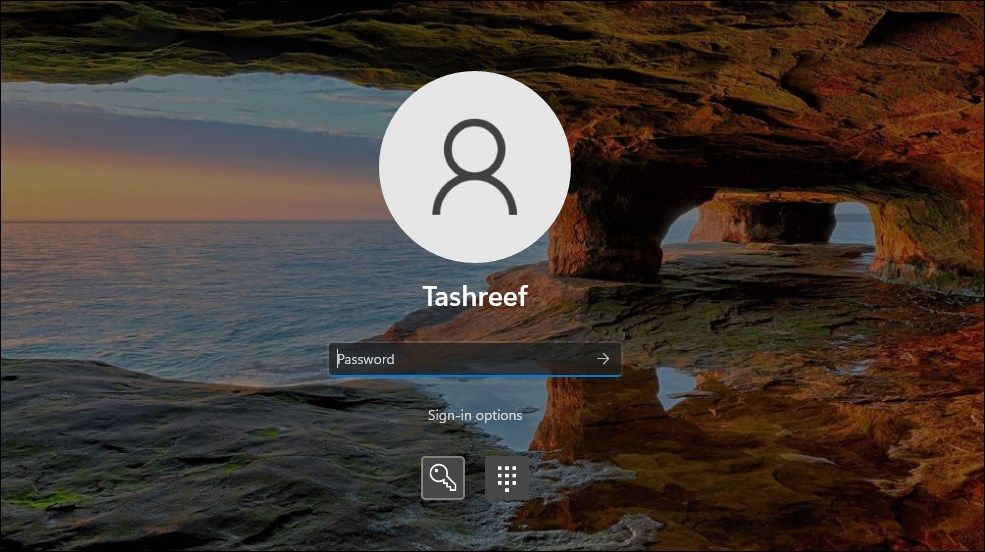
- Skriv inn passordet som er knyttet til kontoen din.
Når du er logget inn, kan du begynne å jobbe med de andre løsningene.
Dersom du ikke husker kontopassordet ditt, kan du tilbakestille det på samme måte som PIN-koden din. Tilbakestilling av passord går som oftest greit og gir deg muligheten til å logge inn.
3. Slett Ngc-mappen i Windows
Windows lagrer alle PIN-relaterte innstillinger i denne mappen. Hvis operativsystemet ikke godtar PIN-koden din, selv om den er korrekt, bør du vurdere å slette denne mappen. Dette vil fjerne all PIN-relatert informasjon fra operativsystemet. Etterpå kan du sette opp en ny PIN-kode, som forhåpentligvis fungerer.
Du kan slette Ngc-mappen ved å følge disse instruksjonene:
- Logg inn på administratorkontoen din.
- Naviger til C: stasjon > Windows > ServiceProfiles > LocalService > AppData > Local > Microsoft.
- Finn Ngc-mappen, høyreklikk på den, og trykk «Slett».
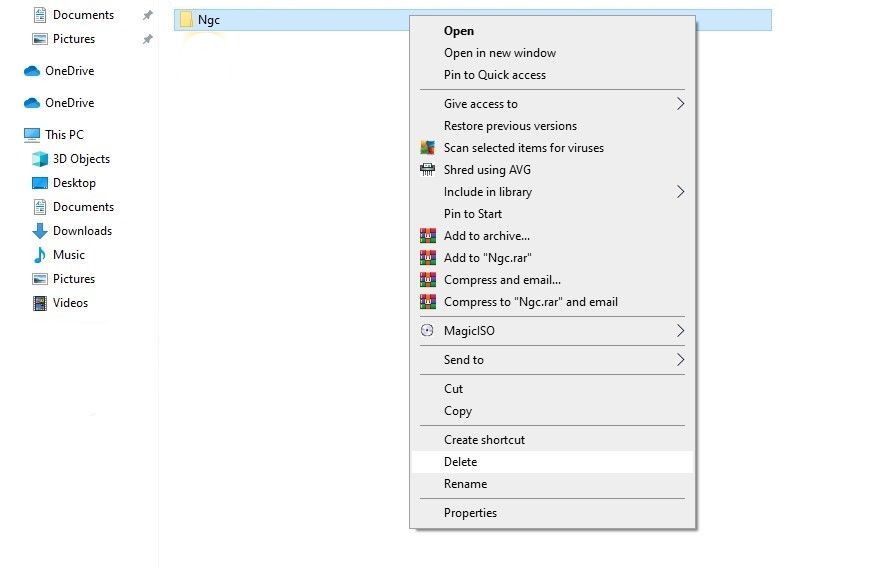
For å opprette en ny PIN-kode etter å ha slettet den gamle, går du til «Innstillinger» > «Kontoer» > «Påloggingsalternativer». Klikk deretter på «Windows Hello PIN», legg til en ny PIN-kode, og forhåpentligvis vil PIN-koden fungere på operativsystemet ditt.
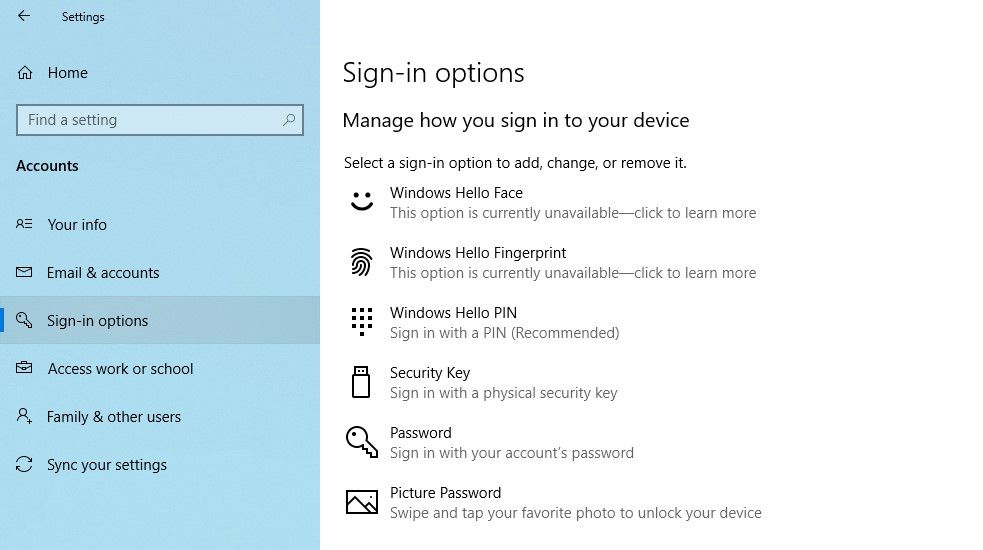
Dersom denne løsningen ikke fungerer, ligger problemet et annet sted som må undersøkes nærmere.
4. Utelukk kontospesifikke problemer
Når du feilsøker PIN-problemer, er det viktig å utelukke at problemet er knyttet til den spesifikke kontoen. Sjekk om problemet vedvarer med en annen Microsoft-konto. Den beste måten å gjøre dette på, er å bytte til en lokal konto. Følg trinnene nedenfor for å gjøre dette:
- Åpne «Innstillinger»-appen i Windows.
- Gå til «Kontoer».
- Velg «Din info» i sidefeltet til venstre.
- Klikk på «Logg på med en lokal konto i stedet».
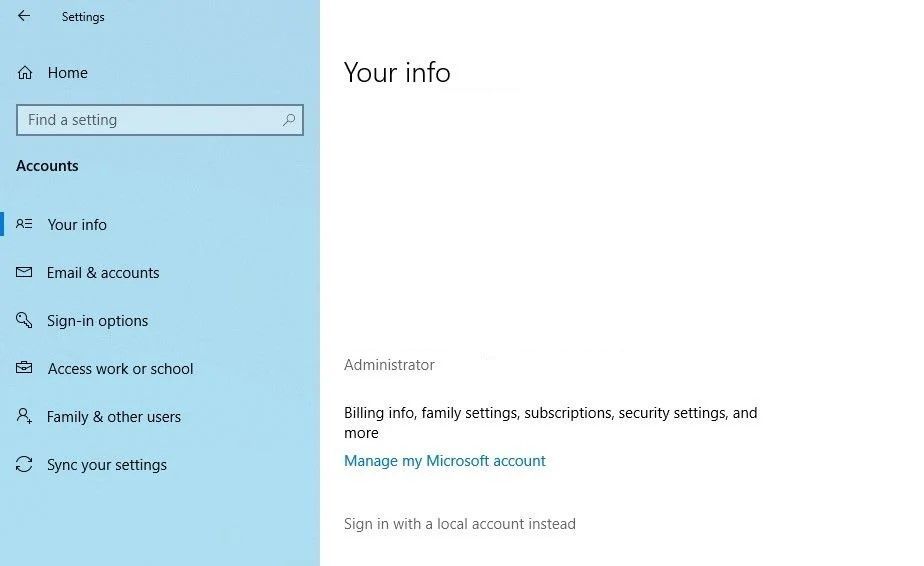
- Klikk på «Neste».
- Skriv inn PIN-koden din.
- Konfigurer den lokale kontoen ved å legge til brukernavn og passord.
- Når du er ferdig, trykker du på «Neste».
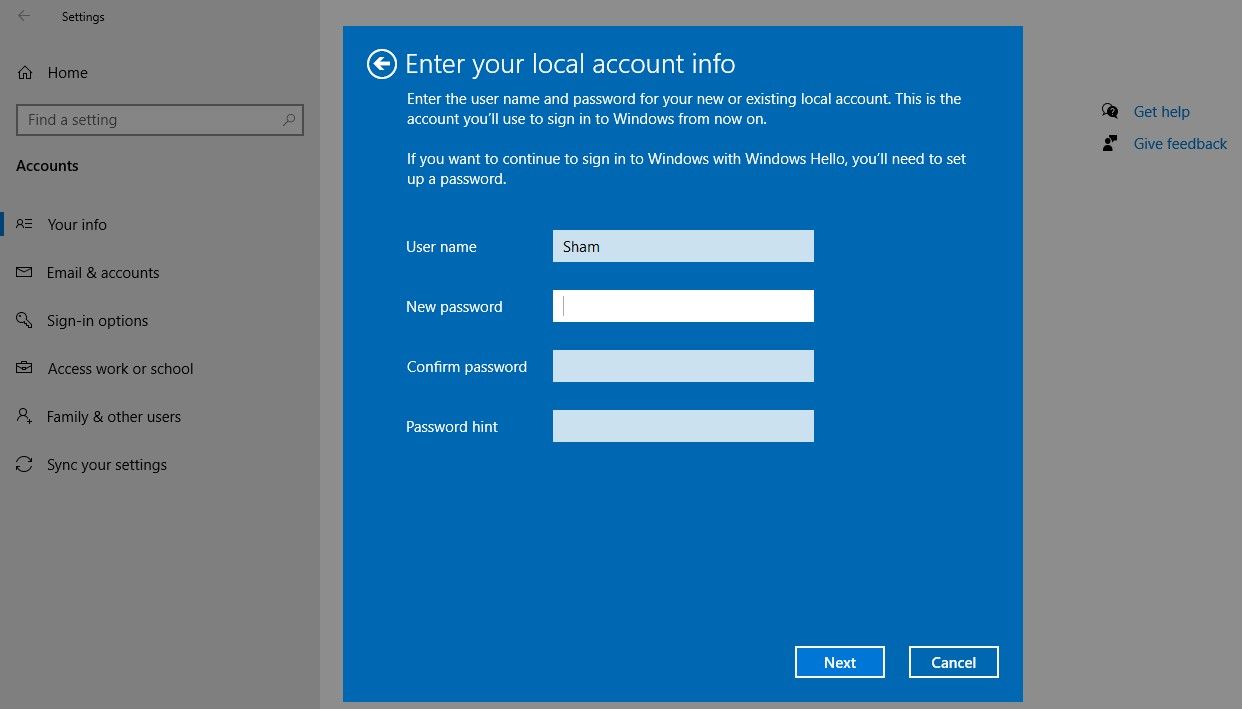
- Klikk på «Logg av og fullfør».
Etter å ha fulgt trinnene over, blir du sendt tilbake til påloggingsskjermen. Skriv inn PIN-koden på nytt for å bekrefte at den fungerer. Hvis den gjør det, er det trolig din Microsoft-konto som er årsaken til problemet. Oppretting av en annen brukerkonto og testing av om PIN-koden fungerer der, kan bidra til å bekrefte dette.
Dersom problemet skyldes Microsoft-brukerkontoen din, bør du kopiere filene dine til den nye kontoen og begynne å bruke den nye kontoen fast.
Hvis PIN-koden ikke fungerer på noen konto, går du videre til neste løsning.
5. Juster PIN-påloggingsinnstillinger i Redigeringsprogrammet for gruppepolicy
Dersom innstillingen for praktisk PIN-pålogging i Redigeringsprogrammet for gruppepolicy er deaktivert, vil ikke PIN-koden fungere. Det er derfor viktig å kontrollere at dette ikke er årsaken til problemet.
Vær imidlertid oppmerksom på at noen Windows-versjoner ikke har denne funksjonen. Hvis det gjelder deg, bør du hoppe over dette trinnet.
Følg trinnene nedenfor for å justere innstillingene i Redigeringsprogrammet for gruppepolicy:
- Søk etter «Kjør»-appen i søkefeltet i Windows.
- Skriv «gpedit.msc» og klikk på «OK».
- Naviger til «Administrative maler» > «System» > «Pålogging».
- I den høyre ruten finner du «Slå på innstilling for praktisk PIN-pålogging». Dobbeltklikk på denne.
- Velg «Aktivert», klikk på «Bruk» og deretter «OK».
Hvis innstillingen allerede er aktivert, går du videre til de andre løsningene.
6. Oppdater eller nedgrader operativsystemet ditt
Ifølge Microsofts supportteam kan en av årsakene til at PIN-koden ikke fungerer i Windows være nylige oppdateringer. Hvis du nylig har gjort en oppdatering, bør du rulle tilbake oppdateringen.
Omvendt, hvis du ikke har oppdatert datamaskinen på en stund, kan problemet skyldes et utdatert Windows OS. I så fall bør du oppdatere datamaskinen ved å følge trinnene nedenfor:
- Åpne «Innstillinger»-appen i Windows.
- Gå til «Oppdatering og sikkerhet».
- Velg «Windows Update» i sidefeltet til venstre.
- Klikk på boksen «Se etter oppdateringer».
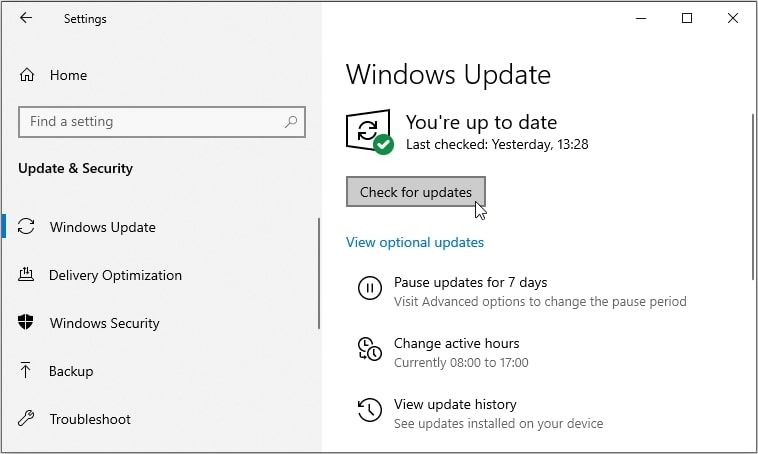
Windows vil automatisk søke etter de siste oppdateringene og installere dem om nødvendig. Etter at operativsystemet er oppdatert, kan du prøve å logge inn igjen med PIN-koden din. Forhåpentligvis fungerer det nå.
Hvis du opplever dette problemet i Windows 11, kan du se vår veiledning om hvordan du installerer Windows 11-oppdateringer for å oppdatere systemet. Hvis du har begynt å oppleve dette problemet etter å ha installert en oppdatering, kan du følge veiledningen vår for hvordan du avinstallerer oppdateringer i Windows 11 for å fjerne de siste installerte oppdateringene.
Hvis problemet vedvarer, bør du kjøre en skanning for skadelig programvare for å utelukke muligheten for forstyrrelser fra slik programvare.
7. Slå av antivirusprogrammet og kjør en skadelig programvareskanning
Interferens fra antivirusprogramvare kan også føre til at PIN-koden din blir avvist. For å forhindre dette, bør du midlertidig deaktivere eventuelle tredjeparts antivirusprogrammer du bruker. Hvis problemet løses ved å slå av sikkerhetsprogramvaren, bør du vurdere å deaktivere den permanent.
Du kan også midlertidig deaktivere Windows Defender (nå kjent som Microsoft Defender), den innebygde sikkerhetsprogramvaren, for å sikre at den ikke er årsaken. Husk å aktivere sikkerhetsprogramvaren igjen, da langvarig deaktivering kan utsette enheten din for skadelig programvare.
I tillegg kan malware-infeksjoner også svekke mange systemfunksjoner. Det er derfor viktig å utelukke denne muligheten. Du kan enkelt gjøre dette ved å kjøre en Microsoft Defender offline-skanning. Ved å skanne systemet kan du sikre at ingen skjult skadelig programvare påvirker ytelsen.
8. Kjør en SFC-skanning
Når du har fjernet skadelig programvare fra datamaskinen, bør du kontrollere at den ikke har skadet noen Windows-filer som kan ha forårsaket problemet.
Den enkleste måten å gjøre dette på er å kjøre en SFC-skanning. Skanningen søker automatisk etter skadede filer og erstatter dem med en bufret kopi. Du kan lese mer om hvordan du bruker SFC-verktøyet i vår guide om hvordan du reparerer skadede Windows-filer med de innebygde verktøyene.
Hvis kjøring av SFC-skanningen ikke løser problemet, kan du prøve å tilbakestille systemet til et tidligere gjenopprettingspunkt der PIN-koden fungerte. Dette er kun mulig hvis du allerede har opprettet et gjenopprettingspunkt. Hvis ikke, er det ikke mulig.
PIN-koden fungerer fortsatt ikke i Windows?
Dersom du har prøvd alle løsningene nevnt ovenfor, og problemet vedvarer, bør du vurdere å gjenopprette datamaskinen til et tidligere punkt der PIN-koden fungerte. Hvis ikke det løser problemet, er det best å tilbakestille datamaskinen til fabrikkinnstillingene som en siste utvei.