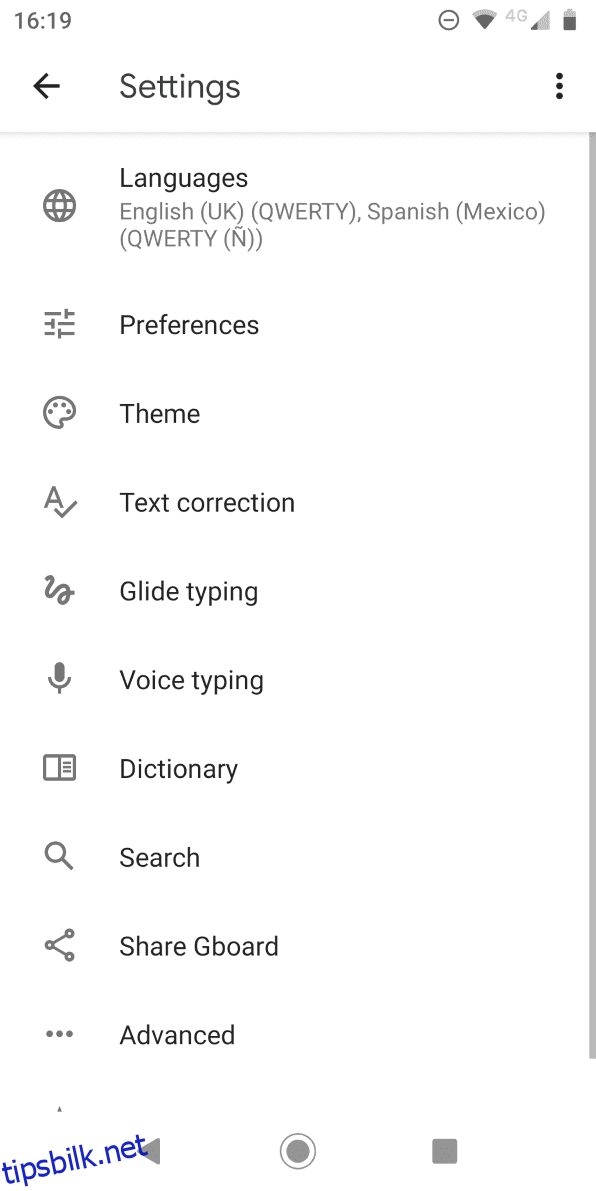Androids autokorrigeringsfunksjon kan være både en velsignelse og en forbannelse. Ett minutt vil det redde deg fra en pinlig skrivefeil i en melding til sjefen din. Den neste vil du bli rød mens du sender noe helt upassende til et familiemedlem.
Det er på tide at du tar tilbake kontrollen. Hvis du vil lære hvordan du slår på autokorrektur på Android-enheten din, pluss hvordan du slår av autokorrektur igjen, fortsett å lese. Vi viser deg også noen andre innstillinger for å hjelpe deg med å få autokorrekturen til å fungere slik du ønsker.
Innholdsfortegnelse
Slik slår du av autokorrektur på Android
Som standard leveres de fleste Android-enheter forhåndslastet med Gboard, Googles interne tastaturapp. Hvis du bruker det, kan du følge instruksjonene våre for å slå av autokorrektur, og du kan også lære noen kule nye ting du kan gjøre med Gboard.
Du kan enkelt endre Android-tastaturet med en av de mange tredjepartsappene som er tilgjengelige i appbutikken. Instruksjonene for å slå av autokorrektur på disse kan imidlertid variere noe. Rådfør deg med tastaturutviklerens offisielle litteratur for mer informasjon.
Avhengig av enheten din kan denne prosedyren variere litt, selv om de generelle instruksjonene vil være de samme. Bryteren for å deaktivere autokorrektur på Gboard er skjult dypt i telefonens Innstillinger-meny.
For å nå den må du åpne Gboard-innstillingene. Du kan gjøre dette gjennom Innstillinger-appen ved å gå til Innstillinger > System og oppdateringer > Språk og inndata > Tastatur > Gboard. For en raskere metode kan du nå autokorrekturområdet på Android-enheter ved å åpne tastaturet og trykke lenge på kommatasten, og deretter trykke på tannhjulikonet som vises.
Når du kommer til Gboards innstillinger med en av metodene, velger du Tekstkorreksjon. Deretter, under Korreksjoner-overskriften, skyv bryteren for automatisk korrigering til Av-posisjon.
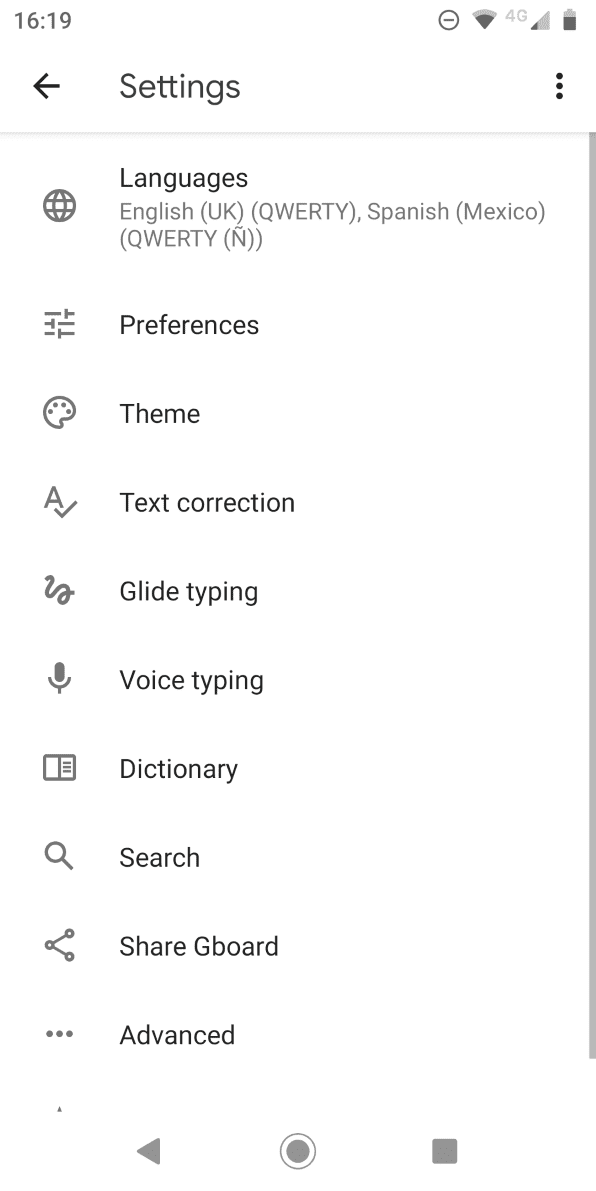
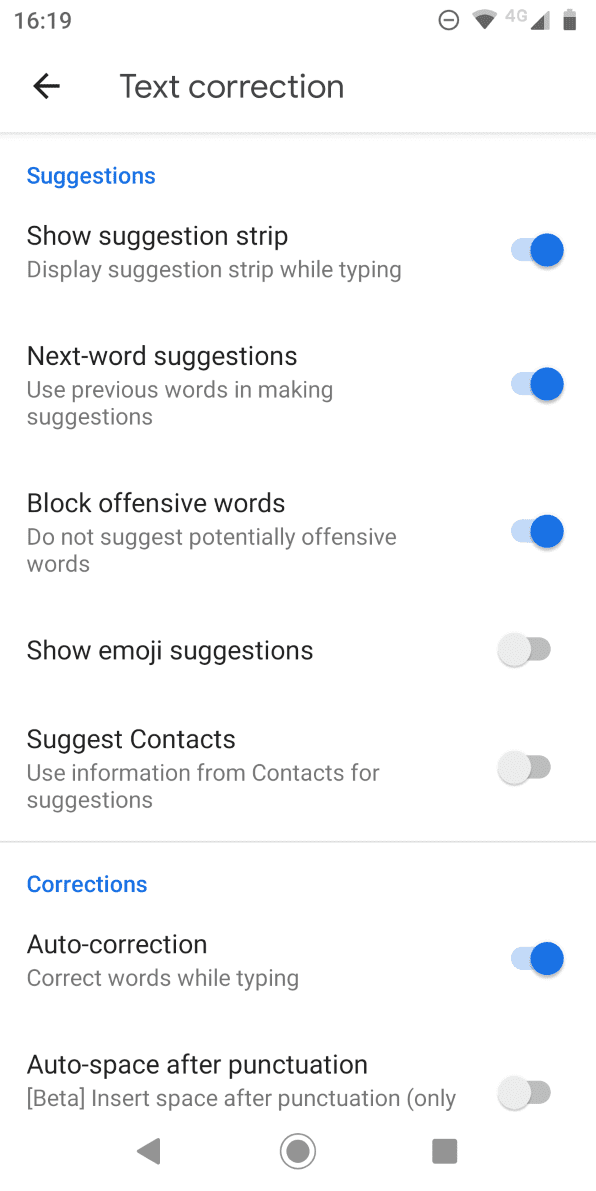
Dette er samme sted hvor du også kan gjøre justeringer angående om du vil angre noen autokorrigeringer når du for eksempel trykker på tilbaketasten, eller at tastaturet automatisk skal legge til et mellomrom etter tegnsetting.
Slik slår du på autokorrektur på Android
Hvis du ombestemmer deg senere, kan du når som helst aktivere autokorrekturen på nytt. Bare utfør de samme instruksjonene som ovenfor, og juster det siste trinnet:
Igjen, hvis du bruker et annet Android-tastatur, kan du finne ut at instruksjonene varierer. Ethvert tastatur du har installert skal vises under Tastatur-delen av Innstillinger-appen. Åpne den derfra, og så må du se etter den riktige innstillingen.
SwiftKey, for eksempel, har autokorrigeringsfunksjonen lagret under Skriving > Autokorrigering. Du kan enkelt bytte funksjonen når du vil.
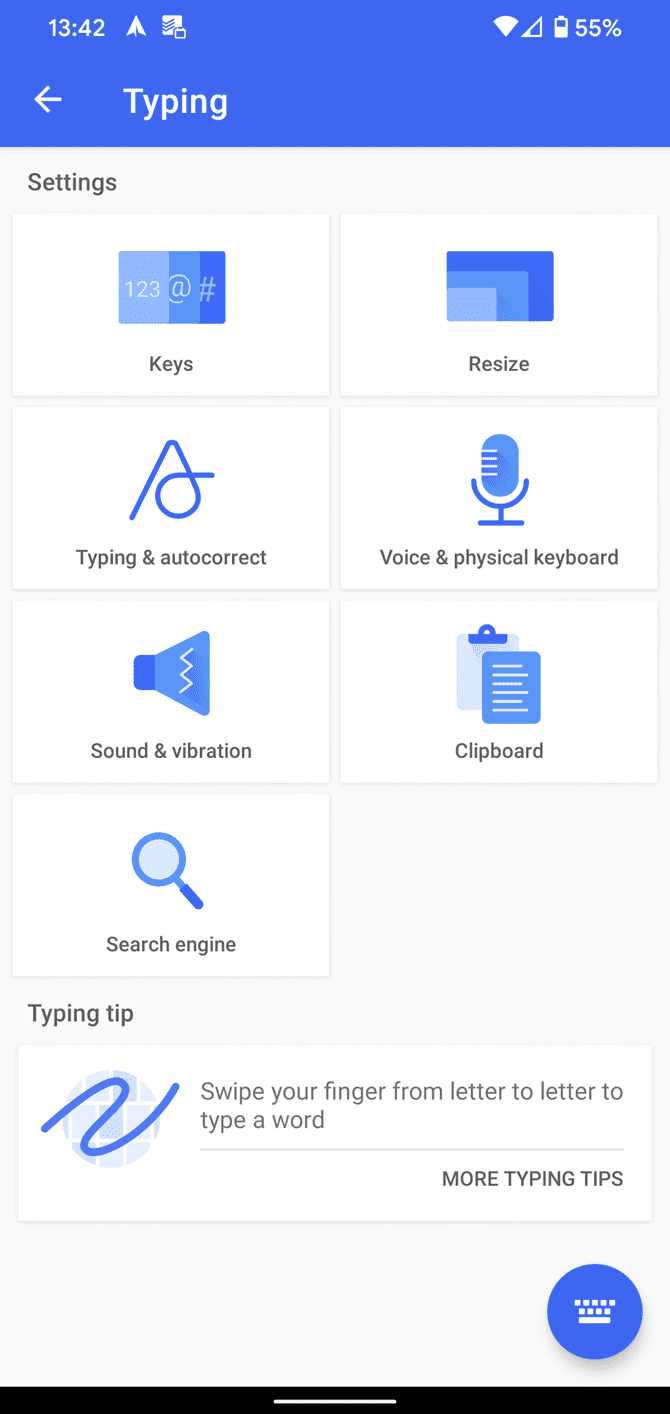
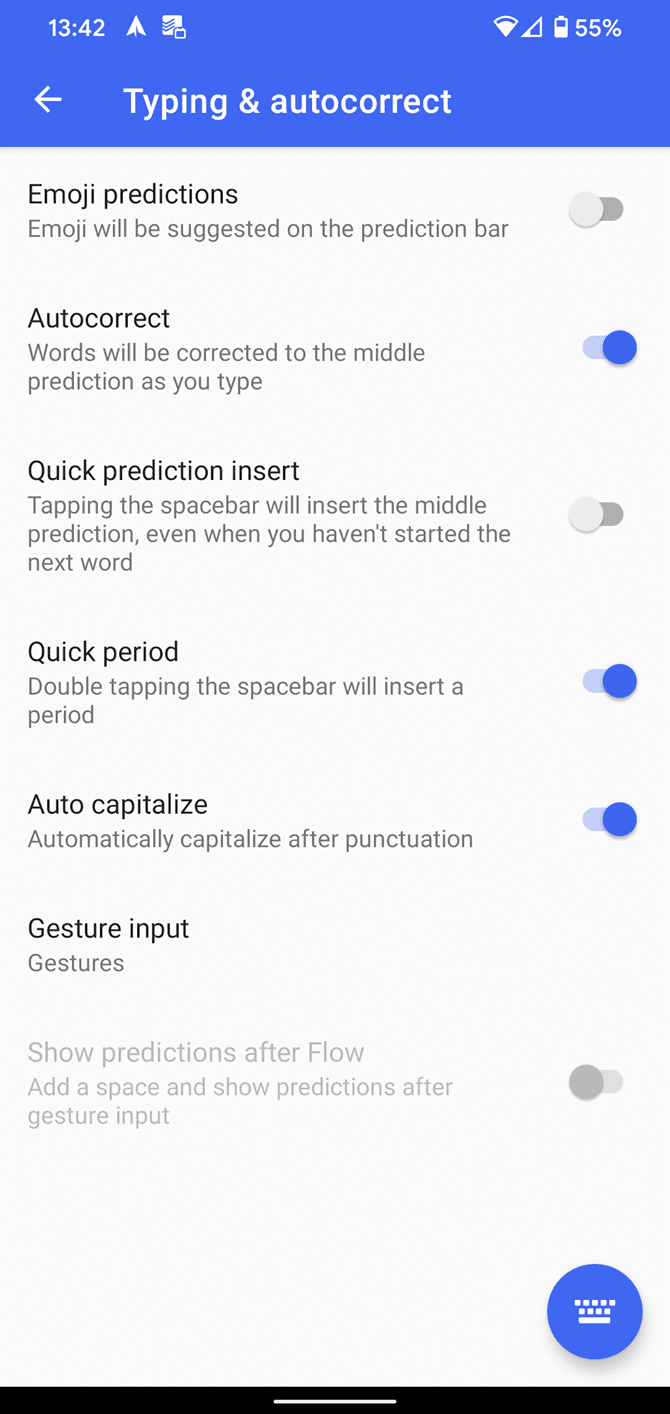
Selv om vi vet at autokorrektur har sine ulemper, kan det i stor grad være nyttig fordi det lar deg skrive raskere på Android-telefonen din.
Slik slår du av autokorrektur på Samsung-enheter
Hvis du noen gang har eid en Samsung-telefon eller nettbrett, vet du at selskapet ikke bruker en lagerversjon av Android. I stedet kjører Samsung-enheter en proprietær Android-skall kalt One UI.
Lager Android og Samsungs hud er forskjellige på mange måter, en av dem er hvordan du slår autokorrektur på og av. Nedenfor er instruksjoner for hvordan du slår av autokorrektur i Samsung Keyboard-appen på enheter som kjører Android 11 og nyere:
Hvis du vil vite hvordan du slår av autokorrektur på Samsung-telefoner og -nettbrett som er fra eldre generasjoner, må du følge disse instruksjonene:
Som du kan se, er prosessen med å slå av autokorrektur på Samsung-enheter ikke altfor komplisert. Selvfølgelig, hvis du er interessert i hvordan du slår på autokorrektur på Samsung-enheten din, følger du samme prosedyre, men juster det siste trinnet.
Hvis du har installert flere tastaturspråk, kan du slå på/av autokorrektur for hvert språkoppsett individuelt ved å bruke avmerkingsboksene ved siden av språkene på denne siden.
Vi har også en haug med kule tips for å hjelpe deg med å forbedre skriveopplevelsen når du bruker et Samsung-tastatur.
Hvordan forbedre autokorrektur på Android
Vi har alle sett de morsomme autokorrektur-feil-skjermbildene. Når du leser noen av dem, er det forståelig hvorfor du kan få en plutselig trang til å slå av autokorrektur på Android-enheten din.
Slike drastiske tiltak er imidlertid sjelden nødvendig. Android-tastaturer har en rekke alternativer som lar deg finjustere, avgrense og forbedre autokorrekturfunksjonen, og dermed få den til å fungere bedre for dine behov. La oss ta en rask titt på noen av de andre innstillingene som er verdt å undersøke. Disse gjelder hovedsakelig for Gboard, men du finner lignende alternativer på de fleste tastaturapper.
Auto-store bokstaver
Android kan automatisk fikse store bokstaver i starten av setninger og på egennavn mens du skriver.
Under normale omstendigheter er det en nyttig funksjon. Men for noen mennesker er det kanskje ikke ideelt. Mange ord er både egennavn og vanlige substantiv (for eksempel «Tyrkia» landet, og «kalkun» fuglen). Hvis du bruker slike ord regelmessig, kan det være lurt å slå av funksjonen for automatisk bruk av store bokstaver.
Du kan gjøre det ved å gå til Innstillinger > System > Språk og inndata > Tastatur > Gboard > Tekstkorreksjon > Auto-store bokstaver. Skyv bryteren til av-posisjon for å deaktivere den.
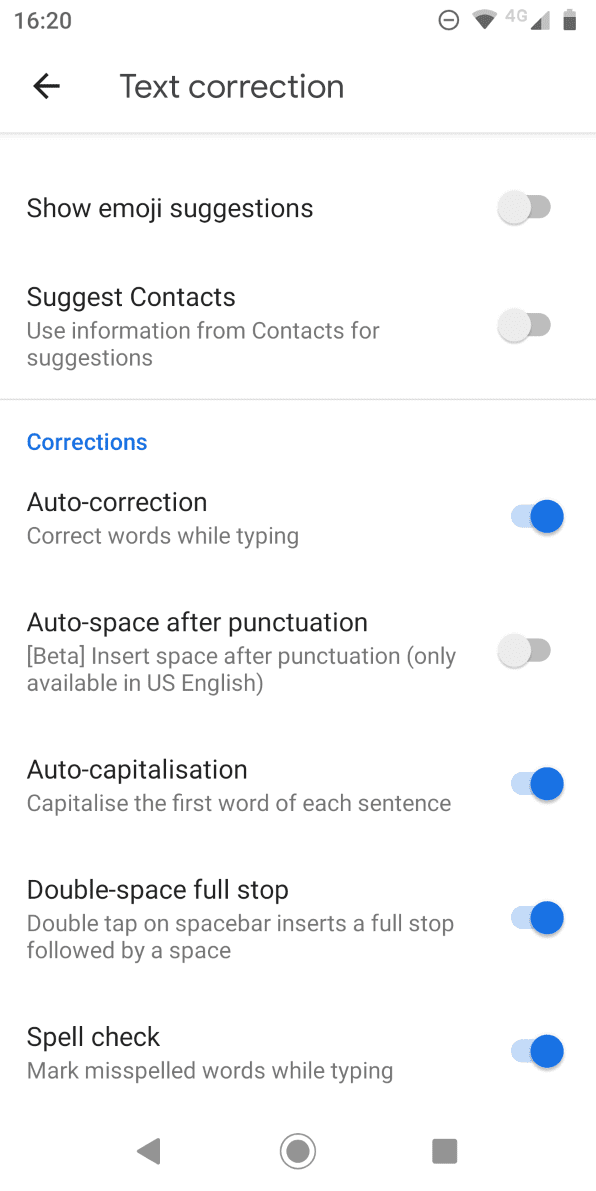
Stavekontroll
I stedet for å stole på autokorrigeringsfunksjonen for å fikse feilene dine, kan du bare aktivere stavekontroll på Android. Det vil varsle deg om skrivefeil og andre feilstavede ord ved å bruke de kjente, snirklete røde linjene under teksten.
For å slå stavekontroll på eller av på Android, må du gå til Innstillinger > System > Språk og inndata > Tastatur > Gboard > Tekstkorrigering > Stavekontroll > Stavekontroll og dra bryteren til ønsket posisjon.
For at denne funksjonen skal fungere, må du sørge for at du har valgt et standardspråk for tastaturet. I tillegg, uavhengig av hvilket tastatur du bruker, må du sørge for at Gboard brukes som en stavekontrollkilde (i stedet for for eksempel Samsung Keyboard).
Hvis du ønsker det, kan du bruke verktøyene for stavekontroll og autokorrigering sammen.
Tilpass Android-ordboken
Du vil alltid komme over noen legitime ord som ikke er en del av Androids innebygde ordbok. Uklare stedsnavn, merkenavn og spesifikk sjargong relatert til jobben din er vanlige skyldige.
Det blir veldig fort gammelt når Android kontinuerlig prøver å autokorrigere «Sonos» til «ekkolodd» eller «Logitech» til «logisk». For å forhindre at dette skjer – og spare deg selv for litt stress i prosessen – bør du legge til ordene i din personlige ordbok.
Du får tilgang til ordboken ved å gå til Innstillinger > System > Språk og inndata > Tastatur > Gboard > Ordbok > Personlig ordbok. Trykk på språket du vil redigere ordboken for, selv om du bare har ett installert. Deretter kan du bruke Pluss-knappen for å legge til nye ord.
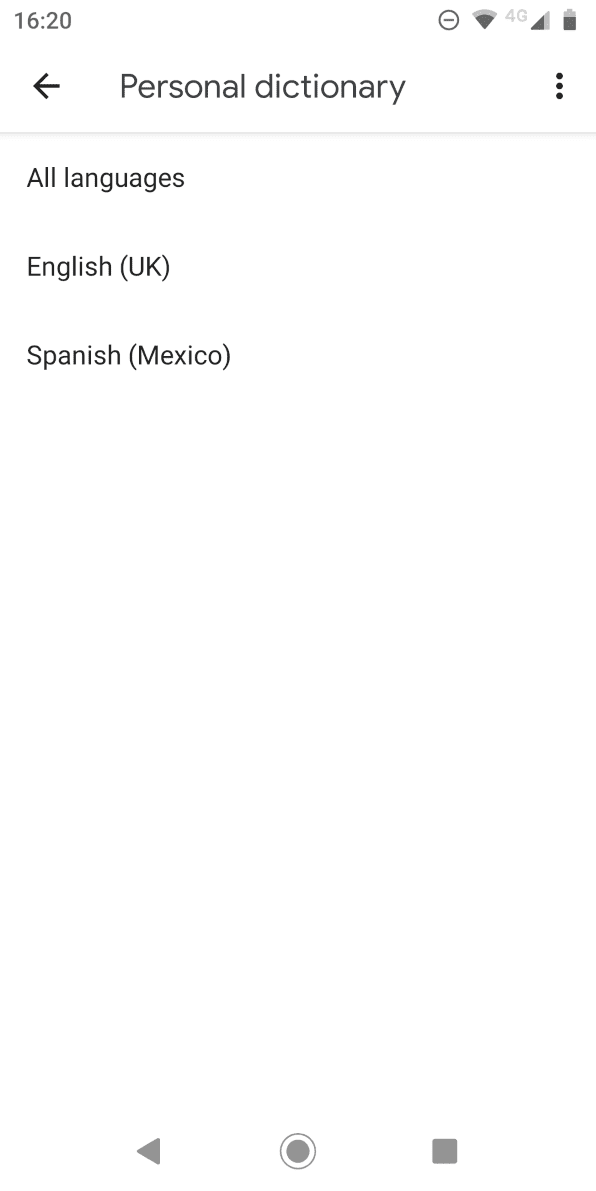
Prøv stemmeskriving
Noen tastaturer (inkludert Gboard) gir deg mange funksjoner som hjelper deg med å forbedre skrivingen. Alternativt kan du begynne å bruke stemmen i stedet for et berøringstastatur på skjermen.
Fra et autokorrekturstandpunkt er det mindre sannsynlig at du gjør en skrivefeil når du snakker i stedet for å skrive. Du vil imidlertid introdusere problemet med potensielt misforståtte ord, spesielt hvis du har noen form for aksent.
Hvis du vil ha både hastighet og nøyaktighet, kan du alltid følge tipsene våre for å skrive raskere på Android-enheter. Googles stemmeskriving har imidlertid blitt mye bedre med årene, så det er en god idé å bruke denne funksjonen.
Hvis du vil prøve stemmeskriving, gå til Innstillinger > System > Språk og inndata > Tastatur > Gboard > Taleskriving og slå på bryteren. Deretter kan du trykke på mikrofonikonet øverst til høyre på tastaturet for å snakke.
Vi anbefaler deg også å bruke funksjonen for raskere stemmeskriving som du finner i samme meny siden den vil laste ned en raskere og mer nøyaktig måte å gjenkjenne stemmen din på, slik at den gir bedre resultater. Når du laster ned dette tillegget, vil det også fungere offline, noe som er fantastiske nyheter.
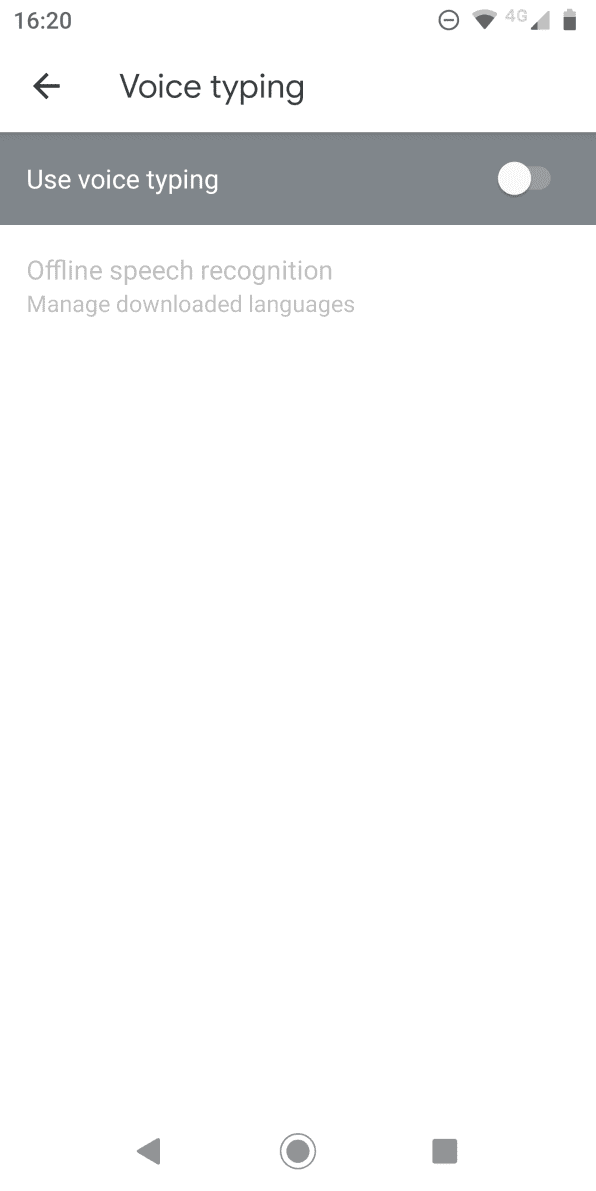
Hvis du bruker et annet tastatur, kan du også bytte til Google-taleskriving ved å bruke tastaturbryterknappen som vises mens du skriver.
Lær mer om å skrive på Android
Å bruke autokorrektur på Android og lære hvordan du slår den på og av kan forbedre skriveopplevelsen din på Android-enheten din. Du kan for eksempel endre tastaturets tema, installere tredjepartsalternativer og til og med bytte til et ikke-QWERTY-tastaturoppsett.
Men hvis du ønsker å hoppe til et nytt tastatur, bør du alltid sørge for at du velger et fra et pålitelig merke.