Steam-klienten har integrert funksjonalitet for sikkerhetskopiering og gjenoppretting av spill. Denne funksjonen lar deg opprette en kopi av ditt eksisterende Steam-bibliotek, slik at du kan gjenopprette spillfilene dine fra denne sikkerhetskopien.
Det er også mulig å manuelt sikkerhetskopiere selve spillinstallasjonsmappen. Ved å gjøre dette, kan du gjenopprette spillene etter en fullstendig, ren installasjon. Imidlertid kan det skje at Steam, etter en slik ren installasjon eller omstart, ikke umiddelbart gjenkjenner de installerte spillene og i stedet ber deg om å installere dem på nytt.
Dette er en gjentagende utfordring som er rapportert av brukere både på Windows 11 og 10. Heldigvis finnes det en løsning. Med noen enkle justeringer kan du tvinge Steam til å lokalisere spillene dine i installasjonskatalogen. Her er en oversikt over hvordan du får Steam til å gjenkjenne de installerte spillene på din PC.
Hvorfor klarer ikke Steam å gjenkjenne mine installerte spill?

En vanlig årsak til at Steam ikke gjenkjenner installerte spill, er at standard Steam-mappe har blitt endret. Andre faktorer som kan bidra til dette problemet inkluderer brå avslutning av Steam-klienten og manglende .acf-filer for spillene.
Her er noen metoder du kan prøve for å hjelpe Steam med å gjenkjenne de installerte spillene, slik at du slipper å bruke tid og data på å laste dem ned på nytt.
1. Installer Steam-spill på nytt uten å laste ned
I følge Steam kan det virke som om noen spill ikke er installert hvis Steam-klienten ikke identifiserer installasjonsfilene. Forutsatt at spillmappen er plassert korrekt, kan du starte nedlastingsprosessen. Dette vil vanligvis føre til at Steam gjenkjenner de eksisterende installasjonsfilene, uten at den faktisk laster dem ned på nytt.
Det er viktig å merke seg at du må være logget inn på din Steam-konto for at dette skal fungere. Hvis du har problemer med å logge inn, kan du sjekke vår feilsøkingsguide for å løse problemer med pålogging til Steam.
Følg disse trinnene for å installere spill i Steam på nytt uten å laste ned:
- Åpne Filutforsker (Win + E) og naviger til denne plasseringen:
C:\Program Files (x86)\Steam\steamapps\common
- Kontroller at mappene for de aktuelle spillene finnes i denne katalogen.
- Hvis mappene er til stede, start Steam-applikasjonen og logg inn hvis økten har gått ut.
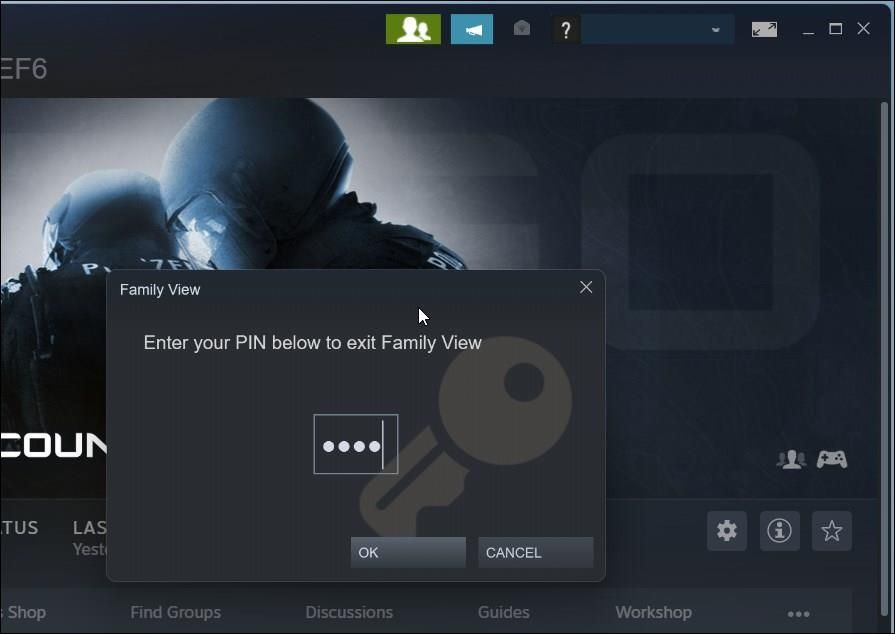
- Forsikre deg om at du ikke er i Familievisning. Dette gjør du ved å klikke på Familievisning-ikonet øverst til høyre på skjermen og skrive inn PIN-koden din for å avslutte denne visningen.
- Åpne Bibliotek-fanen øverst til venstre. Her vil du se alle spillene du eier og har installert på din PC.
- Klikk på det spillet som ikke gjenkjennes og klikk deretter på Installer-knappen.
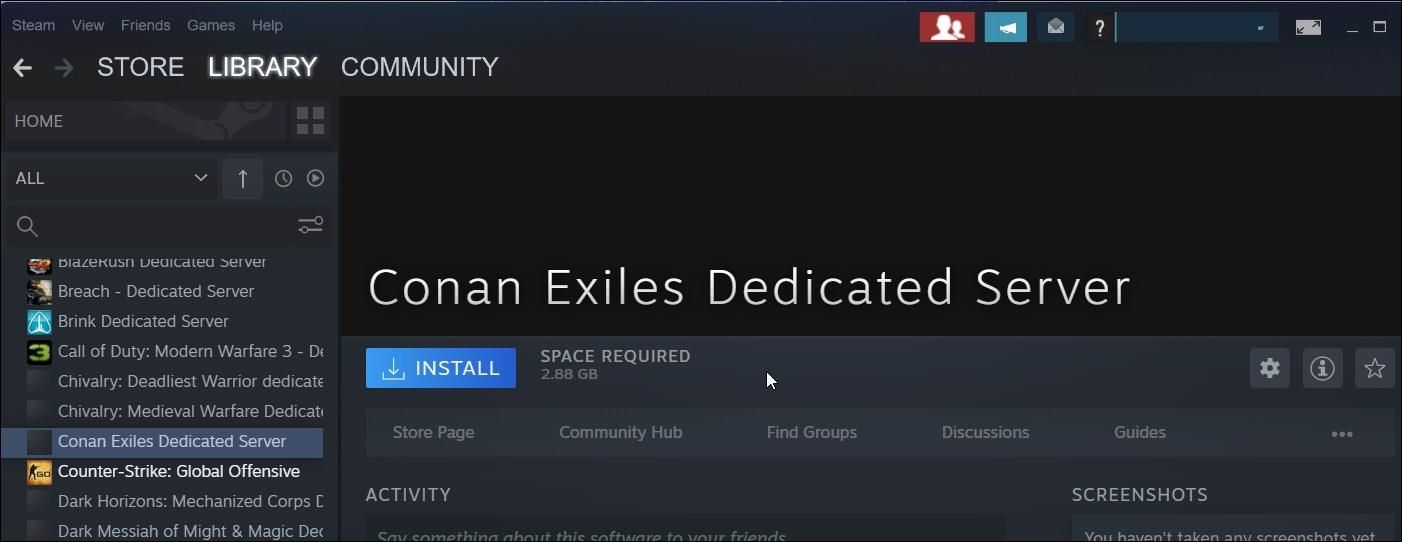
- Når Steam starter installasjonen, vil den mest sannsynlig gjenkjenne de eksisterende filene og fullføre installasjonen uten å laste ned spillfilene på nytt.
2. Legg til en eksisterende installasjonsmappe
Du har mulighet til å endre standardplasseringen for nedlasting av spill i Steam. Dette kan være nyttig for å lagre større spill på en annen disk eller partisjon. Hvis du tidligere har flyttet spillene dine, eller om du har en egen tilpasset lagringsplass for spilldata, kan det hende at Steam ikke klarer å finne spillfilene og viser dem som avinstallert.
For å løse dette, kan du manuelt legge til eksisterende spillmapper til Steam-klienten via Steam Manager.
- Start Steam-klienten og sørg for at du ikke er i Familievisning.
- Klikk deretter på Steam øverst til venstre og velg Innstillinger.
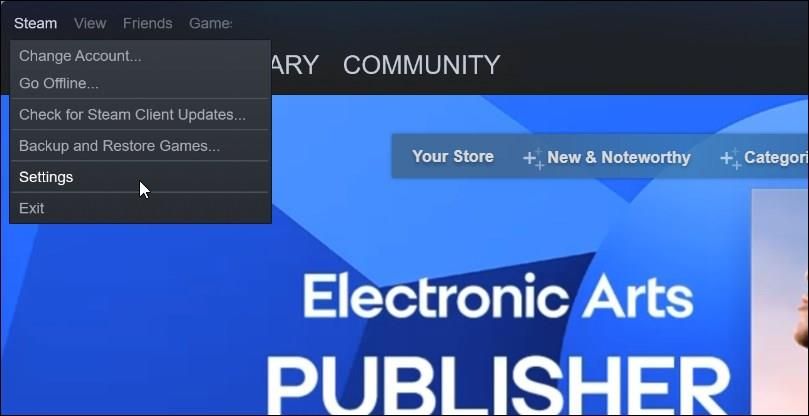
- I Innstillinger-vinduet velger du fanen Lagring i venstre panel.
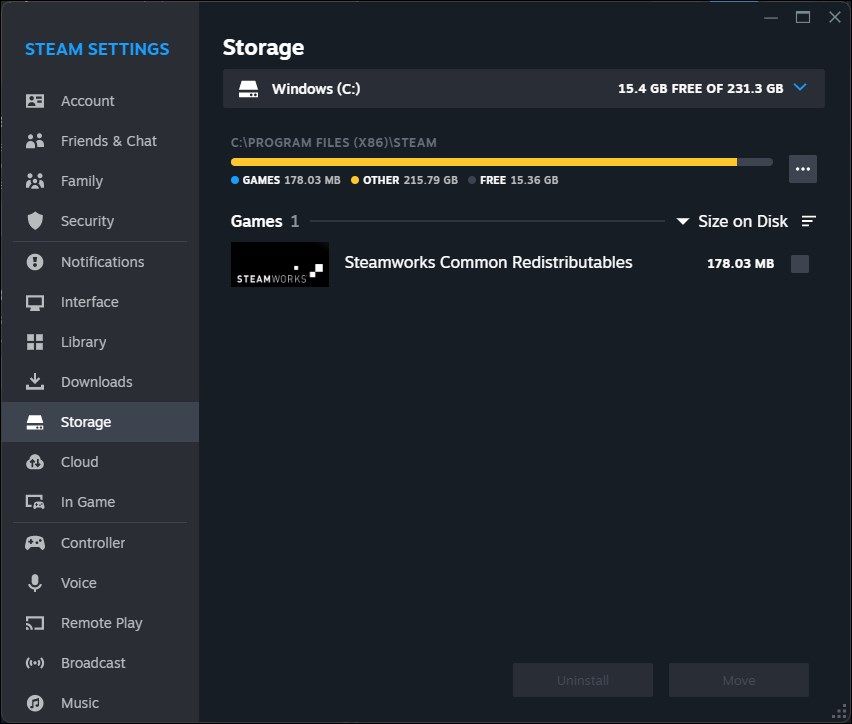
- Klikk på rullegardinmenyen under Lagring. Standardinnstillingen viser den gjeldende lagringsplassen for spill.
- Velg Legg til stasjon fra rullegardinmenyen.
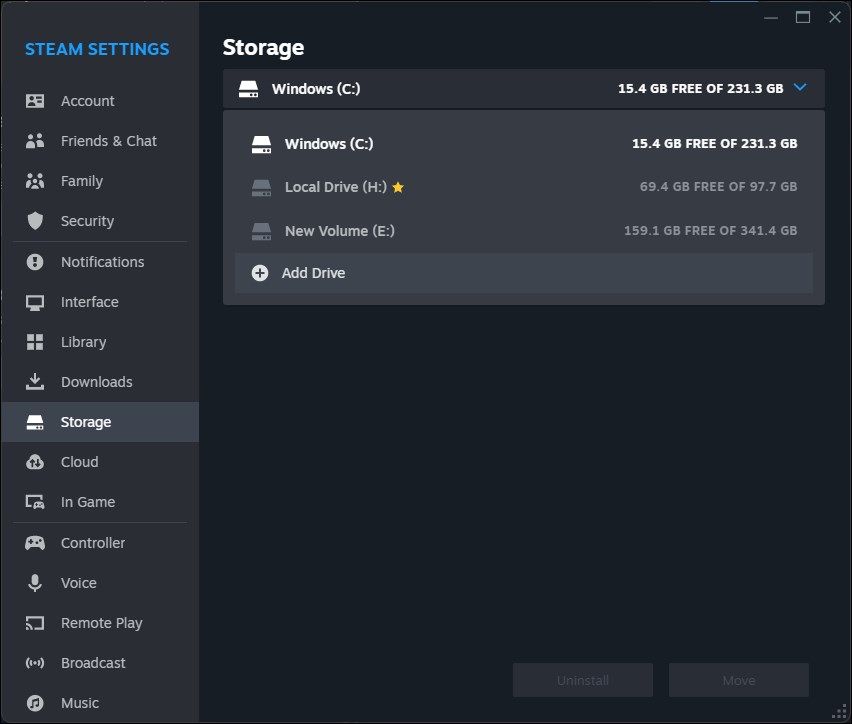
- I dialogboksen for Legg til ny Steam-biblioteksmappe, velg La meg velge en annen plassering fra rullegardinmenyen.
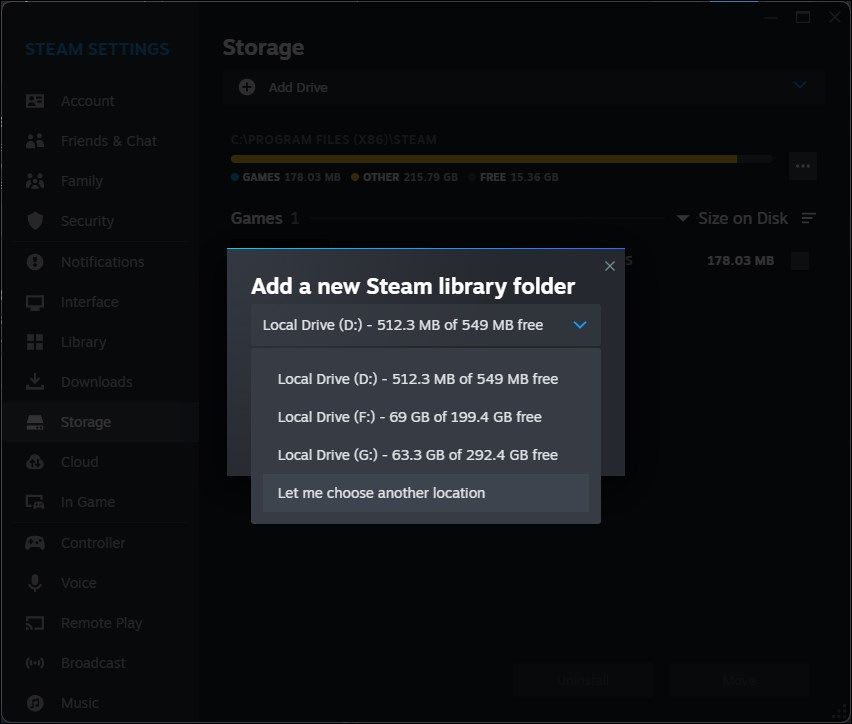
- Klikk deretter på Legg til-knappen.
- Naviger til den lagringsenheten og velg den Steam-spillmappen du ønsker å legge til.
- Klikk på Velg mappe-knappen for å fullføre tilleggingen.
Steam vil deretter lete etter spillfiler i den nylig lagt til mappen. Hvis den finner filene, vil de vises i ditt Steam-bibliotek. Hvis spillene ikke dukker opp umiddelbart, start applikasjonen på nytt og sjekk biblioteket igjen.
3. Administrer .acf-filene for Steam-spillene
.acf-filene i Steam brukes for å lagre data og konfigurasjonsinformasjon. Hver .acf-fil er knyttet til en unik appid (app-ID) og lagrer spillinformasjon som installasjonsstatus, nedlastingsstatus for DLC, Build-ID og annen informasjon om brukerinnstillinger.
Hvis .acf-filen for et Steam-spill mangler eller er skadet, kan det være årsaken til at Steam ikke gjenkjenner de installerte spillene. For å løse dette problemet kan du flytte de eksisterende .acf-filene ut og deretter tilbake igjen. Dette tvinger Steam til å gjenkjenne installerte spill. Før du starter, sørg for at du har nok ledig diskplass for å installere spillet.
- Start Steam-klienten på PC-en din.
- Åpne Bibliotek-fanen.
- Velg spillet du ønsker å spille. Det vil vises som Avinstallert med et alternativ for å installere.
- Klikk på Installer-knappen, velg installasjonsmappen og klikk på Fullfør.
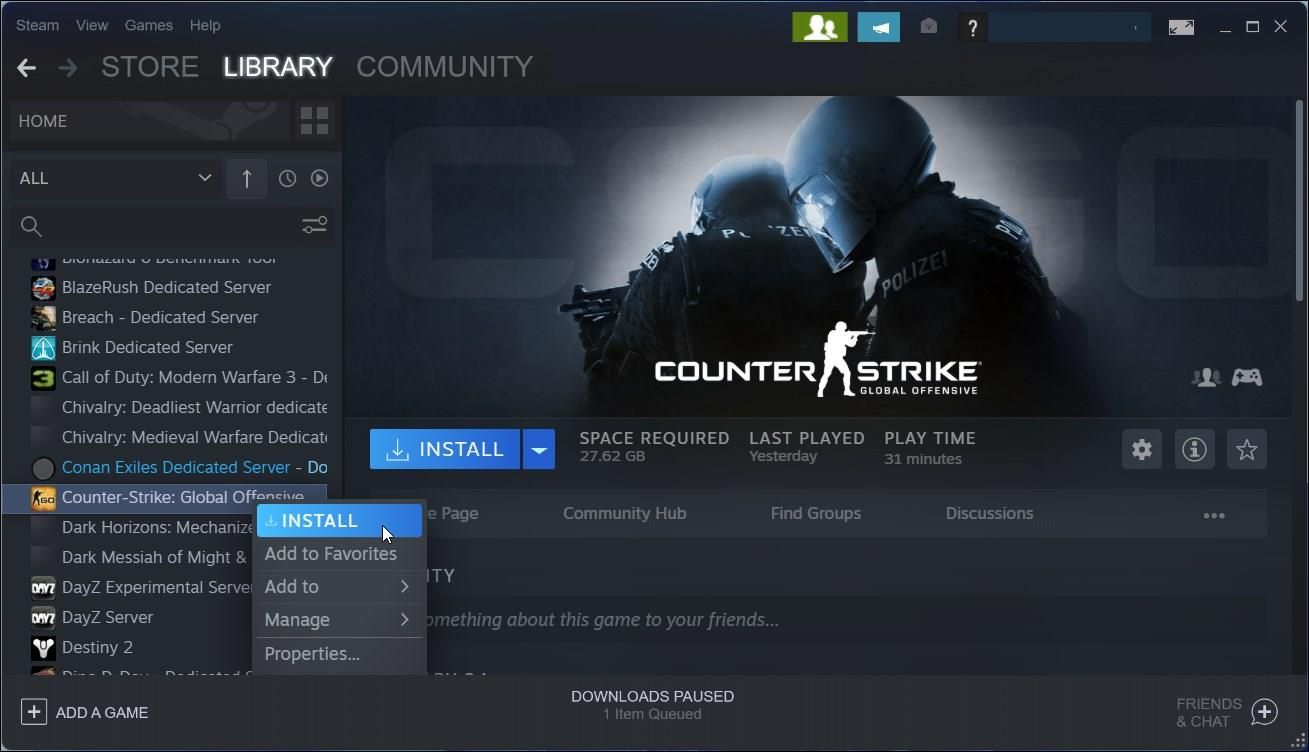
- Hold markøren over Bibliotek-kategorien og velg Last ned.
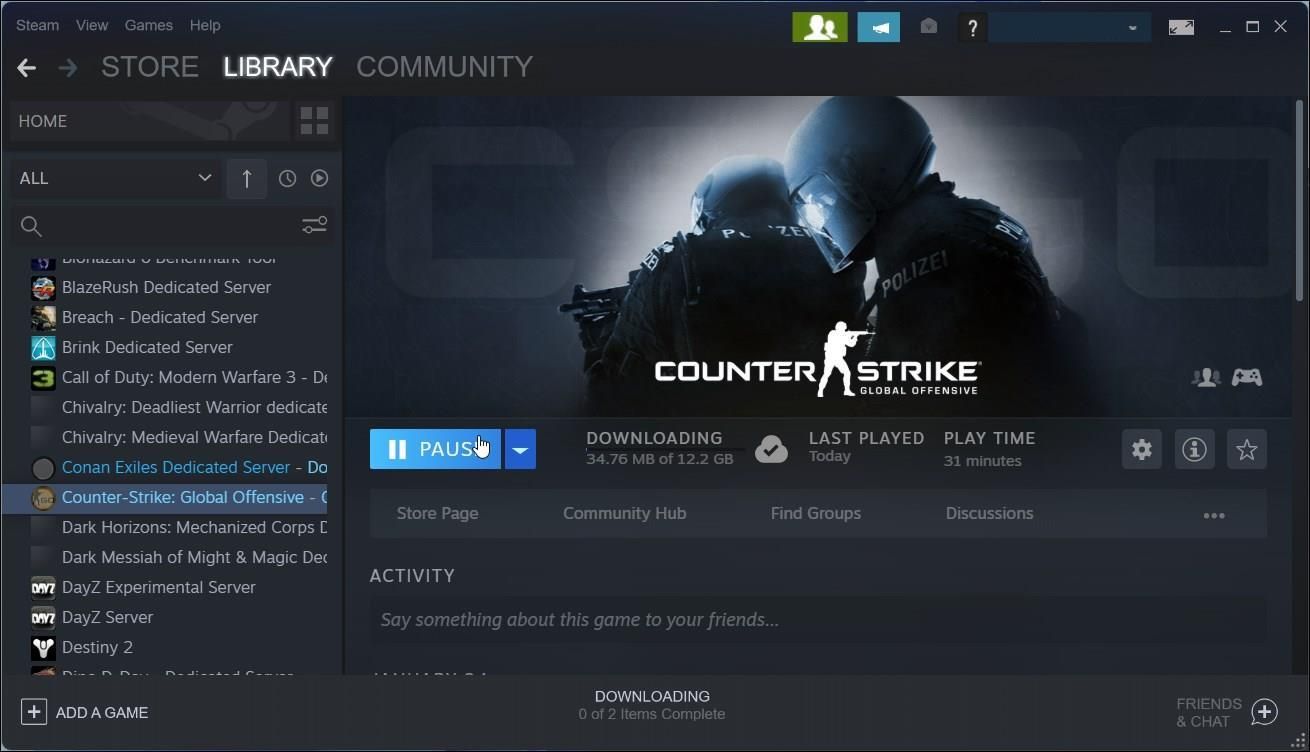
- Klikk på Pause-knappen for å stoppe nedlastingen for det aktuelle spillet.
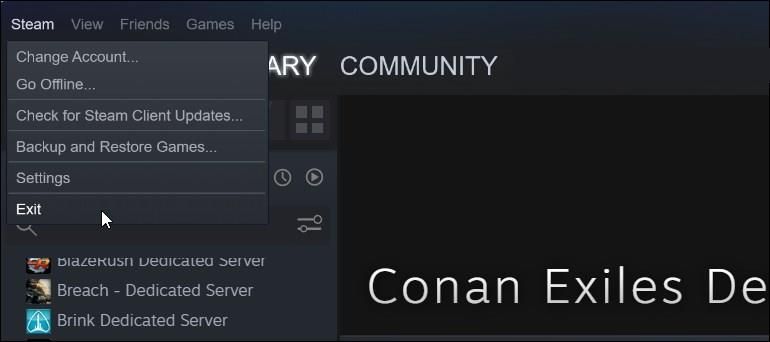
- Klikk på Steam (øverst i venstre hjørne) og velg Avslutt. Det er viktig å avslutte Steam-klienten fullstendig. Hvis du bare lukker appen, vil du ikke kunne gjennomføre de nødvendige endringene.
- Trykk Win + E for å åpne Filutforsker og naviger til følgende lokasjon:
C:\Program Files (x86)\Steam\steamapps\
- Hvis du har endret standard Steam-installasjonsmappe, naviger til den korrekte katalogen og sjekk om alle spillfilene eksisterer der.
- Inne i SteamApps-mappen finner du .acf-filen som er tilknyttet det aktuelle Steam-spillet. For eksempel, .acf-filen for Counter-Strike: Global Offensive er appmanifest_730.acf. Tallet 730 er appid (app-ID) for dette spillet. Alle spill har egne app-ID-er. Du kan finne app-ID-en for alle Steam-spill på Steamdb.info.
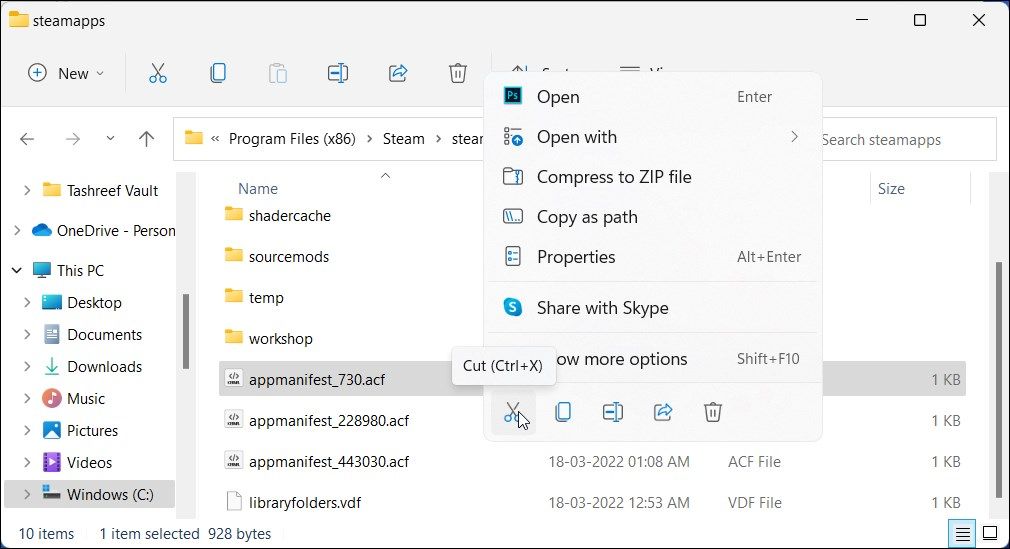
- Finn appmanifest_appid.acf-filen for spillet ditt i steamapps-mappen og flytt den til en annen mappe eller til skrivebordet ditt. Ikke slett filen, da du må flytte den tilbake igjen senere.
- Start Steam-applikasjonen og åpne Bibliotek-kategorien. Det vil vise det aktuelle spillet som avinstallert.
- Avslutt Steam-klienten.
- Flytt appmanifest_appid.acf-filen tilbake til steamapps-mappen på C:\Program Files (x86)\Steam\steamapps\.
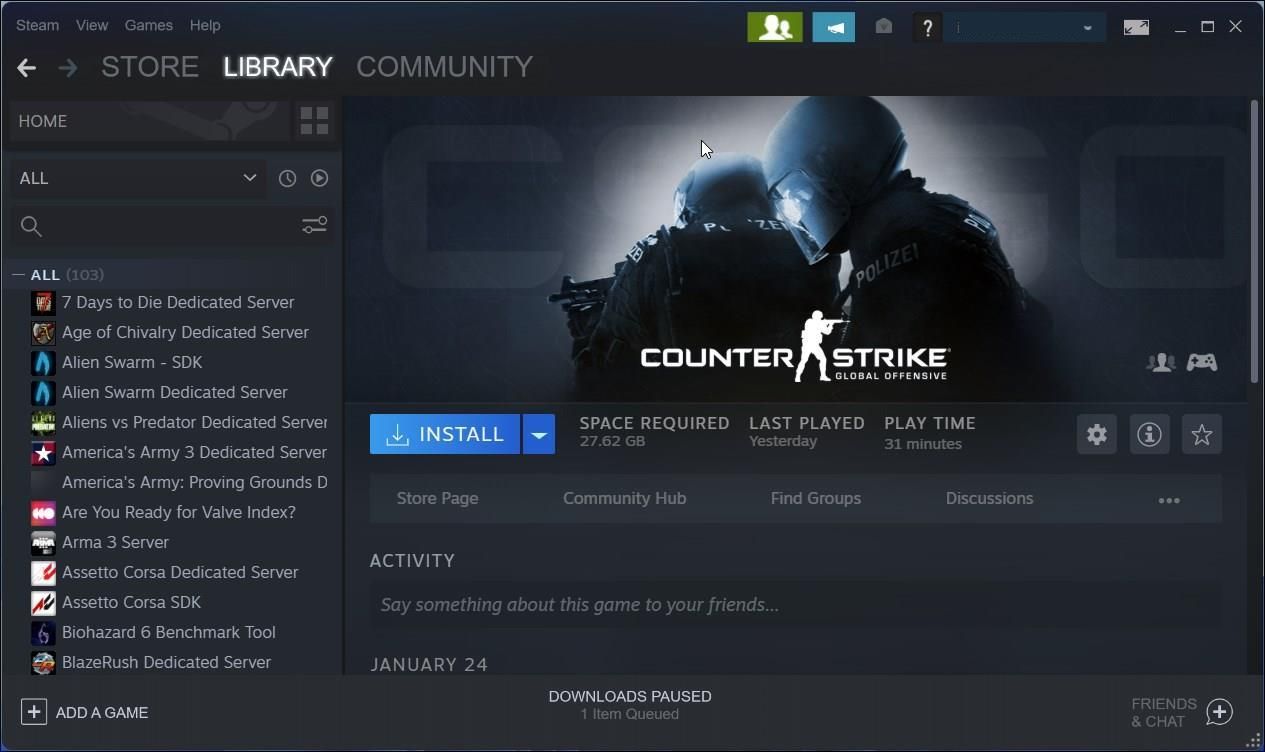
- Start Steam-applikasjonen og gjenoppta oppdateringen/nedlastingen. Steam vil da finne de eksisterende spillfilene og vise spillet ditt i Steam-biblioteket.
Få Steam til å gjenkjenne installerte spill
Installerte Steam-spill kan ofte bli utilgjengelige eller vises som avinstallert etter en ny installasjon av Steam. Du kan løse dette problemet ved å peke Steam mot den korrekte installasjonskatalogen eller ved å starte en reinstallasjon for å tvinge Steam til å gjenkjenne spillene.
Dersom problemet skyldes en skadet .acf-konfigurasjonsfil, kan du gjenopprette denne manglende filen ved hjelp av noen enkle justeringer i Steam-biblioteket og installasjonskatalogen.