Nettverksfeilen 0x800704cf oppstår i Windows 10 når du forsøker å koble deg til internett via nettleseren eller andre applikasjoner. Dette er en frustrerende feilkode som mange brukere opplever, og som hindrer dem i å jobbe eller spille på sine datamaskiner.
Det er flere grunner som kan forårsake feil 0x800704cf, ofte relatert til problemer med din internettforbindelse. Å lokalisere og løse dette kan være en utfordring, men det er absolutt mulig.
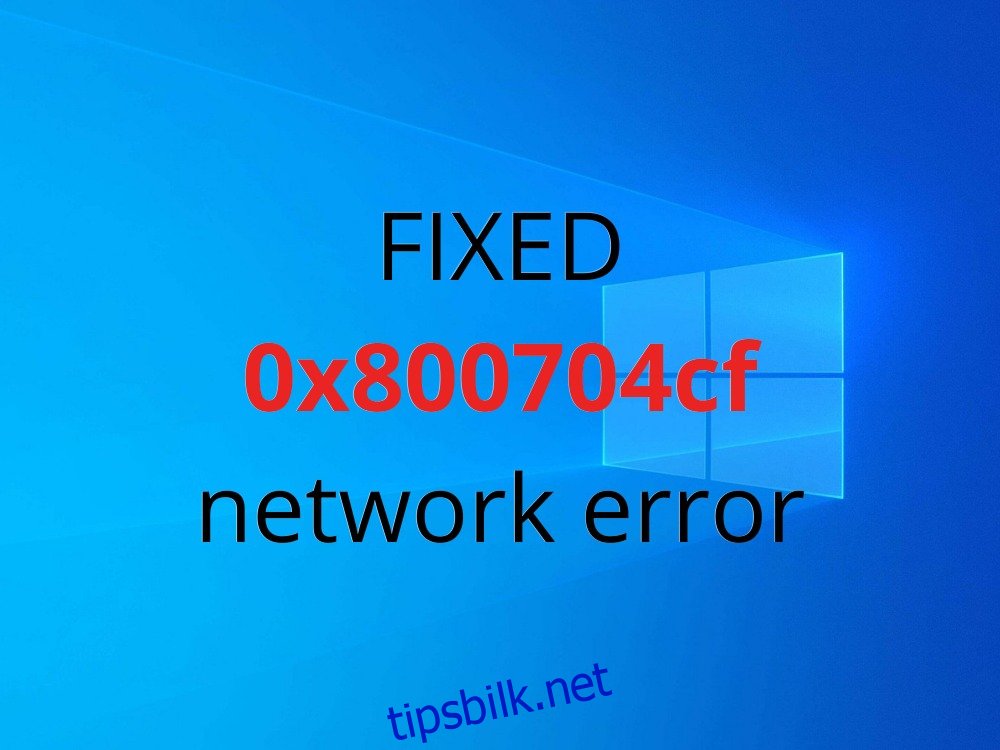
Løsninger for Nettverksfeil 0x800704cf i Windows 10
Før du går i gang med feilsøkingen, anbefales det å opprette et gjenopprettingspunkt for systemet. Dette gir deg muligheten til å tilbakestille Windows hvis det oppstår ytterligere problemer under reparasjonsprosessen av denne feilen.
1. Bruk Windows Feilsøking for Nettverk
Windows 10 har en integrert feilsøker for å løse vanlige problemer med diverse applikasjoner og funksjoner, inkludert nettverksforbindelser. Slik bruker du den:
Høyreklikk på Start-knappen og velg Innstillinger
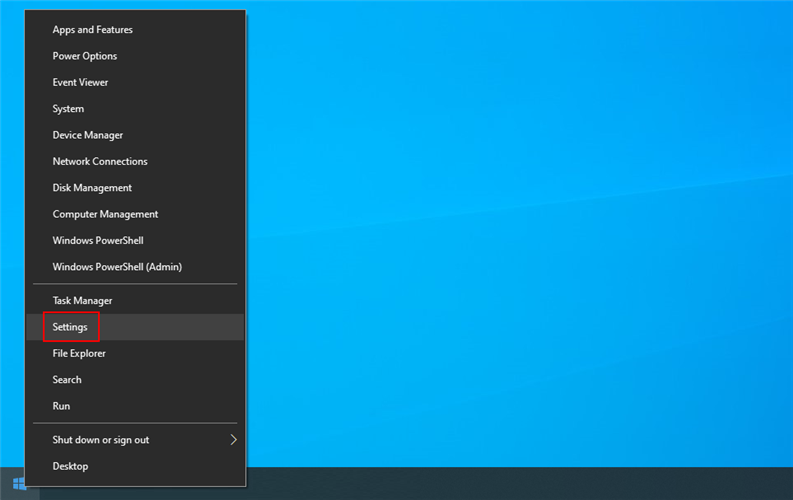
Klikk på Oppdatering og sikkerhet
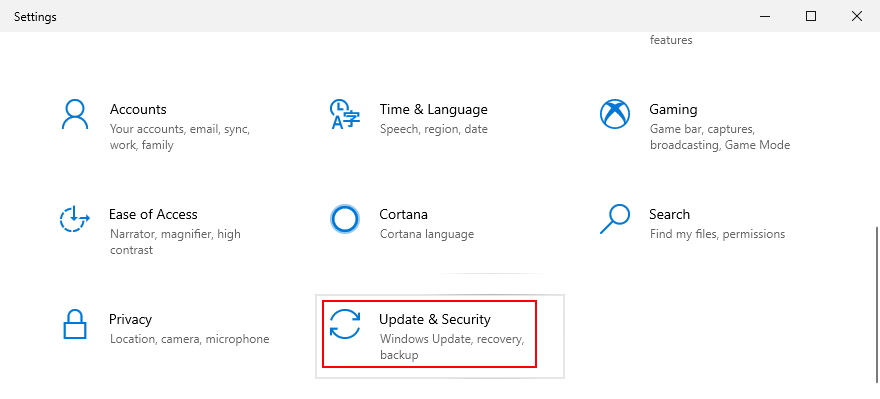
Velg Feilsøking på venstre side
Velg Internett-tilkoblinger og klikk Kjør feilsøking
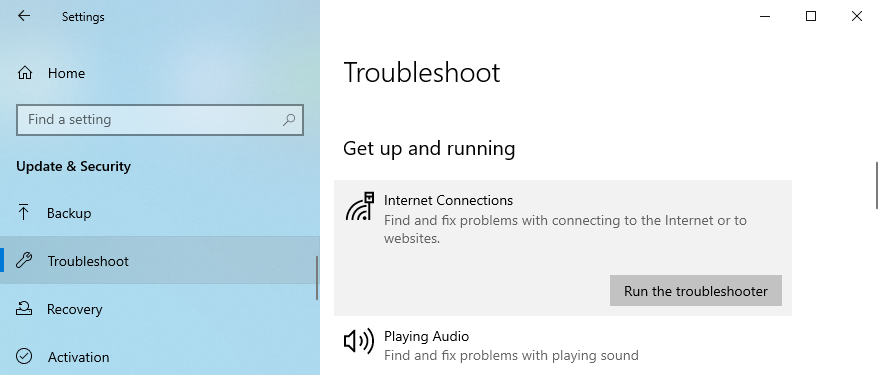
Følg instruksjonene på skjermen og start datamaskinen på nytt.
2. Endre Innstillinger for Nettverksadapter
Du kan ofte løse feilkoden 0x800704cf ved å justere egenskapene til nettverksforbindelsen. Her er fremgangsmåten:
Logg inn i Windows 10 med administratorrettigheter
Høyreklikk på Start-knappen og velg Nettverkstilkoblinger
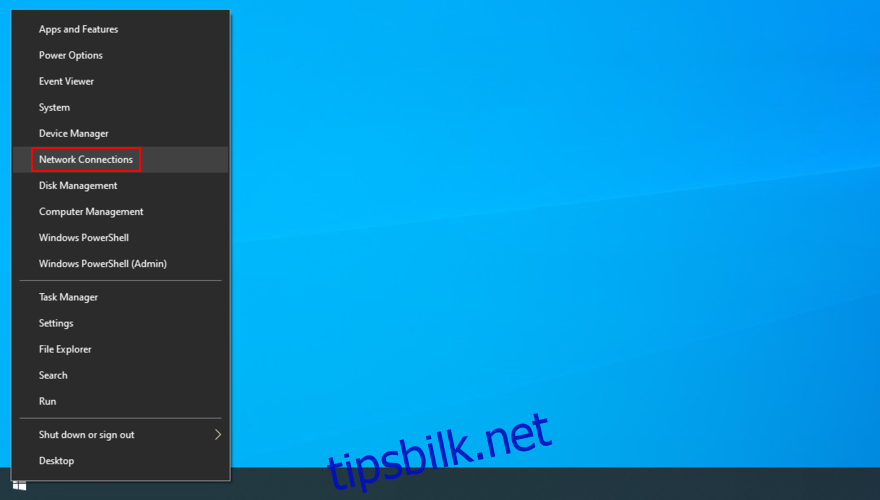
Klikk på Endre adapteralternativer
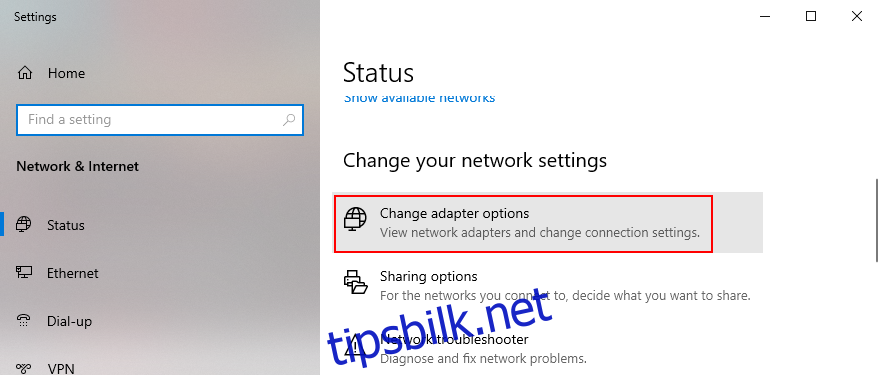
Velg din aktive nettverksforbindelse, høyreklikk og velg Egenskaper
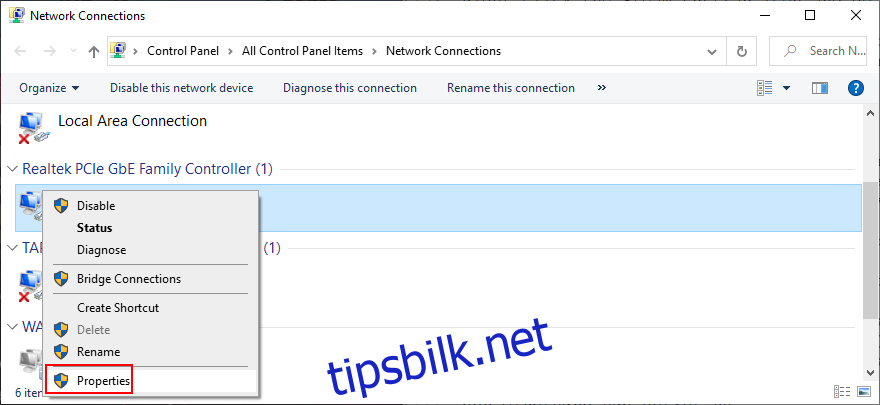
I Nettverk-fanen, fjern haken ved «Klient for Microsoft-nettverk»
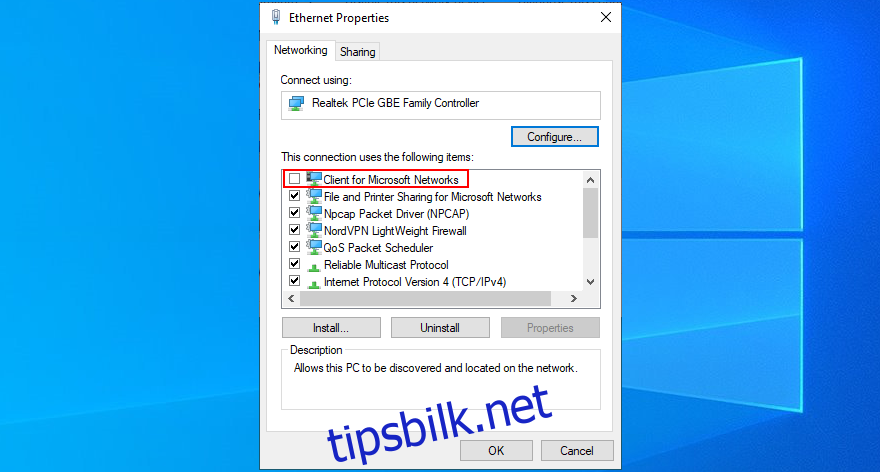
Klikk OK og lukk alle vinduer.
Start datamaskinen på nytt og prøv å koble deg til internett igjen.
3. Tilbakestill Nettverksforbindelsen
En annen enkel metode for å fikse feil 0x800704cf er å tilbakestille nettverket via kommandolinjen. Selv om du ikke har erfaring med CMD, er det enkelt å følge trinnene under.
Trykk Win-tast + R, skriv inn cmd, og trykk Ctrl + Shift + Enter for å åpne ledetekst som administrator

Klikk Ja for å bekrefte i UAC (User Account Control) vinduet.
Kopier og lim inn følgende kommandoer (trykk Enter etter hver linje):
ipconfig /flushdns
nbtstat –RR
netsh int ip reset
netsh winsock reset
Lukk kommandolinjen og start datamaskinen på nytt.
4. Reinstaller Nettverksenheten
Hvis nettverksenheten ikke er installert korrekt, kan det oppstå problemer med nettverkstilkoblingen og feilkoder som 0x800704cf. Du kan enkelt reinstallere enheten uten behov for tredjeparts programvare.
Trykk Win-tast + R, skriv devmgmt.msc og trykk Enter
Utvid kategorien «Nettverkskort» i Enhetsbehandling.
Finn din primære nettverksadapter, høyreklikk, og velg Avinstaller enhet
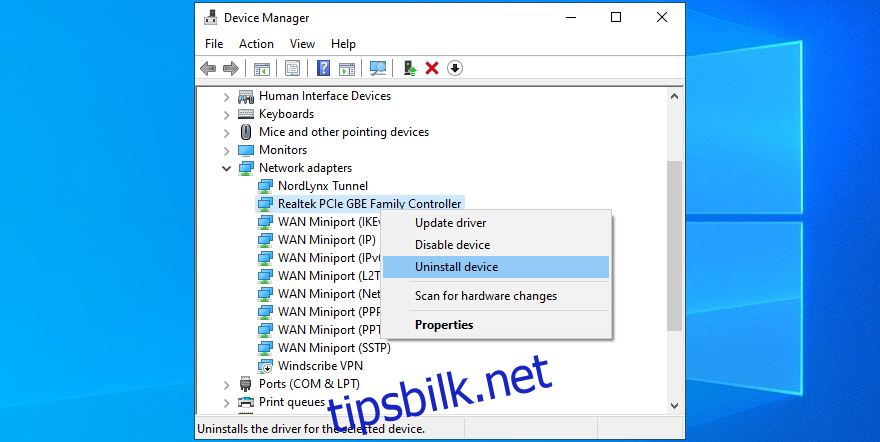
Start datamaskinen på nytt. Windows vil automatisk installere enheten på nytt.
5. Oppdater Nettverksdriveren
Hvis nettverksenheten er korrekt installert, kan problemet skyldes en utdatert driver. Dette kan skje ved tilkobling av et nytt Wi-Fi-kort, hvis plug-and-play-funksjonene ikke er konfigurert korrekt.
Du kan fikse dette ved å oppdatere driveren til nyeste versjon:
Høyreklikk på Start-knappen og velg Enhetsbehandling.
Åpne kategorien «Nettverkskort».
Høyreklikk på nettverksenheten og velg «Oppdater driver»
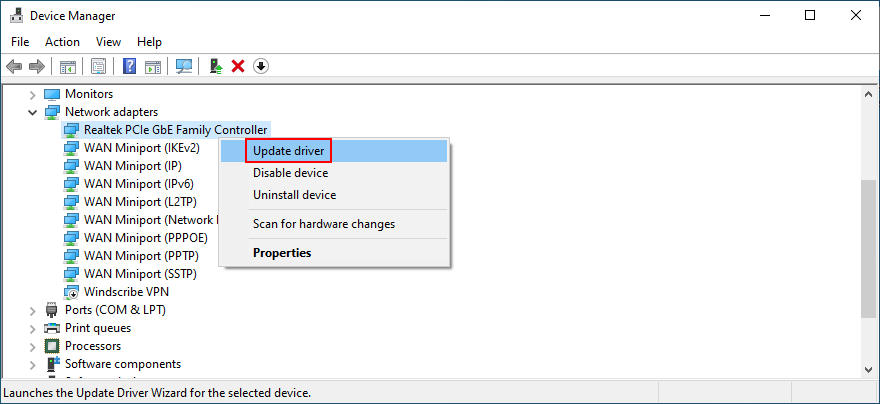
Klikk «Søk automatisk etter oppdatert driverprogramvare»
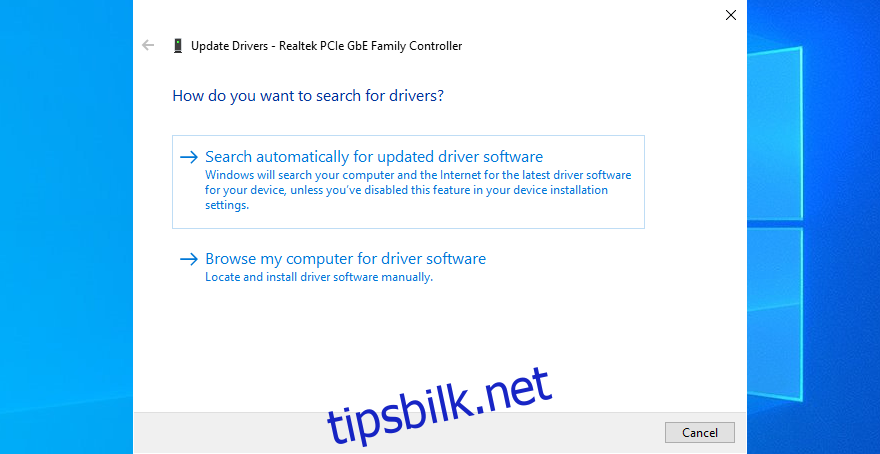
Hvis søket mislykkes, klikk «Søk etter oppdaterte drivere på Windows Update»
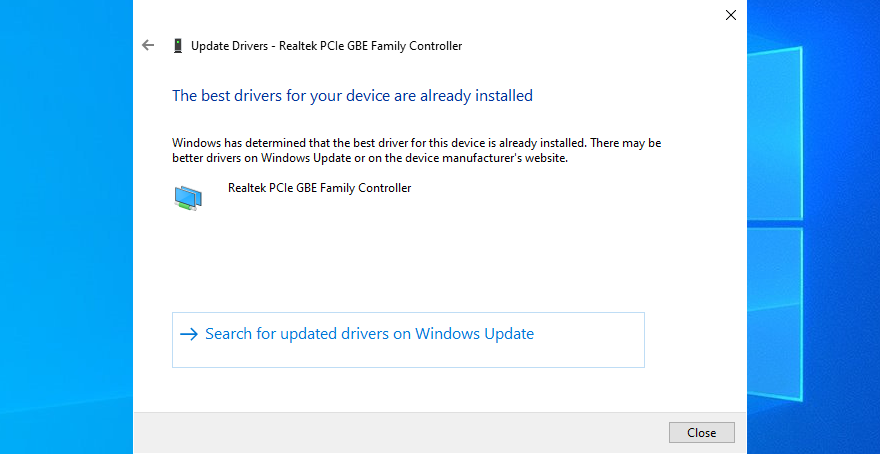
Start datamaskinen på nytt.
Hvis Windows Update ikke finner en oppdatert driver, må du laste ned og installere den fra produsentens nettside. Alternativt kan du bruke et driveroppdateringsverktøy for å automatisk finne og installere de nyeste driverne.
6. Logg inn med Microsoft-konto
Det kan oppstå problemer med synkronisering av applikasjoner hvis du bytter fra en Microsoft-konto til en lokal konto. Dette kan resultere i feilkoden 0x800704cf.
For å løse dette, kan du logge deg på med en Microsoft-konto:
Høyreklikk på Start-knappen og velg Innstillinger
Klikk på Kontoer
Velg Logg på med Microsoft-kontoen din.
Angi innloggingsinformasjonen din.
Bekreft ID-en din via SMS eller annen metode.
7. Logg inn med Lokal Konto
Hvis du allerede er logget på med en Microsoft-konto, kan du prøve å bytte til en lokal konto for å se om det løser problemet. Du kan opprette en lokal konto med administratorrettigheter:
Slik oppretter du en lokal brukerkonto:
Høyreklikk på Start-knappen og velg Innstillinger
Velg Kontoer
Klikk på Logg på med en lokal konto i stedet
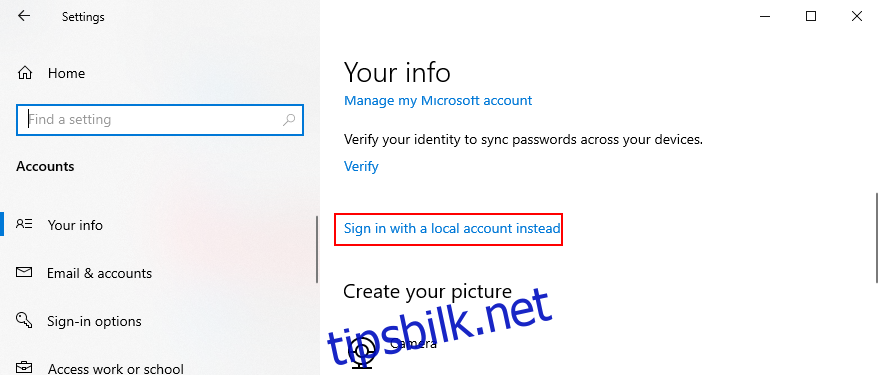
Skriv inn passordet eller PIN-koden for å bekrefte identiteten din.
Skriv inn et nytt brukernavn og passord i skjermbildet «Angi din lokale kontoinformasjon»
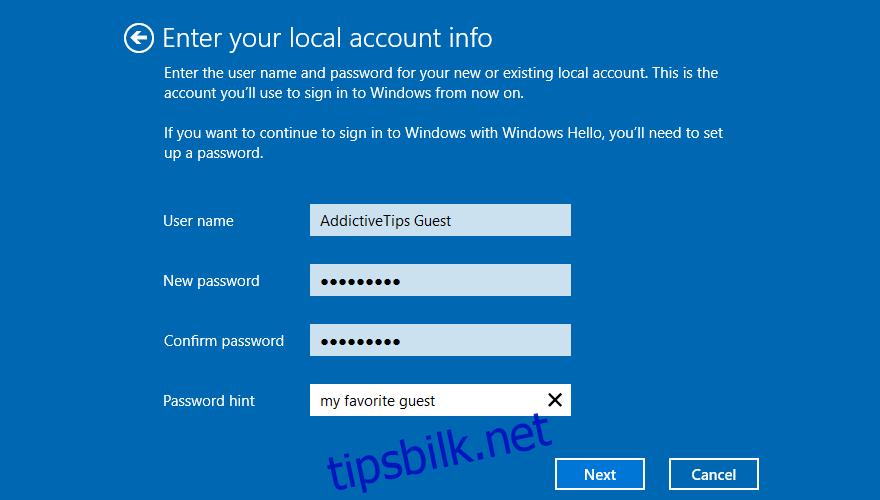
Klikk Neste, deretter Logg av og fullfør
Logg inn på Windows 10 igjen med den nye lokale kontoen.
Sjekk om feilkoden 0x800704cf fortsatt vises.
8. Tilbakestill Microsoft Store
Feilen 0x800704cf kan oppstå ved forsøk på å laste ned eller installere apper fra Microsoft Store. Da kan du prøve å tilbakestille Microsoft Store-appen.
Høyreklikk på Start-knappen og velg «Apper og funksjoner»
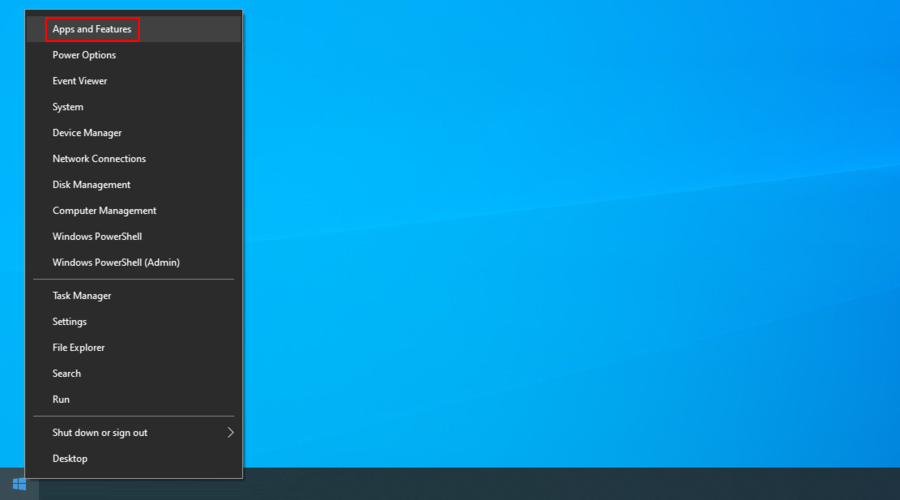
Klikk på søkeboksen og skriv inn Microsoft Store
Velg Microsoft Store og klikk «Avanserte alternativer»
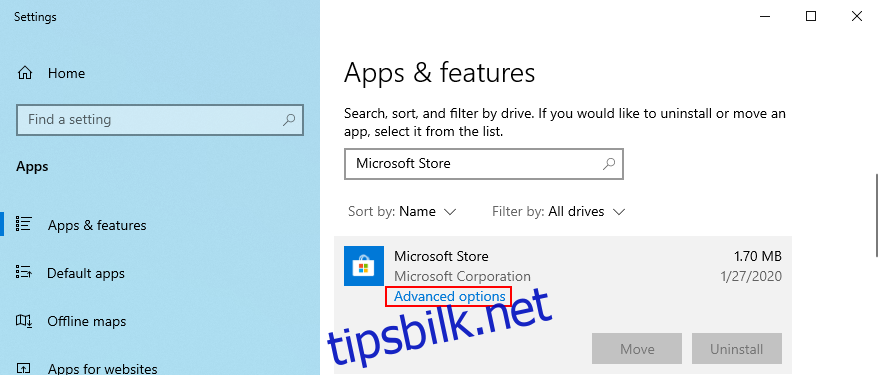
Rull ned og klikk på «Tilbakestill»-knappen
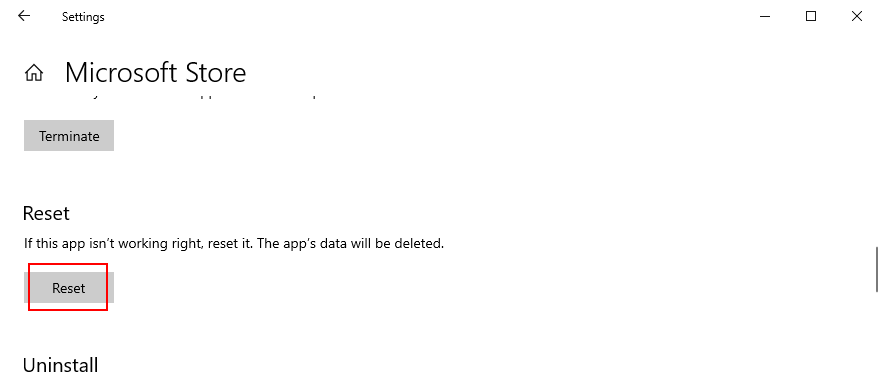
Klikk «Tilbakestill» igjen for å bekrefte.
Prøv å bruke Microsoft Store igjen.
9. Reparer Systemfeil
Korrupte systemfiler kan forårsake problemer med nettverksforbindelsen og feilkoden 0x800704cf. Du kan bruke verktøyene SFC (System File Checker) og DISM (Deployment Image Servicing and Management) for å reparere systemfeil.
Start med å kjøre SFC. Hvis det mislykkes, bruk DISM som er et kraftigere verktøy. Begge startes fra kommandolinjen.
Slik kjører du SFC:
Trykk Win-tast + R, skriv inn cmd og trykk Ctrl + Shift + Enter for å åpne CMD som administrator

Kjør kommandoen sfc /scannow og vent til den er ferdig.
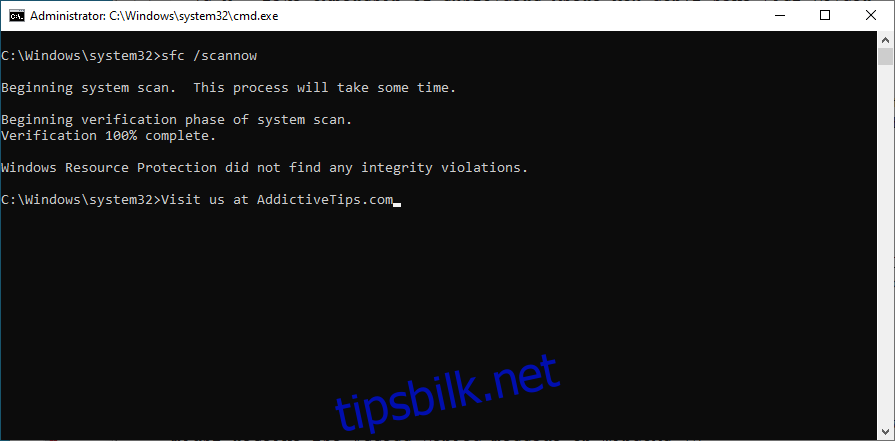
Start datamaskinen på nytt.
Slik kjører du DISM:
Åpne CMD som administrator.
Kjør kommandoen DISM /online /cleanup-image /scanhealth og trykk Enter
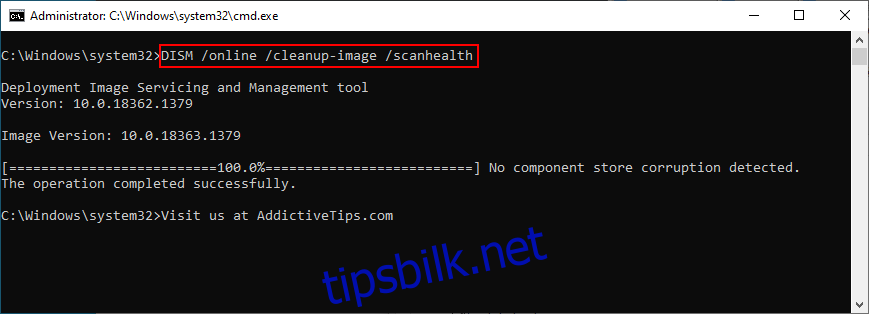
Hvis feil oppdages, kjør DISM /online /cleanup-image /restorehealth.
Etter at DISM er ferdig, start datamaskinen på nytt.
Start kommandoprompten som administrator igjen og kjør SFC.
Start datamaskinen på nytt.
10. Avinstaller Nylige Oppdateringer
Noen ganger kan Windows-oppdateringer skade systemet. Hvis feilen 0x800704cf oppstod etter en Windows-oppdatering, bør du vurdere å avinstallere den.
Trykk på Win-tasten+R, skriv inn kontrollpanel og trykk Enter

Velg «Programmer og funksjoner»
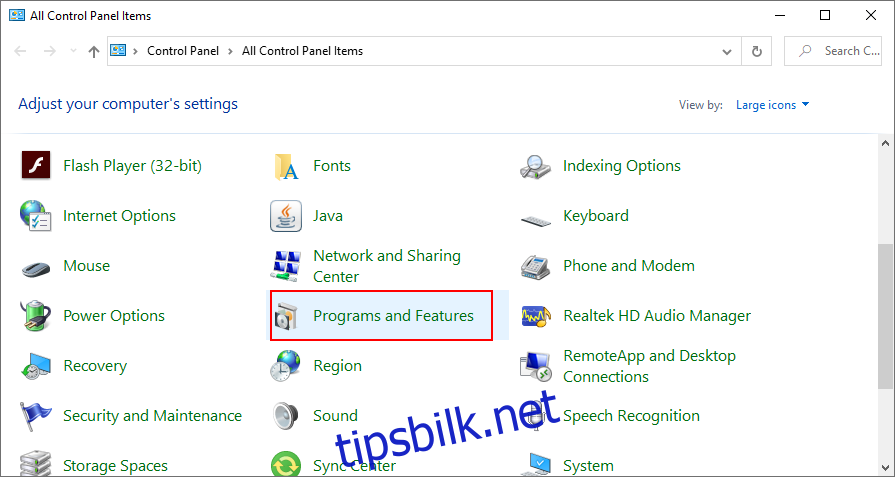
Klikk på «Vis installerte oppdateringer»
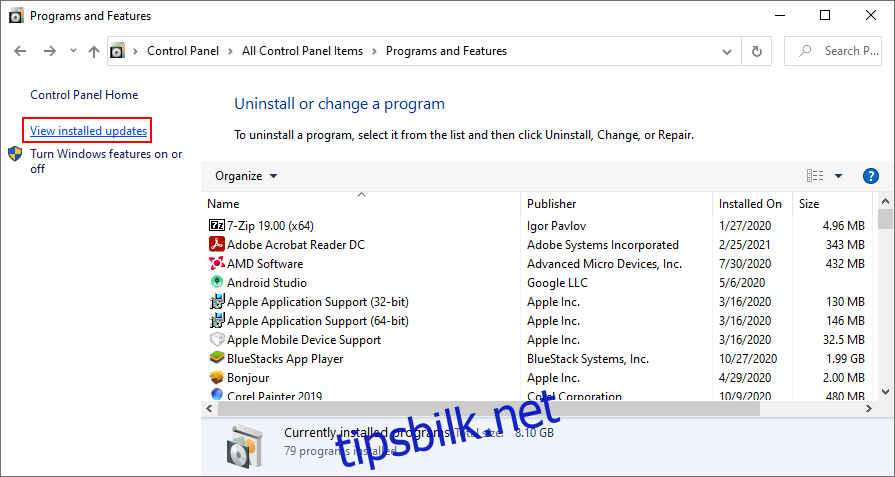
Klikk på «Installert på»-kolonnen for å se de nyeste oppdateringene først
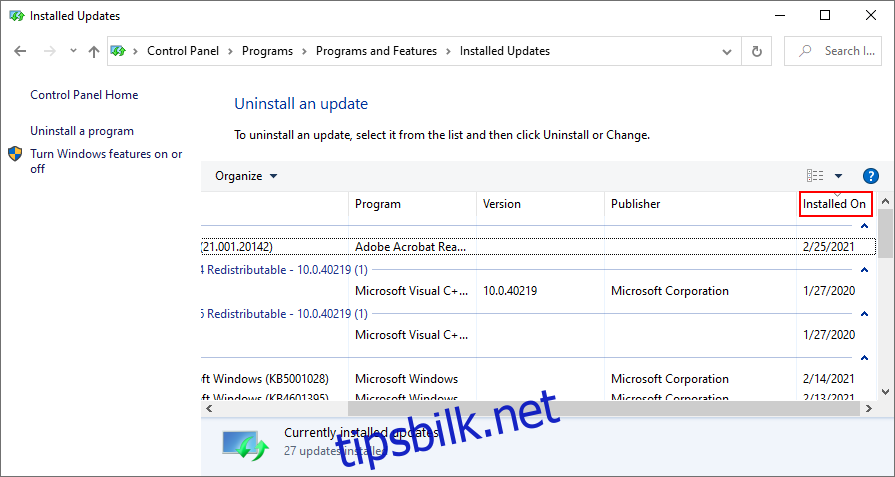
Dobbeltklikk på den første oppdateringen. Når du blir bedt om å avinstallere, klikk Ja for å bekrefte
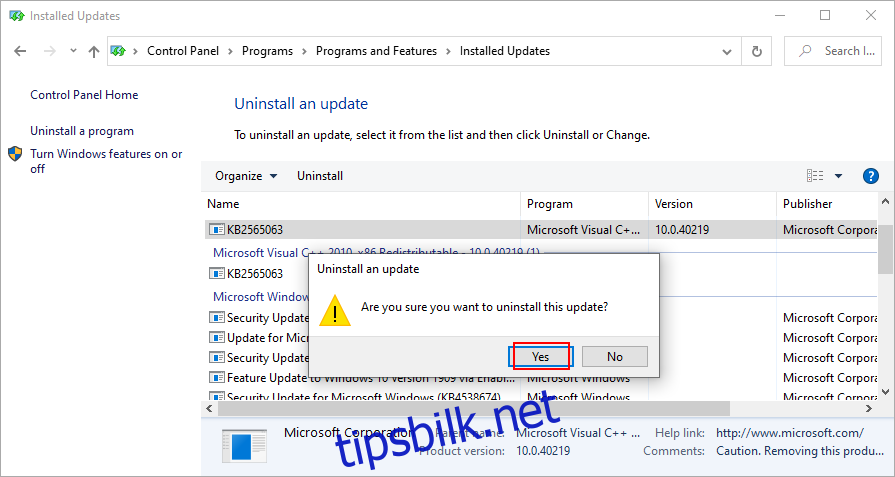
Start datamaskinen på nytt.
11. Oppdater Windows 10
Kjente nettverksproblemer som forårsaker 0x800704cf-feilen kan være løst i kommende Windows-oppdateringer. Det er viktig å sørge for at du har de nyeste oppdateringene installert.
Trykk på Win-tasten, skriv «Se etter oppdateringer» og gå til dette området
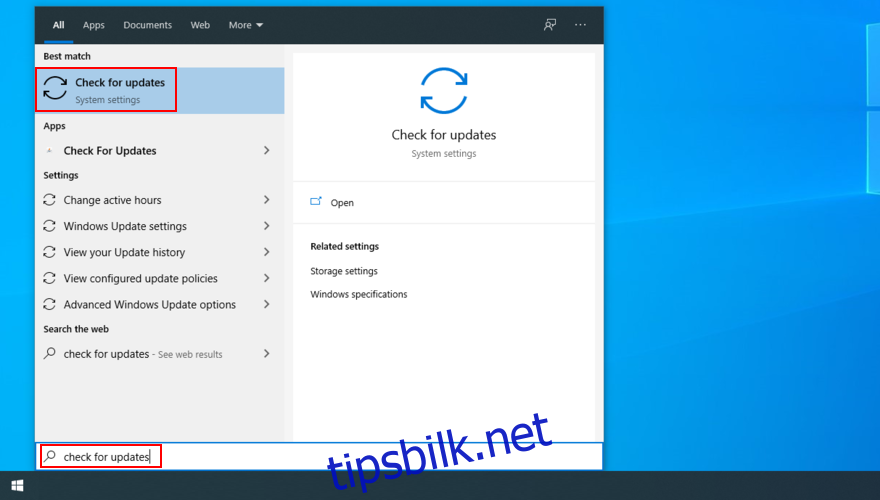
Windows vil automatisk sjekke etter oppdateringer. Vent til den er ferdig.
Hvis det er tilgjengelige oppdateringer, klikk på «Last ned» for å hente dem

Denne prosessen kan ta litt tid. Start datamaskinen på nytt når den er ferdig.
12. Skann Datamaskinen for Skadelig Programvare
Noen skadelige programmer kan blokkere internettforbindelsen din. Du bør skanne datamaskinen for å finne og eliminere slike trusler.
Hvis du ikke har installert et tredjeparts antimalware-program, kan du bruke Windows Defender:
Trykk på Win-tasten, skriv inn «Windows Security» og åpne appen

Gå til «Virus- og trusselbeskyttelse»
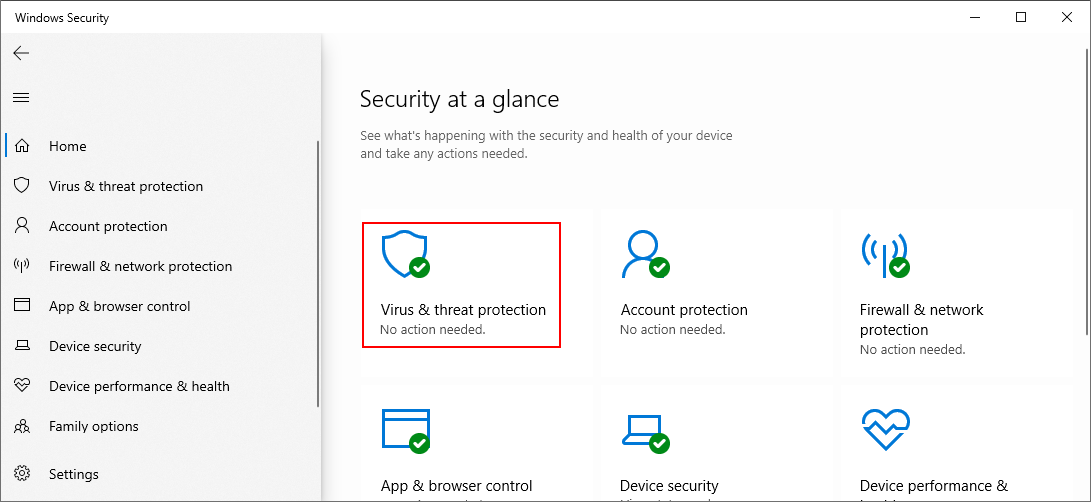
Klikk på «Skannealternativer»
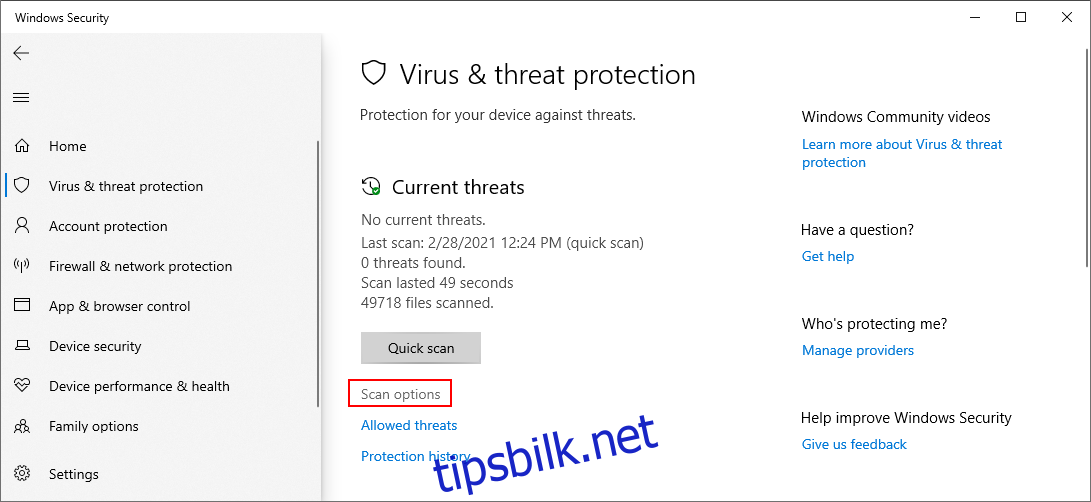
Velg Hurtigskanning og klikk «Skann nå»
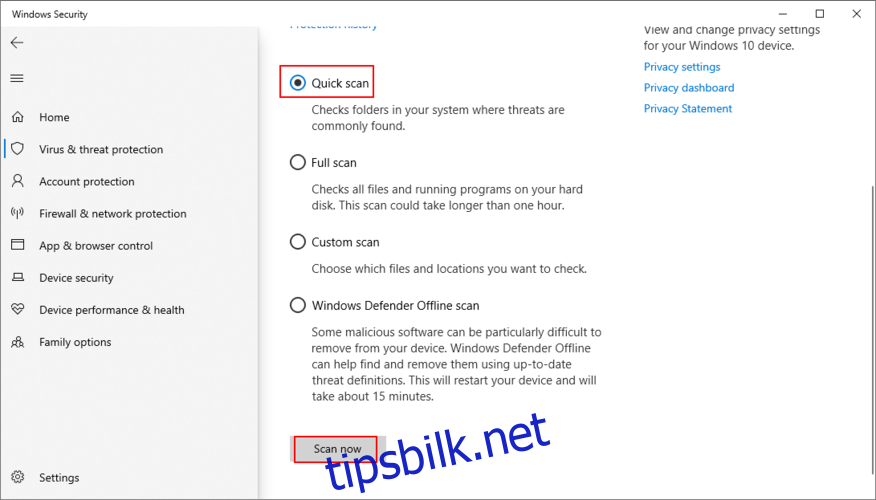
Vent til skanningen er over. Hvis ingen trusler oppdages, kjør en ny skanning med Windows Defender Offline-skanning
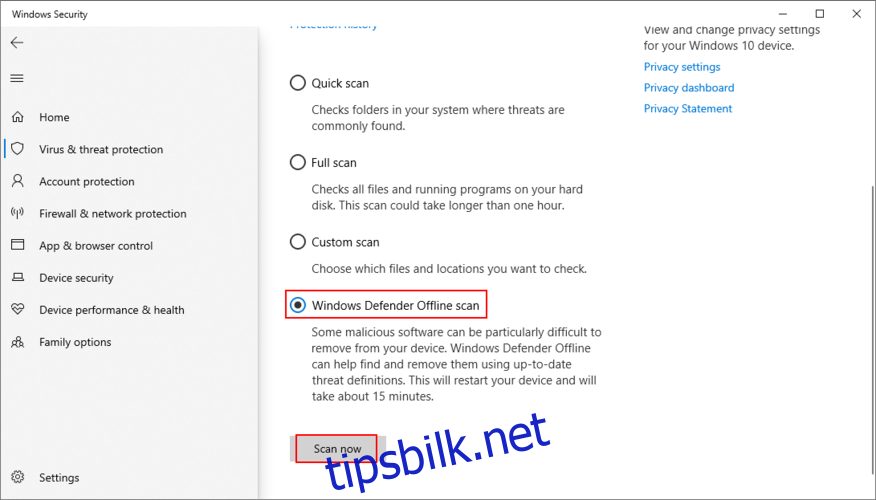
Start datamaskinen på nytt etter den andre skanningen.
13. Bruk Systemgjenoppretting
Systemgjenoppretting kan hjelpe deg tilbake til et tidligere tidspunkt da feilen ikke oppstod. Du må ha opprettet et systemgjenopprettingspunkt før feilen inntraff.
Logg på Windows 10 som administrator.
Trykk Win-tasten + R, skriv «kontrollpanel» og trykk Enter

Velg «Gjenoppretting»
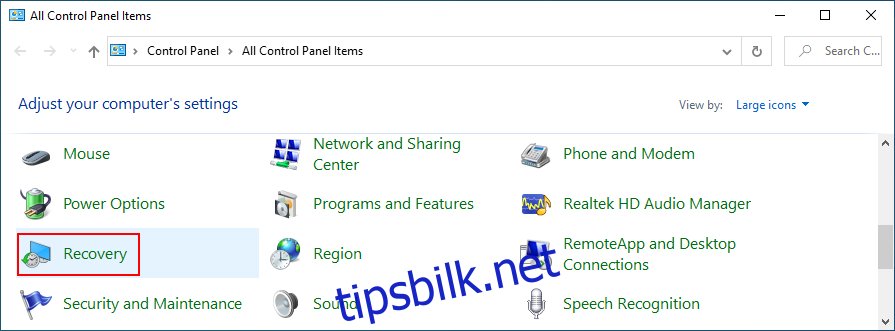
Klikk «Åpne Systemgjenoppretting»
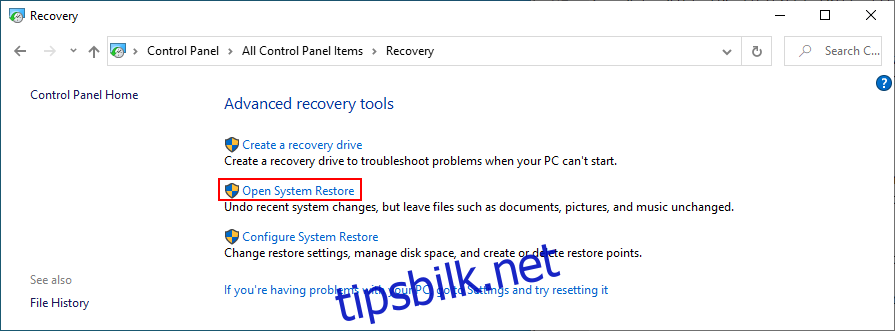
Velg et gjenopprettingspunkt, klikk «Neste» og følg instruksjonene.
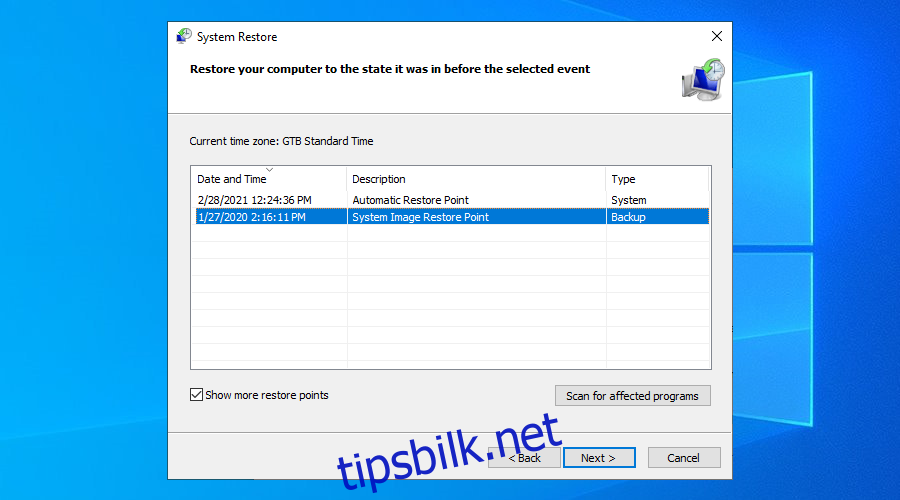
Start datamaskinen på nytt.
14. Utfør en Ren Oppstart av Windows 10
En ren oppstart lar operativsystemet starte med kun de essensielle driverne, prosessene og tjenestene. Dette kan hjelpe med å isolere og løse problemer med nettverksforbindelsen.
Trykk på Windows-tasten, skriv «Systemkonfigurasjon» og åpne appen
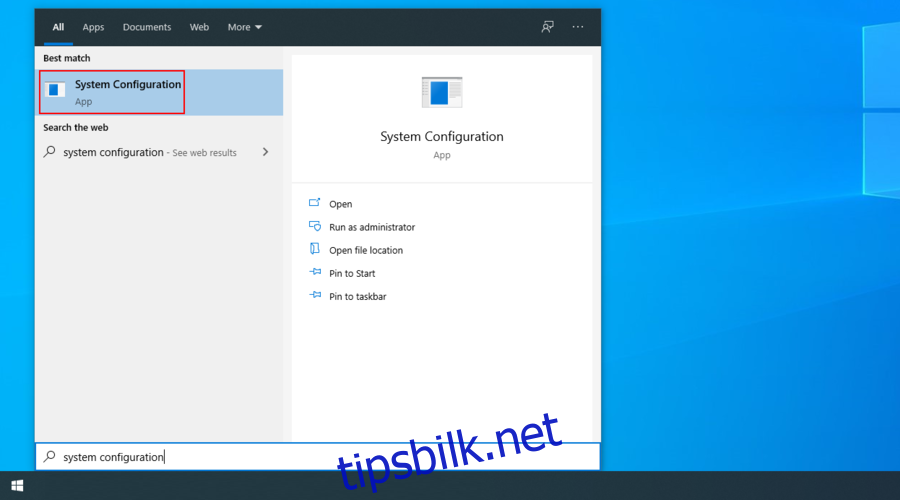
Gå til «Tjenester»-fanen.
Fjern haken ved «Skjul alle Microsoft-tjenester» og klikk «Deaktiver alle»
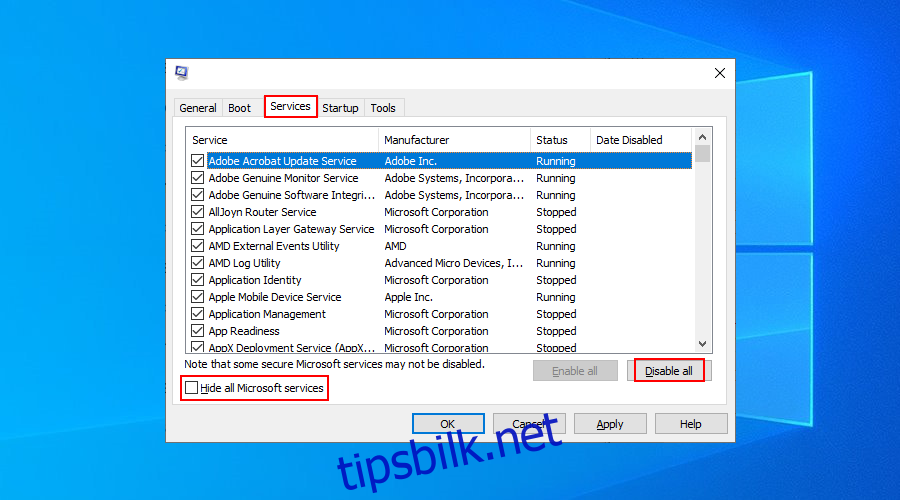
Bytt til «Oppstart»-fanen og klikk «Åpne Oppgavebehandling»
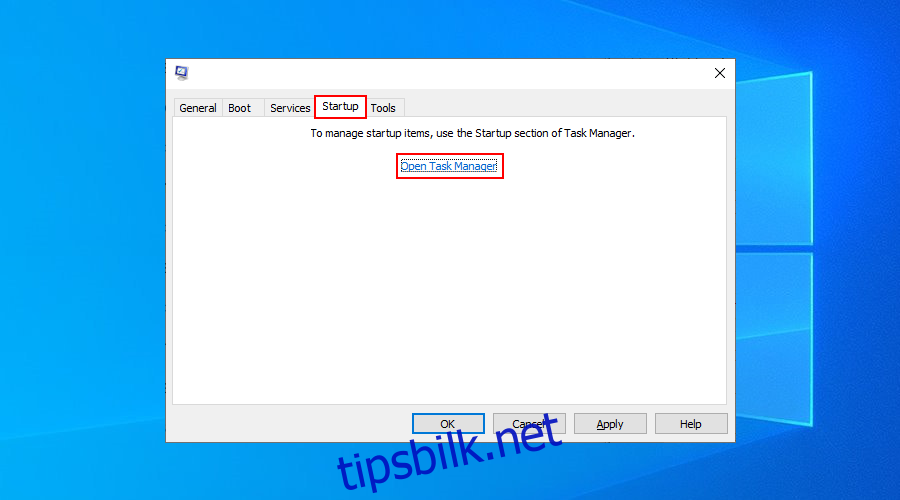
Klikk på «Status»-kolonnen for å sortere alle oppstartsapper etter status (aktivert først)
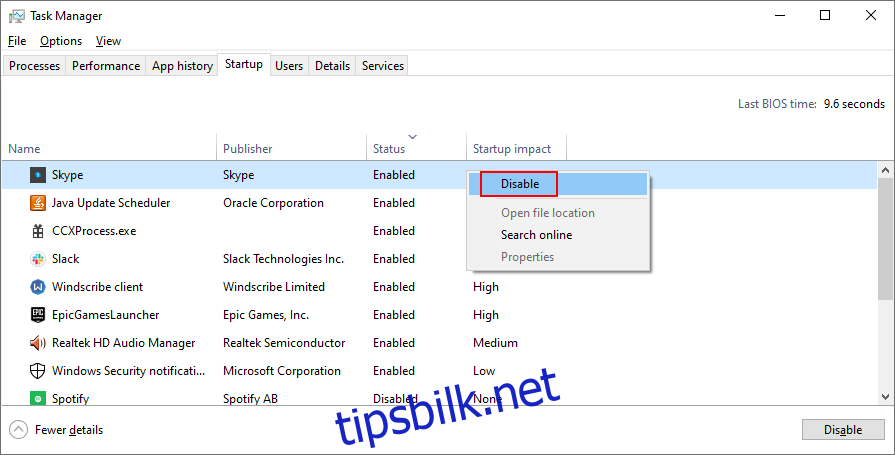
Velg den første appen i listen og klikk «Deaktiver».
Gjør dette for alle oppstartsapper med status «Aktivert».
Lukk vinduet og start Windows på nytt.
Feilen 0x800704cf Kan Løses
Oppsummert er feilen 0x800704cf en nettverksfeil som kan oppstå i Windows 10 som følge av diverse programvareproblemer. Det finnes flere løsninger du kan prøve, som å kjøre feilsøking for internettforbindelser, endre adapterinnstillinger, og tilbakestille nettverksforbindelsen.
Du kan også reinstallere eller oppdatere nettverksdriveren, logge deg inn med en Microsoft-konto eller lokal brukerkonto, tilbakestille Microsoft Store, og reparere systemfeil med SFC eller DISM.
Andre tiltak er å avinstallere nylige oppdateringer, kjøre Windows Update, sjekke for skadelig programvare, tilbakestille Windows til et tidligere gjenopprettingspunkt, og utføre en ren oppstart av operativsystemet.
Hvilken av disse løsningene løste problemet for deg? Har vi utelatt noen viktige trinn? Del dine erfaringer i kommentarfeltet nedenfor.