De fleste som bruker Windows kjenner til de fryktede Blue Screen of Death (BSOD)-feilene, men færre har opplevd White Screen of Death (WSOD). Dette skjer når skjermen plutselig blir helt hvit, og i motsetning til BSOD, vises det ingen feilmeldinger.
Det kan være ganske skremmende å støte på en WSOD, spesielt siden operativsystemet ikke gir deg en stoppkode du kan bruke for å finne en løsning på nettet. Heldigvis finnes det metoder for å fikse White Screen of Death-problemer uten å måtte tilbakestille Windows 10 til fabrikkinnstillinger.

Hva forårsaker den hvite skjermen?
En White Screen of Death kan utløses av mange forskjellige problemer, som for eksempel feil med maskinvaren eller korrupsjon av programvaren. Noen ganger kan skjermen bli hvit rett etter at Windows har startet. Det er ikke bare et Windows-problem, det kan også skje på Mac eller iOS-enheter.
For eksempel kan en iPhone eller iPad som har vært utsatt for et problem, få en helt hvit skjerm, slutte å reagere på kommandoer og kun vise Apple-logoen.
Slik fikser du feil med tom, hvit skjerm
Det finnes flere metoder for å reparere en White Screen of Death-feil. Før du begynner, anbefales det å lage et systemgjenopprettingspunkt. Dette vil la deg rulle tilbake endringer hvis du trenger å starte feilsøkingen på nytt.
1. Utfør en ren oppstart av Windows 10
Hvis den hvite skjermen skyldes en driver, tjeneste eller prosess som ikke fungerer som den skal, kan du utføre en ren oppstart av Windows 10. Dette skaper et sikkert miljø hvor alle ikke-essensielle komponenter er deaktivert.
Klikk på Start-knappen, skriv inn «Systemkonfigurasjon» og trykk Enter for å åpne appen. 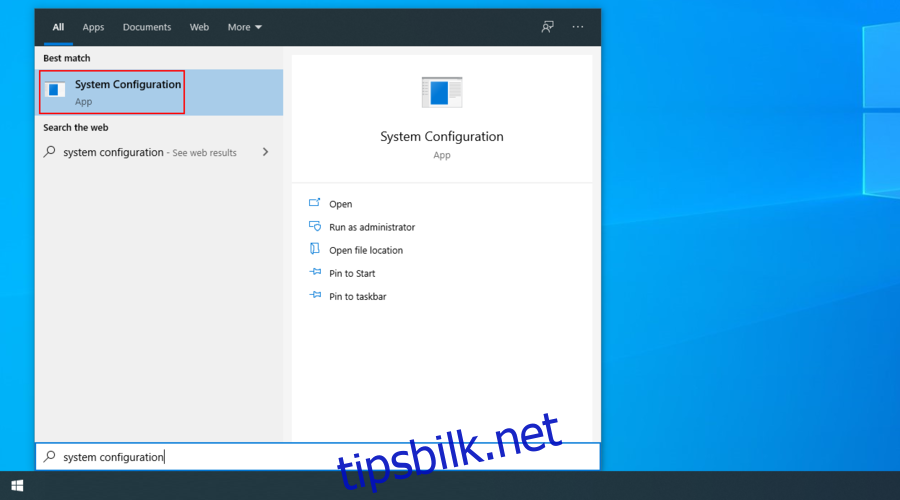
Gå til fanen «Tjenester».
Fjern markeringen for «Skjul alle Microsoft-tjenester» og klikk på «Deaktiver alle».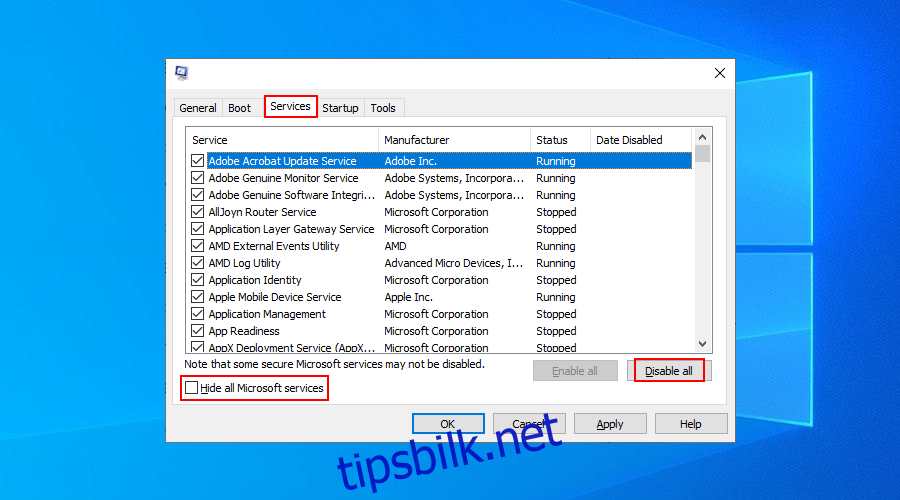
Gå til fanen «Oppstart» og klikk på «Åpne Oppgavebehandling».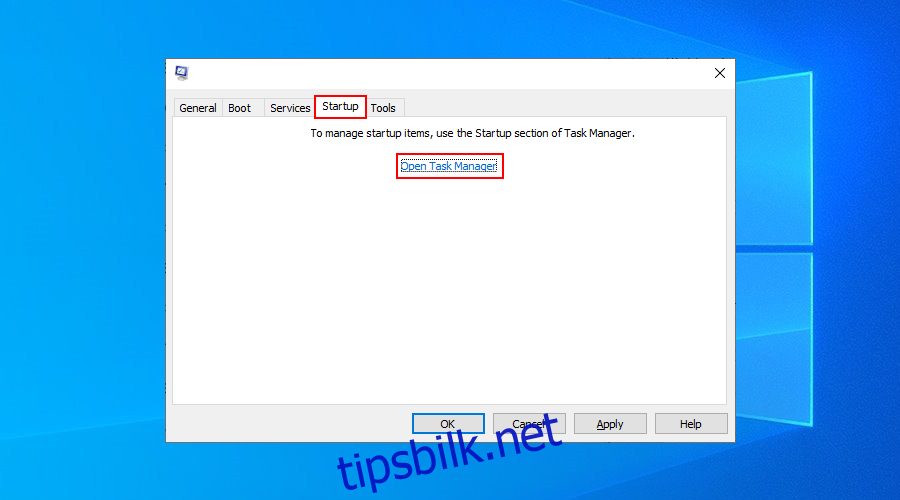
Deaktiver alle oppstartsprosesser som har statusen «Aktivert».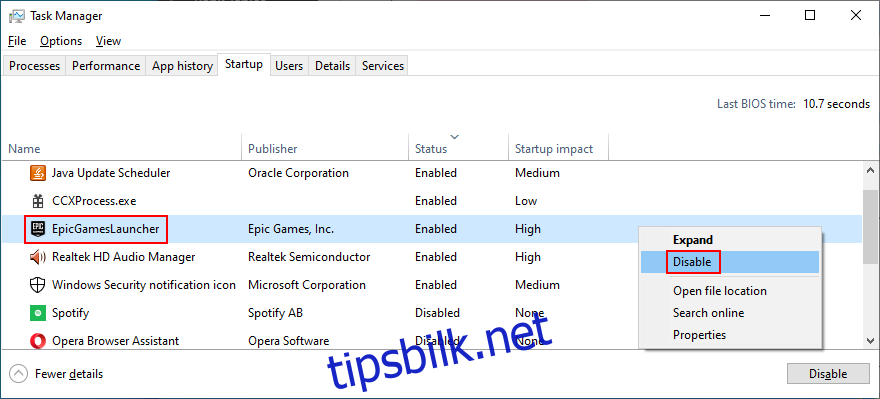
Start datamaskinen på nytt og se om den hvite skjermen fortsatt vises.
2. Oppdater skjermkortdriveren
Hvite skjermproblemer er ofte knyttet til problemer med skjermkortet. Derfor bør du sjekke skjermkortdriveren for å se om den er inkompatibel, utdatert eller om den ikke fungerer som den skal.
Slik installerer du skjermdriveren raskt på nytt:
Høyreklikk på Start-knappen og gå til «Enhetsbehandling».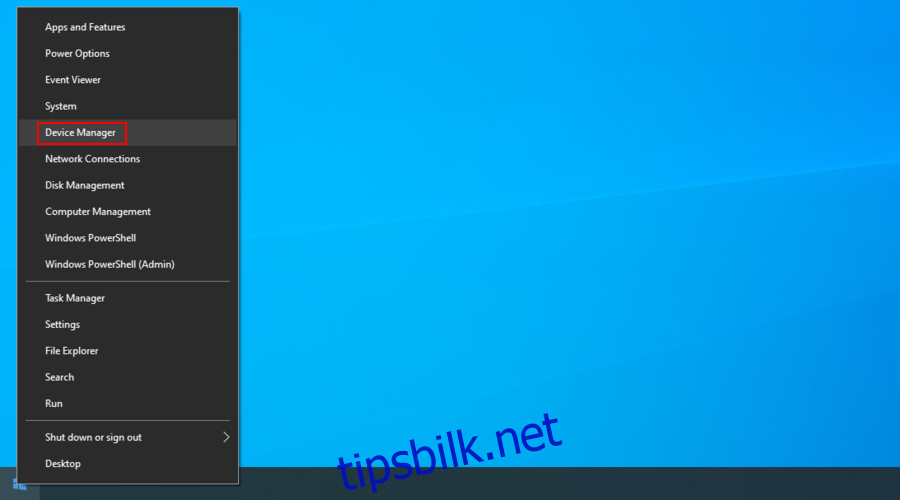
Utvid gruppen «Skjermkort».
Velg den primære skjermkortdriveren, høyreklikk på den og velg «Avinstaller enhet».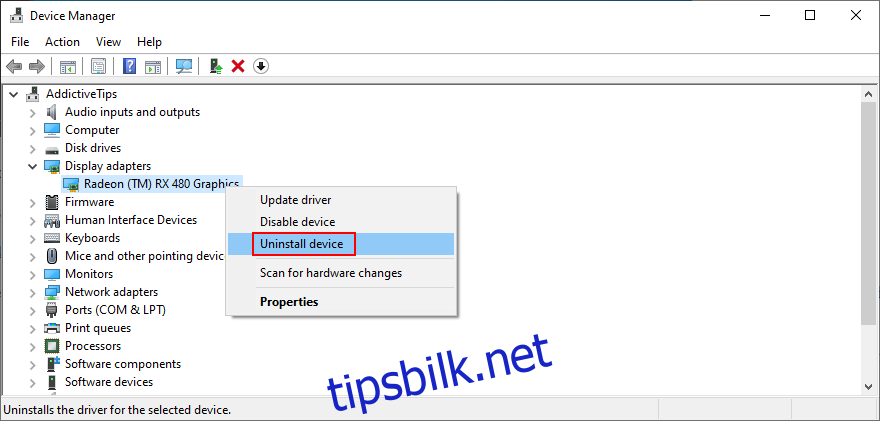
Hvis du har flere skjermkortdrivere, avinstaller alle tilknyttede enheter.
Start datamaskinen på nytt. Windows vil automatisk installere driverne på nytt.
Denne metoden kan bidra til å fikse problemet med hvit skjerm hvis skjermkortdriveren ikke fungerte som den skulle. Hvis den derimot er for gammel, må du oppdatere den til nyeste versjon.
Slik oppdaterer du skjermdriveren:
Trykk Win-tasten + R, skriv «devmgmt.msc» og trykk Enter for å åpne Enhetsbehandling.
Utvid kategorien «Skjermkort».
Høyreklikk på skjermkortdriveren og velg «Oppdater driver».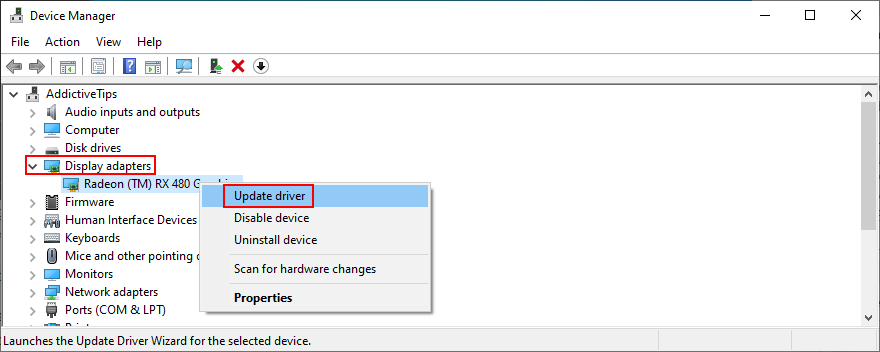
Klikk «Søk automatisk etter oppdatert driverprogramvare» og vent.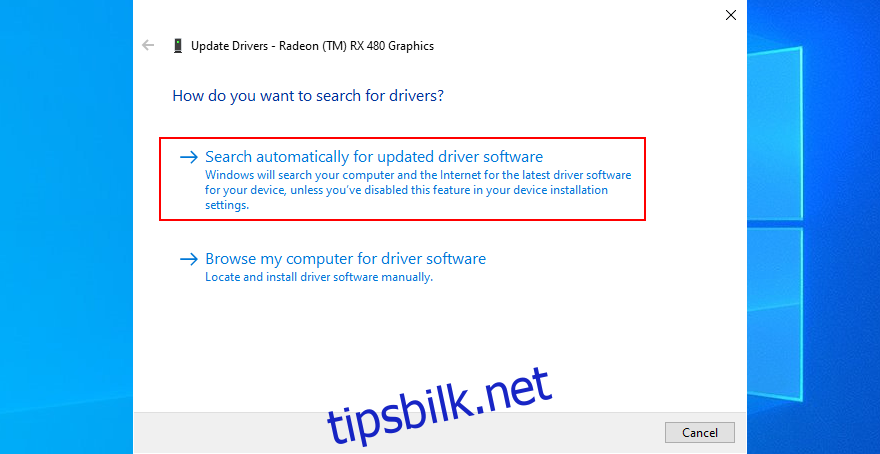
Hvis den ikke finner en driver, klikker du på «Søk etter oppdaterte drivere på Windows Update».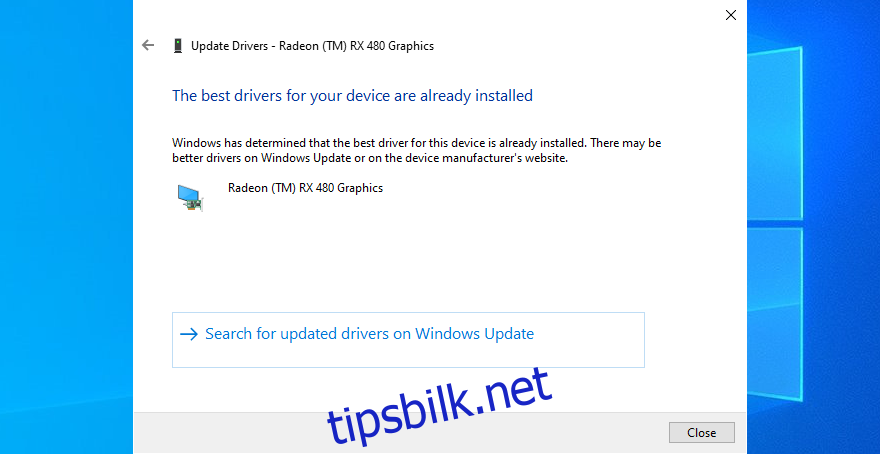
Hvis du fortsatt ikke kan oppdatere skjermkortdriveren, noter deg produsenten og gjeldende versjon. Du kan deretter besøke den offisielle nettsiden for å finne, laste ned og installere en nyere driver for skjermkortet ditt.
Hvis du ikke ønsker å gå gjennom alle disse trinnene, kan du bruke et program for driveroppdatering. Du kan bruke det til å oppdatere alle driverne dine samtidig, uten å bekymre deg for å få en inkompatibel driver.
3. Koble fra maskinvarekomponenter
Siden maskinvarefeil er en av de viktigste årsakene til White Screen of Death-feilen, bør du inspisere datamaskinens maskinvare og finne komponenten som ikke fungerer. Dette kan være vanskelig, spesielt hvis du har mange eksterne enheter.
Hvis du begynte å få den hvite skjermfeilen etter å ha koblet en ny enhet til datamaskinen, for eksempel en Wi-Fi-adapter, et webkamera, en ekstern harddisk eller en USB-minnepinne, kan det være den skyldige.
Slå av datamaskinen og koble fra alle eksterne enheter, med unntak av mus og tastatur. Slå deretter på datamaskinen for å se om du fortsatt får White Screen of Death.
Etter dette trinnet kan du begynne å koble til maskinvarekomponentene en etter en, til du får den hvite skjermen igjen. Det betyr at den siste tilkoblede enheten ikke fungerer som den skal og må repareres.
4. Oppdater Windows 10
Det er viktig å holde operativsystemet oppdatert til den nyeste versjonen, slik at du kan dra nytte av de nyeste funksjonene, forbedringene, hurtigreparasjonene og sikkerhetsoppdateringene.
Hvis White Screen of Death-feilen rammer mange brukere på grunn av et spesifikt programvareproblem, vil Microsoft sannsynligvis lansere en ny systemoppdatering som reparerer feilen.
Slik bruker du Windows Update:
Klikk på Start-knappen, skriv inn «Se etter oppdateringer» og trykk Enter. 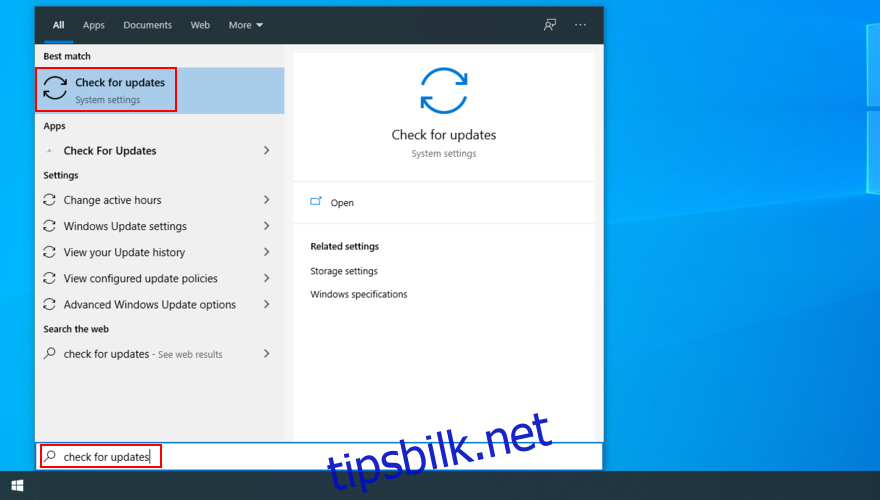
Vent til Windows finner oppdateringer. Hvis det finnes noen, klikker du på «Last ned». 
Det kan ta litt tid å laste ned og installere oppdateringene. Pass på at du ikke slår av eller starter datamaskinen på nytt i løpet av denne tiden.
Start datamaskinen på nytt når du blir bedt om det av Windows.
Sjekk om du fortsatt får den hvite skjermen.
5. Avinstaller de nyeste systemoppdateringene
I motsetning til den forrige løsningen, kan det hende du må fjerne nylige Windows-oppdateringer fra datamaskinen, da det kan være disse som har forårsaket den hvite skjermfeilen.
Trykk på Win-tasten+R, skriv inn «kontrollpanel» og trykk på Enter. 
Gå til «Programmer og funksjoner». 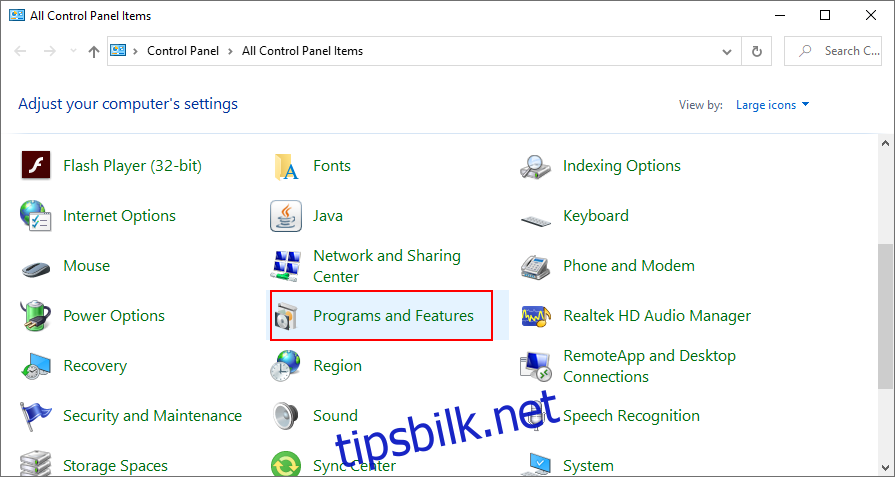
Klikk på «Vis installerte oppdateringer». 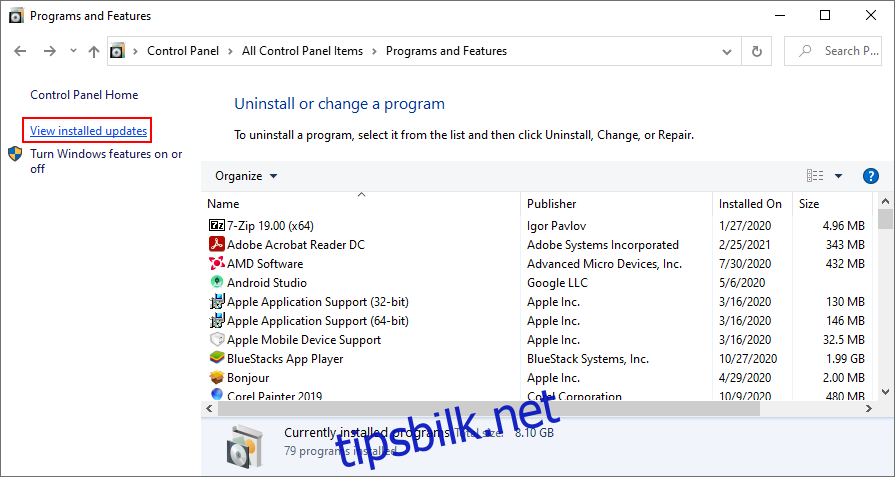
Klikk på kolonnen «Installert på» for å sortere oppdateringene etter dato (nyeste først).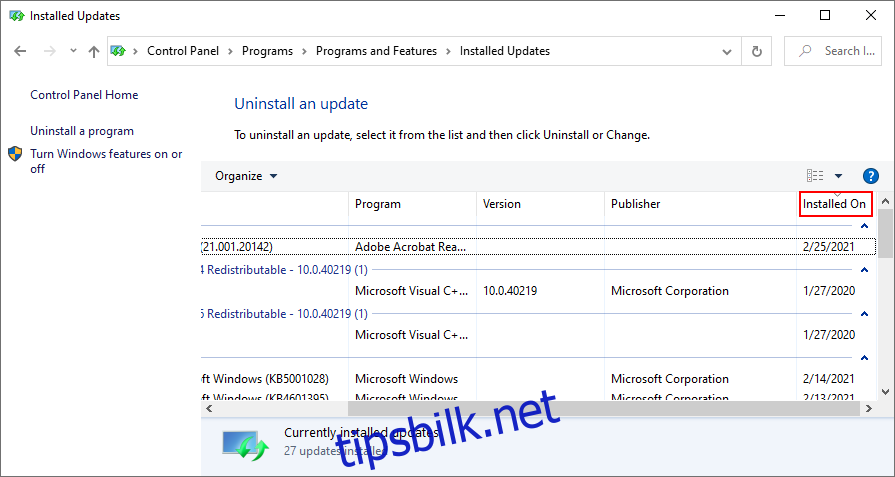
Dobbeltklikk på den første oppdateringen som vises og klikk «Ja» for å bekrefte avinstallasjonen.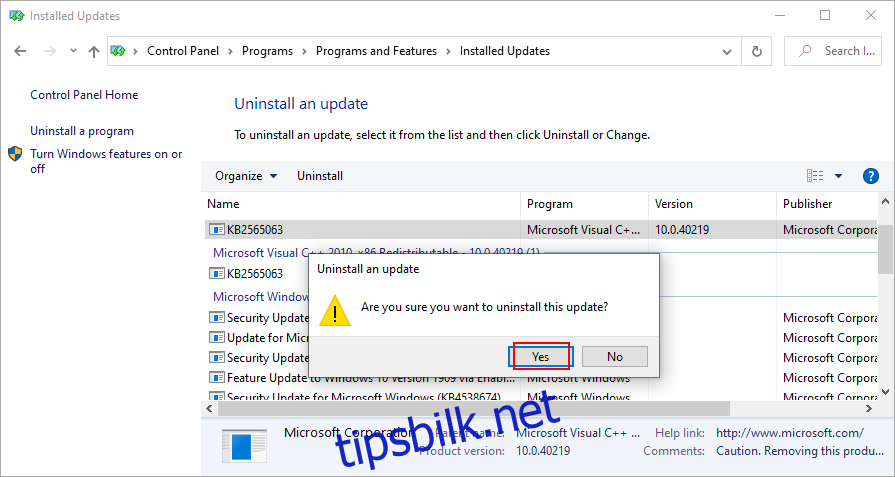
Start datamaskinen på nytt og sjekk om du fortsatt får feil med hvit skjerm.
6. Sjekk systemminnet
Hvis White Screen of Death-feilen vedvarer, bør du sjekke RAM-brikkene for å se om det er noen feil. Du trenger ikke noe spesielt tredjepartsverktøy siden du kan bruke Windows Minnediagnostikk, et innebygd program.
Slik bruker du Windows Minnediagnostikk:
Lagre alle prosjekter du jobber med og avslutt alle programmer.
Klikk på Start-knappen, skriv inn «Windows Minnediagnostikk» og åpne denne appen.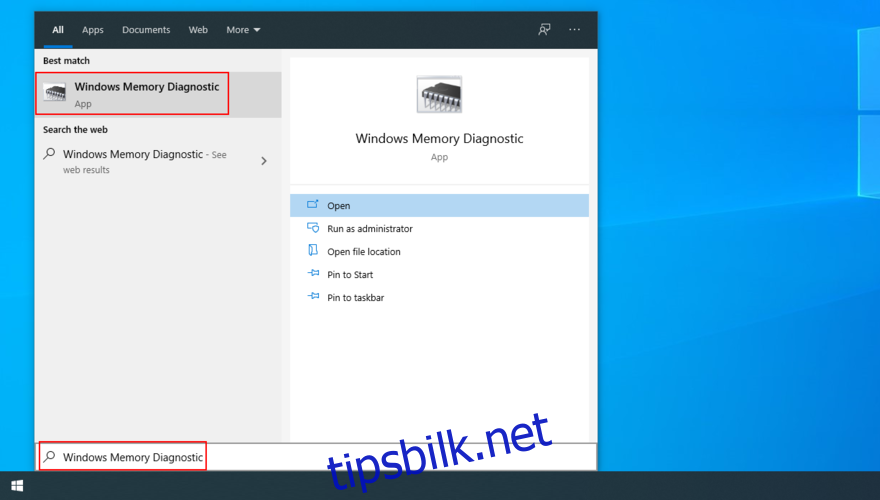
Klikk på «Start på nytt nå og se etter problemer (anbefalt)». 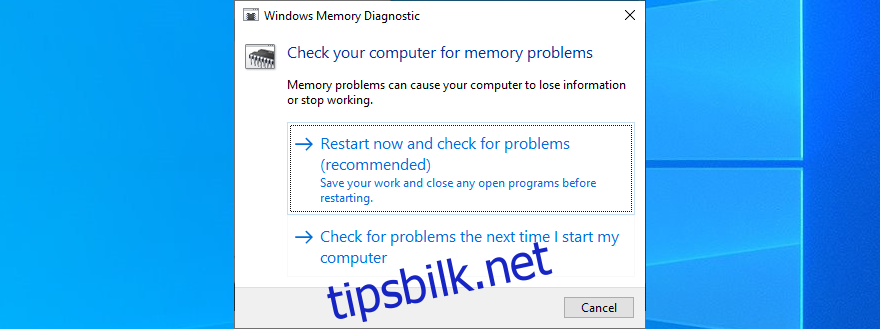
Under omstart vil Windows sjekke og reparere eventuelle RAM-feil.
Når oppgaven er fullført og Windows starter, se etter om du fortsatt får problemer med hvit skjerm.
Avanserte brukere som ønsker en annen vurdering, kan prøve MemTest86.
7. Legg til mer diskplass eller fjern filer
WSOD kan skyldes utilstrekkelig diskplass på hovedpartisjonen der operativsystemet er installert (vanligvis C:). Hvis det ikke er nok diskplass, hindrer det Windows i å kjøre viktige prosesser, utføre oppdateringer og andre viktige oppgaver.
Du kan imidlertid løse dette problemet ved å legge til mer diskplass. Du kan bruke det innebygde Diskbehandlingsverktøyet for å redusere en stor partisjon, og deretter bruke den ledige diskplassen til å utvide C:-volumet.
Slik bruker du Diskbehandling:
Trykk Win-tasten + R, skriv «diskmgmt.msc» og trykk Enter-tasten.
Velg en stor partisjon ved siden av C: (eller der du har installert Windows), høyreklikk på den og velg «Krymp volum» fra menyen.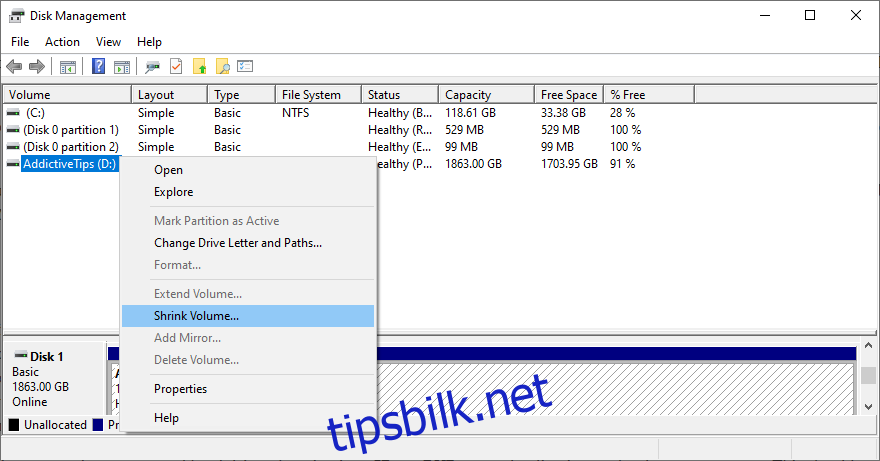
Spesifiser den nye volumstørrelsen etter å ha trukket fra nok plass til C: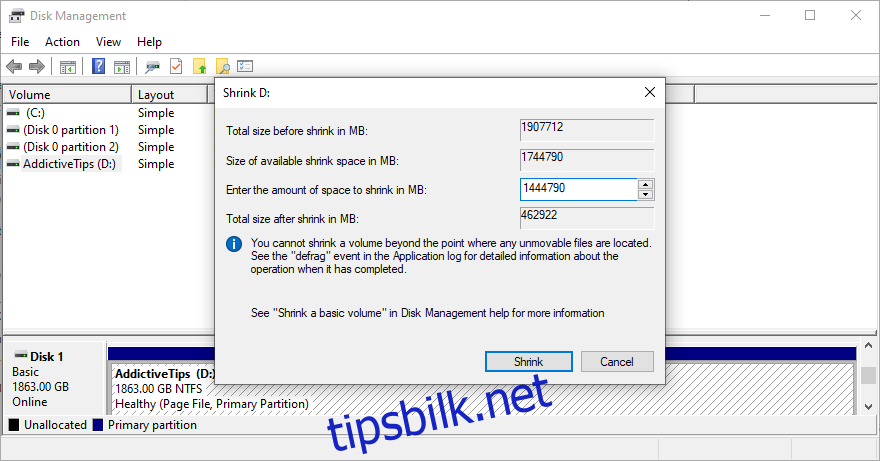
Klikk «Krymp» og følg instruksjonene på skjermen.
Høyreklikk på OS-stasjonen og velg «Utvid volum».
Skriv inn den nye volumstørrelsen ved å legge til den ledige plassen.
Fullfør oppgaven, start datamaskinen på nytt og se etter feil med hvit skjerm.
En annen trygg måte å frigjøre diskplass på, er å kvitte seg med gamle filer og store programmer du ikke lenger bruker. For eksempel kan du kopiere personlige bilder og videoer som tar opp mye diskplass, til en ekstern harddisk, laste dem opp til en nettskytjeneste eller brenne dem til plater.
Det er også viktig å slette søppelfiler som bare roter til harddisken. For å gjøre dette, kan du bruke et tredjepartsverktøy som CCleaner. Hvis du ikke vil installere flere programmer, kan du bruke Windows Diskopprydding-verktøyet.
Slik bruker du Windows Diskopprydding:
Logg deg på Windows 10 med administratorkontoen.
Sjekk nedlastingsmappen og papirkurven for å sørge for at det ikke finnes filer du vil lagre eller gjenopprette.
Trykk på Win-tasten + R, skriv inn «kontrollpanel» og trykk på Enter. 
Gå til «Administrative verktøy». 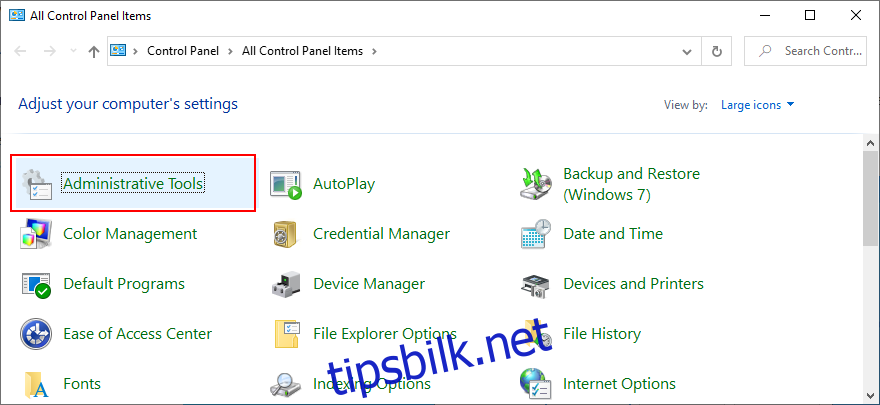
Åpne «Diskopprydding». 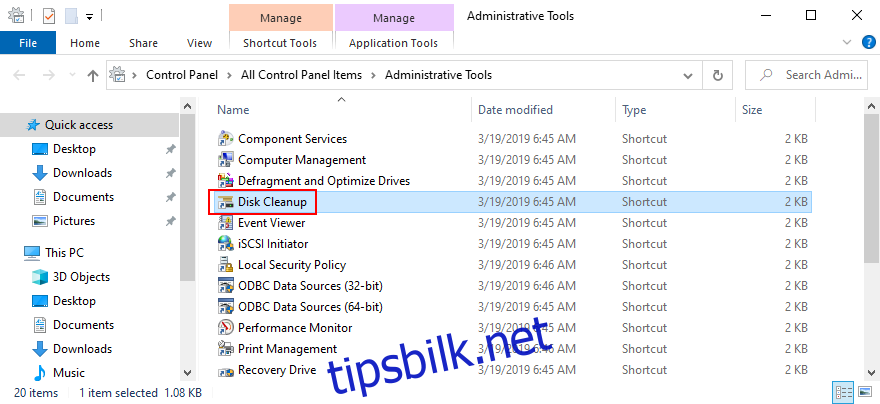
Velg C:-stasjonen eller den partisjonen der du har installert Windows, og klikk på OK.
Velg alle elementer fra listen og klikk på «Rydd opp i systemfiler». 
Etter at filskanningen er ferdig, velger du alt på nytt og klikker på OK. 
Start datamaskinen på nytt og se etter om du fortsatt får feil med hvit skjerm.
8. Fiks feil med harddisk og system
Dårlige sektorer og skadede systemfiler kan utløse White Screen of Death-feil på grunn av korrupsjon av data på harddisken og i operativsystemet. Du kan imidlertid fikse disse problemene uten å søke hjelp utenfra, takket være noen integrerte Windows-verktøy: CHKDSK (Check Disk), SFC (System File Checker) og DISM (Deployment Image Servicing and Management).
Du kan kjøre og kontrollere disse verktøyene fra kommandolinjemiljøet, slik at du ikke trenger å installere noe spesiell programvare. Du trenger ikke å ha erfaring med CMD, så lenge du følger instruksjonene nedenfor.
Slik bruker du CHDKSK for å fikse diskfeil:
Trykk Win-tasten + R, skriv «cmd», og trykk Ctrl + Shift + Enter for å starte ledeteksten med administratorrettigheter.
Skriv «chkdsk c: /f» og trykk Enter hvis Windows er installert på C:-partisjonen. Hvis ikke, erstatter du «c:» med den riktige stasjonsbokstaven.
Når CHKDSK spør deg om du vil planlegge kontrollen ved neste oppstart, skriver du «y» og trykker Enter.
Start datamaskinen på nytt og vent til CHKDSK gjør jobben sin.
Hvis du fortsatt får White Screen of Death etter å ha brukt CHKDSK, bør du bruke SFC for å fikse korrupte systemfiler.
Slik bruker du SFC:
Åpne ledeteksten i et vindu med administratorrettigheter (trykk Win-tasten + R, skriv «cmd», trykk Ctrl + Shift + Enter).
Kjør «sfc /scannow» og vent.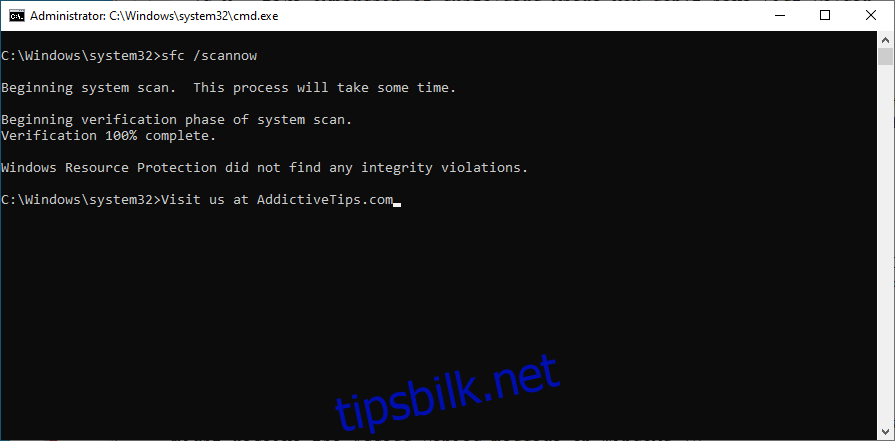
Når oppgaven er fullført, avslutter du CMD og starter datamaskinen på nytt.
Hvis SFC ikke fikser feilen med hvit skjerm, kan du bruke DISM til å bekrefte komponentlageret til Windows-avbildningen.
Slik bruker du DISM:
Start kommandoprompten med administratorrettigheter.
Skriv «DISM /online /cleanup-image /scanhealth» og trykk Enter.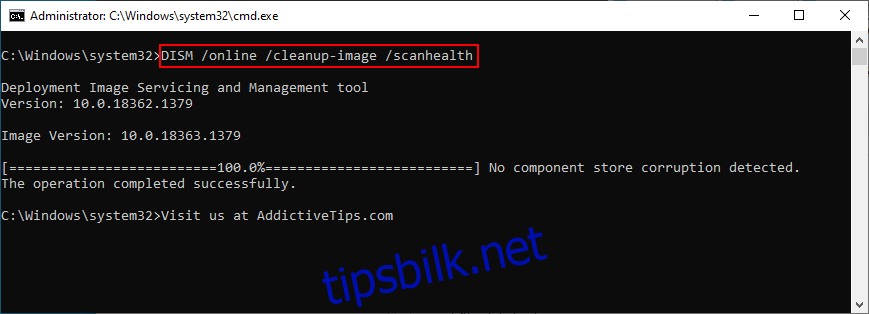
Hvis søket rapporterer problemer, fikser du dem med «DISM /online /cleanup-image /restorehealth».
Start datamaskinen på nytt og kjør CMD som administrator igjen.
Skriv inn «sfc /scannow» og trykk Enter.
Start datamaskinen på nytt og se etter WSOD-feil.
9. Oppdater BIOS til den nyeste versjonen
Hvis BIOS-en din er utdatert, kan det føre til problemer med datamaskinens ytelse. I verste fall kan disse problemene føre til feil med hvit skjerm og blå skjerm. Den enkleste måten å fikse dette problemet på, er å oppdatere BIOS til den nyeste versjonen.
Trykk på Win-tasten, skriv inn «Systeminformasjon» og start denne appen. 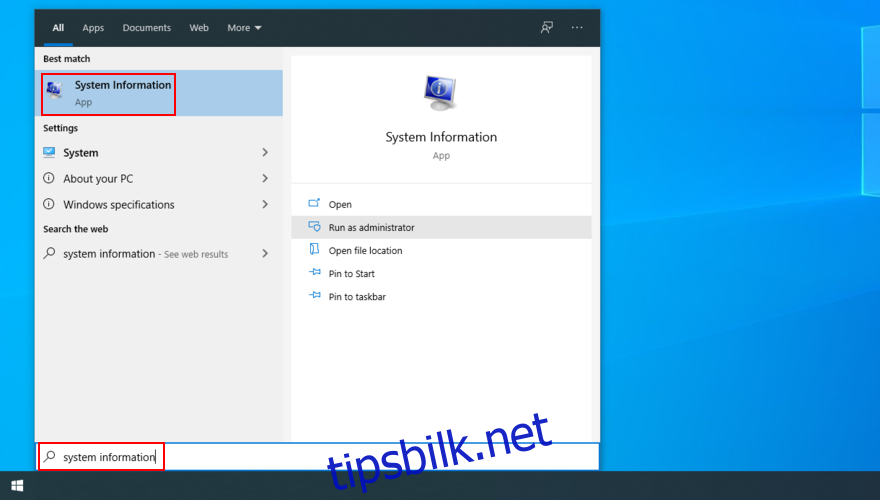
Gå til «System Summary»-området og skriv ned «BIOS-versjon/dato» og «BaseBoard Manufacturer».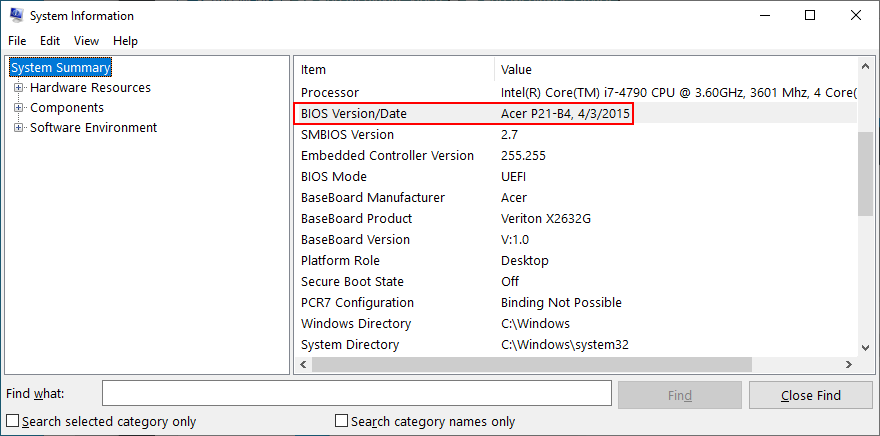
Besøk den offisielle nettsiden og se etter en nyere BIOS-versjon.
Last ned BIOS-arkivet og pakk ut filen til en bærbar lagringsenhet.
Start datamaskinen på nytt og trykk på tasten som vises på skjermen for å få tilgang til BIOS.
Ta en sikkerhetskopi av gjeldende BIOS-versjon og lagre den på USB-minnepinnen.
Fortsett med BIOS-oppdateringen og følg trinnene som vises på skjermen.
Oppdateringen kan ta litt tid. Pass på at du ikke slår av eller starter datamaskinen på nytt i løpet av denne tiden.
Når Windows har startet, ser du etter om du fortsatt får feil med hvit skjerm.
10. Gjenopprett BIOS til fabrikkinnstillinger
Du kan kontrollere mange datamaskininnstillinger fra BIOS, for eksempel overklokking og caching. Hvis du ikke har nok erfaring med BIOS til å vite nøyaktig hva du gjør, kan du ende opp med å gjøre mer skade enn nytte.
Med tiden kan dette føre til White Screen of Death-feil på datamaskiner. For å håndtere dette problemet, trenger du bare å tilbakestille BIOS-konfigurasjonen til fabrikkinnstillingene.
Slik tilbakestiller du BIOS til standard:
Start datamaskinen på nytt og trykk på tasten som vises på skjermen for å gå inn i BIOS-modus.
Finn delen med avanserte innstillinger.
Slå på innstillingen som tilbakestiller konfigurasjonsdataene til standard. 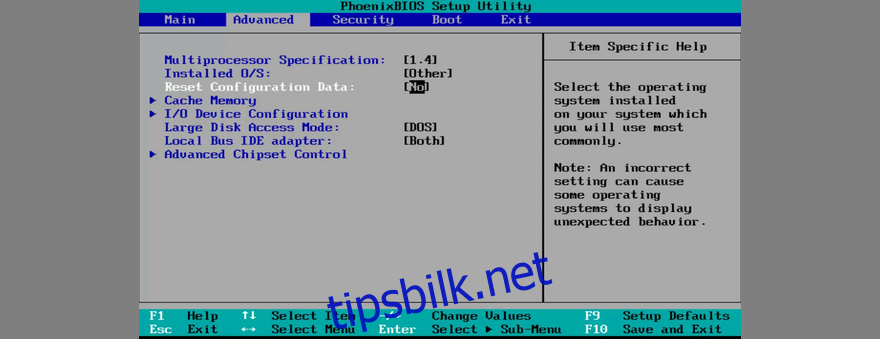
Lagre gjeldende innstillinger og avslutt.
Når Windows har startet, ser du etter om du fortsatt får problemer med hvit skjerm.
11. Kjør en skanning for skadelig programvare
Hvis datamaskinen din er blitt hardt rammet av et angrep med skadelig programvare, kan viktige systemfiler ha blitt ødelagt, noe som har ført til maskinvarefeil og White Screen of Death-feil. Det er lett å se at noe er galt når du ikke lenger har tilgang til systemverktøy, som Oppgavebehandling, Registerredigering eller kommandoprompt.
For å fikse dette problemet kan du bruke et antimalware-program for å finne og fjerne alle infiserte filer fra datamaskinen. Hvis du ikke har installert en tredjeparts sikkerhetsløsning, er det Windows Defender som har ansvaret for alt.
Slik bruker du Windows Defender:
Trykk på Windows-tasten, skriv inn «Windows Security» og start denne appen. 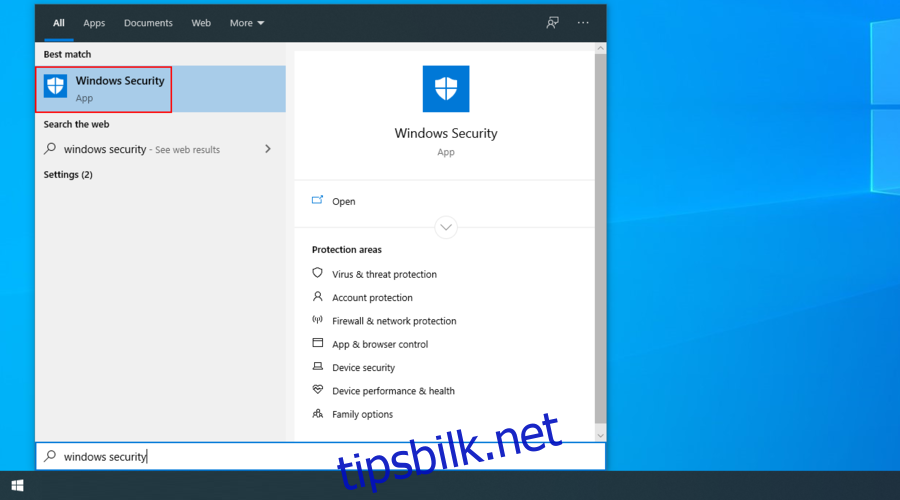
Velg «Virus- og trusselbeskyttelse». 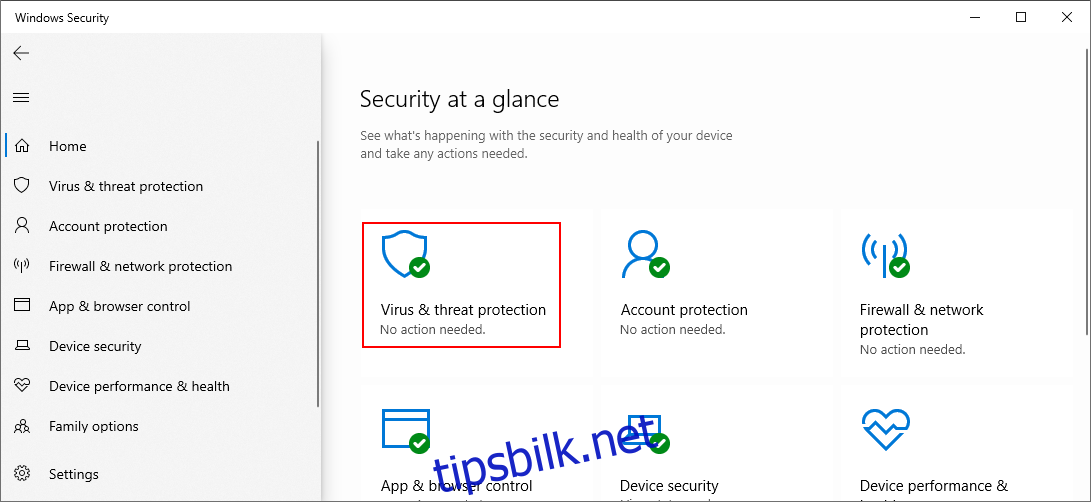
Klikk på «Skannealternativer». 
Velg «Hurtigskanning» og klikk «Skann nå». 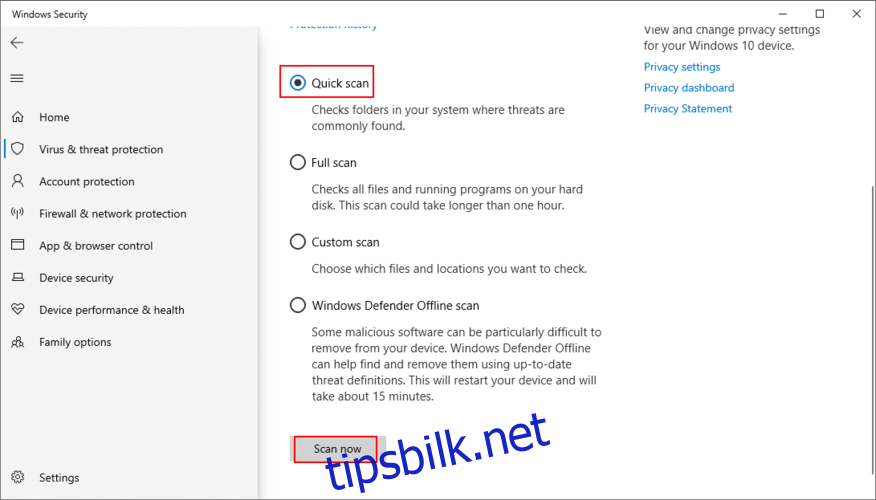
Hvis den ikke finner noe mistenkelig, kjør en ny skanning ved å bruke «Windows Defender Offline-skanning». 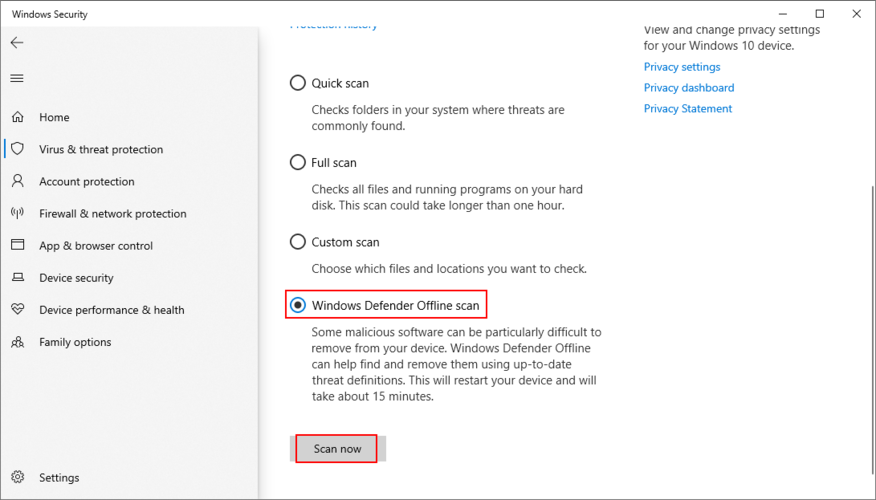
Start datamaskinen på nytt og se etter feil med hvit skjerm.
12. Fjern mistenkelige applikasjoner
Hvis datamaskinen begynner å få problemer med hvit skjermfeil etter at du har installert et nytt program, bør du sjekke det programmet. Kanskje det har gjort noen betydelige endringer i Windows-registeret eller blandet DLL-filene med systembiblioteker.
Det kan også være at det ikke støtter Windows 10 fullt ut, og forårsaker kompatibilitetsproblemer. For å fikse dette problemet kan du avinstallere nyere og mistenkelige applikasjoner, for eksempel gratis antivirus- eller VPN-verktøy.
Slik avinstallerer du nylige programmer:
Høyreklikk på Start-knappen og gå til «Apper og funksjoner». 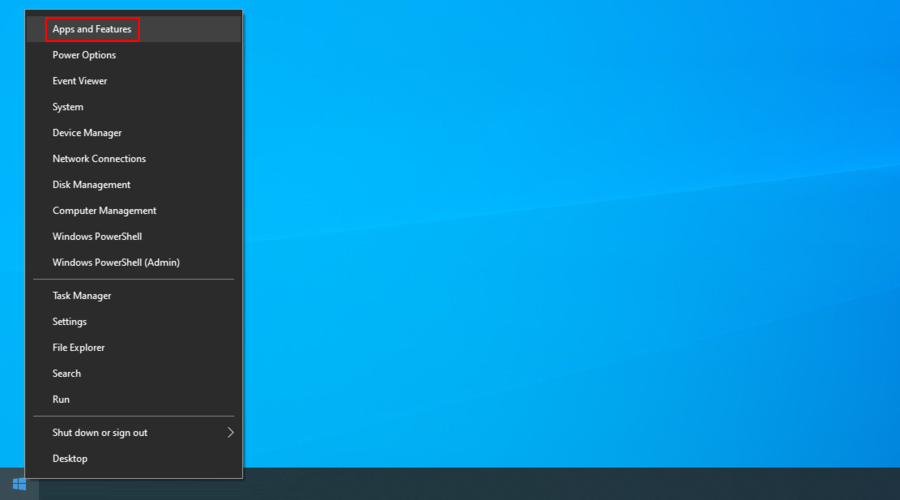
Sett «Sorter etter» til «Installasjonsdato». 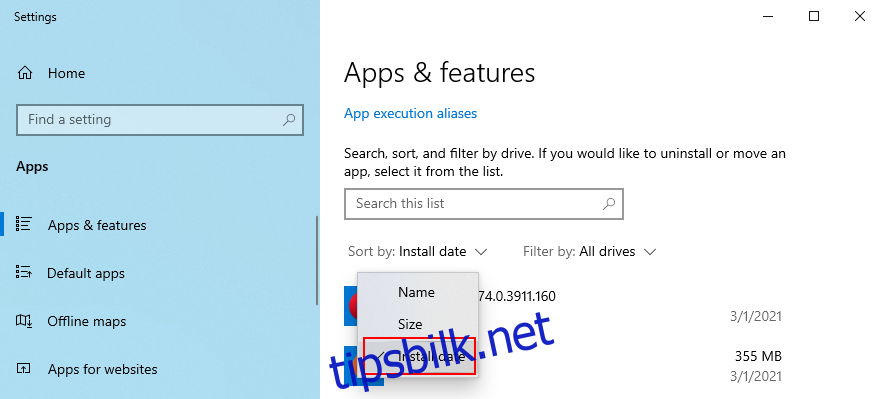
Sjekk den første appen på listen, klikk på «Avinstaller» og fortsett med trinnene på skjermen. 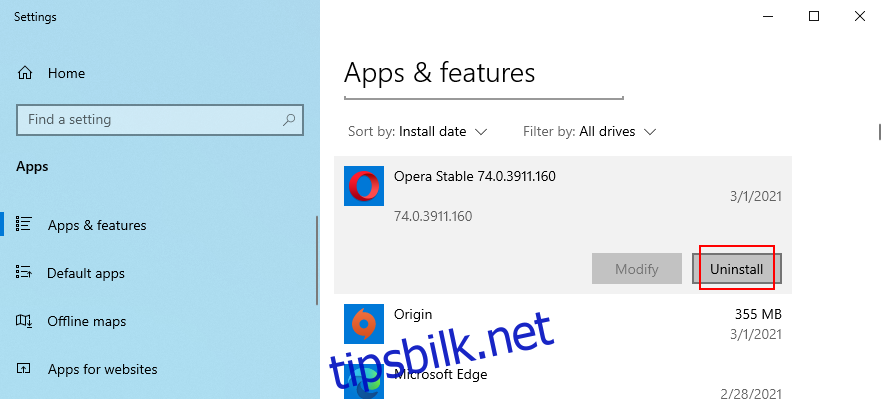
Start datamaskinen på nytt for å se om du fortsatt har problemer med hvit skjerm.
Dessverre er det innebygde avinstalleringsprogrammet for Windows ikke i stand til å fjerne et program fullstendig fra datamaskinen. Hvis du vil ha en fullstendig avinstallering, kan du bruke et tredjeparts applikasjonsavinstalleringsprogram. Denne programvaren fjerner ikke