Legg til egendefinerte kommentarer for mapper i Windows 11 Filutforsker
Ønsker du å berike mappene dine med ekstra informasjon ved hjelp av kommentarer? Her er en guide som viser hvordan du kan legge til beskrivende notater i Kommentar-kolonnen i Windows 11 Filutforsker.
Filutforsker har en Kommentar-kolonne der brukere kan legge til tekstbeskrivelser til filer ved å redigere taggene i Detaljer-fanen. Mapper har derimot ikke redigerbare tagger på samme måte som filer. Likevel, med noen enkle triks, kan du legge til kommentarer for mapper selv om Filutforsker ikke tilbyr en direkte funksjon for dette.
Først må du aktivere Kommentar-kolonnen i Filutforsker, der mappekommentarene vil vises. Denne kolonnen er ikke synlig som standard. Følg disse trinnene for å aktivere Kommentar-kolonnen:
- Åpne Filutforsker og naviger til katalogen der mappen du vil kommentere befinner seg.
- Høyreklikk på overskriften «Type» eller en annen kolonne, og velg «Mer».
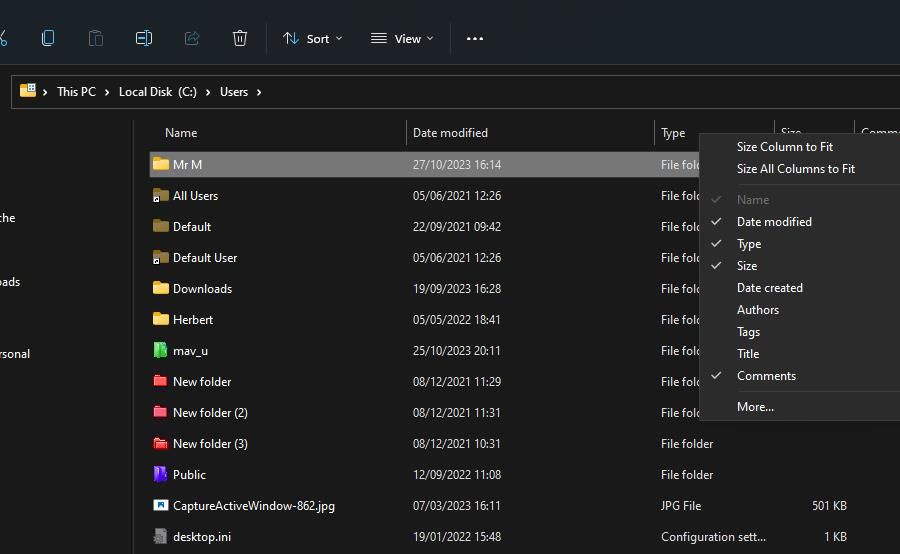
- I «Velg detaljer»-vinduet, merk av for «Kommentarer».

- Klikk «OK» for å legge til kolonnen.
En kolonne for kommentarer vil nå være synlig i katalogen. Det er her du vil se de tilpassede kommentarene for mappene. Du kan endre bredden på kolonnen ved å plassere musepekeren på høyre eller venstre side av kolonneoverskriften «Kommentarer», trykke og holde inne venstre museknapp og dra musen.
Slik viser du desktop.ini-filen for en mappe
Desktop.ini er en skjult konfigurasjonsfil for mapper. Du må derfor konfigurere Filutforsker til å vise skjulte filer for å se og redigere den. I tillegg må du endre mappeikonet til mappen du vil kommentere for å gjøre desktop.ini-filen synlig. Følg disse trinnene for å vise en mappes desktop.ini-fil:
- Klikk på «Se mer»-knappen på Filutforskers kommandolinje.
- Velg «Alternativer» for å åpne et vindu med mappeinnstillinger.
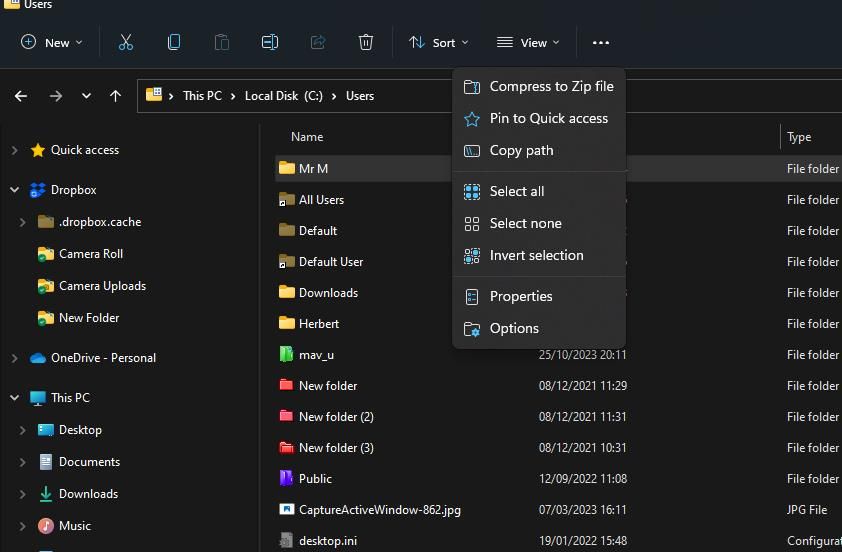
- Klikk på «Vis» for å få tilgang til de avanserte innstillingene.
- Velg alternativet «Vis skjulte filer, mapper og stasjoner».
- Fjern krysset ved «Skjul beskyttede operativsystemfiler».

- Klikk «Bruk» for å lagre de nye innstillingene.
- Klikk «OK» i «Mappealternativer»-vinduet.
- Høyreklikk på mappen du vil legge til en kommentar for, og velg «Egenskaper».
- Velg «Tilpass»-fanen.
- Klikk på «Endre ikon» for å vise et vindu med ikonalternativer.
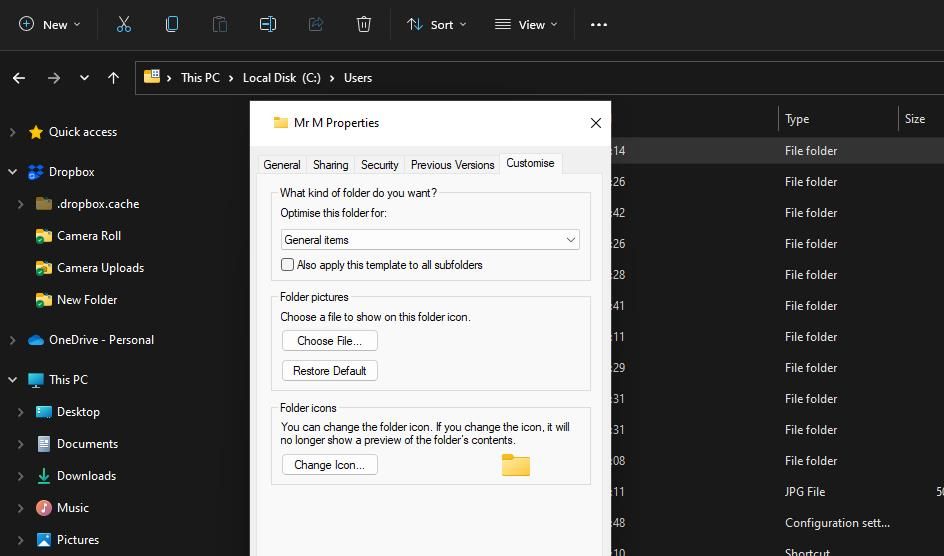
- Velg et nytt ikon for mappen, og klikk «OK».
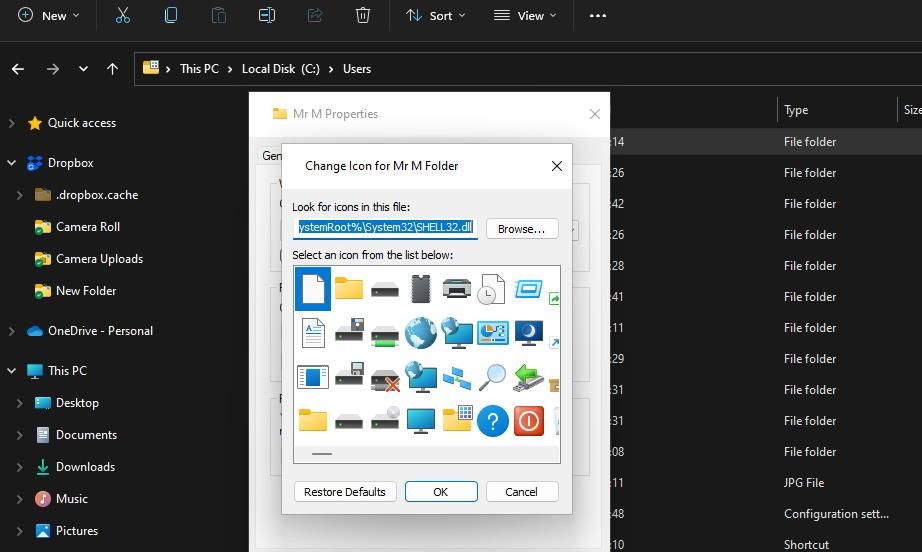
- Trykk «Bruk» og «OK» for å endre mappeikonet.
Nå kan du se desktop.ini-filen i mappen du ønsker å kommentere. For å legge til en kommentar, rediger desktop.ini-filen slik:
- Åpne mappen du endret ikonet for.
- Høyreklikk på desktop.ini-filen i mappen, og velg «Åpne med».
- Velg «Notisblokk» fra undermenyen.
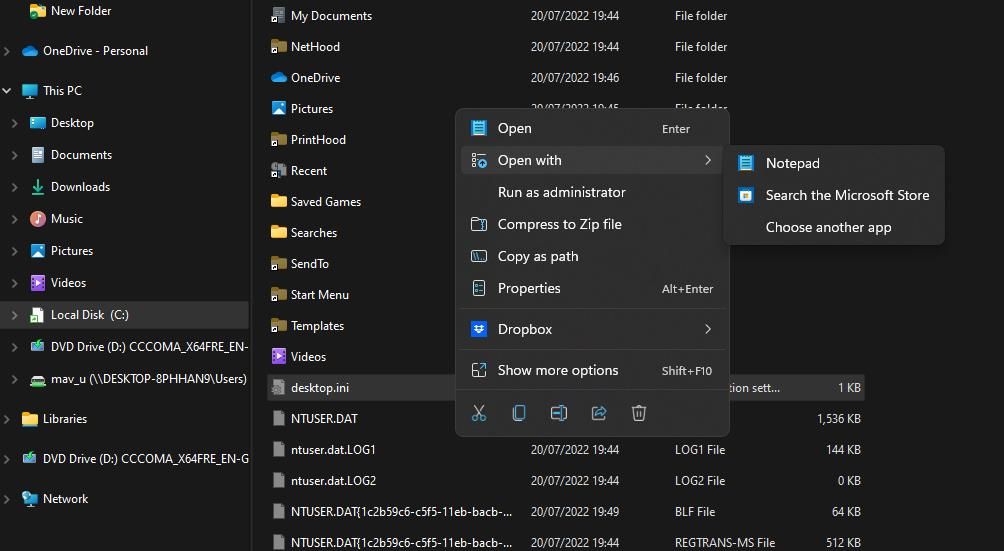
- Legg til linjen
InfoTip=Her legger du til din kommentarrett under linjen[.ShellClassInfo]i Notisblokk. Endre «Her legger du til din kommentar» til teksten du vil at kommentaren skal inneholde.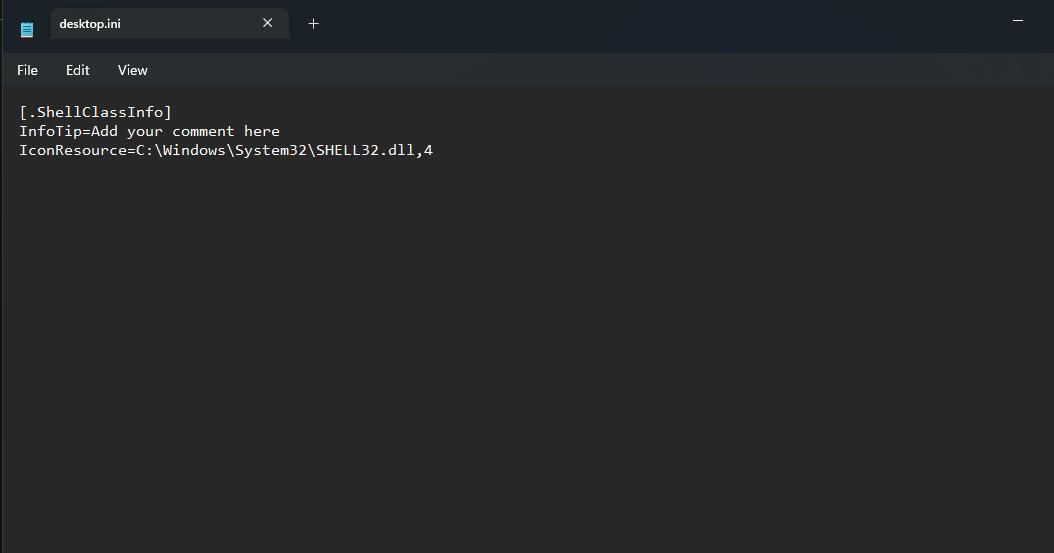
- Klikk på «Fil»-menyen i Notisblokk.
- Velg «Lagre» for å lagre mappekommentaren.
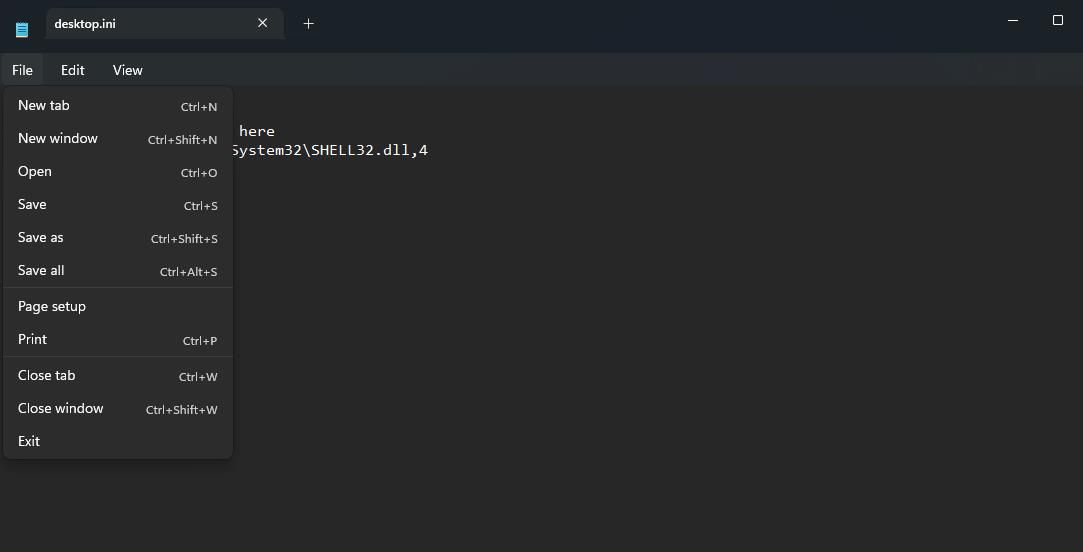
- Klikk «Avslutt» på «Fil»-menyen i Notisblokk.
- Til slutt, start Windows Utforsker-prosessen på nytt, for eksempel med en av metodene som er beskrevet i veiledningen for omstart av Filutforsker.
Gå tilbake til katalogen som inneholder mappen du nettopp kommenterte. Du vil nå se den egendefinerte kommentaren i «Kommentarer»-kolonnen. Du kan legge til kommentarer for flere mapper ved å endre ikoner og redigere desktop.ini-filene. Husk at du må aktivere «Kommentarer»-kolonnen for hver katalog.
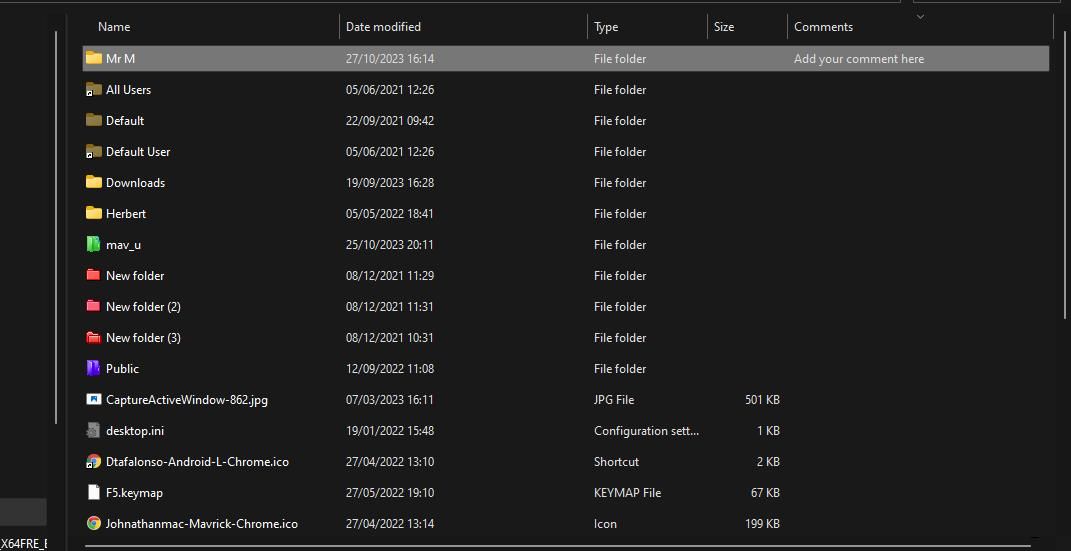
Hvis du ønsker å fjerne eller endre kommentaren senere, åpner du desktop.ini-filen i mappen på nytt. Du kan slette kommentaren ved å fjerne teksten etter InfoTip=. Eller du kan endre kommentaren ved å redigere den.
Du kan nå legge til ekstra informasjon om mappene dine med kommentarer i Filutforsker. Slike kommentarer kan være nyttige for å tydeliggjøre hva innholdet i en katalog er. Du kan for eksempel legge til detaljer om filtypene i mappen eller informasjon om spesifikke filer den inneholder.