Opplever du problemer med AMD Radeon-programvaren din? Mange brukere har rapportert at applikasjonen ikke vil åpne, noe som hindrer tilgang til viktige innstillinger. Hvis du er en av disse brukerne, fortvil ikke! Det finnes løsninger. Nedenfor finner du en rekke metoder som kan hjelpe deg med å få AMD Radeon-programvaren i gang igjen på din Windows-PC.
1. Kjør AMD Radeon-programvaren som administrator
Ofte forsøker brukere å starte AMD Radeon-programvaren uten administratorrettigheter via hurtigmenyen. I stedet anbefaler vi å prøve å kjøre applikasjonen med administratorrettigheter. Dette kan du gjøre ved å trykke på Windows-tasten + S, skrive «AMD» i søkefeltet, og deretter velge «Kjør som administrator» for AMD-appen som dukker opp.
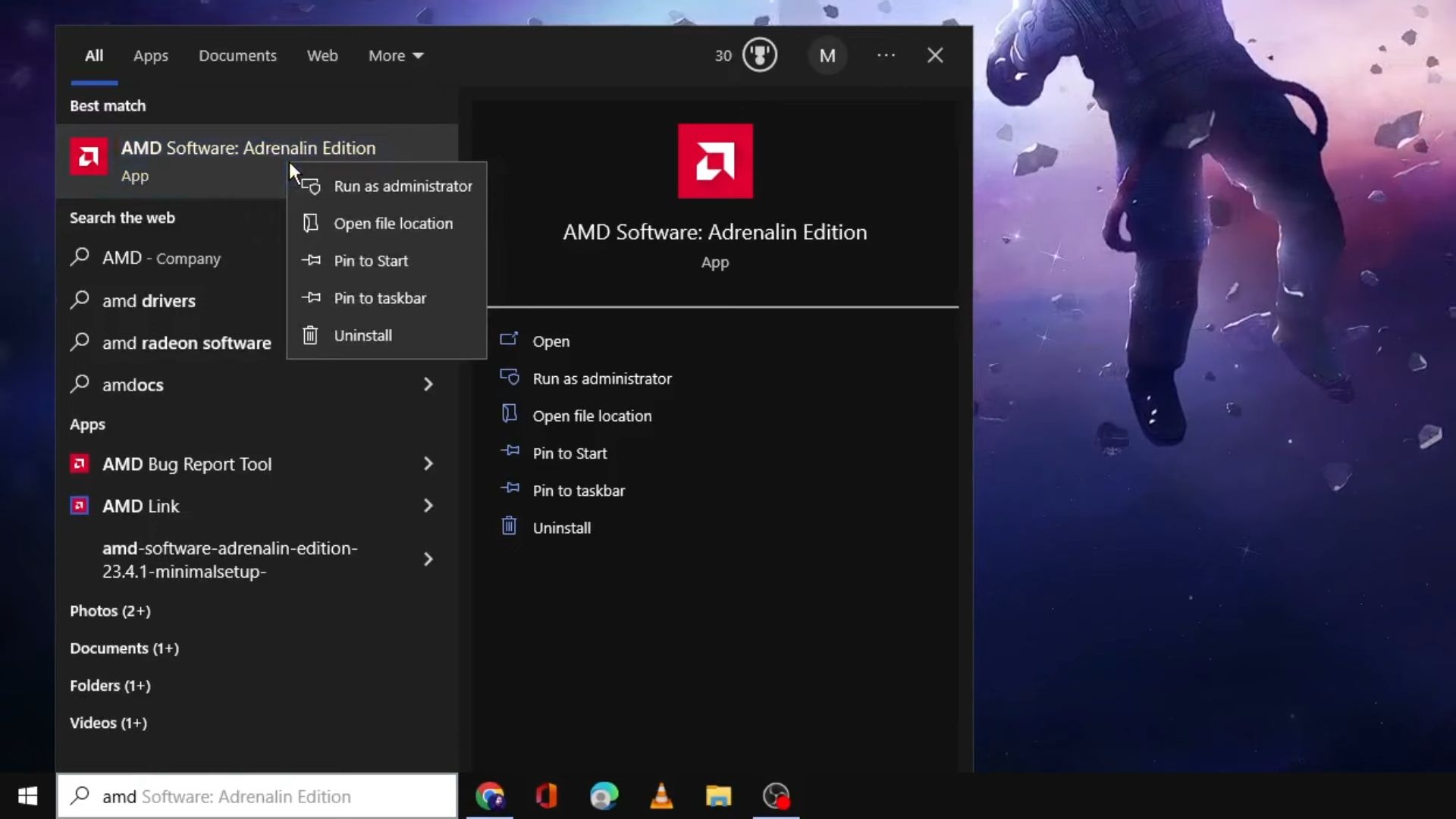
Hvis dette løser problemet, kan du sette AMD Radeon-programvaren til å alltid kjøre med forhøyede rettigheter. Følg trinnene i vår guide for hvordan du alltid kjører applikasjoner som administrator. Merk at dette ikke gjelder for MS Store-versjonen av AMD Radeon-programvaren.
2. Avslutt RadeonSoftware-prosessene
Først må du sjekke om Oppgavebehandling viser en aktiv prosess for AMD Radeon-programvaren. Hvis den gjør det, betyr det at appen allerede kjører i bakgrunnen. Avslutning av prosessene kan være løsningen. Slik avslutter du RadeonSoftware-prosessene:
- Trykk Ctrl + Shift + Esc for å åpne Oppgavebehandling.
- Gå til «Detaljer»-fanen.
- Finn og høyreklikk «RadeonSoftware.exe», og velg deretter «Avslutt prosessgren».
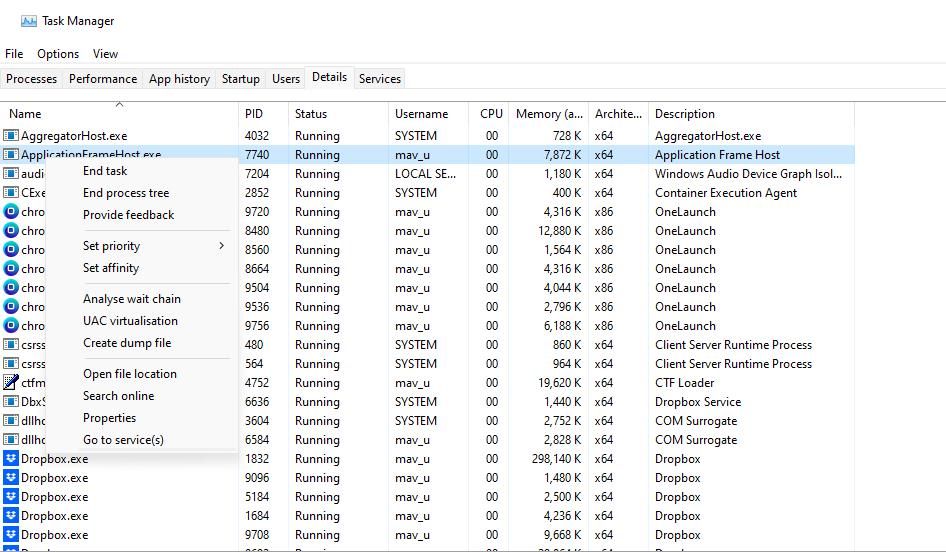
- Bekreft ved å klikke på «Avslutt prosessgren»-knappen.
3. Slett CN-mappen
Korrupte profildata kan føre til at AMD Radeon-programvaren slutter å fungere. Løsningen kan være å slette CN-mappen, som inneholder Radeon-profildata. Når du sletter mappen, vil profilen gjenoppbygges. Her er hvordan du sletter CN-mappen:
- Trykk Windows-tasten + R for å åpne «Kjør»-dialogen.
- Skriv inn %appdata% og klikk «OK» for å åpne «Roaming»-katalogen.
- Klikk på «AppData» i utforskerens adressefelt.
- Åpne «Local»-undermappen.
- Gå inn i «AMD»-mappen.
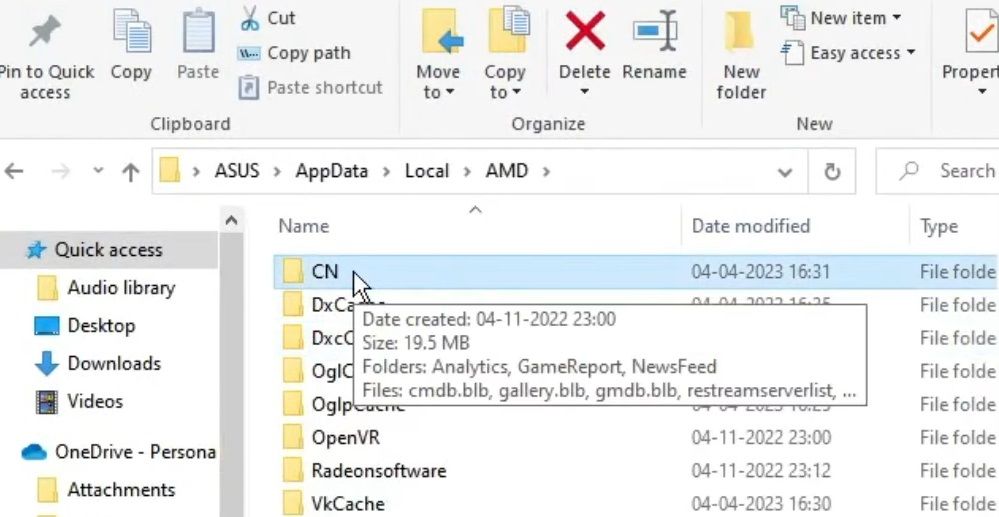
- Høyreklikk «CN»-mappen og velg «Slett».
Alternativt kan du prøve å slette en spesifikk fil i CN-mappen, noe som også har hjulpet noen brukere. Åpne CN-mappen, høyreklikk filen «gmdb.blb» og velg «Slett».
4. Deaktiver og reaktiver AMD Radeon-grafikkadapteren
En annen mulig løsning er å deaktivere og deretter reaktivere AMD-grafikkadapteren. Dette kan potensielt «kickstarte» AMD Radeon-programvaren. Følg disse stegene for å deaktivere og reaktivere adapteren:
- Åpne Enhetsbehandling (trykk Windows-tasten + X og velg snarveien).
- Dobbeltklikk på «Skjermkort»-kategorien for å utvide den.
- Høyreklikk på AMD Radeon-grafikkortet og velg «Deaktiver enhet».
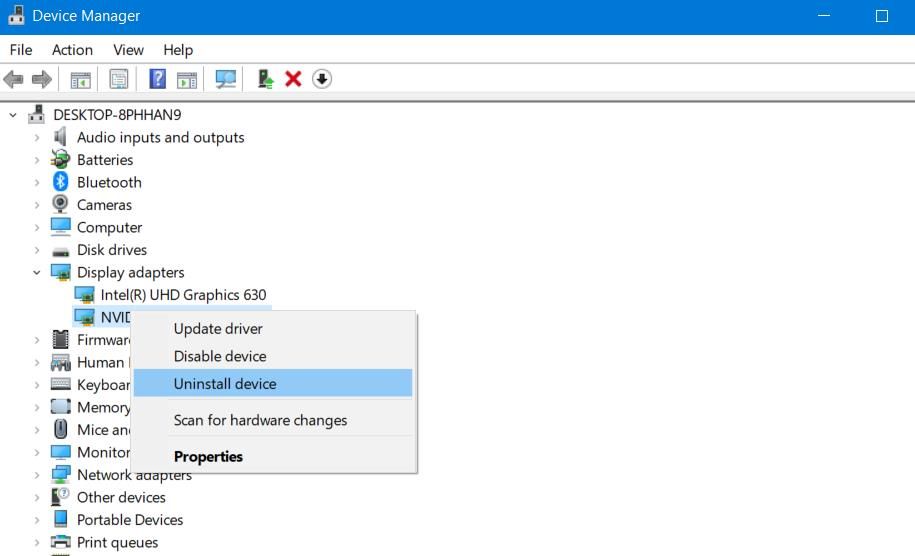
- Bekreft ved å klikke «Ja».
- Vent et minutt, høyreklikk på AMD Radeon-grafikkortet igjen og velg «Aktiver enhet».
5. Oppdater AMD-grafikkdriveren
En feilaktig eller utdatert AMD-driver kan være årsaken til at Radeon-programvaren ikke fungerer. Oppdatering til den nyeste AMD-driveren for ditt grafikkort kan løse problemet.
Se vår veiledning om oppdatering av grafikkdrivere på Windows for mer informasjon om hvordan du utfører denne metoden.
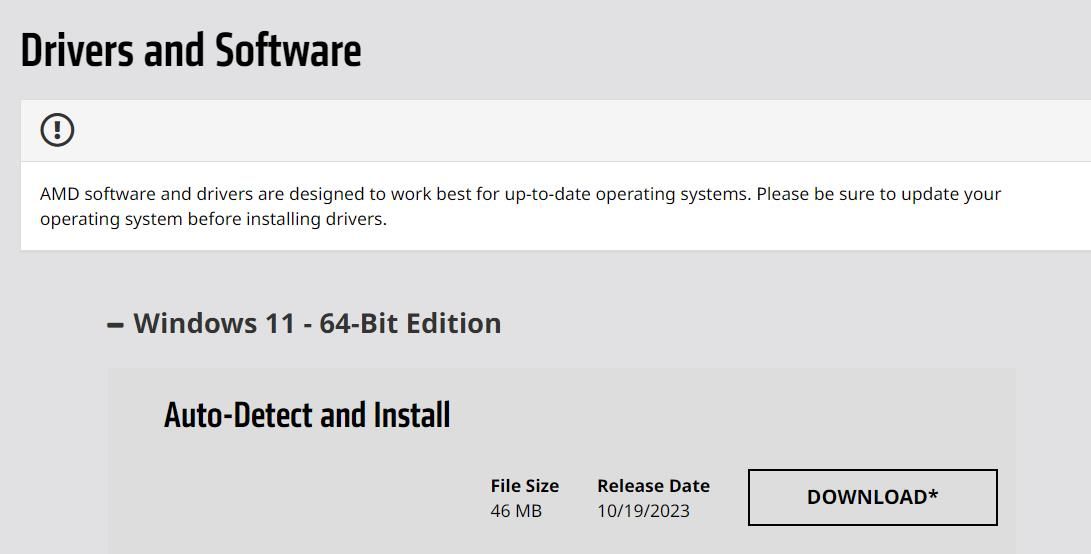
6. Gjenopprett den forrige AMD-driveren
Noen ganger kan nyere grafikkdrivere være ustabile og forårsake problemer. Hvis du allerede har den nyeste driveren, kan det være verdt å gå tilbake til den forrige versjonen. Dette kan være en god løsning for noen brukere.
Dette kan du gjøre ved å velge alternativet «Tilbakestill driver» som beskrevet i vår guide om tilbakestilling av grafikkdrivere på Windows.
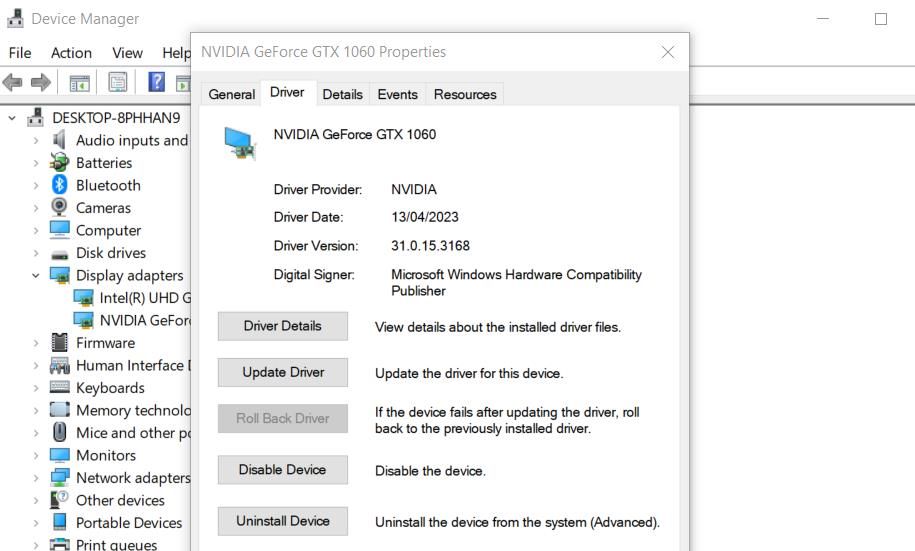
7. Utfør en ren oppstart av Windows 11/10
Konflikter med tredjepartsprogrammer som kjører i bakgrunnen kan også hindre AMD Radeon i å åpne. Ved å utføre en «ren oppstart», kan du deaktivere disse programmene og tjenestene midlertidig. Dette kan hjelpe deg med å isolere problemet.
For å utføre en ren oppstart, må du fjerne programmer og tjenester fra oppstarten via Oppgavebehandling og MSConfig. Artikkelen vår om ren oppstart i Windows gir detaljerte instruksjoner om hvordan du gjør dette. Start PC-en på nytt etter at du har deaktivert oppstartselementene, og prøv å åpne AMD Radeon igjen.
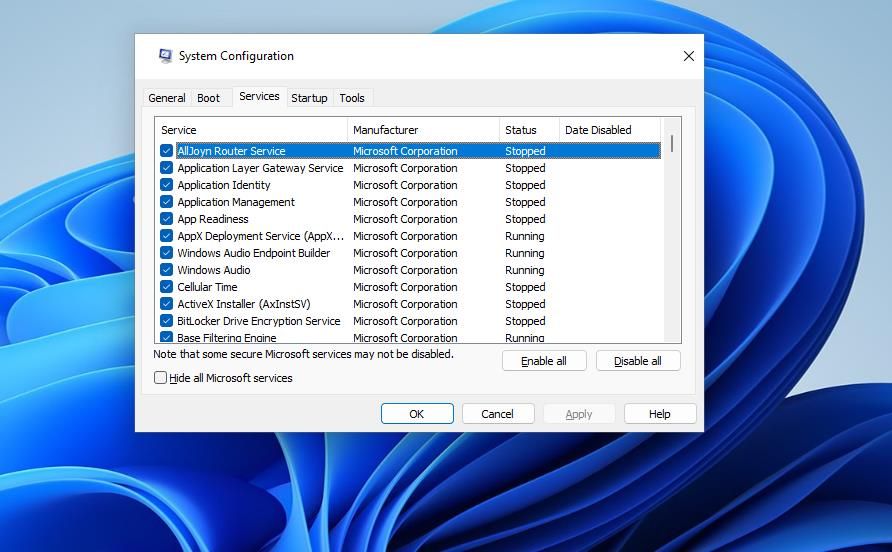
8. Rediger CN-registernøkkelen
Redigering av CN-registernøkkelen har vist seg å fikse feilmeldingen «Radeon-innstillinger og driverversjoner samsvarer ikke» som noen brukere får når de prøver å starte AMD Radeon. Denne løsningen innebærer å sette en ny verdi for «DriverVersion»-strengen i CN-nøkkelen. Slik gjør du det:
- Åpne «Skjermkort»-kategorien i Enhetsbehandling som beskrevet i trinn 1 og 2 i løsning 4.
- Høyreklikk på AMD-grafikkortet og velg «Egenskaper».
- Gå til «Driver»-fanen.
- Marker drivernummeret og trykk Ctrl + C for å kopiere det.
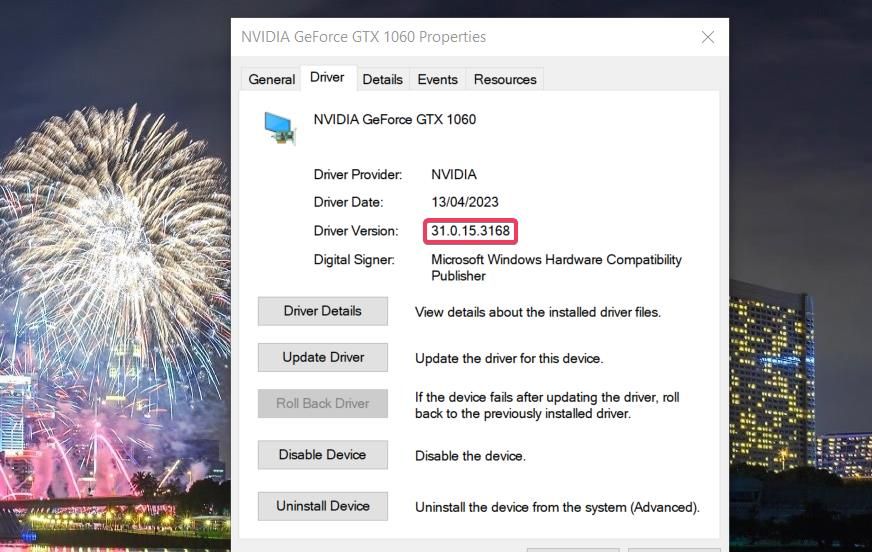
- Lukk «Egenskaper»-vinduet og Enhetsbehandling.
Åpne Registerredigering før du fortsetter.
- Lim inn følgende nøkkelplassering i registerets adressefelt:
Computer\HKEY_LOCAL_MACHINE\SOFTWARE\AMD\CN
- Dobbeltklikk på «DriverVersion»-strengen i CN-registernøkkelen.

- Slett innholdet i «Verdidata»-feltet.
- Trykk Ctrl + V for å lime inn det kopierte driverversjonsnummeret i «Verdidata»-feltet.

- Klikk «OK».
9. Installer AMD Radeon-programvaren på nytt
En ny installasjon av AMD Radeon-programvaren kan løse en rekke problemer som hindrer applikasjonen i å starte. Du kan avinstallere AMD Radeon via kontrollpanelet eller innstillingene, eller bruke en tredjeparts avinstallasjonsprogramvare for å fjerne all programvaren og eventuelle rester.
For å installere applikasjonen på nytt, gå til AMD Radeon Software Microsoft Store-siden. Klikk «Installer» og «Åpne» i Microsoft Store for å laste ned og installere programmet.
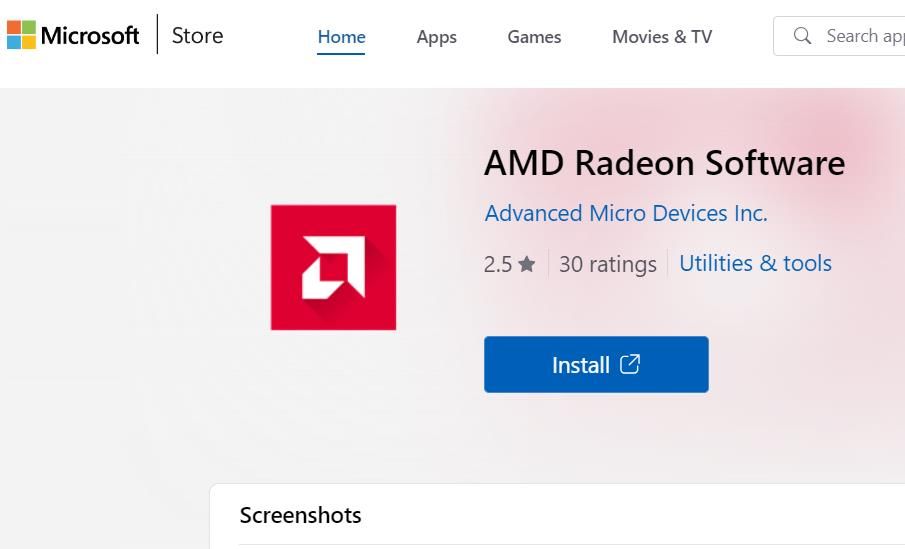
Bruk AMD Radeon-programvaren igjen
AMD Radeon-programvaren er essensiell for å konfigurere grafikkinnstillinger. Forhåpentligvis har en eller flere av disse løsningene hjulpet deg med å fikse problemene dine, slik at du igjen kan få tilgang til de viktige innstillingene. Bruk disse Windows 11/10-fiksene for å få AMD Radeon opp å gå igjen!