Å inkludere seg selv i kopi (CC) eller blindkopi (BCC) når man sender e-post, er en praktisk metode for å beholde en kopi av meldingene i egen innboks. Dette forenkler arkivering og håndtering av e-postkorrespondanse. Nedenfor gjennomgår vi fremgangsmåten for å oppnå dette i de to mest brukte e-posttjenestene: Gmail og Outlook.
Hvordan automatisk kopiere seg selv i Gmail
For å automatisk legge til deg selv i BCC eller CC (eller en annen e-postadresse) i Gmail, er du avhengig av en nettleserutvidelse. Denne funksjonaliteten er ikke integrert i Gmail som standard, og mange tredjepartsutvidelser krever omfattende tillatelser for å få tilgang til e-posten din.
Auto BCC for Gmail fra CloudHQ er en Chrome-utvidelse som gir denne funksjonen med et minimum av tillatelser. Den får ikke tilgang til nettleserloggen utenfor Gmail-domenet. Installer denne utvidelsen i Chrome, og opprett en konto hos CloudHQ.
Etter at utvidelsen er installert og har fått tilgang til Gmail-kontoen din, kan du konfigurere en regel ved å følge disse trinnene:
- Klikk på «Skriv»-knappen for å begynne en ny e-post.
- Klikk på konvoluttikonet ved siden av «Send»-knappen.
- I dialogboksen som vises, klikk på «Legg til ny regel».
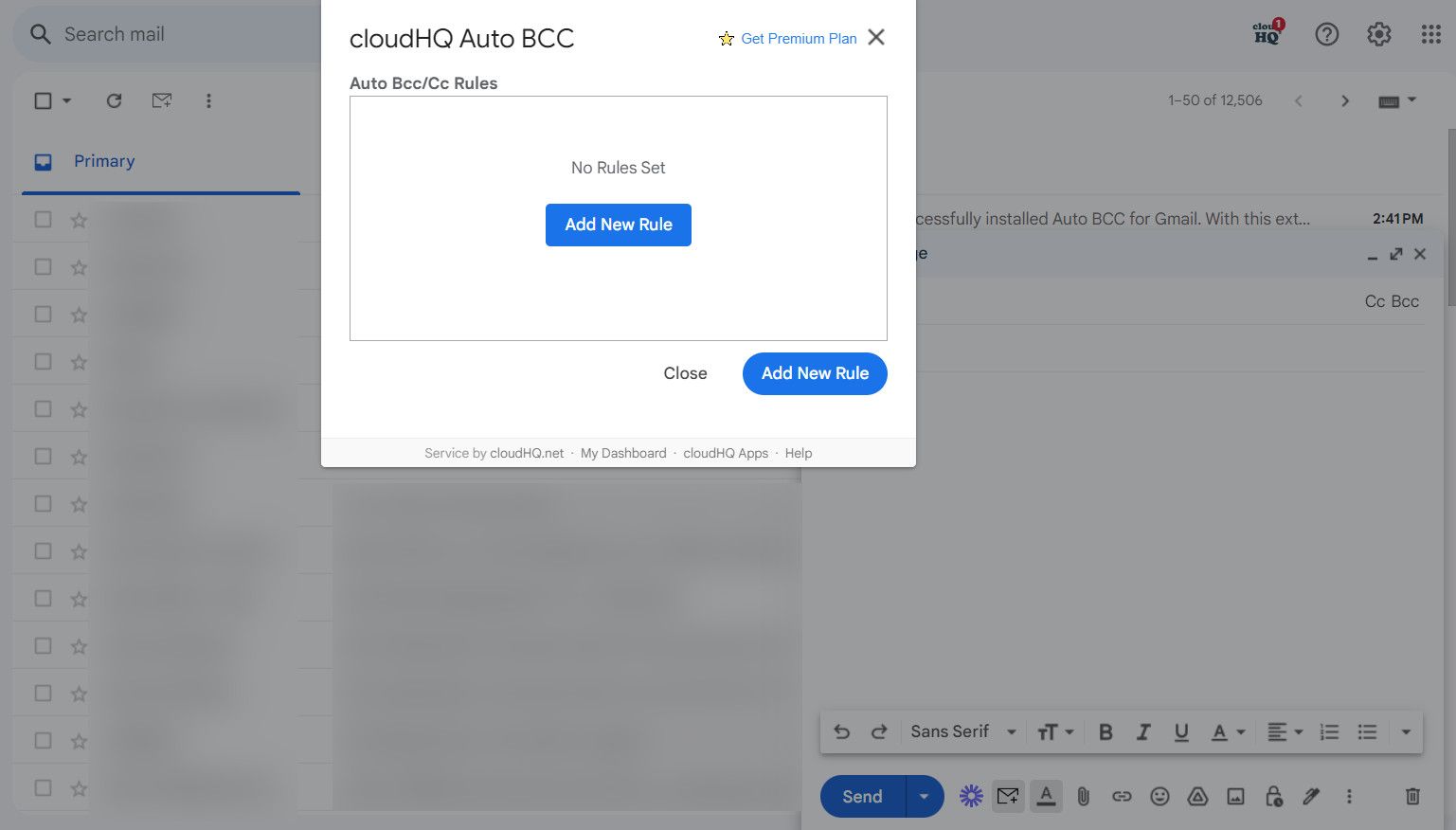
- Under «Når e-poster sendes fra», skal din egen e-postadresse allerede være fylt ut.
- I nedtrekksmenyen under, velg alternativet «til hvem som helst».
- I den neste nedtrekksmenyen, velg «BCC» (eller «CC» hvis du foretrekker det) og skriv inn din e-postadresse.
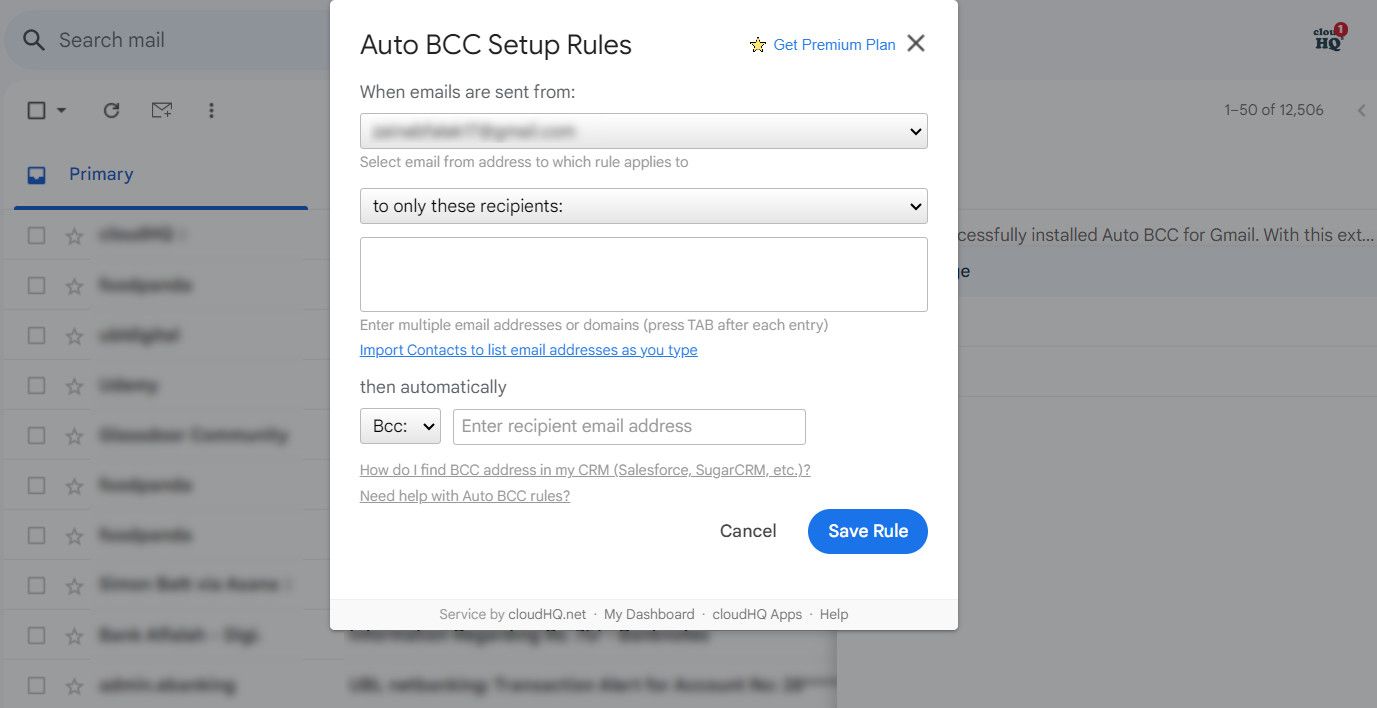
- Klikk på «Lagre regel».
- Klikk «Lukk» og skriv e-posten som vanlig.
Dersom du ikke lenger ønsker å benytte deg av utvidelsen, kan du avinstallere den via myaccount.google.com/permissions.
Hvis du ikke bruker Chrome eller er skeptisk til å gi tredjeparter tilgang til din e-post, kan du bruke Gmails filter- og videresendingsfunksjoner for å oppnå automatisk BCC.
Hvordan automatisk kopiere seg selv i Outlook
Outlook-brukere kan automatisk legge seg selv til CC eller BCC ved å benytte seg av e-postklientens regelverktøy. Før du begynner, sørg for at Outlook-regler er aktivert. Det kan også være lurt å fjerne eksisterende, overflødige Outlook-regler for å unngå potensielle konflikter med de nye reglene du skal opprette.
Når dette er gjort, følg disse trinnene:
- I «Hjem»-fanen, klikk på «Regler» > «Administrer regler og varsler».
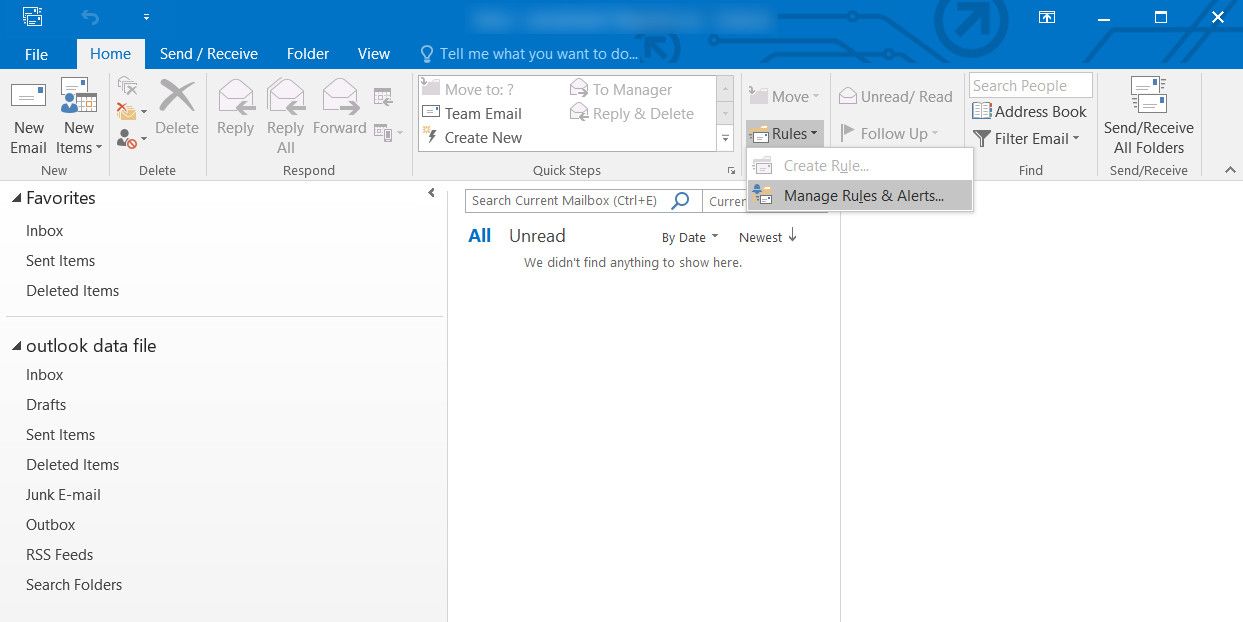
- Klikk på «Ny regel».
- Under «Start fra en tom regel», velg «Bruk regelen på meldinger jeg sender» og trykk på «Neste».
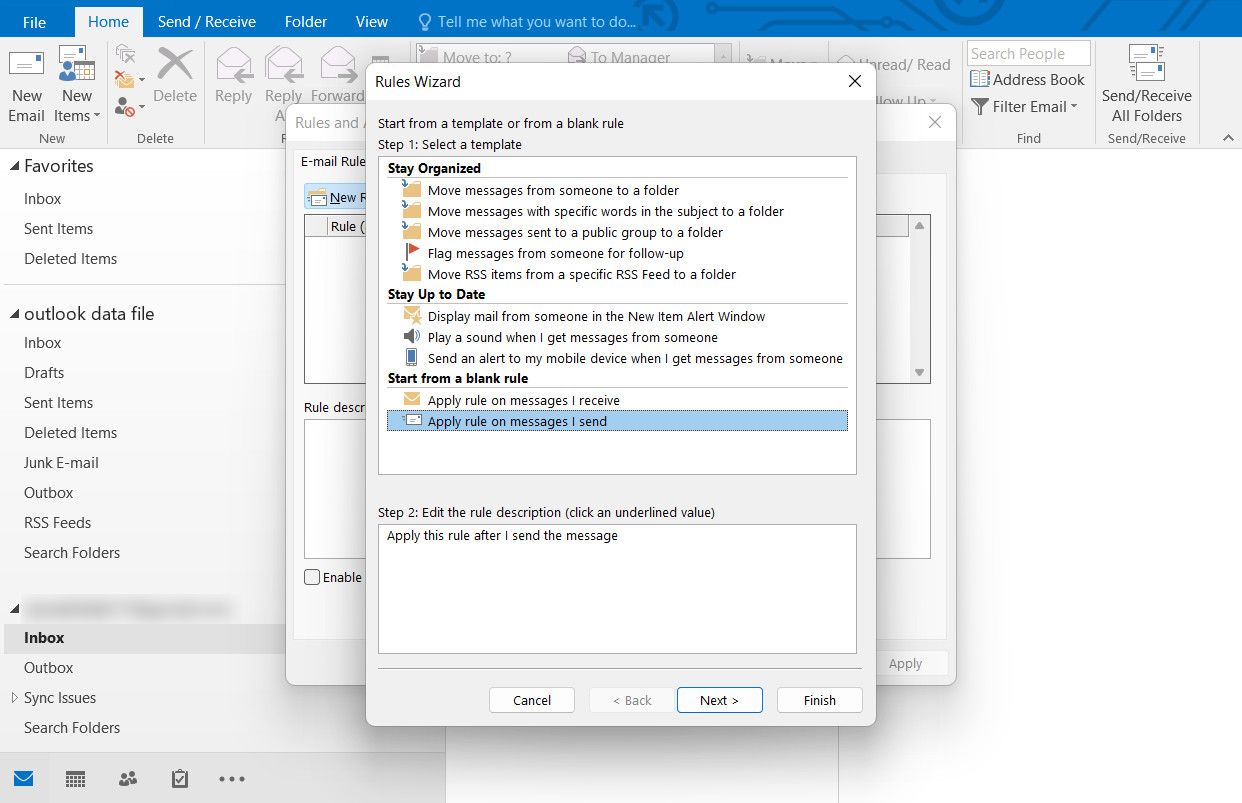
- Klikk deretter på «Gjennom den angitte kontoen» og velg kontoen du vil benytte for å sende disse e-postene.
- Når kontoen er valgt, trykk på «Neste».
- I den følgende dialogboksen, velg «Kopier meldingen til personer eller offentlig gruppe».
- I samme dialogboks, klikk på lenken «personer eller offentlig gruppe» og trykk «Neste».
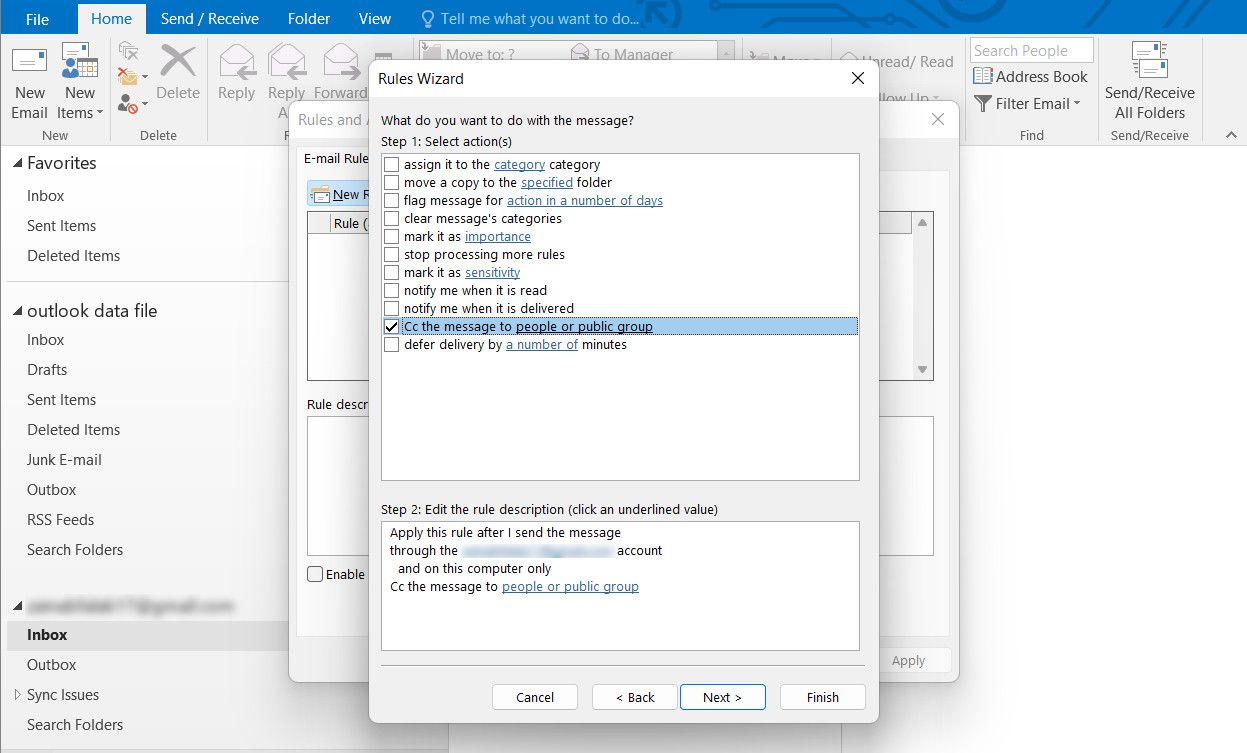
- Skriv nå inn e-postadressen(e) til alle mottakerne i tekstfeltet «Til».
- Du kan legge til valgfrie unntak for e-poster der du ikke vil bruke denne regelen. Klikk «Neste» når du er ferdig.
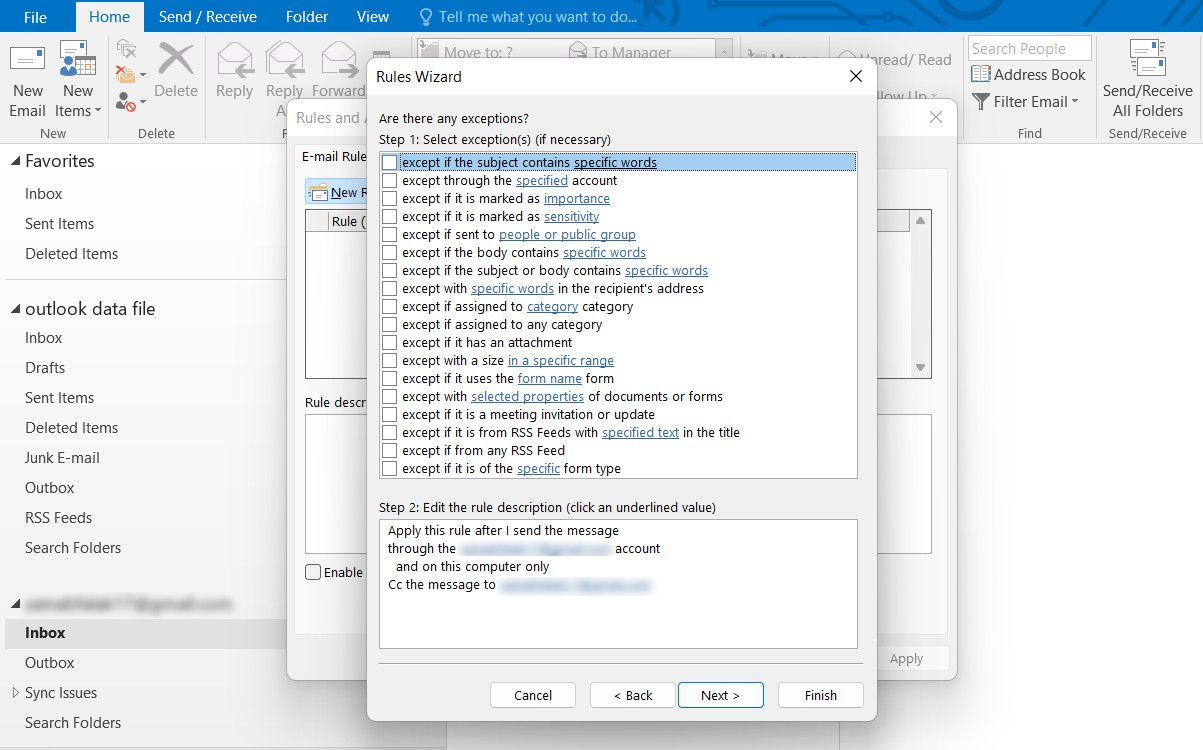
- Gi regelen et navn, og kryss av for «Slå på regel».
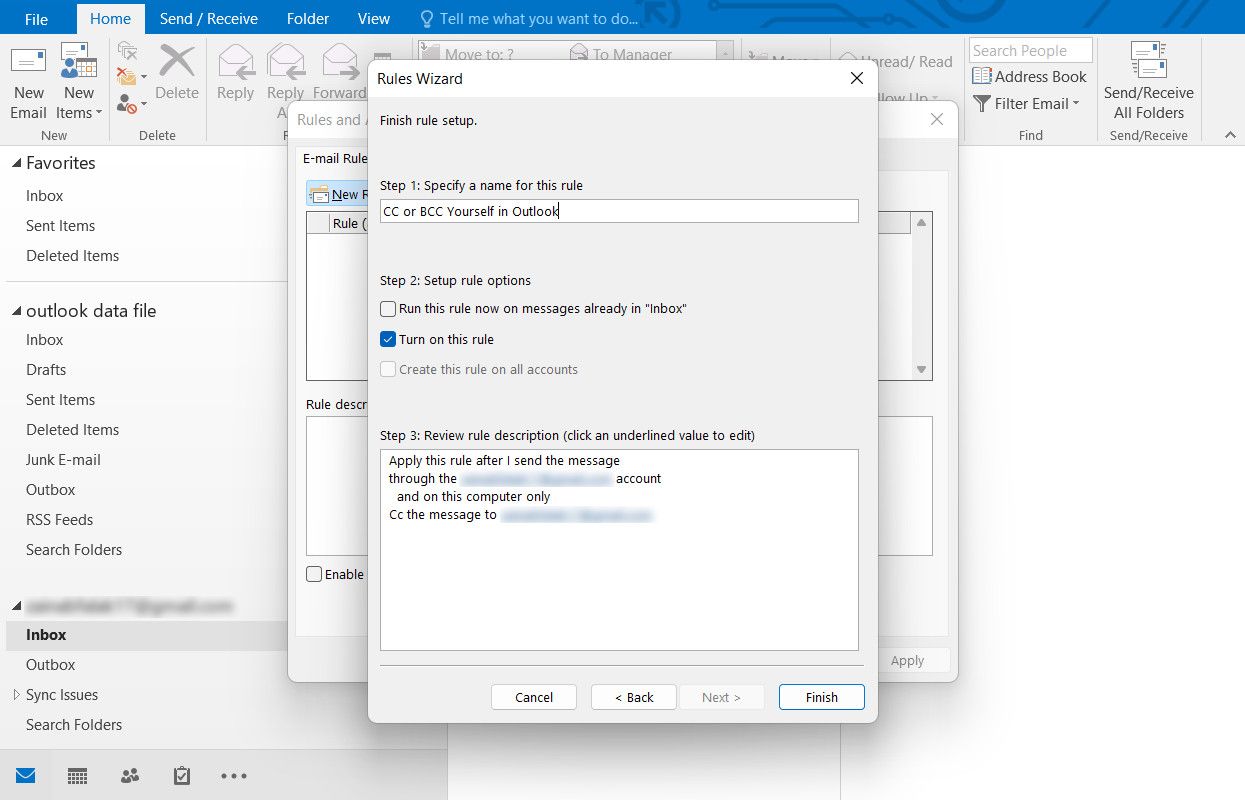
- Klikk på «Fullfør».
Hold Outlook og Gmail organisert og ryddig
Etter å ha opprettet disse reglene i Gmail eller Outlook, trenger du ikke å endre dem igjen. De vil fungere automatisk til du velger å deaktivere dem. Dette er en betydelig tidsbesparelse sammenlignet med å manuelt legge deg selv til i CC eller BCC for hver enkelt e-post.
Enten du benytter deg av Gmail eller Outlook, er det viktig å bruke funksjoner som etiketter og mapper for å holde innboksen organisert. Å kopiere deg selv på alle e-poster kan raskt skape uorden dersom det ikke organiseres på en god måte.