Viktige punkter
- En alvorlig Kernel-Power-feil er en systemrelatert feil som kan forårsake uventet datamaskin krasj. Dette tyder ofte på problemer med strømforsyningen eller maskinvaren.
- Vanlige årsaker til Kernel-Power-feilen inkluderer utdatert Windows-versjon, aktivert hurtig oppstart, eller feil med RAM eller grafikkort.
- For å løse feilen, prøv å oppdatere Windows, deaktivere hurtig oppstart, installere RAM og grafikkort på nytt, teste strømforsyningen for feil, og kjøre CHKDSK og SFC-skanninger.
Opplever du at Windows-maskinen din slår seg av uten forvarsel? Eller krasjer den hver gang du forsøker å vekke den fra dvalemodus? Det kan være et strømforsyningsproblem som fører til uventede krasj.
Dette problemet, kjent som en Kernel-Power-feil, dukker ofte opp uten synlig grunn, men er et kritisk systemproblem. Her er en guide for å fikse Kernel-Power Event ID 41 og forhindre at datamaskinen din krasjer.
Hva er en Kernel-Power Kritisk Feil?
Den kritiske Kernel-Power-feilen er en systemfeil som resulterer i systemkrasj. Feilen kan oppstå i en rekke situasjoner, men alle er knyttet til strømproblemer eller oppstart uten korrekt avslutning. Selv om Kernel-Power 41-problemet ikke alltid betyr et strømforsyningsproblem, kan det også indikere et problem med systemmaskinvaren, som i sin tur fører til strømfeil og systemkrasj.
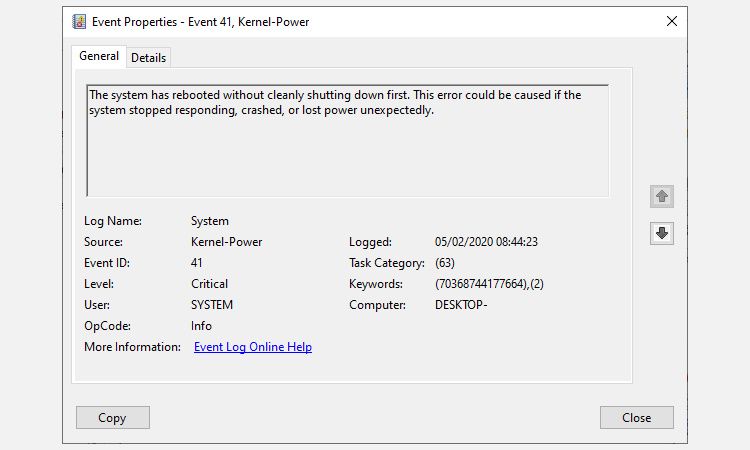
Den kritiske Kernel-Power-feilen er typisk forbundet med Event ID 41. Kernel-Power Event ID 41 er også ledsaget av nøkkelordene (70368744177664),(2), som kan hjelpe deg i feilsøkingsprosessen.
Så, hva forårsaker Kernel-Power feil 41? Selv om det er en vanlig feilkode for avslutning, er det flere vanlige årsaker som kan løses enkelt:
- Oppdater Windows 10 eller Windows 11
- Deaktiver hurtig oppstart i Windows
- Sett inn RAM og grafikkort på nytt
- Test for en defekt strømforsyning (PSU)
- Kjør CHKDSK og SFC-skanninger
La oss se nærmere på disse løsningene for å fikse Kernel-Power-feilen i Windows. Det er viktig å merke seg at denne artikkelen fokuserer på Kernel-Power 41-feilen spesifikt. Vi har også skrevet om feilen «uventet kjernemodusfelle», hvor enkelte løsninger er forskjellige.
1. Oppdater Windows
Sjekk om Windows 10 eller Windows 11 er oppdatert. Microsoft utgir jevnlig oppdateringer som fikser feil og andre problemer. Den kritiske Kernel-Power-feilen kan stamme fra en feil som allerede er rettet i en oppdatering.
Trykk Win + I, skriv «oppdatering» i søkeboksen, og velg «Se etter oppdateringer». Hvis det finnes en tilgjengelig oppdatering, last den ned og installer den, og start deretter systemet på nytt.
2. Deaktiver Windows Rask Oppstart
Windows Rask Oppstart er en hybrid dvalemodus som gjør at datamaskinen starter svært raskt. Windows 10 og Windows 11 aktiverer rask oppstart som standard under installasjonen.
Med rask oppstart slås ikke datamaskinen helt av. I stedet går den inn i en kombinasjon av fullstendig avstengning og dvalemodus, og lagrer den siste maskintilstanden slik at du kan fortsette arbeidet raskt.
Men, i motsetning til full dvalemodus, er det som å starte maskinen fra bunnen av når du går tilbake til Windows 10. Det vil si ingen vinduer eller applikasjoner er åpne.
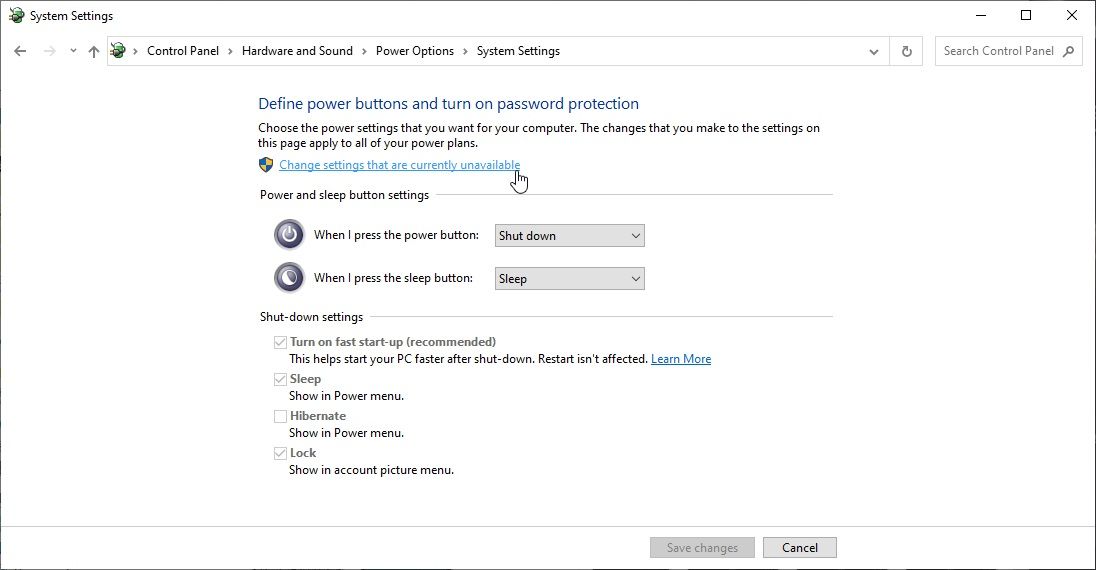
Slik deaktiverer du rask oppstart:
- Skriv «strømplan» i søkefeltet på Start-menyen, og velg deretter «Velg en strømplan».
- Velg «Velg hva strømknappene gjør», og deretter «Endre innstillinger som for øyeblikket ikke er tilgjengelige».
- Fjern merket for «Slå på hurtig oppstart» og trykk på «Lagre endringer».
Når funksjonen er deaktivert, start systemet på nytt og bruk det en stund. Hvis Kernel-Power-feilene ligner på mine, oppstår ikke feilen umiddelbart, og det kan ta noen dager før feilen dukker opp igjen.
3. Sett Inn RAM og Grafikkort på Nytt, og Sjekk Strømkablene
Noen brukere har rapportert at Kernel-Power 41-feilen har blitt løst ved å sette inn RAM og grafikkort (GPU) på nytt.
Du må åpne dekselet på PC-en eller den bærbare datamaskinen for å sette inn maskinvaren på nytt. Vær oppmerksom på at dette kan ugyldiggjøre garantien i enkelte tilfeller, så vær forsiktig.
Når du har PC-dekselet åpent, kontroller strømkablene og kontaktene som kobler strømforsyningen og hovedkortet. Strømkablene til PC-en din skal sitte godt i porten, og en løs tilkobling kan utløse Kernel-Power-feilen.
4. Test for Feil PSU med OCCT
Det er ikke lett å teste strømforsyningen for maskinvarefeil med mindre du har riktig utstyr. Du kan sjekke PSU-en med et multimeter eller et dedikert PSU-testverktøy.
De fleste programvarebaserte PSU-kontrollverktøy kan ikke gi en nøyaktig avlesning av om PSU-en fungerer korrekt.
Likevel, hvis du ønsker å teste programvare, anbefaler jeg OCCT, et gratis verktøy for stresstesting av CPU, GPU og PSU. OCCT stresstester disse komponentene og kan i den prosessen oppdage eventuelle feil med strømforsyningen.
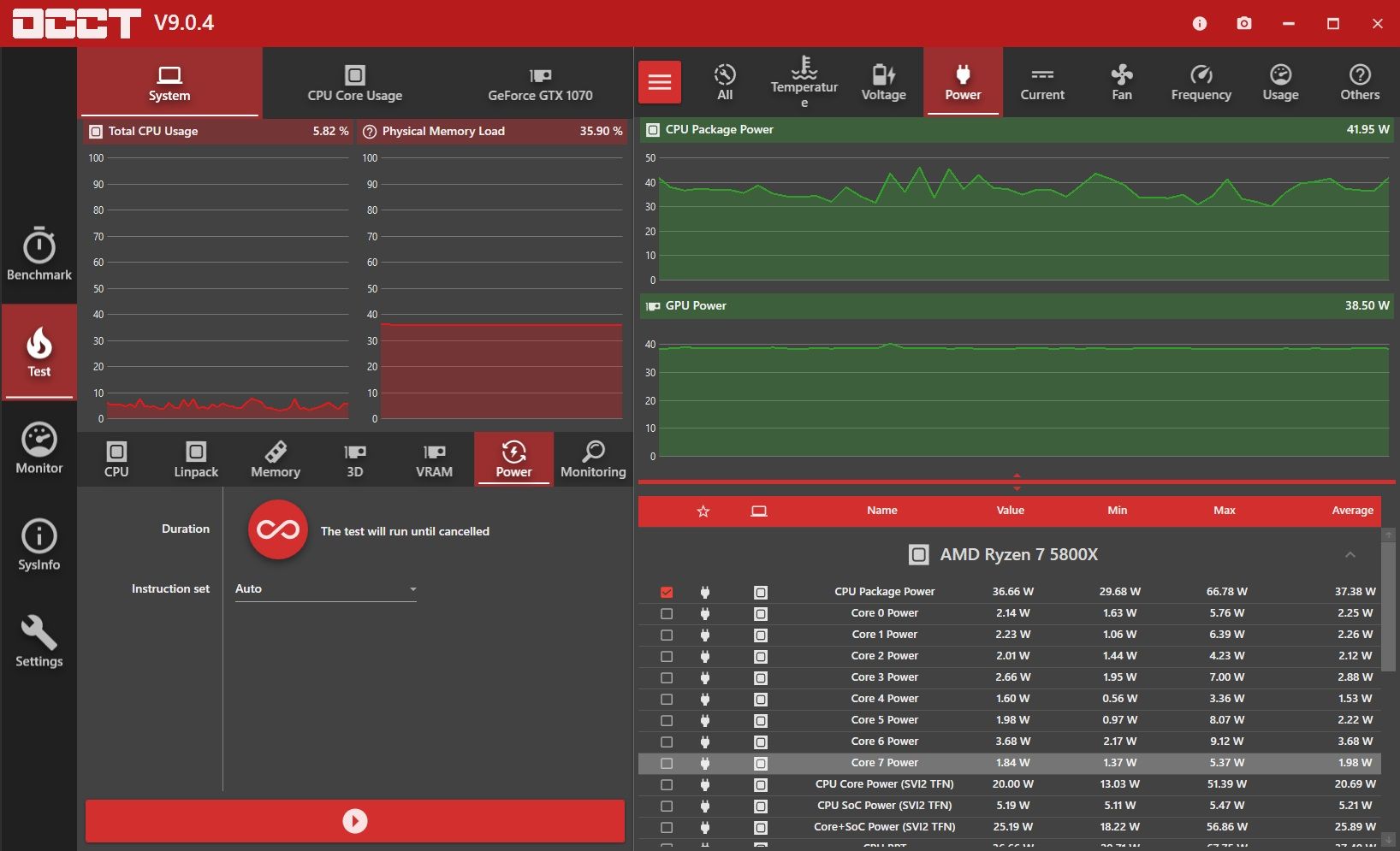
- Åpne OCCT.
- Velg «Strøm» under «Testkonfigurasjon».
- Sett «Instruksjonssett» til «Auto».
- Lagre alt arbeid og lukk alle andre åpne programmer på systemet.
- Når du er klar, trykker du på det store røde spillikonet i OCCT for å starte stresstesten.
Utvikleren av OCCT sier at «De fleste feil oppdages i løpet av de første 5 minuttene. Jeg anbefaler imidlertid å kjøre testen i minst en time for sikkerhets skyld.»
Når testen er ferdig, genererer OCCT en logg som fremhever eventuelle PSU-feil (eller andre maskinvareproblemer).
Last ned: OCCT for Windows (Gratis)
Prøv en Annen Strømforsyning Hvis Mulig
Å erstatte strømforsyningen med en annen er en måte å bekrefte om problemet skyldes en defekt strømforsyning. Det er ikke alle som har en ekstra PSU liggende, så dette er ikke alltid den enkleste måten å teste på, men hvis du har muligheten, så prøv det.
Bør du Justere Systemspenningene Dine for å Fikse Kernel-Power 41-Feilen?
Jeg vil fraråde å endre systemspenningene dine for å fikse feilen med mindre du vet hva du gjør. Du kan oppdage at fjerning av overklokking eller undervolting gir et mer stabilt driftsnivå for systemet. Forsøk på å undervolte eller overklokke systemet når det allerede har en ukjent feil, kan føre til flere problemer og gjøre det vanskeligere å diagnostisere problemet ettersom du legger til flere variabler i ligningen.
5. Kjør CHKDSK og SFC
CHKDSK er et Windows-verktøy du kan bruke for å bekrefte Windows 10-filsystemet. Du kan legge til bestemte alternativer for å finne og fikse feil mens verktøyet kjører. Kjør det fra ledeteksten og bruk CHKDSK-skanningen for å finne problemet og fikse maskinen din.
- Skriv «ledetekst» i søkefeltet på Start-menyen, høyreklikk deretter det beste resultatet og velg «Kjør som administrator». (Alternativt kan du trykke Win + X, og velge «Ledetekst (Admin)» fra menyen.)
- Skriv deretter «chkdsk /r» og trykk Enter. Kommandoen vil skanne systemet for feil og fikse eventuelle problemer underveis.
Hvis CHKDSK ikke finner noen feil, kan du kjøre Windows System File Check (SFC). Systemfilkontroll er et annet Windows-verktøy du kan bruke for å sjekke om det mangler Windows-systemfiler eller om de er korrupte.
Hvis du lurer, er forskjellen mellom CHKDSK og SFC omfanget av skanningen. CHKDSK skanner hele stasjonen for feil, mens SFC skanner Windows-systemfiler spesifikt.
Før du kjører SFC-kommandoen, er det best å kontrollere at den fungerer som den skal.
DISM står for Deployment Image Servicing and Management. DISM er et integrert Windows-verktøy med mange funksjoner. I dette tilfellet sikrer DISM Restorehealth-kommandoen at vår neste rettelse vil fungere som den skal.
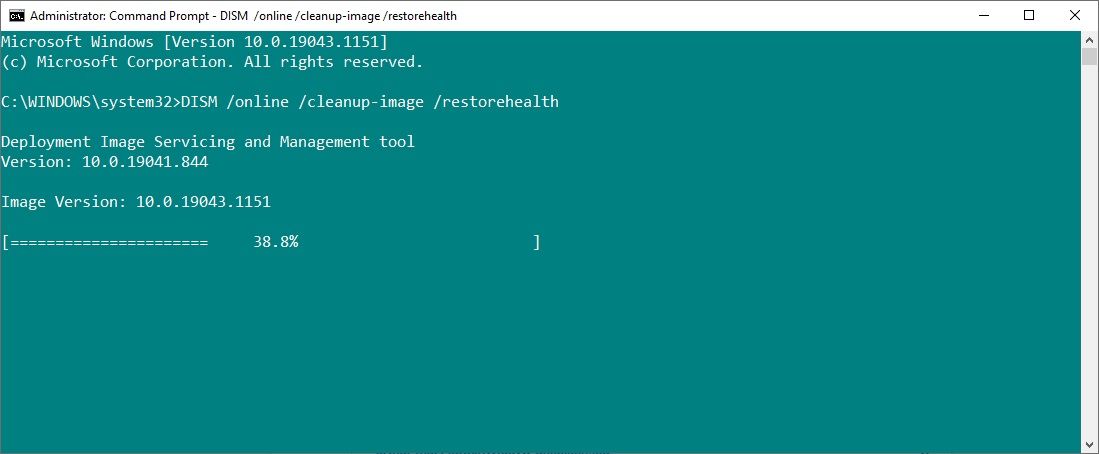
Følg disse trinnene:
- Skriv «ledetekst (Admin)» i startmenyens søkefelt, høyreklikk og velg «Kjør som administrator» for å åpne en forhøyet ledetekst.
- Skriv inn følgende kommando og trykk Enter: DISM /online /cleanup-image /restorehealth
- Vent til kommandoen er fullført. Prosessen kan ta opptil 20 minutter, avhengig av systemets tilstand. Prosessen ser ut til å stå stille til tider, men vent til den er ferdig.
- Når prosessen er fullført, skriv inn «sfc /scannow» og trykk Enter.
La skanningen kjøre, og start deretter systemet på nytt.
Retting av Kernel-Power Critical Error 41
En av disse fem løsningene vil hjelpe deg med å få Windows 10-datamaskinen tilbake til full funksjonalitet. Det kan hende du må prøve en kombinasjon av løsninger for å stoppe den kritiske Kernel-Power-feilen. For meg løste problemet seg ved å sette maskinvaren på plass igjen og oppdatere Windows 10.