Nøkkelpunkter
- Gå gjennom og fjern unødvendige bilder for å frigjøre lagringsplass. Aktiver iCloud-bilder for å lagre bilder i full oppløsning.
- Sorter bilder kronologisk ved hjelp av standard Bilder-app. Bruk søkefunksjonen for å finne spesifikke bilder etter måned eller hendelse.
- Strukturer bilder etter person ved å sette opp ansiktsgjenkjenning. Tildel navn til ansikter for å automatisk gruppere og søke etter bilder basert på person.
Som en ivrig iPhone-fotograf, har du sannsynligvis et omfattende bibliotek med tusenvis av bilder, som opptar betydelig lagringsplass. Derfor er effektiv organisering avgjørende. Heldigvis finnes det mange metoder for å holde orden i bildene dine.
Før du starter: Noen tips for å spare plass
Før vi går nærmere inn på konkrete metoder for bildeorganisering, vil vi dele noen tips for å redusere lagringsplass:
Nå som du har fått noen tips om hvordan du kan frigjøre plass, la oss se nærmere på hvordan du kan strukturere bildene dine mer detaljert.
1. Slik organiserer du bilder på iPhone etter dato
Hvert bilde du tar med iPhone inneholder metadata, som inkluderer informasjon om dato, klokkeslett, sted og kamerainnstillinger. Dette gjør det mulig å søke og sortere bilder etter dato.
Slik organiserer du iPhone-bilder etter opptaksdato:
For å finne bilder fra en spesifikk dato, måned eller år, kan du bruke søkefunksjonen i standard Bilder-app. Slik gjør du det:
2. Slik organiserer du bilder på iPhone etter navn
En annen god metode for å organisere bildene dine er etter person. Dette gjør det enkelt å finne bilder av deg selv eller vennene dine.
Moderne versjoner av iOS har ansiktsgjenkjenning, som gjør det mulig for iPhone å automatisk oppdage og sortere bilder etter person. Disse unike ansiktene blir gjenkjent som enkeltpersoner, slik at iPhone kan samle bilder av den samme personen, uavhengig av dato, hendelse eller om de er på et gruppebilde.
For å organisere bilder etter navn eller person, må du gjøre noen innstillinger. Slik gjør du det:
Når du har lagt til et navn, vil alle bilder med den personen automatisk bli tagget og søkbare med det navnet.
I albumdelen av Bilder-appen vil du også finne at enheten automatisk har opprettet et album for personen under Personer.
3. Slik organiserer du bilder på iPhone etter sted
iPhone Photos-appen kan også sortere bildene dine etter sted, noe som er praktisk hvis du reiser mye. Men som med forrige metode, må du sette det opp først.
Når du tar et bilde med iPhone, registrerer bildets metadata automatisk stedet – så lenge du har posisjonstjenester slått på for Kamera-appen.
Slik slår du på posisjonstjenester:
Når denne innstillingen er aktivert, vil iPhone automatisk geotagge nye bilder. Deretter vil den sortere disse stedbaserte bildene i et forhåndslagret album.
For å se bildene dine:
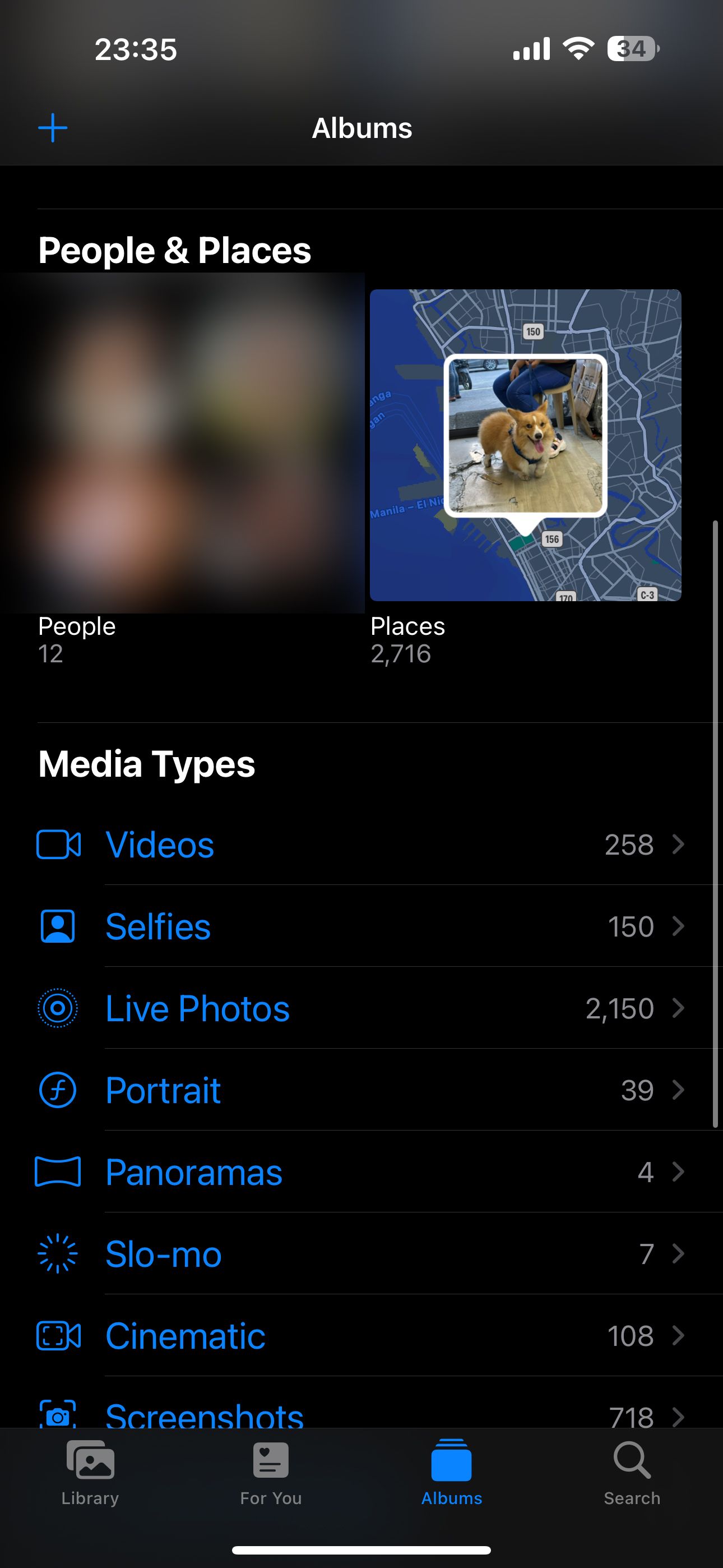
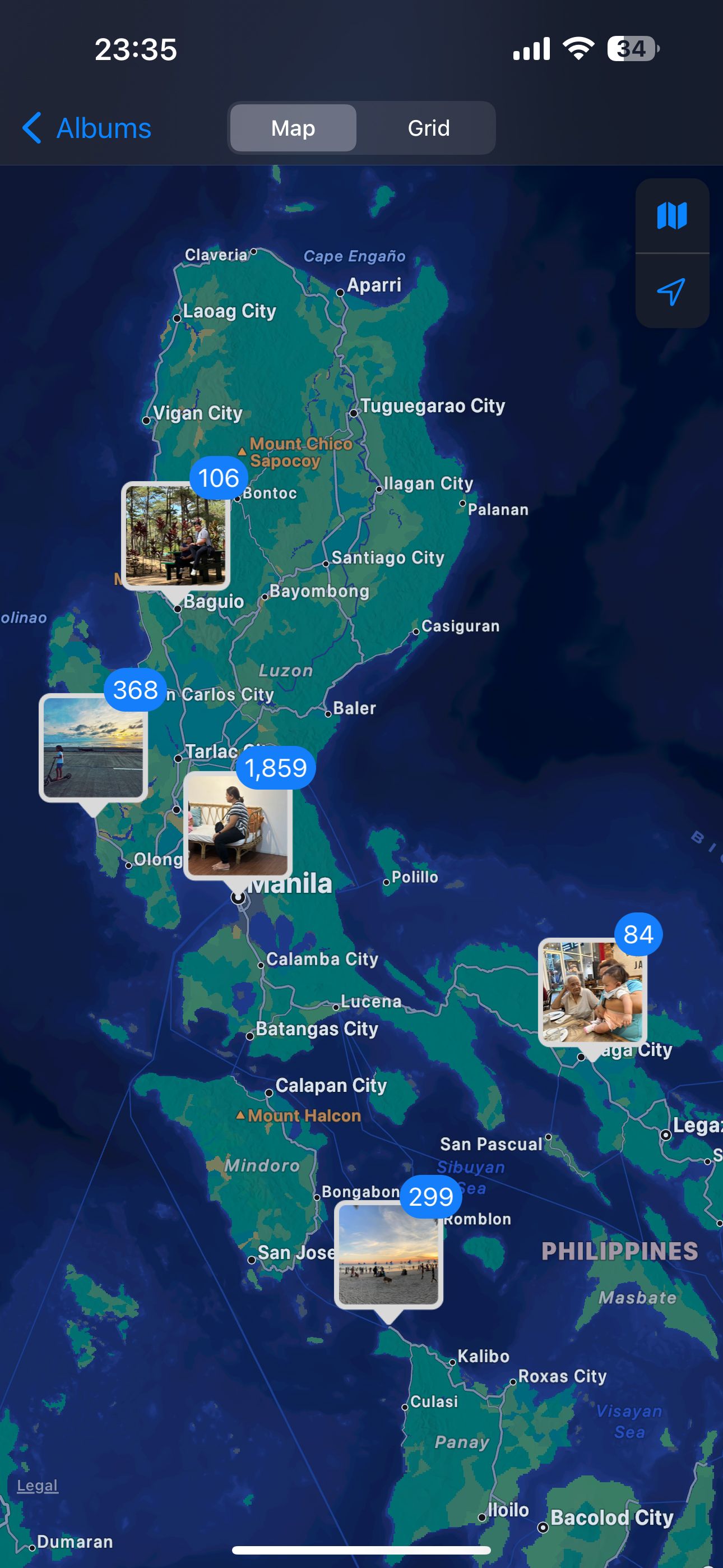
4. Slik organiserer du bilder i album på iPhone
La oss si at du ønsker å organisere bildene dine i album. Dette er en enkel måte å sortere bilder på, siden du kan gruppere bilder fra forskjellige steder, datoer, personer eller hendelser.
Manuelle album passer godt til alt det din iPhone ikke automatisk kan sortere på egen hånd.
Slik oppretter du et nytt fotoalbum:
Du kan også organisere flere album i mapper. Hvis du for eksempel tar bilder av forskjellige prosjekter for jobben, kan det være nyttig å opprette en egen mappe for å sortere alle arbeidsrelaterte album.
Hvis det er bilder du har glemt å legge til i et album:
Når du skal finne bilder fra en begivenhet som har vart flere dager, kan du enkelt gå inn i Bilder-appen og se det aktuelle albumet.
5. Slik organiserer du iPhone-bildene dine på Mac
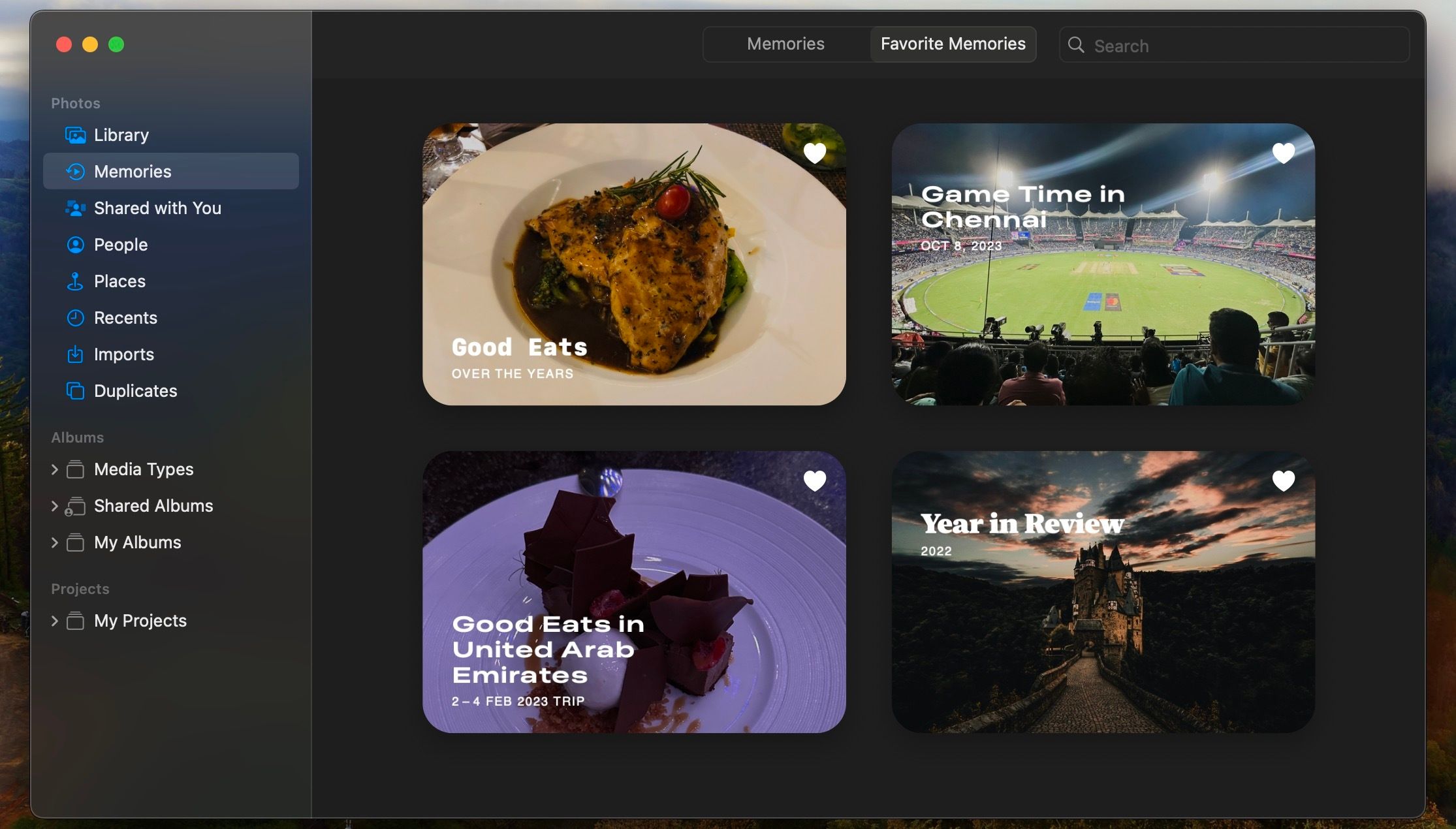
En annen måte å strukturere iPhone-bildene på er via en Mac. MacOS-versjonen av Bilder-appen viser det samme som i Bilder-appen på din iPhone, forutsatt at du er logget på med samme Apple-ID og har iCloud aktivert.
Bilder-appen i macOS lar deg også sortere bilder etter personer, steder og datoer. Du kan tagge ansikter i Apple Photos for å organisere bildene etter navn. For å lære mer om denne appen, kan du se på våre starttips for å administrere Mac-bildebiblioteket ditt.
Bedre organisering av bilder på iPhone
Med noen enkle tips og triks er du godt i gang med å organisere bildene dine på iPhone. Apples innebygde Bilder-app er et kraftig verktøy som du bør dra nytte av. For å utnytte de fleste fordelene, spesielt på tvers av alle dine Apple-enheter, må du betale for et iCloud-abonnement.