Viktige punkter å huske
- Pop-up-blokkering er som standard aktivert i de mest brukte nettleserne, som Safari, Chrome, Firefox og Microsoft Edge.
- Du har muligheten til å aktivere pop-up-vinduer for en spesifikk nettside du besøker, eller du kan endre innstillingene i nettleseren for å styre pop-up-innstillinger for alle nettsider.
- For å deaktivere pop-up-blokkering i Safari, kan brukere høyreklikke på nettadressen, velge Innstillinger for og endre pop-up-vindu-innstillingen til Tillat.
Sliter du med en nettside fordi nettleseren din stanser pop-up-vinduer? Heldigvis gir de fleste store nettlesere, inkludert Safari, Chrome, Firefox og Microsoft Edge, deg muligheten til å skru av disse blokkeringene. Vi vil veilede deg gjennom prosessen.
Når er det greit å tillate pop-up-vinduer?

Som navnet indikerer, er en pop-up et nytt nettleservindu, en fane eller et lite grensesnitt inne i hovedvinduet som «dukker opp» når du åpner en landingsside, klikker på en lenke eller fullfører et skjema. De fleste moderne nettlesere stopper dem automatisk fordi de ofte brukes til reklame (siden de raskt tiltrekker seg brukerens oppmerksomhet). Mange er bare irriterende, men enkelte pop-up-vinduer kan utgjøre en sikkerhetsrisiko for Mac-en din.
For det meste kan du trygt blokkere pop-up-vinduer uten bekymringer. Imidlertid bruker noen nettsider dem til legitime formål. Dette er ofte eldre sider brukt av banker, universiteter og lignende. Du kan muligens ikke få tilgang til visse sider med mindre du lar dem åpne i et pop-up-vindu – det er da du bør tillate dem for den spesifikke siden.
Det er enkelt å skru av pop-up-blokkering uansett hvilken nettleser du bruker på Mac-en. Her ser du hvordan du tillater pop-up-vinduer i de mest populære og raskeste nettleserne for macOS.
Hvordan aktivere pop-up-vinduer i Safari
Safari lar deg enten deaktivere pop-up-blokkering for en bestemt nettside du er på, eller tillate pop-up-vinduer på alle sider. Her ser du hvordan du tillater pop-up-vinduer i Safari for den gjeldende nettsiden:
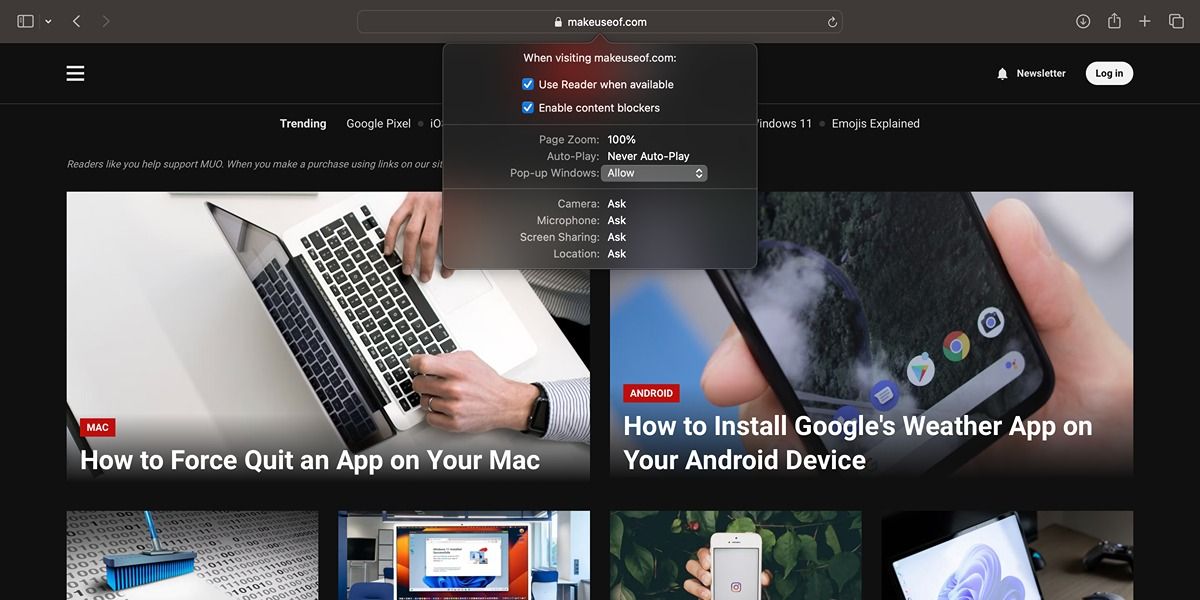
Slik tillater du pop-up-vinduer for alle nettsider du besøker i Safari:
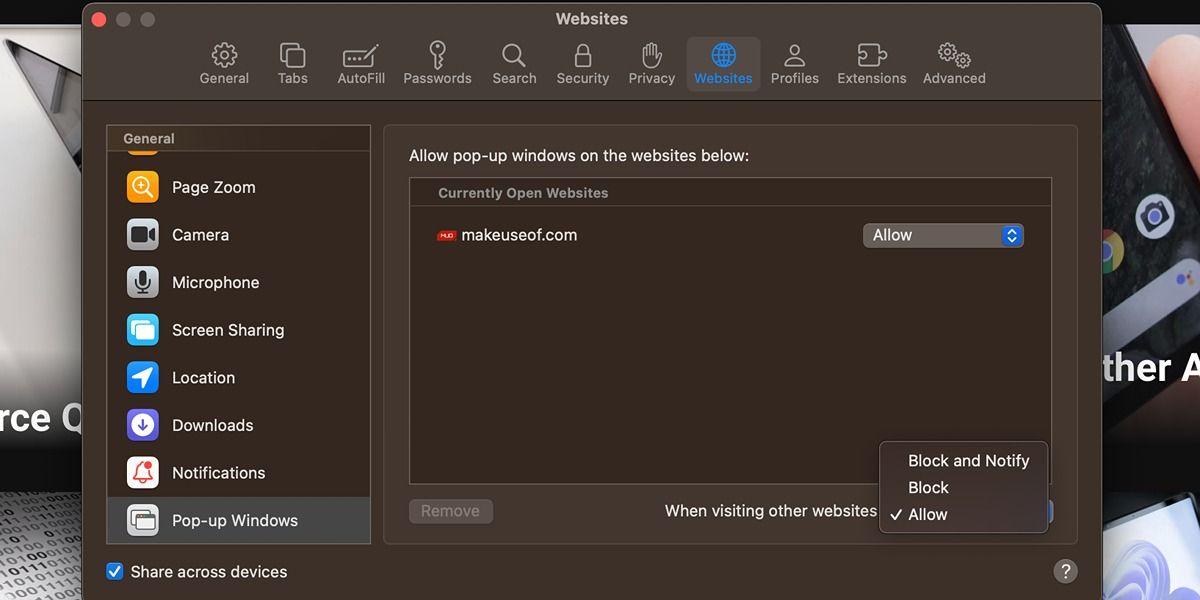
Slik tillater du pop-up-vinduer i Chrome
Hvis du har gjort Chrome til standardnettleseren din på Mac, er det også veldig enkelt å fjerne blokkeringen av pop-up-vinduer der. For raskt å omgå pop-up-blokkeringen for en nettside du er på:
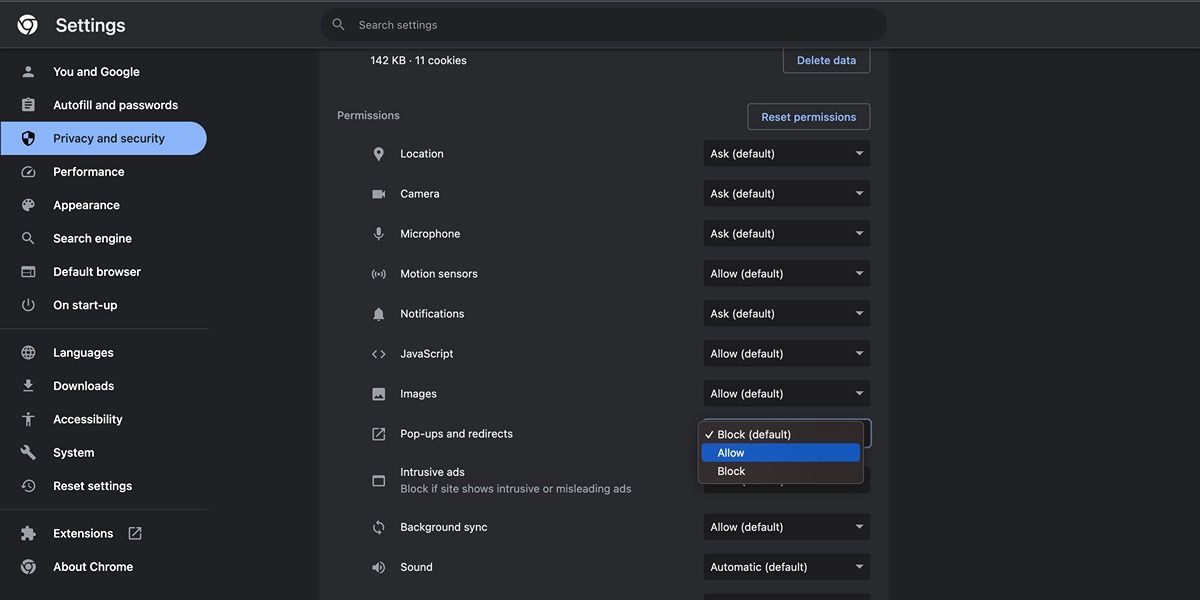
For å skru av pop-up-blokkering for alle nettsider du besøker i Chrome for macOS, må du gjøre følgende:
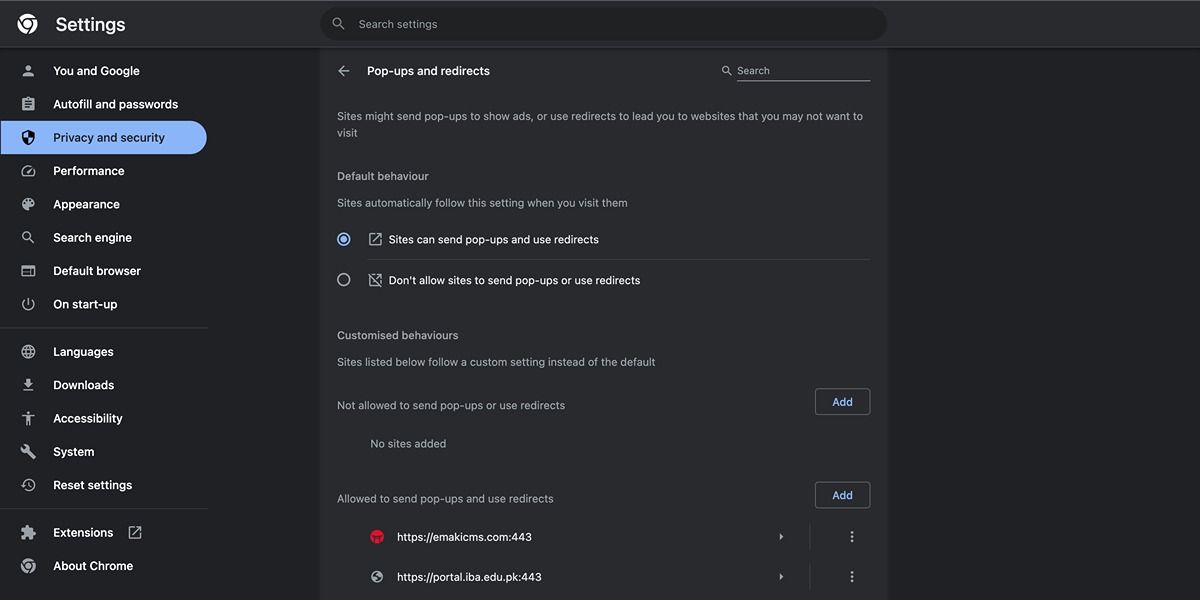
Hvordan tillate pop-up-vinduer i Firefox
I motsetning til Safari og Chrome, lar Firefox deg ikke skru av pop-up-blokkeringen på Mac-en for en nettside du allerede er på. Du kan imidlertid følge disse trinnene for å endre pop-up-innstillingene:
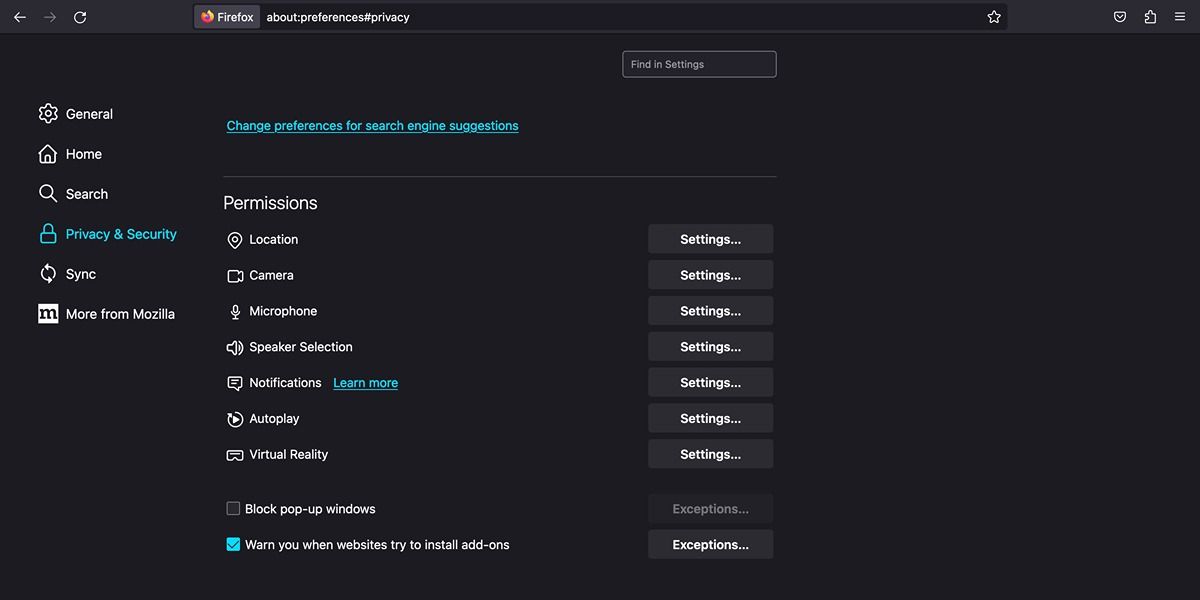
Hvordan tillate pop-up-vinduer i Microsoft Edge
Heldigvis ligner Microsofts Edge-nettleser mer på Chrome enn Firefox når det gjelder å tillate pop-up-vinduer raskt. Dette er hva du må gjøre:
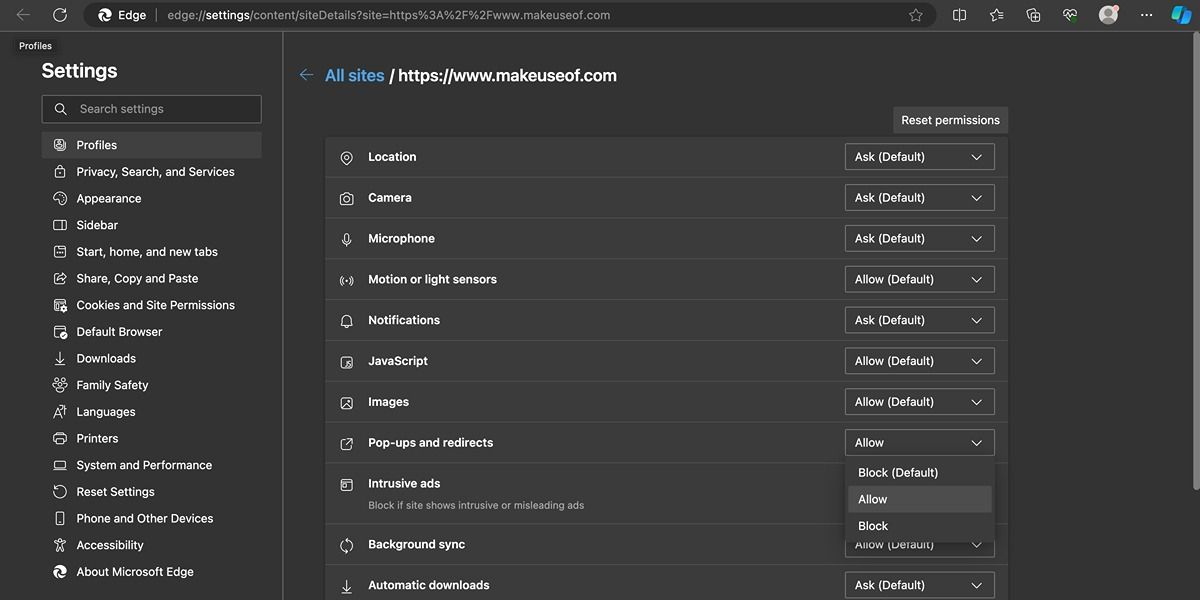
For å tillate pop-up-vinduer på alle nettsider i Edge, følg disse trinnene i stedet:
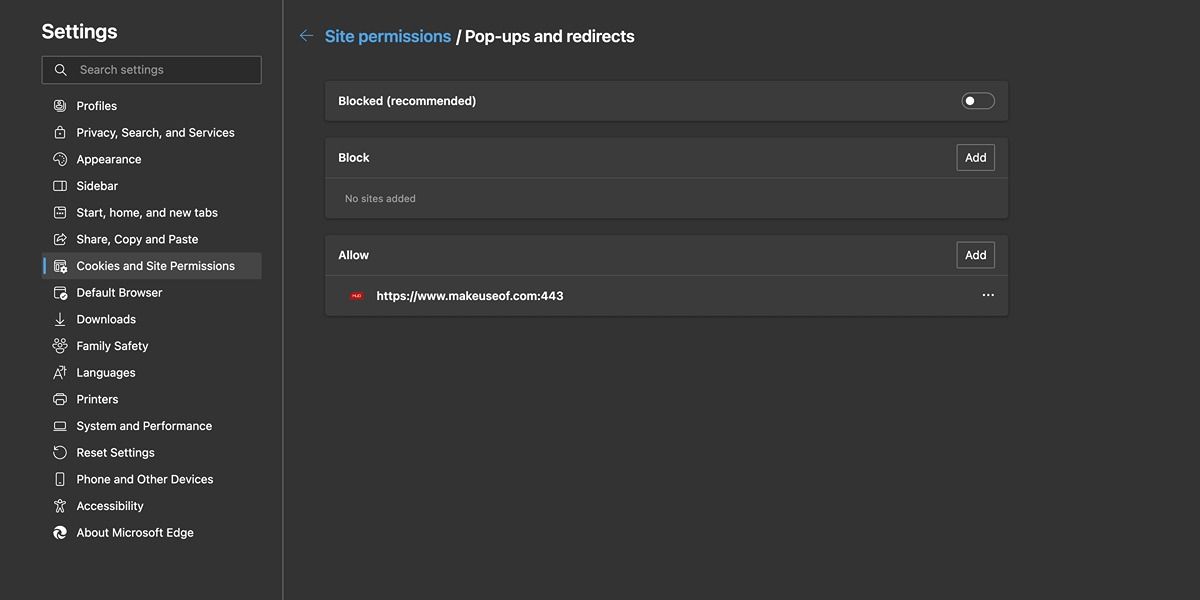
Nå har du lært hvordan du tillater pop-up-vinduer uansett hvilken nettleser du bruker. Selv om favorittnettleseren din ikke er på denne listen – for eksempel at du bruker en privat nettleser som Brave eller Vivaldi – vil trinnene du må følge være ganske like. Du kan enten tillate pop-up-vinduer for en bestemt nettside du besøker, eller gå til nettleserinnstillingene og skru av pop-up-blokkeringen for alle nettsider.