AirDrop er en praktisk metode for å dele data mellom Apple-enheter. Likevel, er den ikke uten feil, og det kan oppstå utfordringer med å starte eller fullføre en overføring. Følgende steg vil hjelpe deg å feilsøke og løse vanlige problemer med AirDrop.
1. Juster innstillingene for AirDrop-synlighet
AirDrop tilbyr tre alternativer for synlighet: «Alle», «Kun kontakter» eller «Mottar av». Hvis din enhet ikke dukker opp i AirDrop-listen, kan det være at den er satt til «Mottar av». Prøv å endre til «Alle» eller «Kun kontakter», avhengig av hvem du skal overføre til.
For å endre dette på en iPhone eller iPad, åpne Kontrollsenter og trykk lenge øverst i venstre hjørne for å få frem AirDrop-knappen. Der kan du velge ønsket alternativ.
På en Mac, åpne Kontrollsenter og klikk på AirDrop-ikonet øverst til venstre. I det nye vinduet, velg enten «Alle» eller «Kun kontakter».
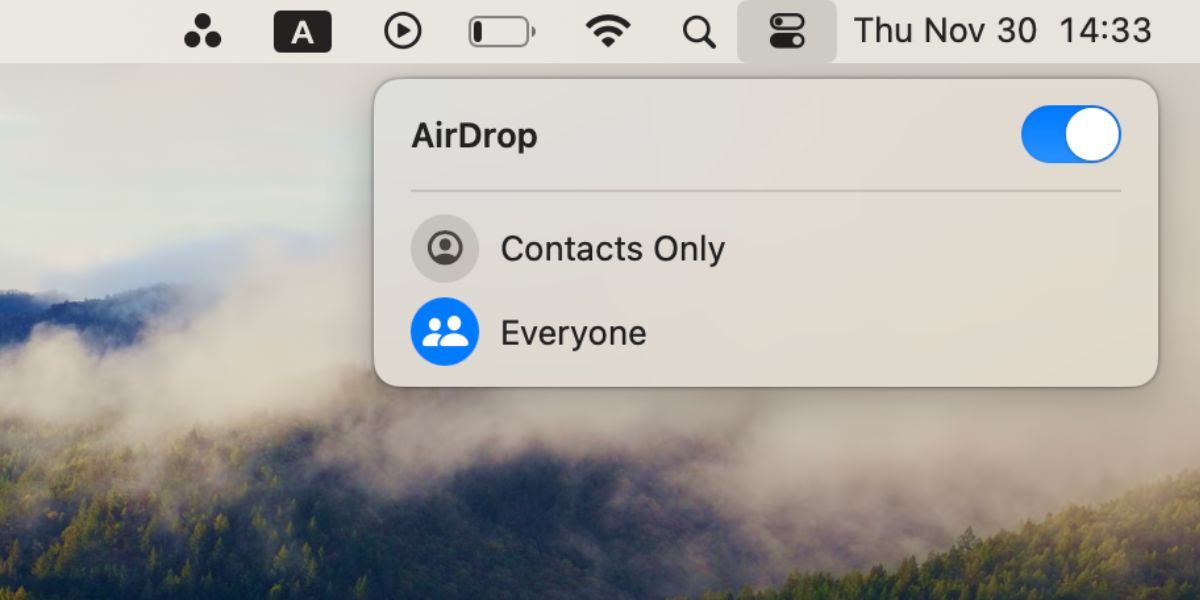
2. Forbered begge enheter for AirDrop-forespørsler
En enhet som er låst og i hvilemodus vil ikke være synlig for AirDrop. Det er lurt å forberede enheten før en overføring, for å sikre at den raskt vises på mottakerens enhet.
På en iPhone eller iPad, lås opp enheten og la den stå på startskjermen. På en Mac, åpne et nytt Finder-vindu og velg «Gå» > «AirDrop» fra menylinjen. Dette forbereder enheten for innkommende AirDrop-forespørsler.
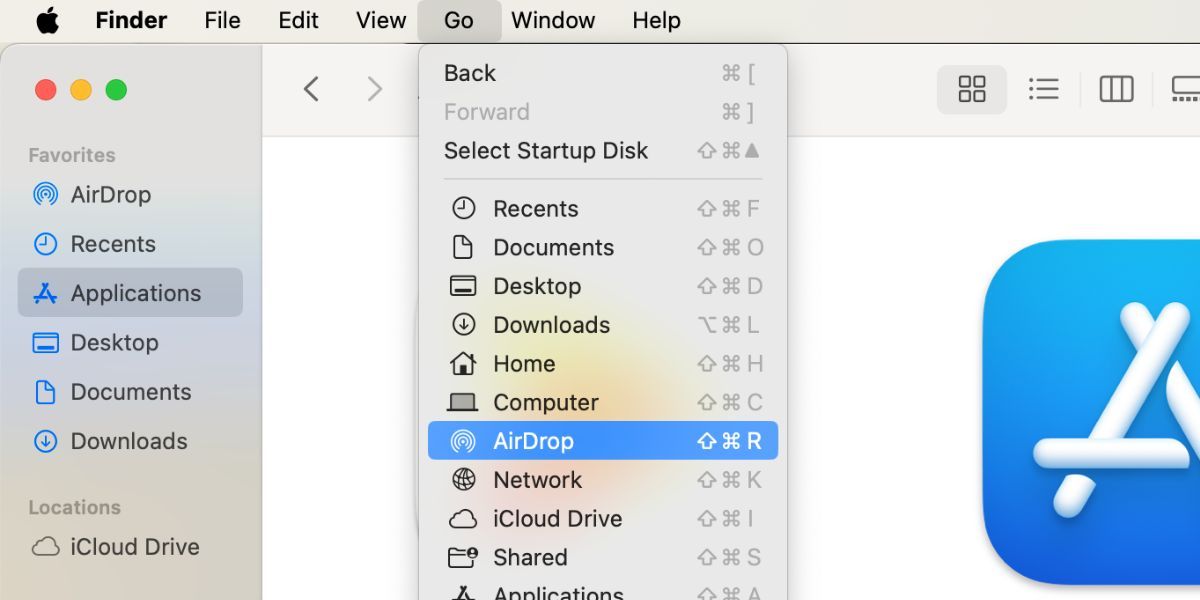
3. Fjern eventuelle AirDrop-begrensninger
Hvis AirDrop ikke vises i det hele tatt, kan det være at funksjonen er blokkert i innstillingene for «Skjermtid». På en iPhone eller iPad, gå til «Innstillinger» > «Skjermtid» > «Innhold og personvernrestriksjoner» > «Tillatte apper».
På en Mac finner du de samme innstillingene under «Systeminnstillinger» > «Skjermtid» > «Innhold og personvern» > «Apprestriksjoner».
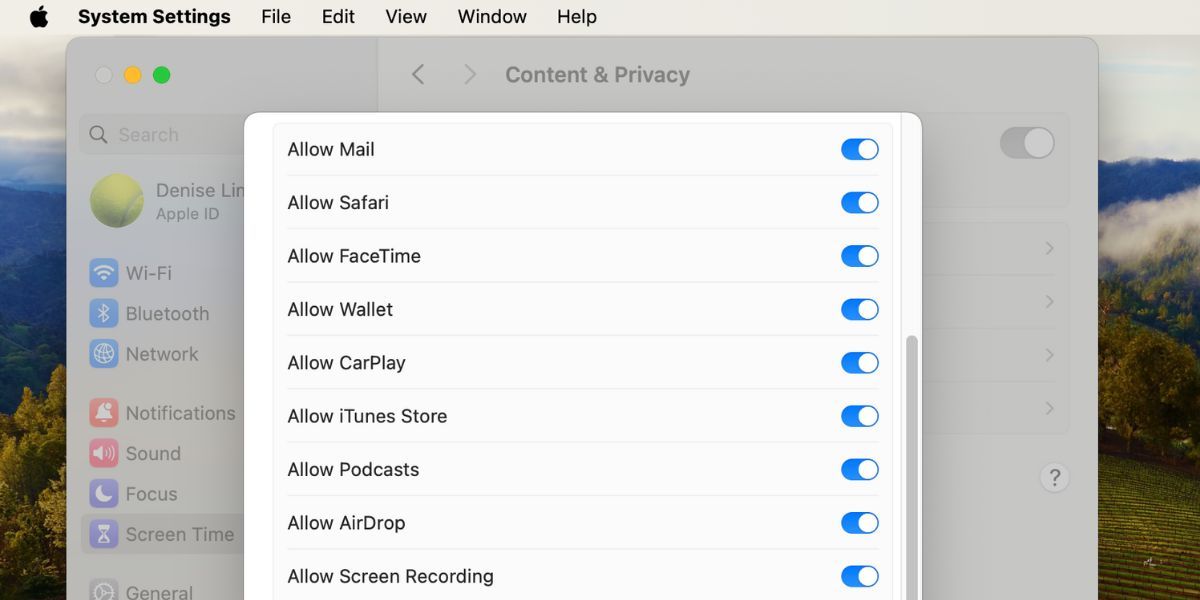
Sørg for at AirDrop er aktivert for begge enheter. Det kan hende du må oppgi skjermtidspassordet ditt for å gjøre endringer.
4. Aktiver AirDrop over mobildata
Den maksimale rekkevidden for AirDrop (via Bluetooth) er ca. 9 meter. Hvis du beveger deg utenfor denne rekkevidden, vil AirDrop slutte å fungere. Men med iOS/iPadOS 17.1 (eller nyere), kan du aktivere en innstilling som tillater overføring å fortsette over mobilnettverket, selv etter at du har forlatt rekkevidden.
På en iPhone eller iPad, gå til «Innstillinger» > «Generelt» > «AirDrop» og aktiver «Bruk mobildata». Dette sikrer at overføringer kan fortsette via LTE eller 5G.
5. Aktiver deling ved å føre enheter sammen
Dette gjelder spesielt for NameDrop, en funksjon introdusert i iOS 17. Med NameDrop kan du dele kontaktinformasjon ved å holde to iPhones nær hverandre (øvre del mot øvre del).
Dersom NameDrop ikke fungerer, må du sjekke at innstillingene er riktig konfigurert. På iPhone, gå til «Innstillinger» > «Generelt» > «AirDrop» og slå på «Før enheter sammen» hvis den ikke allerede er aktivert.
Husk at NameDrop kun tillater deling av ny kontaktinformasjon og ikke kan oppdatere eksisterende kontakter.
6. Deaktiver «Ikke forstyrr»-modus
Enheten din vil kanskje ikke motta AirDrop-forespørsler dersom «Ikke forstyrr» eller en annen fokusmodus er aktivert. Åpne Kontrollsenter og trykk på «Fokus»-ikonet (vanligvis et månesymbol) for å deaktivere modusen på iPhone, iPad eller Mac.
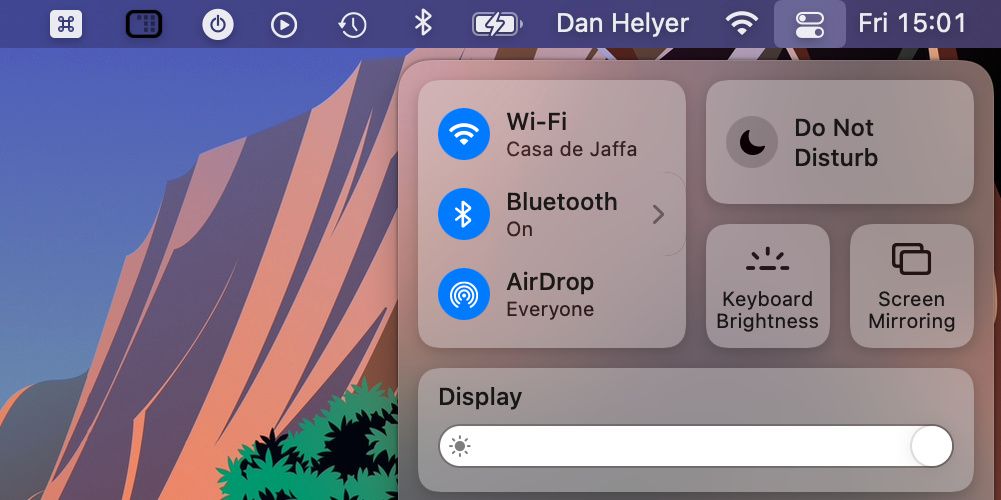
7. Start Wi-Fi og Bluetooth på nytt
En ofte effektiv løsning hvis AirDrop ikke fungerer er å deaktivere og aktivere Wi-Fi og Bluetooth. Du kan gjøre dette i Kontrollsenter på iPhone, iPad eller Mac. Trykk på ikonene for å slå dem av, og deretter på igjen.
8. Test med en annen Apple-enhet
Dette er ikke en mulighet for alle, men om du har en annen Apple-enhet tilgjengelig, kan du prøve å bruke denne til å koble til via AirDrop. Hvis din iPhone, iPad eller Mac dukker opp på denne enheten, vil den ofte også dukke opp på den originale enheten.
9. Send kun én fil om gangen
AirDrop lar deg dele flere filer samtidig. Men hvis AirDrop ikke fungerer, kan det hjelpe å forenkle prosessen ved å sende kun én fil om gangen.
AirDrop-filer åpnes automatisk i den relevante appen. For eksempel åpnes bilder i «Bilder»-appen, men flere filtyper åpnes ikke alltid i samme app. Dette kan være årsaken til at AirDrop-overføringen ikke lykkes.
10. Sjekk Nedlastinger-mappen for filer
Hvis AirDrop tilsynelatende har sendt en fil, men du ikke finner den, bør du sjekke nedlastingsmappen. På en iPhone, åpne «Filer»-appen og velg «Bla gjennom» nederst. Gå deretter til «iCloud Drive» eller «På min iPhone» og velg «Nedlastinger».
På en Mac kan du åpne et nytt Finder-vindu og trykke «Alternativ» + «Kommando» + «L» for å finne nedlastingsmappen. Den kan også ligge ved siden av søppelkurven i Dock.
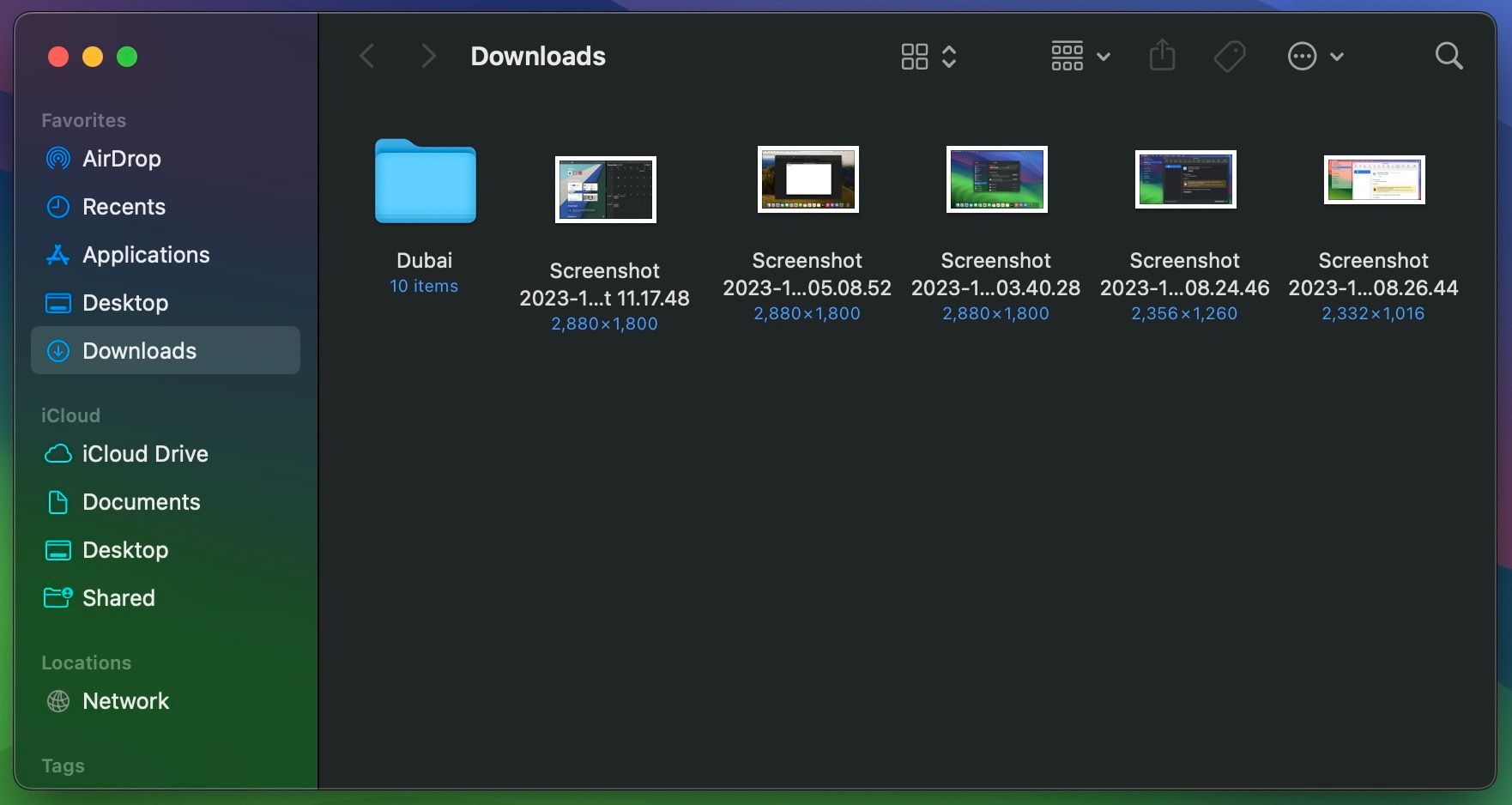
11. Deaktiver VPN
Noen brukere har opplevd at AirDrop ikke fungerer før VPN er deaktivert på iPhone eller Mac. Dette kan gjøres i VPN-appen eller enhetsinnstillingene.
På en iPhone eller iPad, gå til «Innstillinger» > «VPN». På en Mac, finn det under «Systeminnstillinger» > «Nettverk» > «VPN».
12. Tillat flere tilkoblinger via Mac-brannmuren
Brannmuren på din Mac kan blokkere alle innkommende tilkoblinger, inkludert AirDrop-overføringer. Du må fjerne disse restriksjonene i systeminnstillingene hvis AirDrop fremdeles ikke fungerer.
Gå til «Systeminnstillinger» > «Nettverk» > «Brannmur». Deaktiver brannmuren og skriv inn administratorpassordet hvis du blir bedt om det.
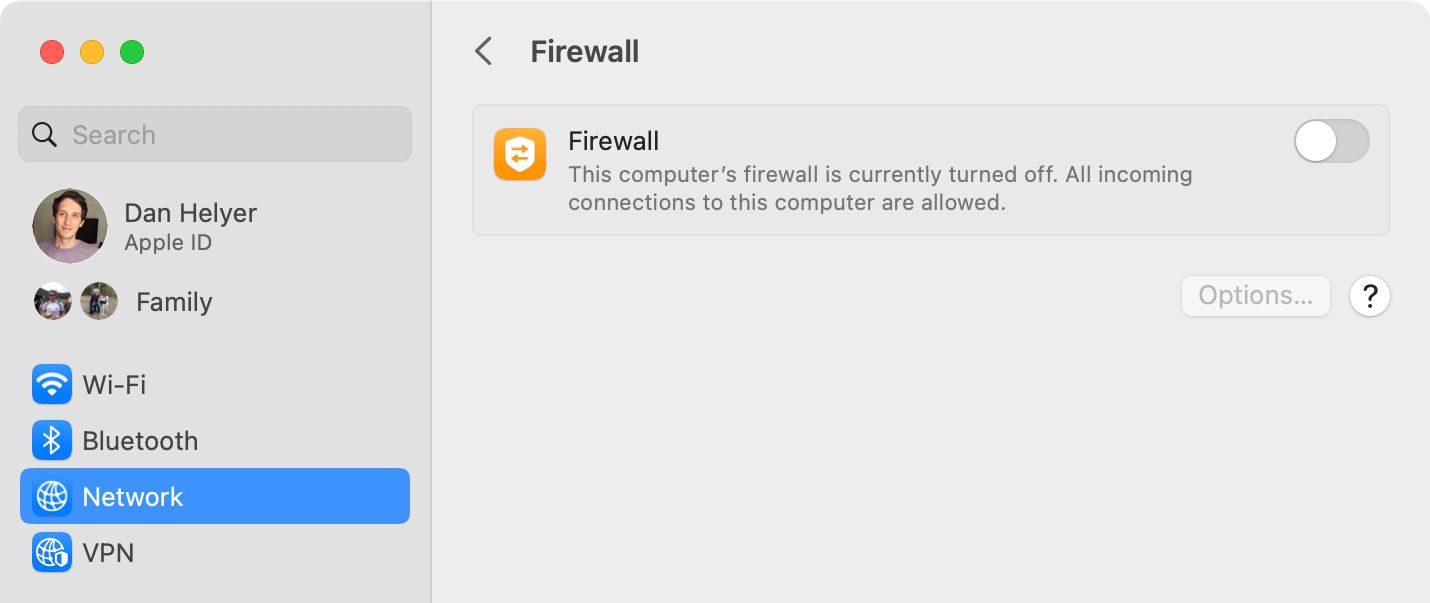
13. Logg inn på Apple ID på nytt
Gå til «Innstillinger» (iPhone) eller «Systeminnstillinger» (Mac), velg navnet ditt øverst i menyen og klikk deretter på «Logg av» nederst på neste side. Velg hvilke data du ønsker å beholde på enheten, og bekreft at du vil logge av.
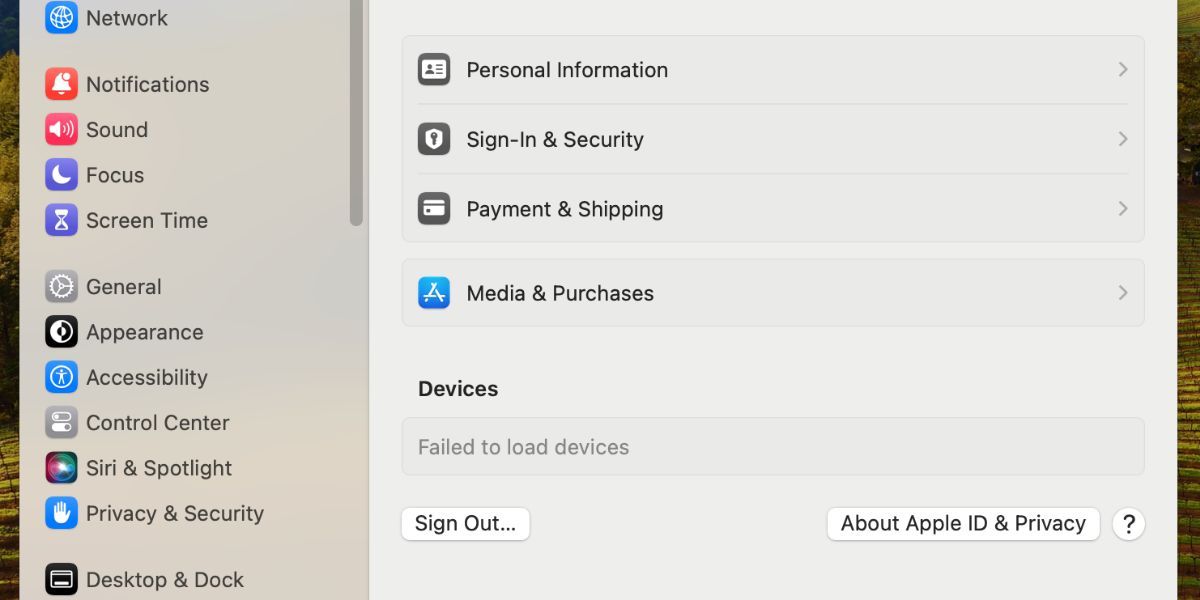
Det spiller ingen rolle om du beholder data på enheten da du skal logge inn på samme konto igjen. Etter utlogging går du tilbake til Innstillinger/Systeminnstillinger for å logge inn på Apple-ID-en igjen.
14. Oppdater operativsystemet
Apple lanserer jevnlig oppdateringer til iOS, iPadOS og macOS, ikke bare for å legge til nye funksjoner, men også for å fikse feil og sikkerhetsproblemer. Om AirDrop fremdeles ikke fungerer, bør du installere de nyeste oppdateringene for dine enheter.
På en iPhone eller iPad, gå til «Innstillinger» > «Generelt» > «Programvareoppdatering». På en Mac, gå til «Systeminnstillinger» > «Generelt» > «Programvareoppdatering».
15. Start begge enhetene på nytt
Dette er et klassisk feilsøkingstips som ofte er effektivt. Omstart av iPhone, iPad eller Mac kan være alt som skal til for å få AirDrop til å fungere igjen. Det er en rask og enkel løsning å prøve.
16. Tilbakestill nettverksinnstillinger
Du kan tilbakestille nettverksinnstillingene på en iPhone eller iPad for å løse problemer med Wi-Fi eller Bluetooth, inkludert problemer med AirDrop. Når du tilbakestiller nettverksinnstillingene, vil enheten glemme alle lagrede Wi-Fi-passord, og du må koble til igjen manuelt.
Om du ønsker å fortsette, gå til «Innstillinger» > «Generelt» > «Overfør eller Tilbakestill [Enhet]» > «Tilbakestill» og trykk «Tilbakestill nettverksinnstillinger». Du må oppgi passordet ditt og bekrefte tilbakestillingen.
macOS har ikke et tilsvarende alternativ for tilbakestilling av nettverk, så du må følge et eget sett med instruksjoner for å tilbakestille nettverksinnstillinger på en Mac.
Vi håper at disse feilsøkingstrinnene har hjulpet deg å få AirDrop og NameDrop til å fungere igjen. Hvis problemet vedvarer, er det anbefalt å kontakte Apple Support for videre assistanse.
Som en generell regel, for at funksjonen skal fungere, må du sørge for at Wi-Fi og Bluetooth er aktivert på begge enhetene, og at de riktige innstillingene er på plass slik at enhetene kan oppdage hverandre.