Nøkkelpunkter
- Activity Monitor, macOS’ svar på Oppgavebehandling, kan startes via Spotlight-søk, Launchpad eller fra Programmer-mappen i Finder.
- For å gjøre Activity Monitor lett tilgjengelig, kan du feste den til Dock ved å høyreklikke på app-ikonet og velge «Behold i Dock» fra menyen.
- I Activity Monitor kan du tvinge avslutning av applikasjoner eller prosesser som ikke responderer. Dette gjøres ved å markere den aktuelle enheten og klikke på «X»-knappen øverst.
Selv om macOS ofte oppfattes som mer stabilt enn Windows, hender det likevel at man trenger et verktøy for å overvåke systemets ytelser, slik som Oppgavebehandling. Spesielt gjelder dette i situasjoner der en applikasjon låser seg. La oss utforske hvordan du får tilgang til macOS’ versjon av Task Manager.
Hvordan starte Activity Monitor, macOS» svar på Oppgavebehandling
Den raskeste måten å åpne applikasjoner på Mac er ved hjelp av Spotlight-søk. Dette verktøyet lokaliserer programmer, filer og innstillinger med få tastetrykk, og er et effektivt alternativ til manuell navigering.
For å aktivere Spotlight, trykk Kommando + Mellomrom. Begynn deretter å skrive «Activity Monitor» – appen dukker opp etter de første bokstavene. Trykk Enter for å starte Activity Monitor-vinduet.
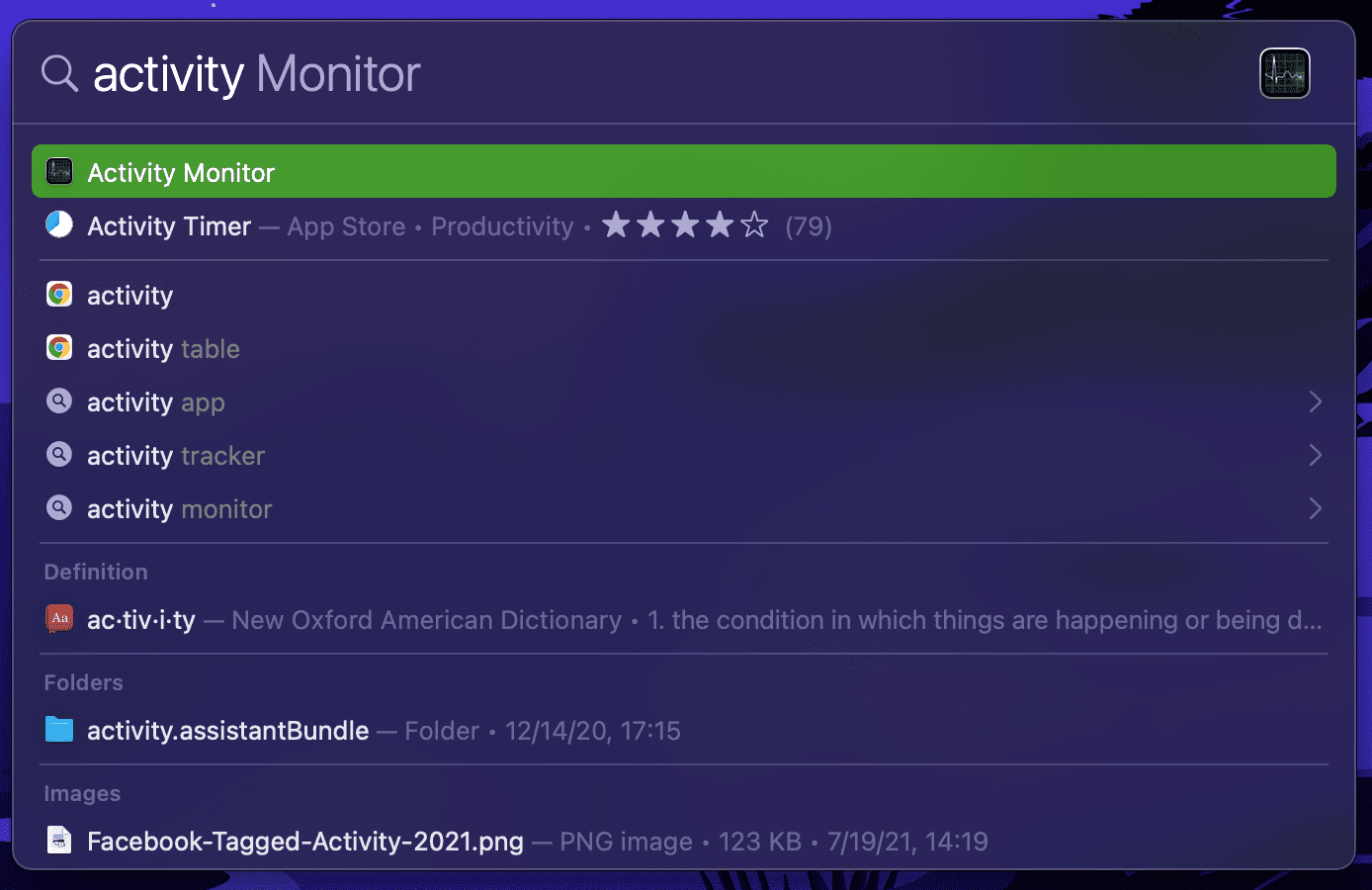
Foretrekker du en annen metode enn Spotlight? Da kan du bruke Launchpad. Vanligvis finner du Launchpad-ikonet i Dock, representert av et rutenett med fargede ikoner.
Etter å ha åpnet Launchpad, klikker du på «Annet»-mappen for å finne Activity Monitor blant de andre macOS-verktøyene. Det kan være nødvendig å bla til venstre eller høyre for å se denne mappen.
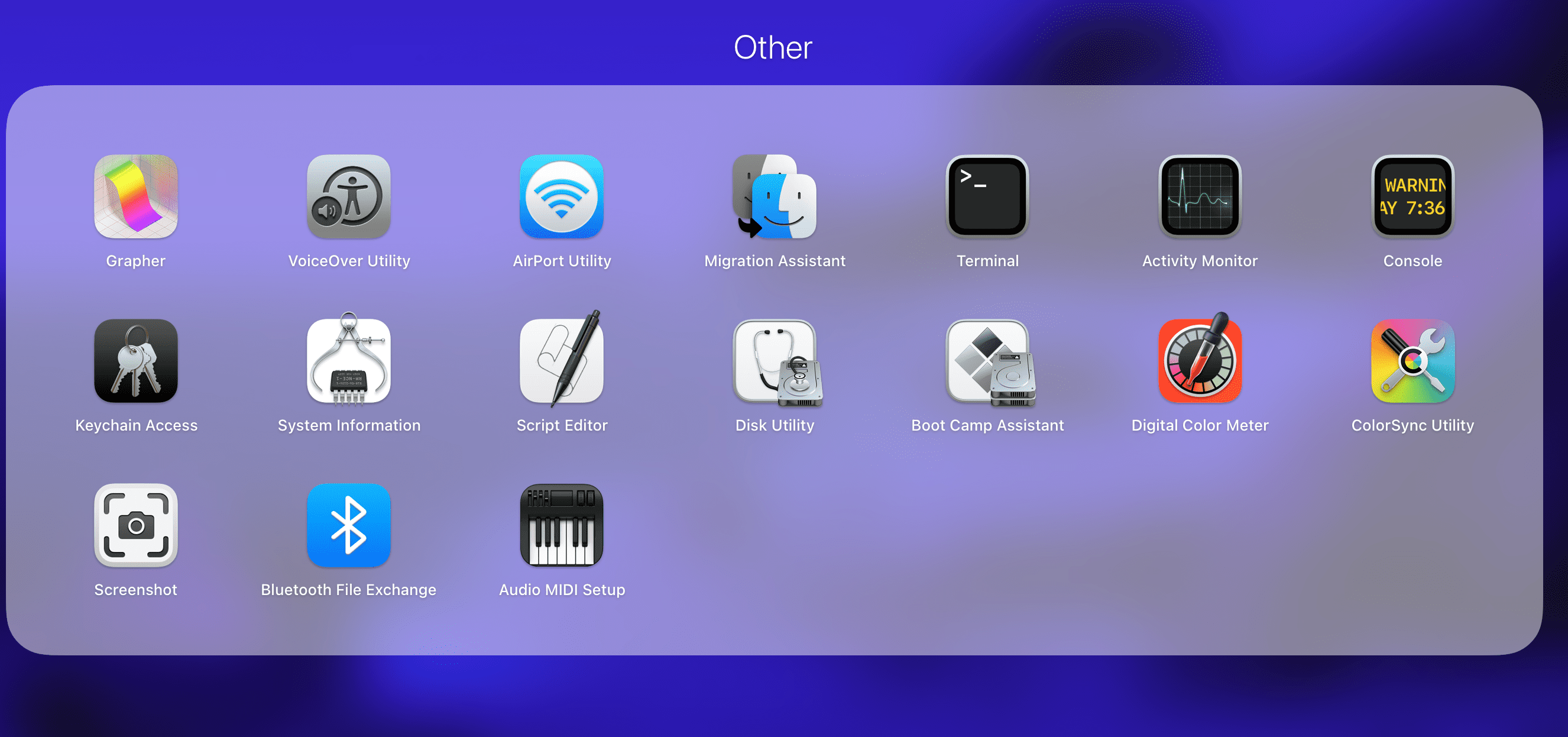
Sist, men ikke minst, kan Activity Monitor finnes i Programmer-mappen. Åpne et Finder-vindu, klikk på «Programmer» i sidepanelet, og deretter «Verktøy»-mappen for å finne og starte Activity Monitor.
Feste Activity Monitor til Dock for rask tilgang
Når du starter Activity Monitor via en av metodene over, vil den vises i Dock. Denne snarveien forsvinner derimot når du lukker applikasjonen.
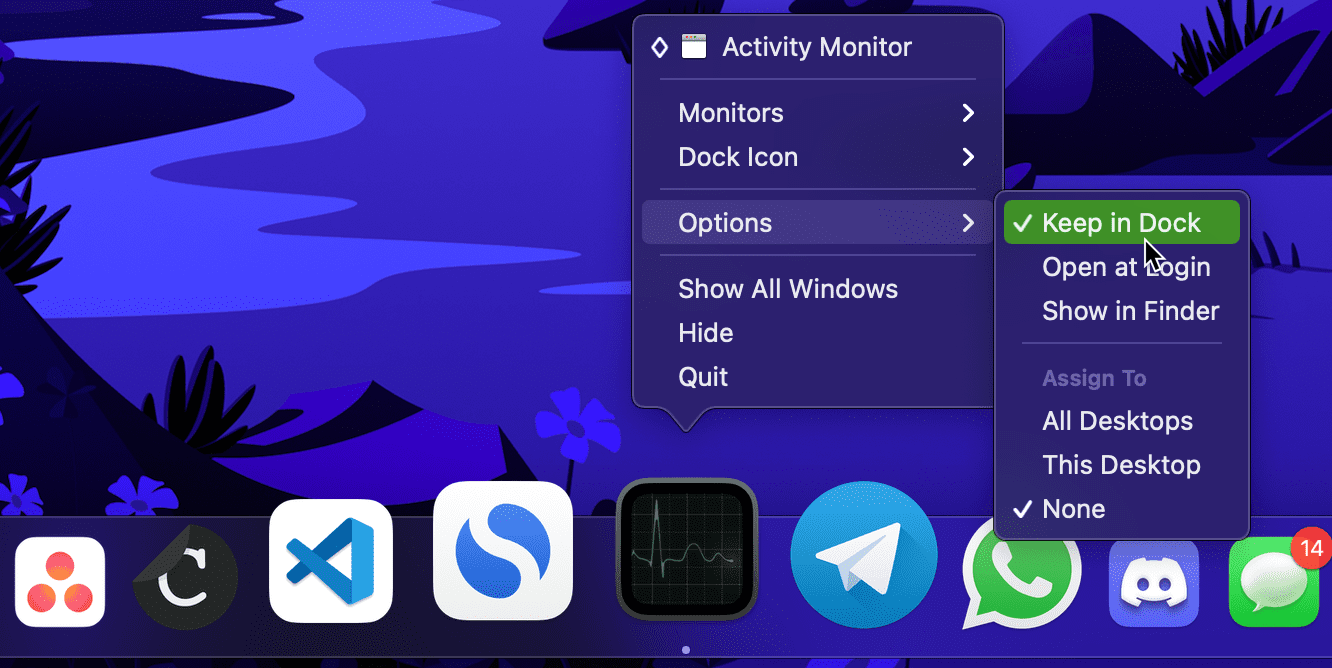
Dersom du bruker Activity Monitor ofte, kan det være praktisk å beholde ikonet i Dock. For å gjøre dette, høyreklikk på Activity Monitor-ikonet i Dock, velg «Alternativer» og deretter «Behold i Dock» fra hurtigmenyen. Dermed vil Activity Monitor alltid være tilgjengelig fra skrivebordet.
Tving avslutning av applikasjoner med Mac’s Oppgavebehandling
En hovedgrunn til å bruke Windows Oppgavebehandling er å avslutte applikasjoner som ikke reagerer. Selv om dette er mindre vanlig på macOS, kan det oppstå situasjoner der du må tvinge en app til å lukke seg.
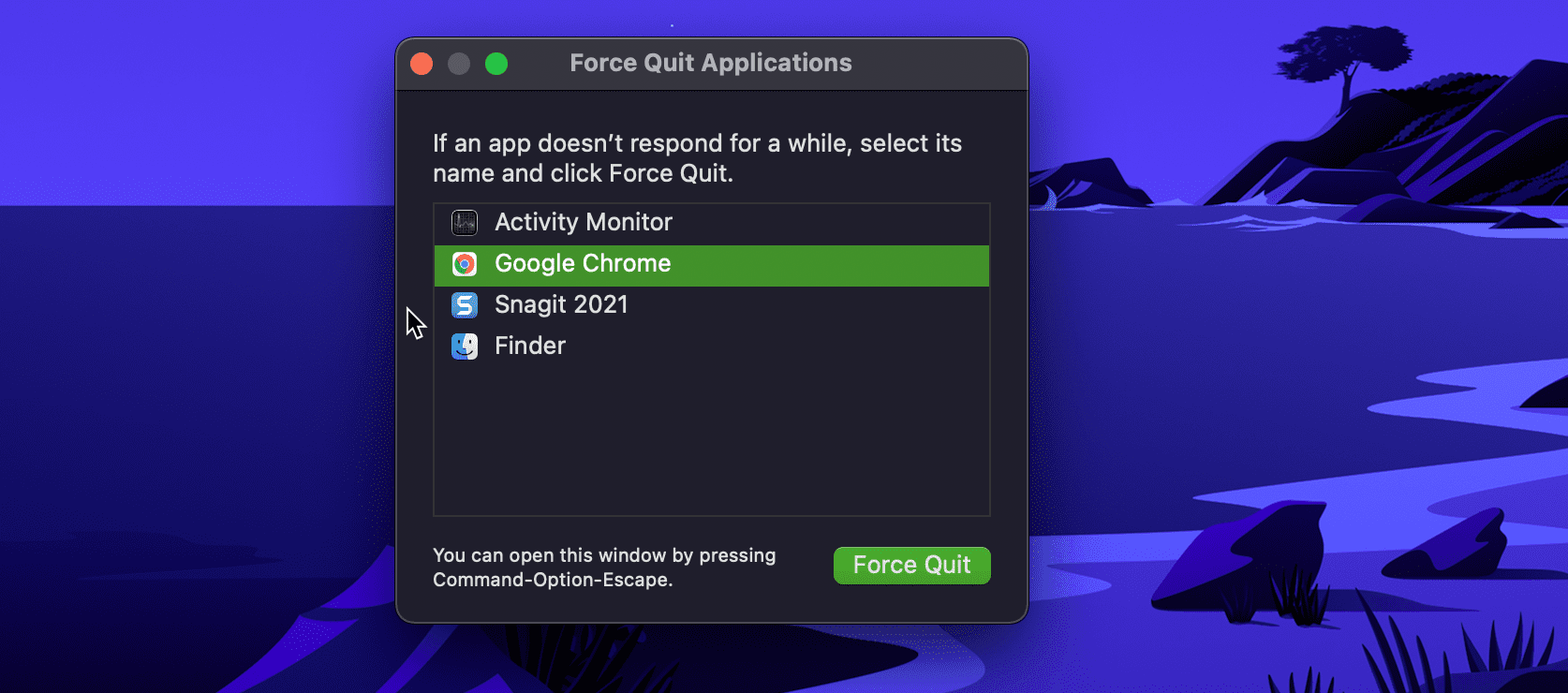
Den enkleste metoden er å bruke «Tving avslutning av programmer»-vinduet. Dette åpnes raskt ved å trykke Kommando + Tilvalg + Escape samtidig. Velg den problematiske applikasjonen og klikk «Tving avslutning». Bekreft valget ved å klikke «Tving avslutning» igjen. Alternativt kan du få tilgang til dette vinduet via Apple-menyen og velge «Tving avslutning» der.
I tillegg til «Tving avslutning av programmer»-vinduet, kan du også lukke apper via Activity Monitor, slik du ville gjort med Task Manager. Dette er spesielt nyttig hvis du ønsker å tvinge en prosess i stedet for en hel applikasjon, da prosesser ikke vises i «Tving avslutning av programmer»-vinduet.
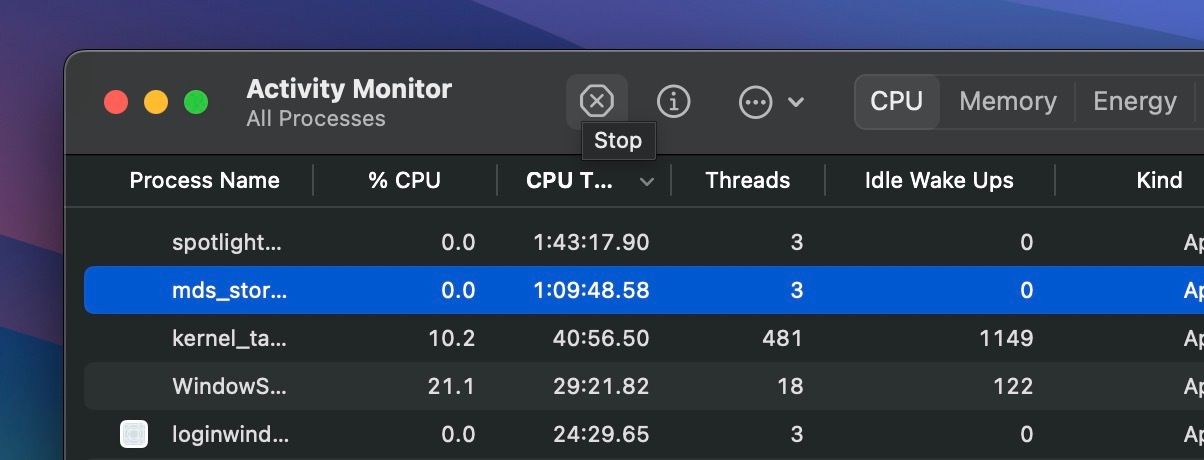
Åpne Activity Monitor, velg den ikke-responderende appen under «CPU»-fanen, og klikk på «Stopp»-knappen (X) øverst. Klikk «Tving avslutning» når du blir bedt om det for å bekrefte, og applikasjonen vil stenges. Denne prosessen ligner veldig på hvordan du lukker apper med Task Manager, noe som gjør overgangen fra Windows til macOS enklere.
Hva gjør Macens versjon av Oppgavebehandling?
I motsetning til Windows Task Manager, som presenterer ytelsesgrafer i ett vindu, deler Activity Monitor ressursbruken inn i faner som CPU, minne, energi, disk og nettverk.
Ved å klikke på en overskrift kan du sortere etter det spesifikke alternativet, noe som gjør det lett å identifisere hvilke prosesser som forbruker mest ressurser. For eksempel, sortering etter «% CPU» viser hvilke prosesser som belaster datamaskinen mest.
Hvis du ser en app konsekvent bruke mye ressurser uten at den ser ut til å gjøre noe krevende, kan det indikere en feil. Et vanlig eksempel er «kernel_task»-problemet med høy CPU-bruk, som vi har forklart hvordan du fikser.
Energifanen er nyttig for MacBook-brukere som ønsker å maksimere batteritiden. Sortering etter «Energiinnvirkning» viser hvilke apper som trekker mest strøm, slik at du kan stenge dem for å forlenge batteritiden.
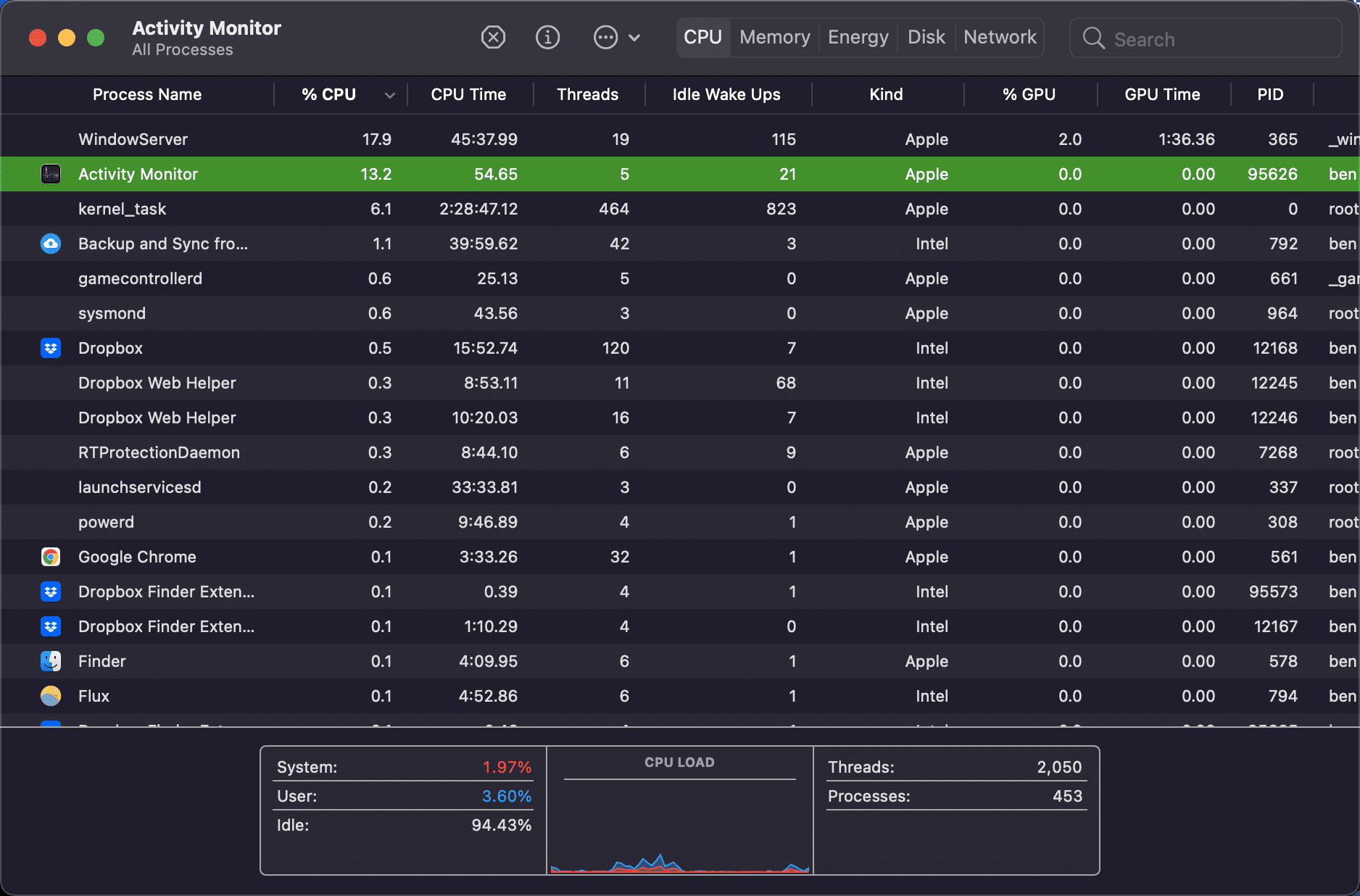
For detaljert informasjon om en prosess, velg den og klikk på «Info»-knappen (i) øverst i Activity Monitor. Som tidligere nevnt kan du også bruke «Stopp»-knappen (X) for å avslutte prosesser, men du bør være sikker på at du ikke trenger dem først.
Activity Monitor har også noen praktiske alternativer i menylinjen. Under «Vis»-fanen kan du velge hvilke prosesser som skal vises. For eksempel kan du velge å se kun «Aktive prosesser» for å filtrere ut støy. Via «Kolonner»-valget kan du velge hvilken informasjon som skal vises for hver prosess.
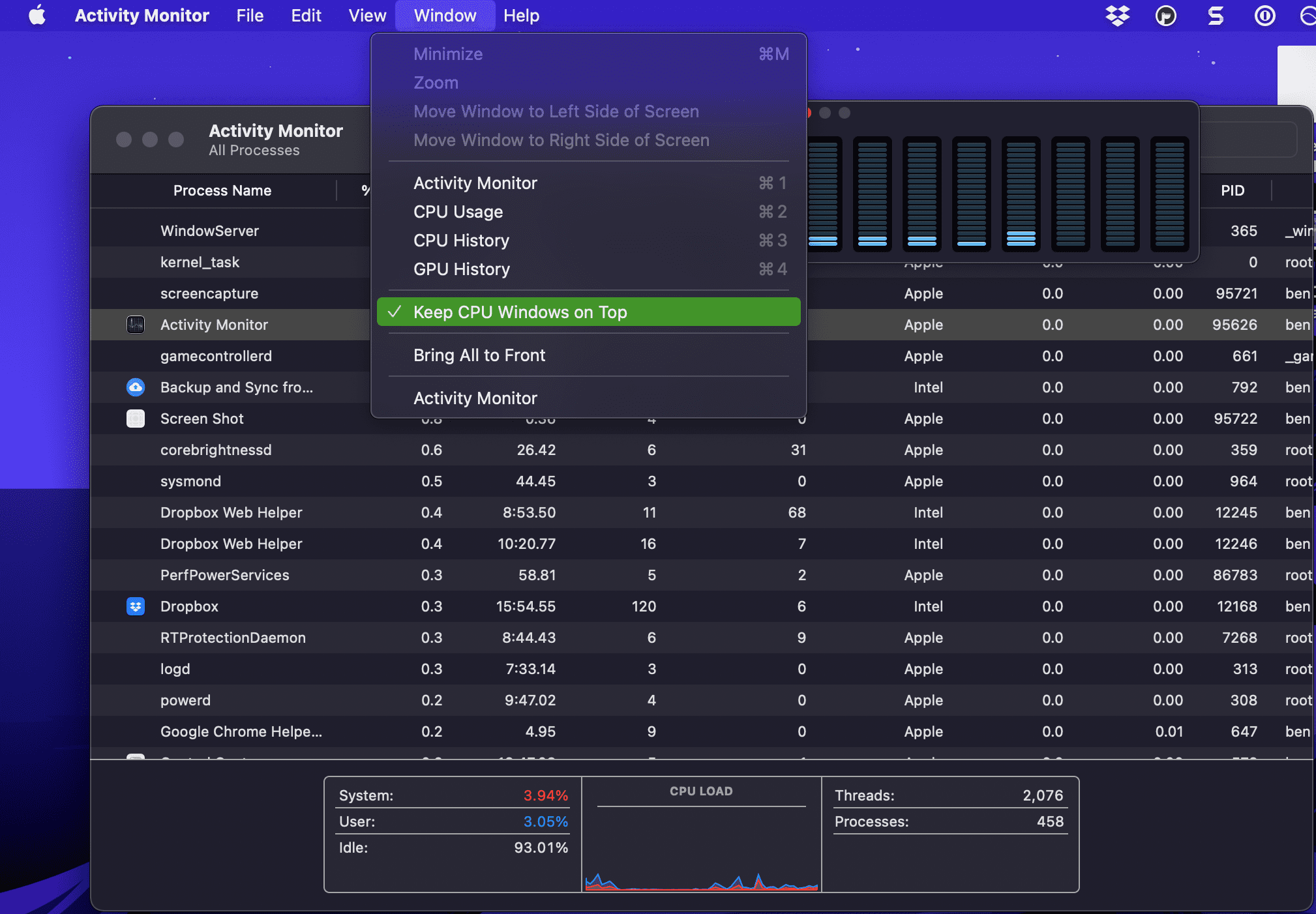
Under «Vindu» i menylinjen finner du alternativer som «CPU-bruk» og «GPU-historikk», som åpner små vinduer. Disse gir deg mulighet til å overvåke ressurser uten å ha hele Activity Monitor-vinduet åpent. Hvis du liker disse, kan du prøve «Vis» > «Dock-ikon» for å endre app-ikonet til en live-graf som viser CPU, nettverk eller annen aktivitet.
Disse visningene er spesielt nyttige hvis du ønsker å overvåke Macens ytelse, for eksempel under gaming. For mer informasjon om hva macOS» versjon av Oppgavebehandling kan gjøre, se vår omfattende guide til Activity Monitor på Mac.
Det er enkelt å åpne Activity Monitor og overvåke hva som skjer på Mac-en din. Vi har demonstrert flere metoder for å få tilgang til det, slik at du enkelt kan administrere aktive prosesser på Mac-en når det er nødvendig. Jo mer du vet om din Mac, desto mer effektivt kan du bruke den.