Snarveier
Hovedpunkter
- Microsoft har erstattet den velkjente Windows Photo Viewer-applikasjonen i Windows 10 og 11 med den nye Photos-applikasjonen.
- Heldigvis er det mulig å bringe tilbake Windows Photo Viewer på din Windows-maskin ved hjelp av en registerendring.
- Som et alternativ kan man vurdere en tredjeparts bildeviser som One Photo Viewer, som tilbyr et ryddig brukergrensesnitt, økt ytelse og flere funksjoner.
Microsoft erstattet den klassiske Photo Viewer-appen i Windows 10 og 11 med Photos, en moderne bildeviser med mange funksjoner. Men for de som foretrekker enkelheten til Photo Viewer, er det en måte å få den tilbake i Windows 10 og 11.
Slik gjenoppretter du Windows Photo Viewer i Windows 10/11 ved hjelp av registeret
Du kan reaktivere den klassiske Windows Photo Viewer-appen ved å benytte et Windows-registerscript. Det følgende Windows-registerscriptet omkonfigurerer og aktiverer Windows Photo Viewer-appen.
Endringer i Windows-registeret innebærer risiko, da feilaktige justeringer kan føre til at systemet slutter å fungere. Hvis du ønsker å fortsette med trinnene nedenfor, bør du først
opprette et gjenopprettingspunkt
og
sikkerhetskopiere Windows-registeret.
Dette vil gjøre det mulig å gjenopprette systemet dersom noe skulle gå galt.
Windows Registry Editor Version 5.00 [HKEY_CLASSES_ROOT\Applications\Windowsphotoviewer.dll\shell\open] "MuiVerb"="@Windowsphotoviewer.dll,-3043" [HKEY_CLASSES_ROOT\Applications\Windowsphotoviewer.dll\shell\open\command] @="\"%SystemRoot%\\System32\\rundll32.exe\" \"%ProgramFiles%\\Windows Photo Viewer\\PhotoViewer.dll\", ImageView_Fullscreen %1" [HKEY_CLASSES_ROOT\Applications\Windowsphotoviewer.dll\shell\open\DropTarget] "Clsid"="{FFE2A43C-56B9-4bf5-9A79-CC6D4285608A}" [HKEY_CLASSES_ROOT\Applications\Windowsphotoviewer.dll\shell\print\command] @="\"%SystemRoot%\\System32\\rundll32.exe\" \"%ProgramFiles%\\Windows Photo Viewer\\PhotoViewer.dll\", ImageView_PrintTo %1" [HKEY_CLASSES_ROOT\Applications\Windowsphotoviewer.dll\shell\print\DropTarget] "Clsid"="{60fd46de-f830-4894-a628-6fa81bc0190d}"
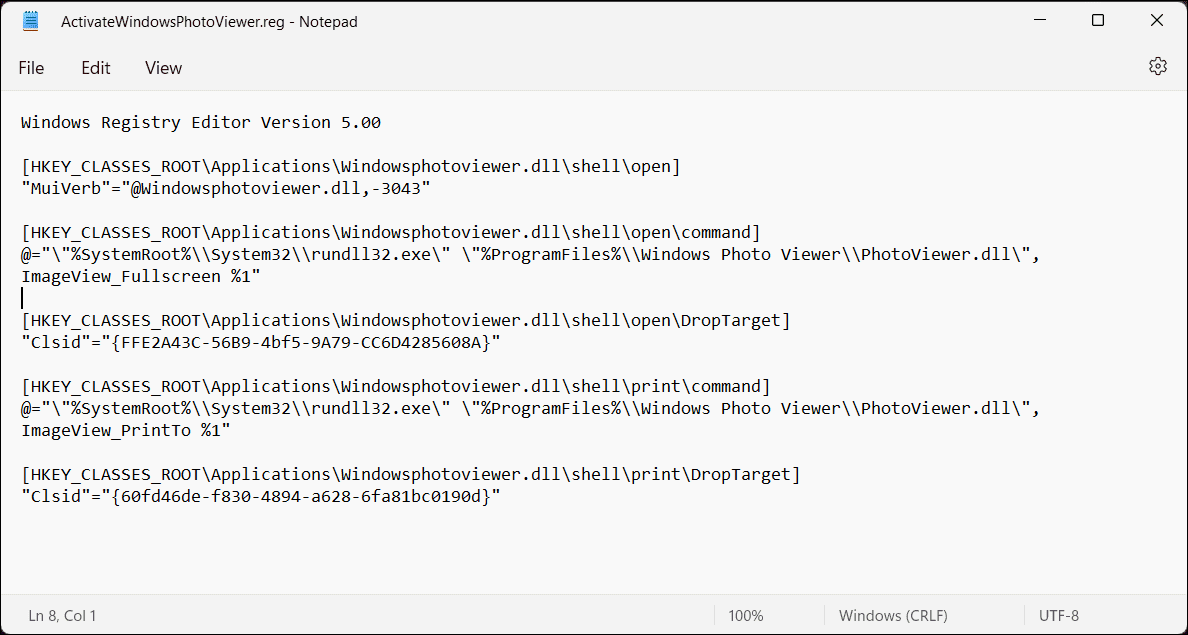
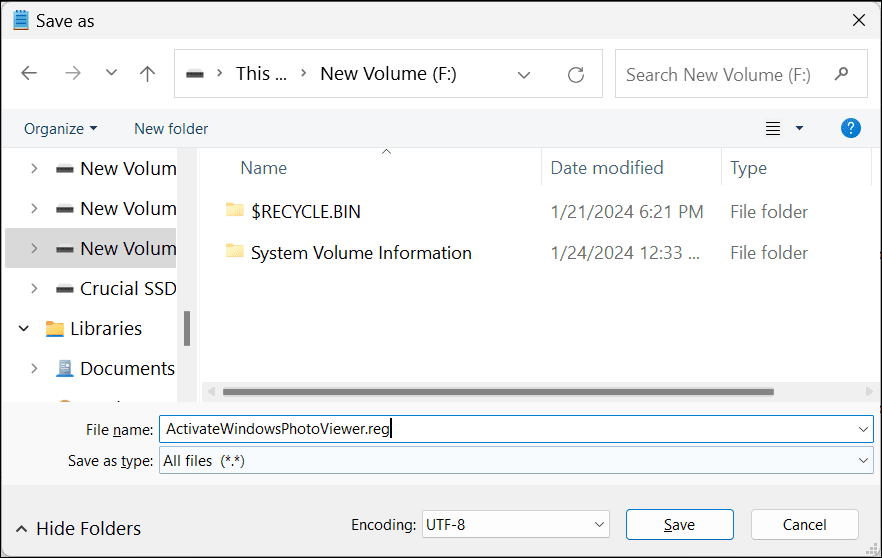
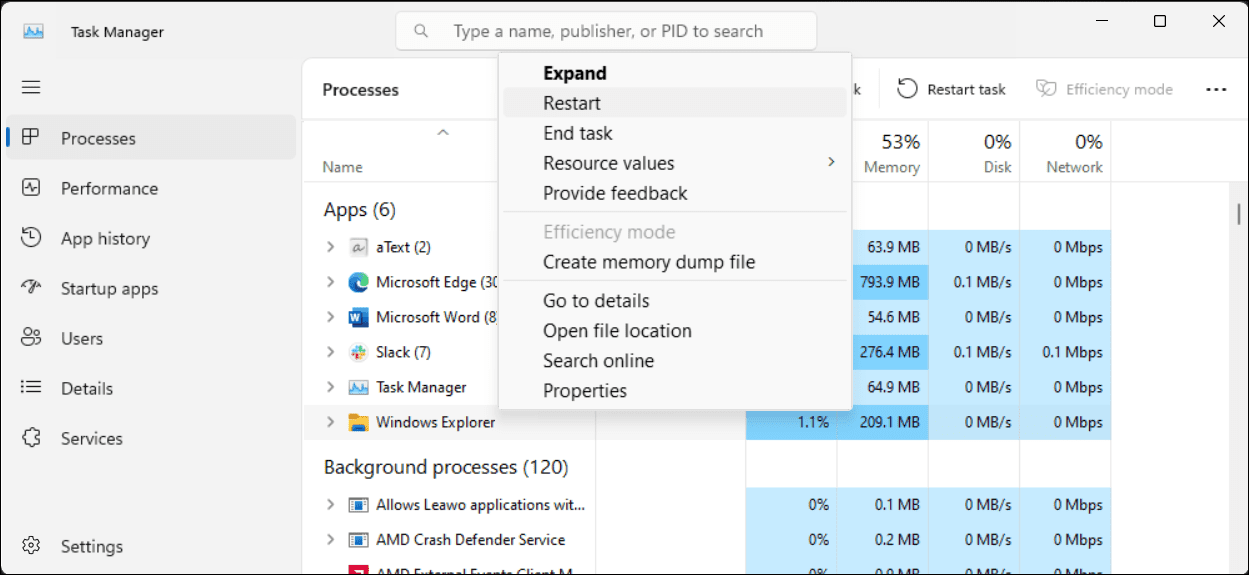
Siden Windows Photos Viewer ikke har sin egen .EXE-fil, men bare en .DLL, kan du ikke åpne den fra søkefeltet i Windows. For å åpne bilder i Photo Viewer, høyreklikk i stedet på et bilde i Filutforsker, velg Åpne med > Velg en annen app, og bla ned og velg Windows Photo Viewer. Velg Bare én gang for å åpne bildet. Hvis du velger Alltid, vil Windows sette Photo Viewer som standardapp for det aktuelle bildeformatet.
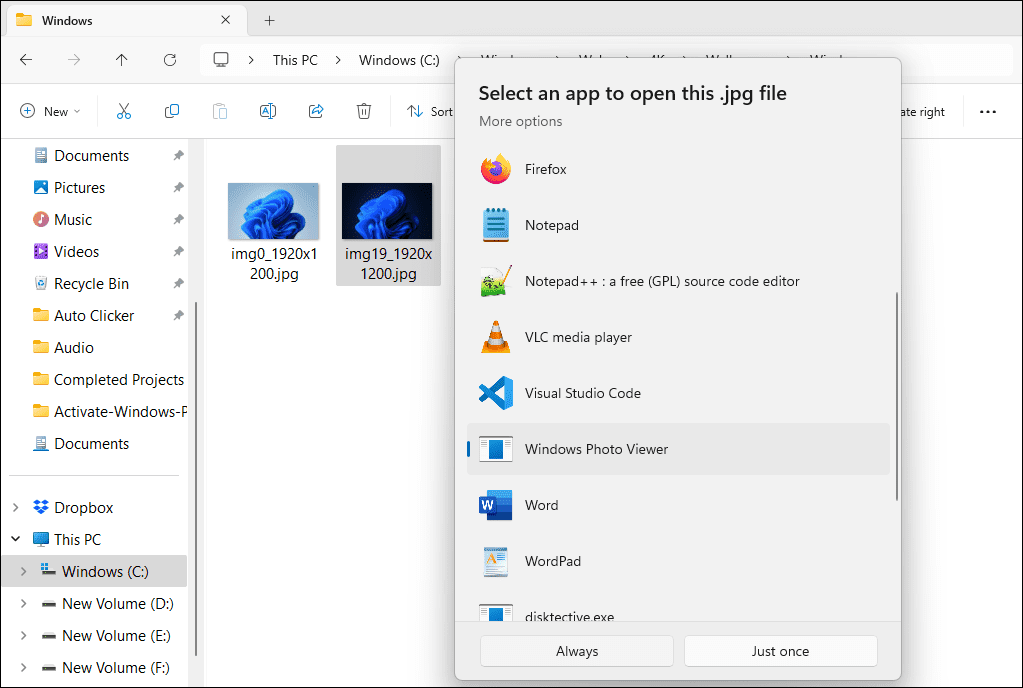
Slik deaktiverer du Windows Photo Viewer i Windows 10 og 11
For å slå av Windows Photo Viewer, må du reversere endringene du tidligere utførte i Windows-registeret. Det anbefales å ta en ny sikkerhetskopi før du gjør endringene. Deretter:
WindowsRegistryEditorVersion 5.00[-HKEY_CLASSES_ROOT\Applications\Windowsphotoviewer.dll]
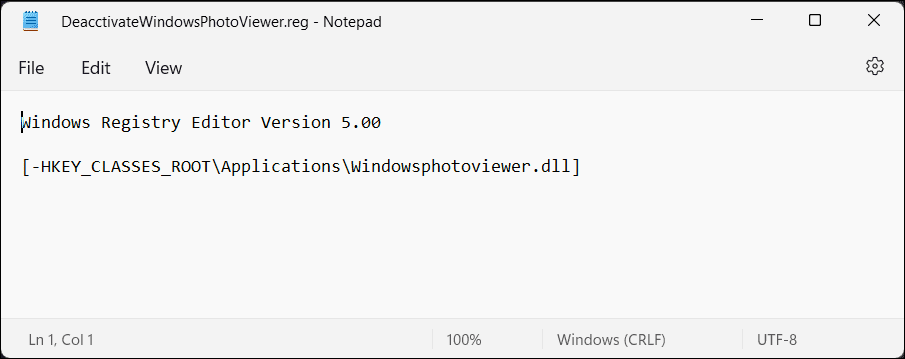
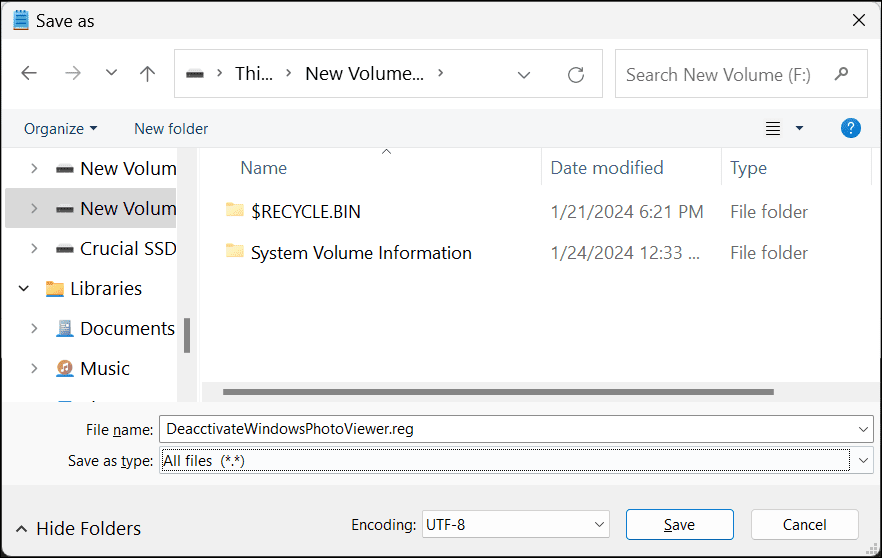
Etter at du er ferdig, start Windows Utforsker på nytt, og Photo Viewer-appen vil være deaktivert.
Bruk One Photo Viewer
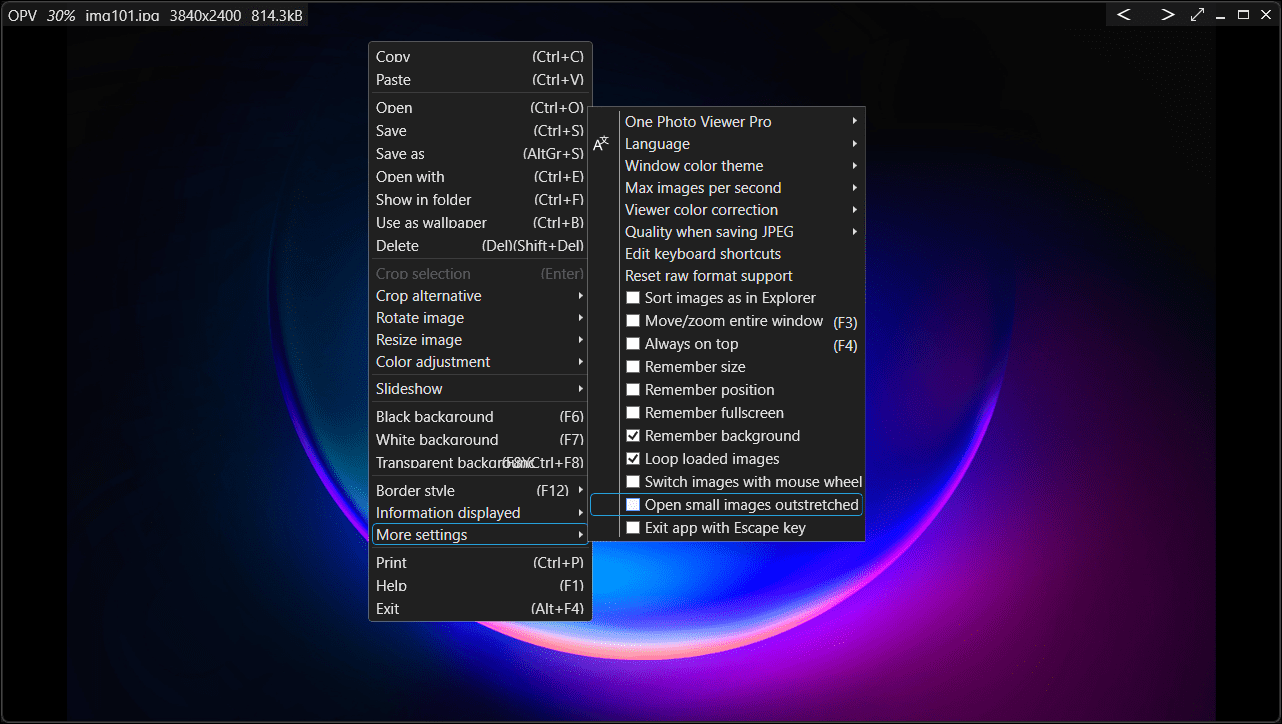
One Photo Viewer er et utmerket alternativ til Windows Photo Viewer og Windows Photos. Den er rask, gratis, og tilbyr et rent grensesnitt ved å plassere alle kontrollene i kontekstmenyen, som rydder opp i verktøylinjen. Høyreklikk på appens grensesnitt for å se menyen og få tilgang til alle verktøy og innstillinger.
One Photo Viewer gir deg alle de vanlige funksjonene du forventer av en bildeviser, pluss litt mer. Du kan navigere bildene ved hjelp av piltastene eller de dedikerte knappene, zoome inn og ut, rotere, beskjære, endre størrelse eller justere farger.
Den støtter også RAW-formater, inkludert HEIC- og WEBP-animasjon, en lysbildefremvisning fra en mappe eller innlastede bilder, tilpassede hurtigtaster og et fargekorrigeringsverktøy for raske forbedringer. Du kan også velge $3 Pro-versjonen for å få to ekstra funksjoner: en verktøylinje for forbedret funksjonalitet og miniatyrbilder for enklere navigasjon.
Nedlasting: One Photo Viewer (Gratis, premiumversjon tilgjengelig)
Men om du foretrekker å holde deg til et innebygd alternativ, anbefales det å gi den innebygde Windows Photos-appen en ny sjanse. Den er kanskje ikke så ille som du kanskje tror ved første øyekast.