Innholdsfortegnelse
Viktige takeaways
- Beslutningstrær er grafer som kan hjelpe deg å ta bedre valg basert på ulike scenarier.
- Excel er et flott sted å designe beslutningstrær. Du kan bruke begge malene og lage en fra bunnen av.
- Du må både bruke former og fylle ut tekst for å lage ditt beslutningstre i Excel.
Ved å lage et beslutningstre i Microsoft Excel kan du frigjøre mye hjernekapasitet som ellers ville blitt brukt på å prøve å finne ut hvilke muligheter som er de beste. Vi viser deg hvordan du designer beslutningstrær i Excel både fra bunnen av og med en mal.
Hva er et beslutningstre, og hvorfor bør du lage et?
Et beslutningstre er en enkel graf som gir deg et «Ja» og «Nei» svar på forskjellige scenarier. Du kan bruke beslutningstrær på flere områder av livet, inkludert for studier og privatliv.
Godt utformede beslutningstrær gir flere fordeler. Du kan angi klare parametere for når du skal utføre spesifikke oppgaver og handlinger, noe som betyr at du ikke trenger å bekymre deg for anger eller beslutningstrøtthet. Dessuten vil du være i stand til å ta bedre utdannede beslutninger generelt og også forstå konsekvensene av dine handlinger.
Hvordan lage et beslutningstre i Excel fra bunnen av
Nå som du vet mer om hva et beslutningstre er og hvorfor du bør bruke et, la oss se på hvordan du lager et beslutningstre i Excel. Først vil vi vise deg hvordan du designer en fra bunnen av.
I eksemplet nedenfor bruker vi et beslutningstre for å bestemme om vi skal ta på oss et frilansprosjekt.
Hvordan legge til former og linjer for et beslutningstre i Excel
Det grunnleggende aspektet ved beslutningstreet i Excel er å legge til figurene dine og deres forbindelseslinjer. Følg disse trinnene for å gjøre det:
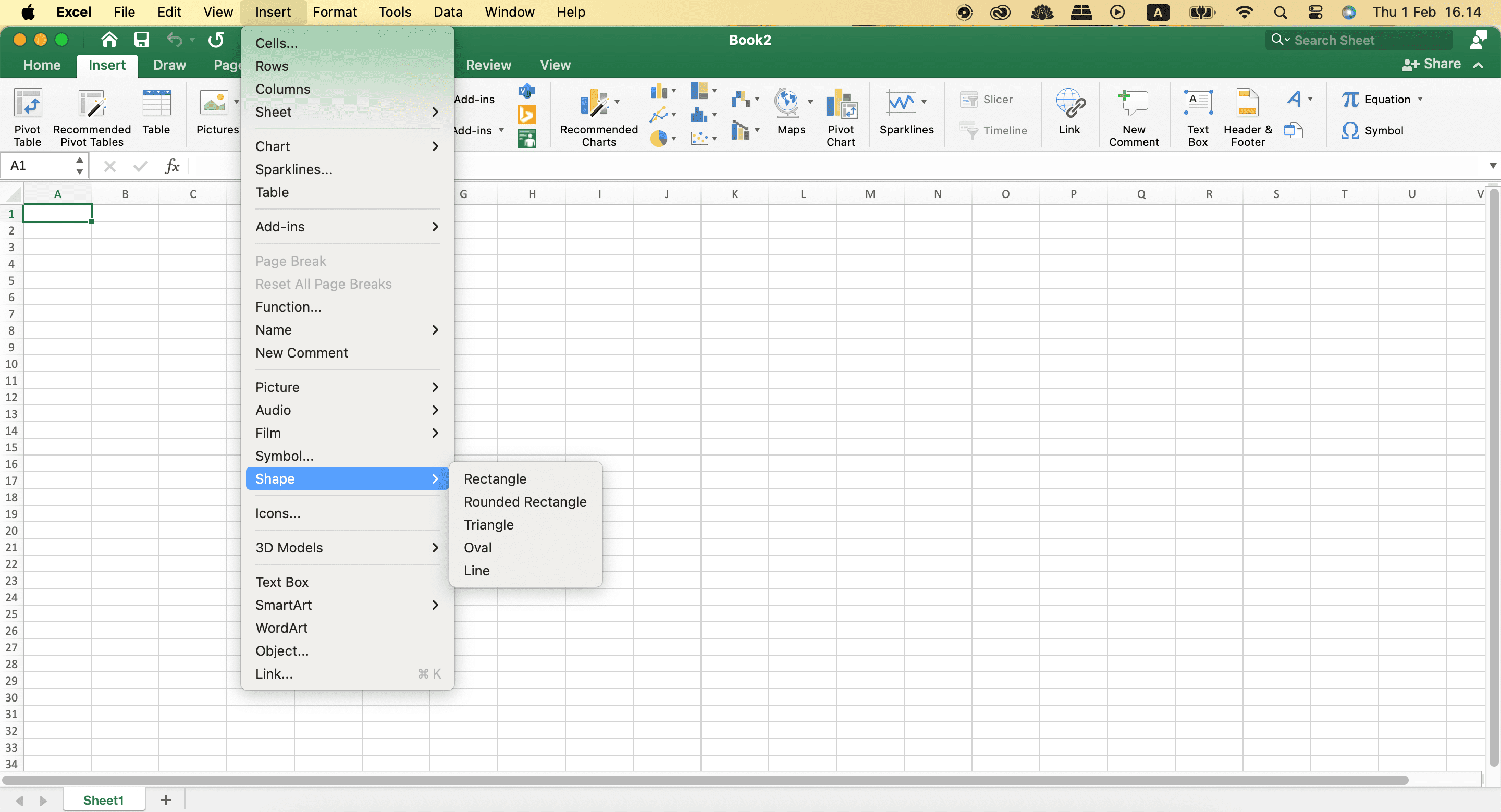
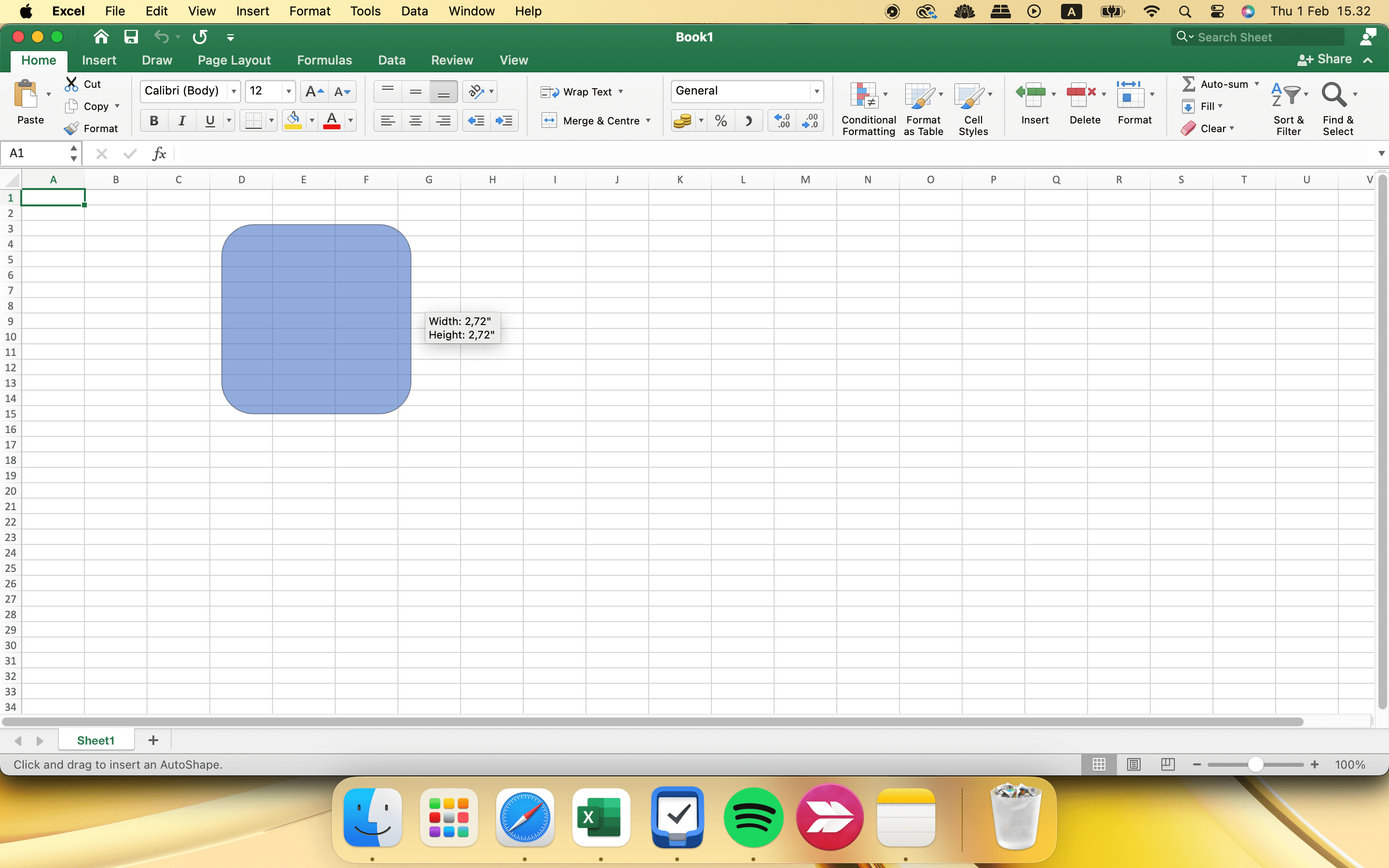
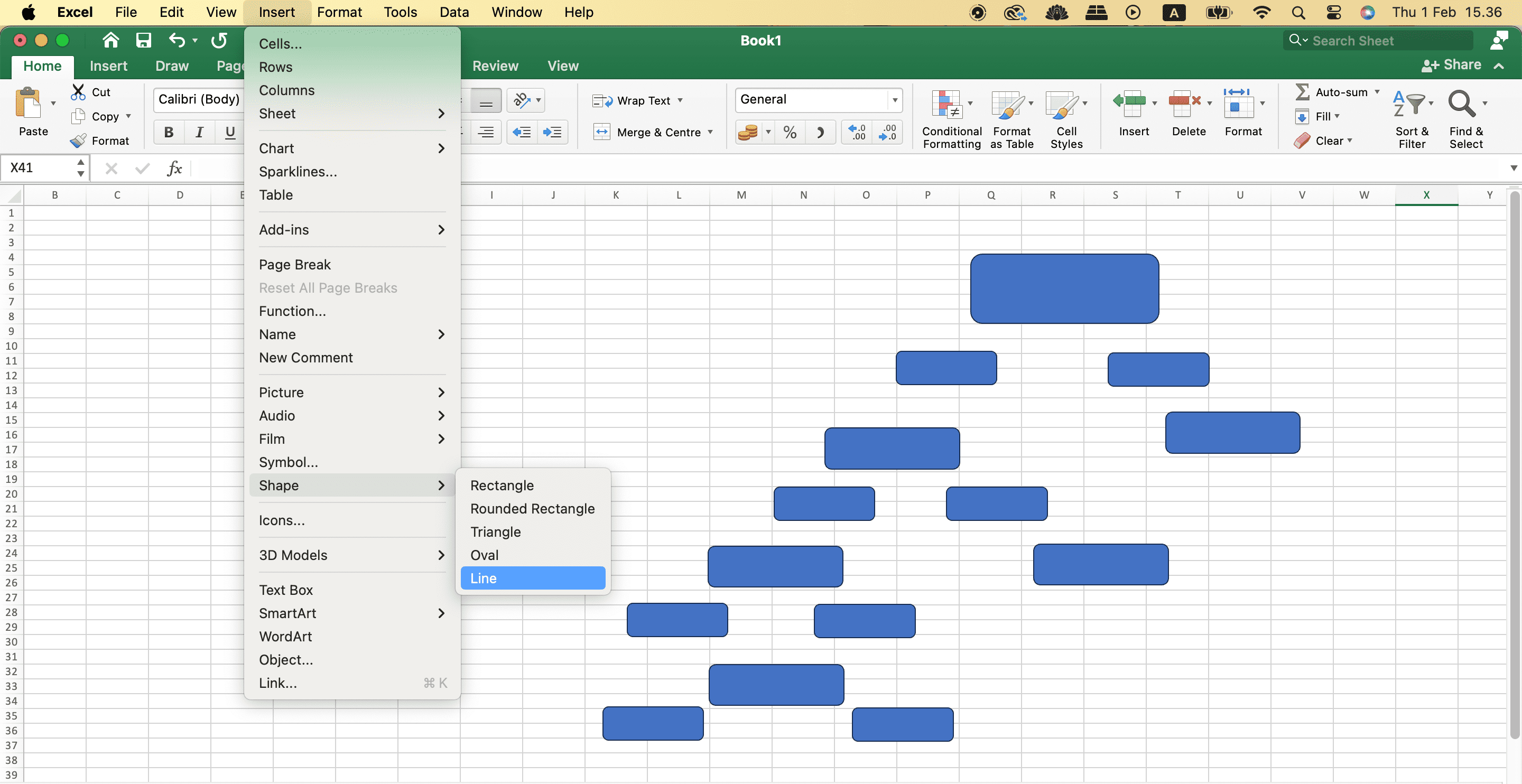
Hvis du vil organisere livet ditt bedre, bør du vurdere å sjekke ut den beste bruken av Excel i dagliglivet.
Fylle ut teksten for ditt beslutningstre i Excel
Når du har lagt til formene og linjene for beslutningstreet ditt, må du fylle ut teksten i hver boks. Følg disse trinnene for å gjøre det.
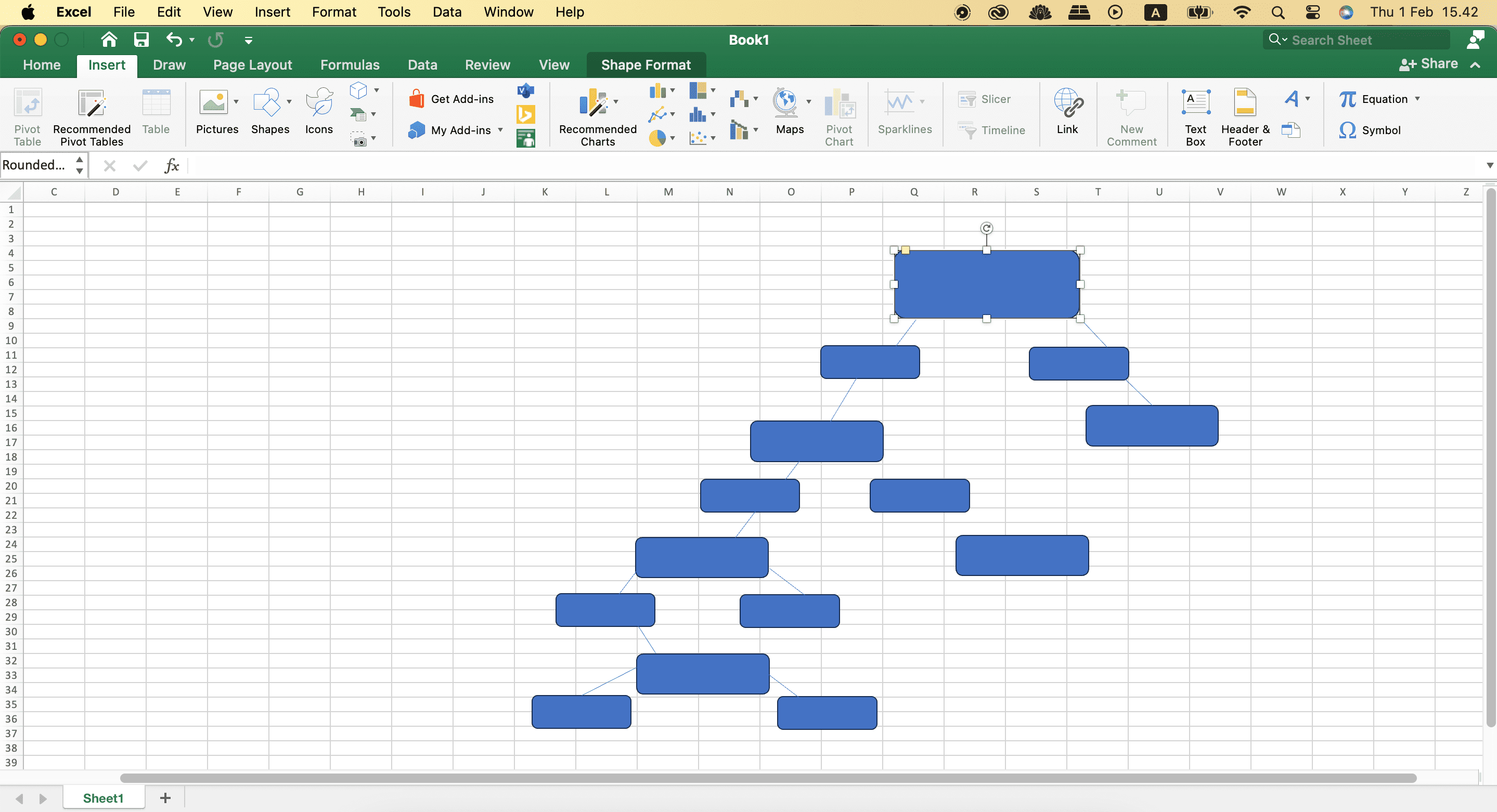
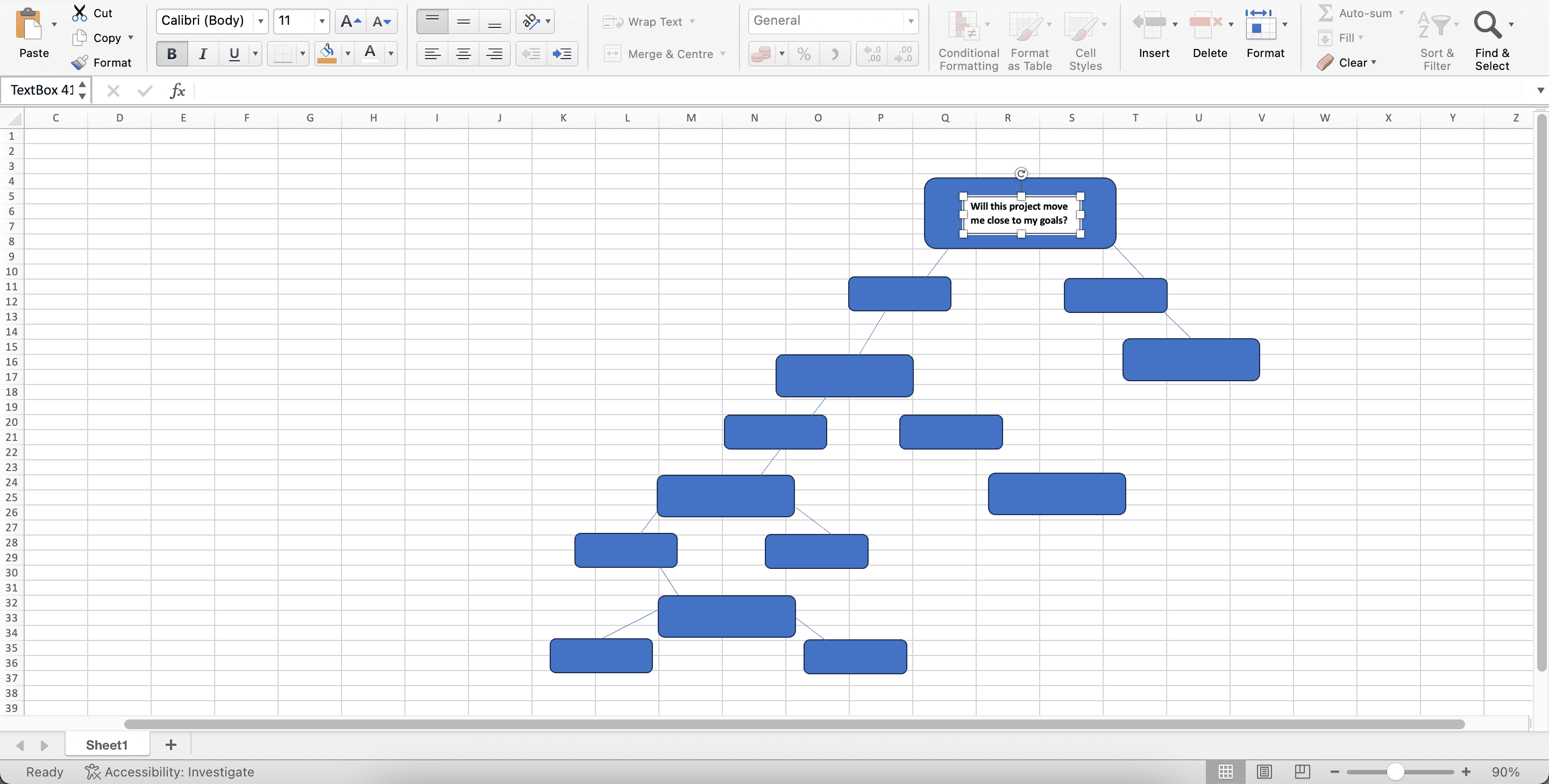
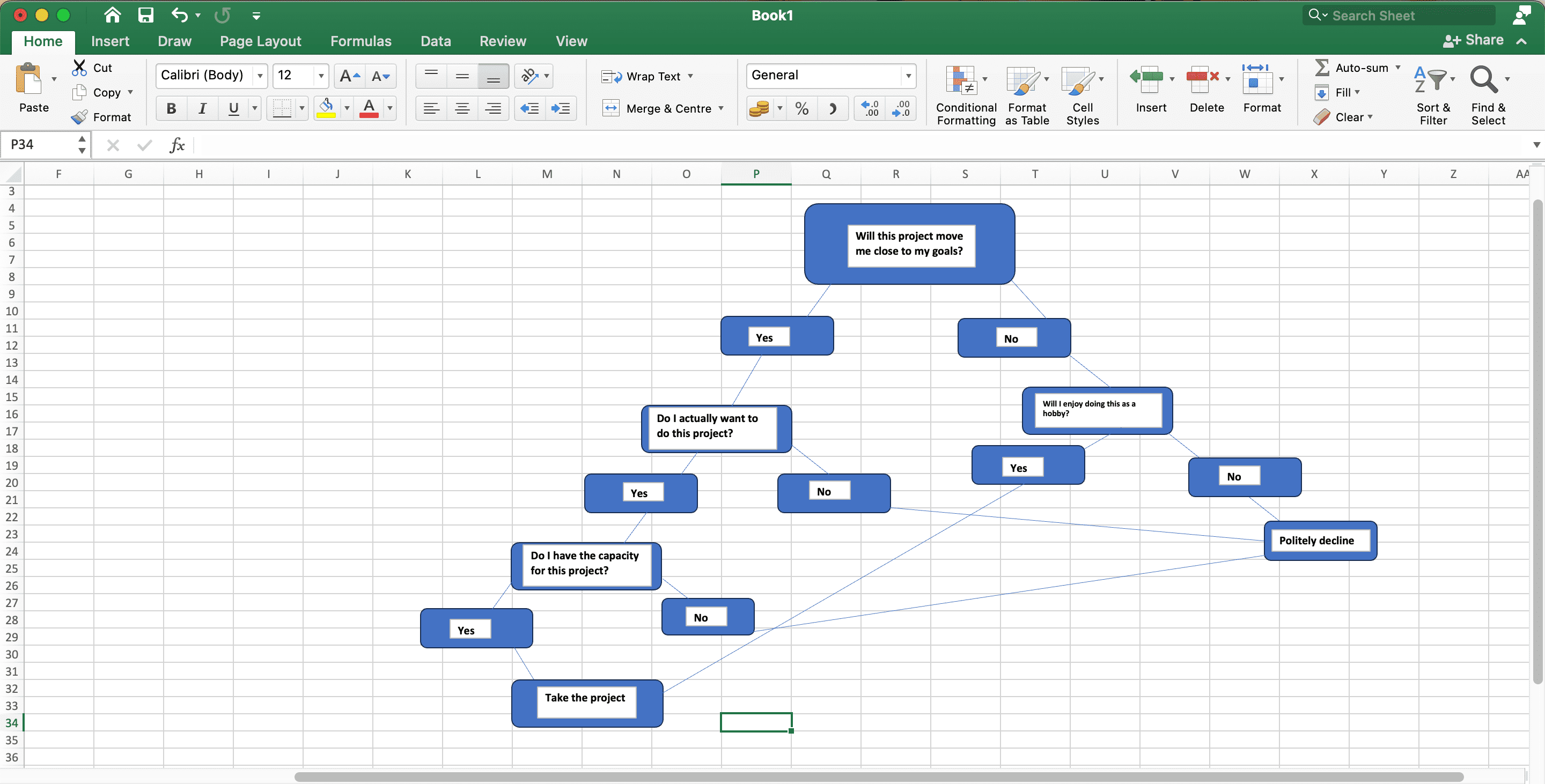
Hvordan bruke en mal for å lage et beslutningstre i Excel
Excel har ikke en bestemt beslutningstremal i appen, men du kan bruke andre diagrammer for å oppnå et lignende resultat – for eksempel et slektstre. Hvis du vil tilpasse beslutningstreet ditt med en mal i stedet for å lage en fra bunnen av, følg disse trinnene.
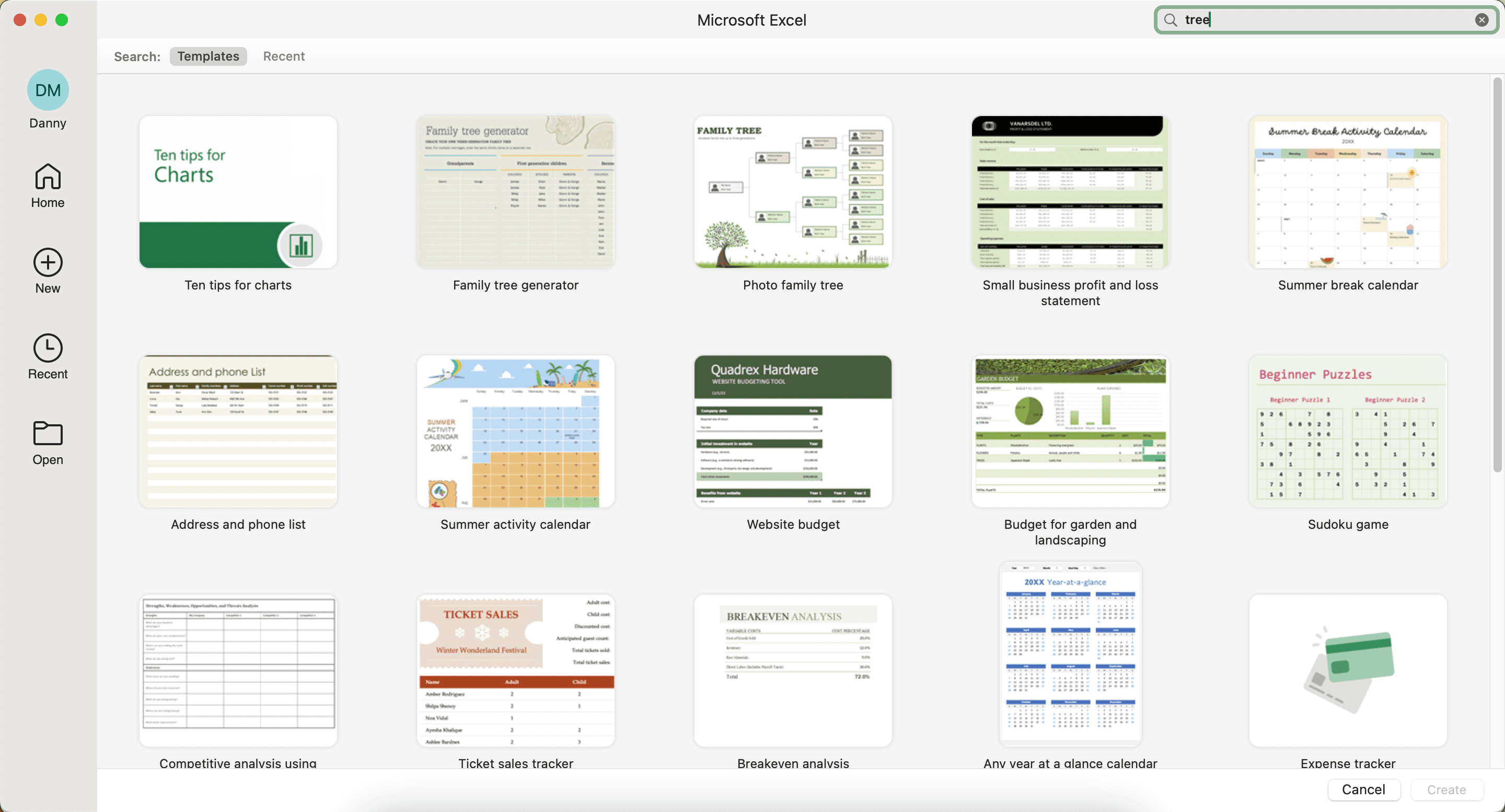
Hvis du vil lage et spesifikt slektstre i Excel, sørg for at du finner de beste gratis slektstremalene for Microsoft Word og Excel.
Slik eksporterer du beslutningstreet fra Excel
Uansett om du tar et beslutningstre i Excel fra bunnen av eller via en mal, er prosessen for å eksportere det fullførte prosjektet identisk. Følg disse instruksjonene:
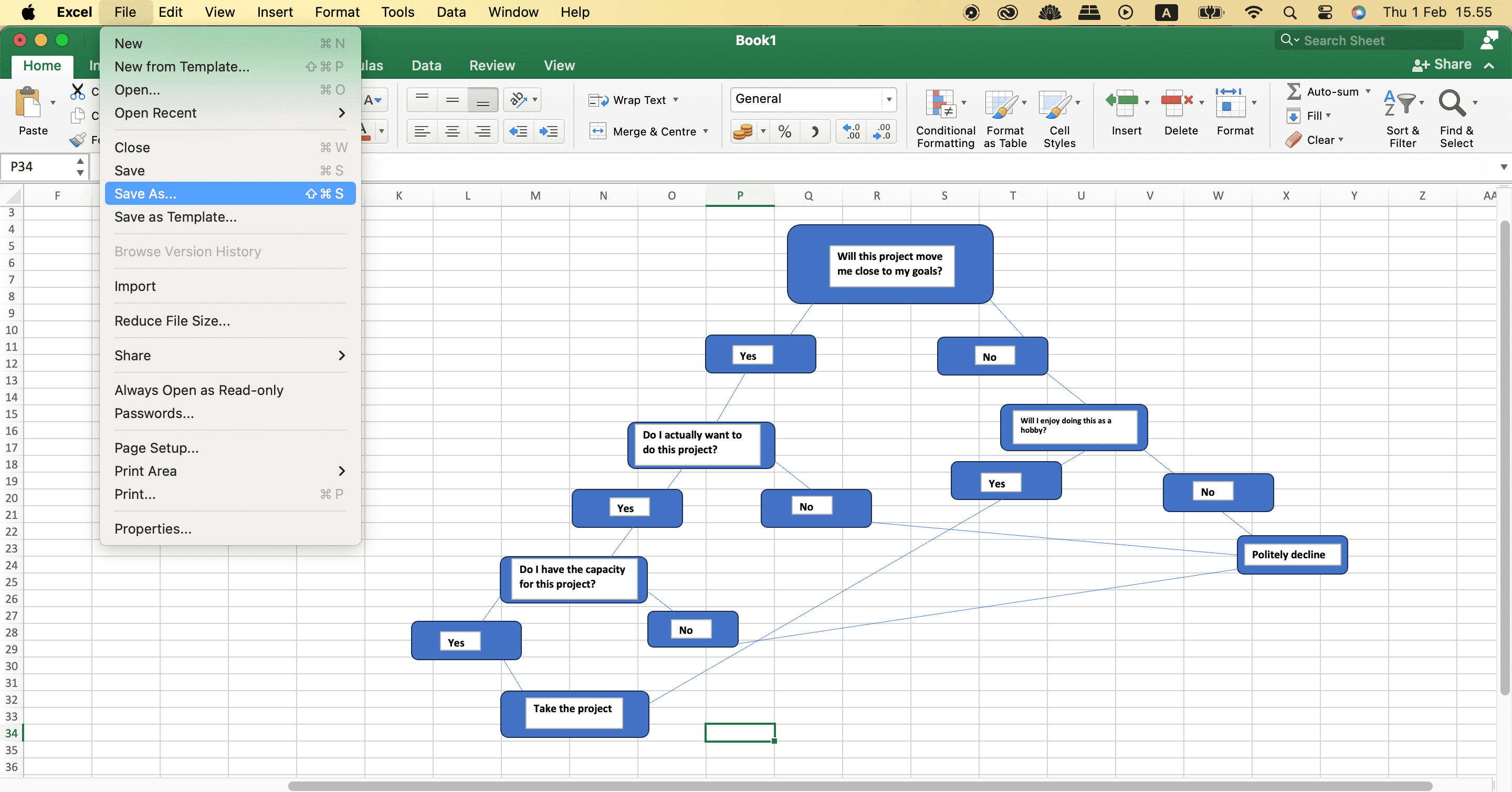
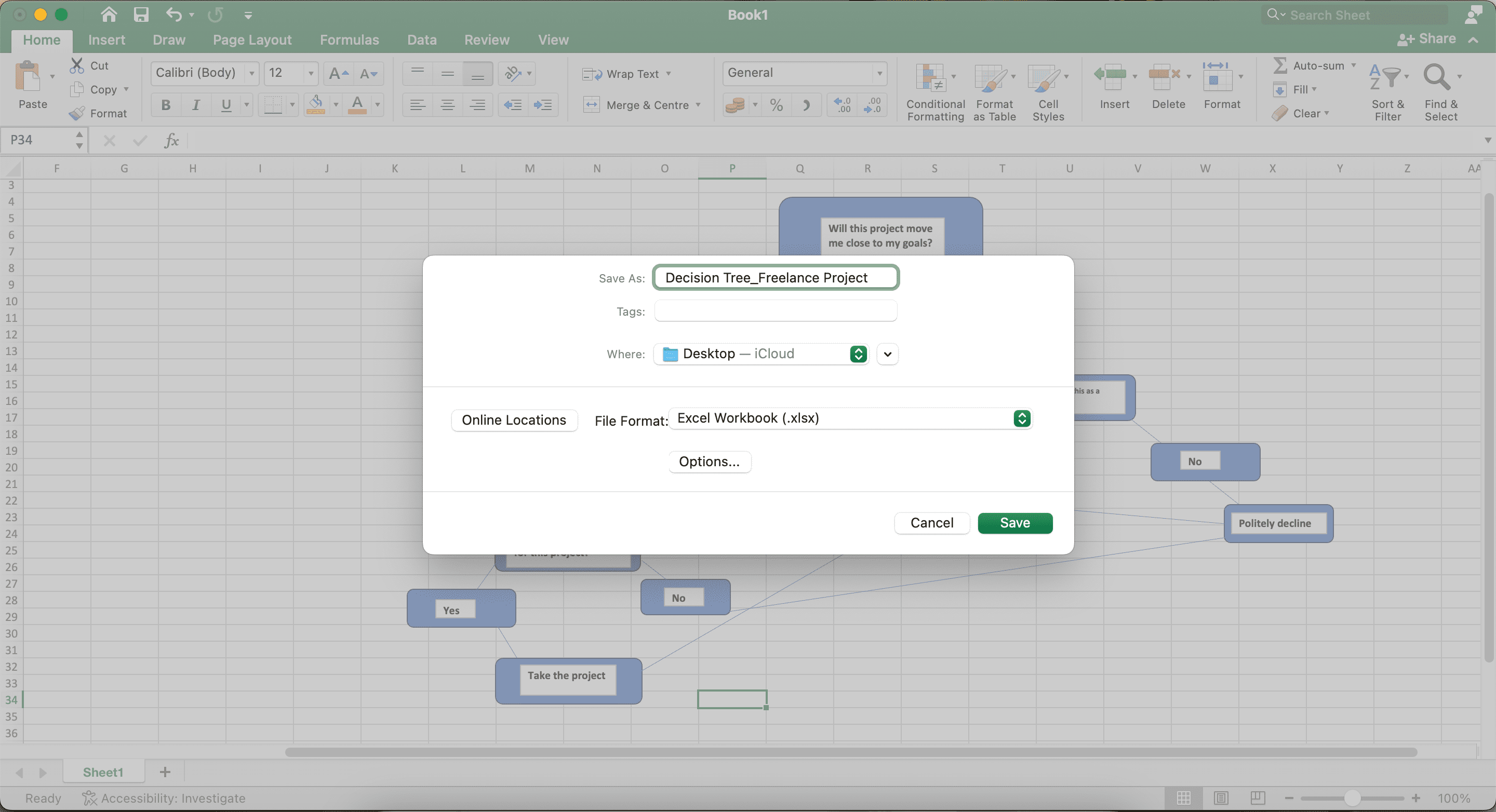
Det er veldig enkelt å lage et beslutningstre i Excel, og du kan til og med lage flere trær i samme arbeidsbok ved å lage nye ark. Når du har gjort det, vil du finne det mye lettere å ta de riktige avgjørelsene på alle områder av livet ditt. Du kan alltid gå tilbake til arkene dine og oppdatere dem når og når du trenger det.

