Slik kobler du AirPods til en Windows-datamaskin
Selv om AirPods primært er utviklet for Apple-produkter, benytter de seg av Bluetooth-teknologi, noe som betyr at de kan brukes som vanlige trådløse hodetelefoner. For å benytte dem med en Windows-PC, kreves det en enkel manuell paring. Her følger en detaljert veiledning for hvordan du går frem.
Koble dine AirPods til en Windows-maskin
Prosessen med å koble AirPods til en Windows-basert stasjonær eller bærbar datamaskin er like enkel som med enhver annen Bluetooth-enhet. Plasser dine AirPods eller AirPods Pro i ladeetuiet, og følg disse instruksjonene:
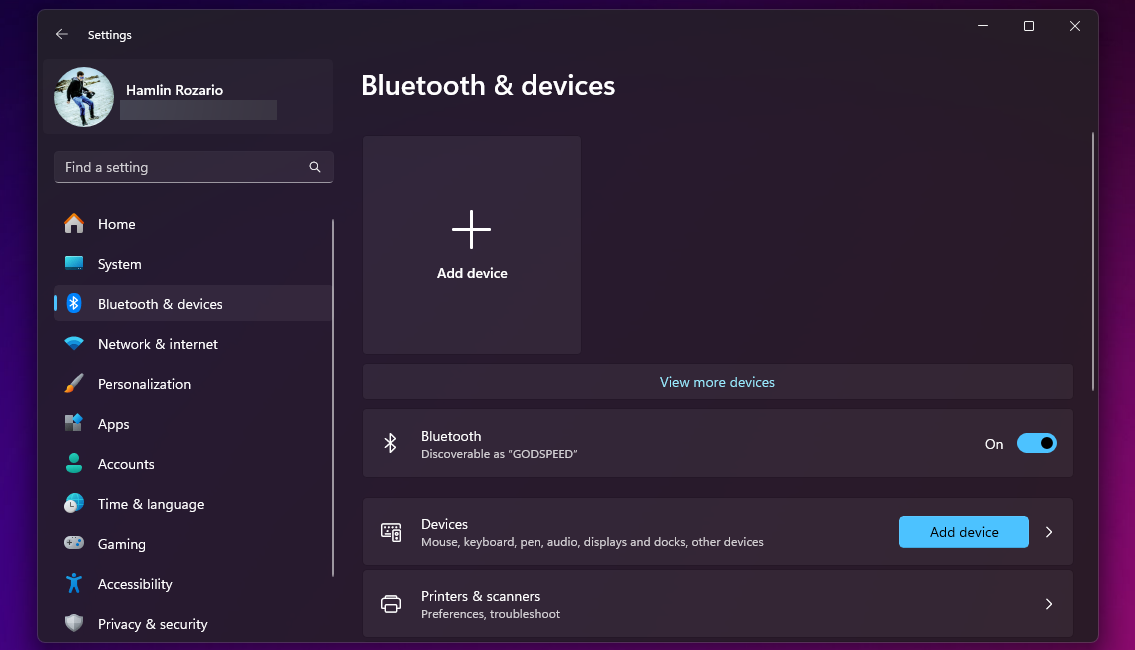
- Trykk på Windows-tasten + I på tastaturet for å åpne Innstillinger.
- I Windows 10, velg «Enheter». I Windows 11, finn «Bluetooth og enheter» i sidepanelet.
- Klikk på pluss-ikonet (+) for å legge til en ny Bluetooth-enhet.
- Når et popup-vindu ber deg om å legge til en enhet, velg «Bluetooth».
- Åpne ladeetuiet til AirPods og trykk og hold inne oppsettsknappen til statusindikatoren begynner å blinke hvitt. For AirPods Max, hold inne støykontrollknappen i stedet.
- Velg dine AirPods fra listen over Bluetooth-enheter og klikk «Ferdig».
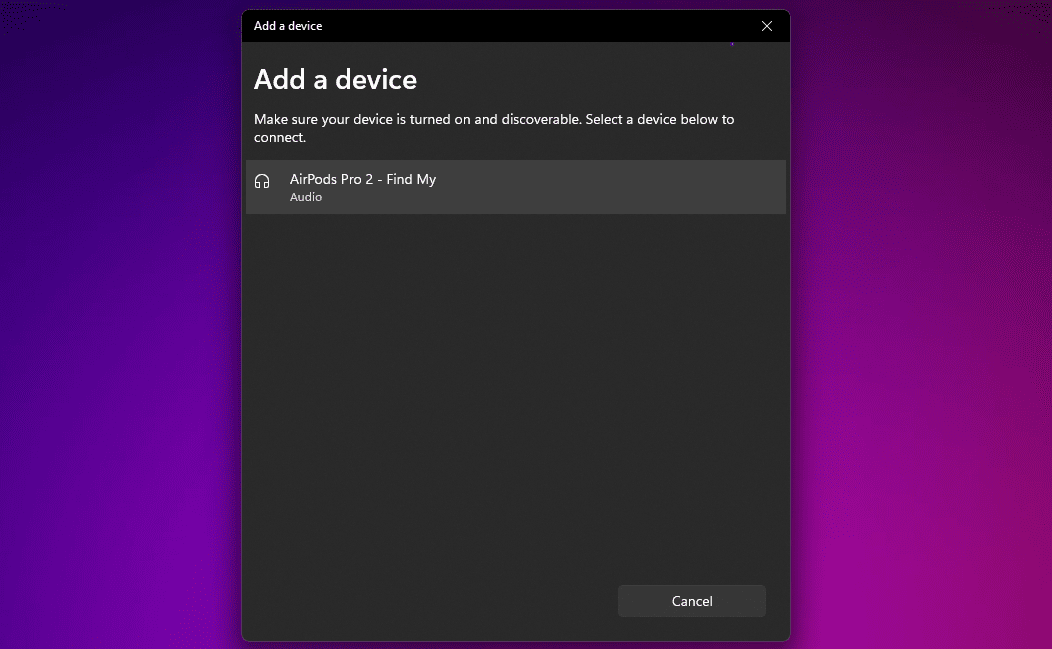
Gratulerer! Dine AirPods eller AirPods Pro er nå koblet til Windows-datamaskinen. Du kan umiddelbart begynne å nyte musikk.
Bruk av AirPods eller AirPods Pro i Windows
Det kan forekomme at du ikke hører systemlyder gjennom AirPods etter tilkobling til Windows-PCen. Dette skyldes at Windows kan bruke en annen utgangsenhet for lydavspilling.
For å korrigere dette, klikk på volumikonet i systemstatusfeltet, velg den aktuelle utgangsenheten, og deretter velg AirPods eller AirPods Pro fra listen over enheter.
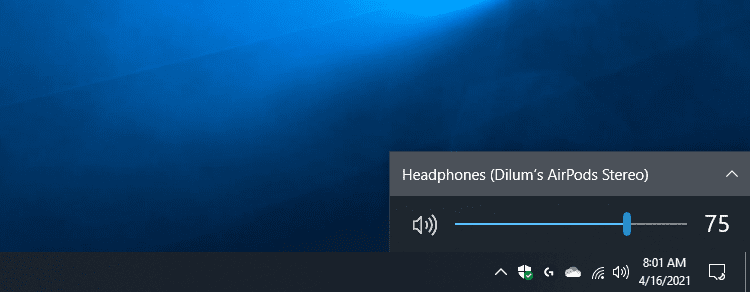
Du kan også gjøre dette via hurtiginnstillingspanelet i Windows 11. Klikk på volumikonet i systemstatusfeltet, og velg lydutgangsknappen nederst til høyre i hurtiginnstillingene. Deretter velger du dine AirPods fra listen over tilgjengelige utgangsenheter.
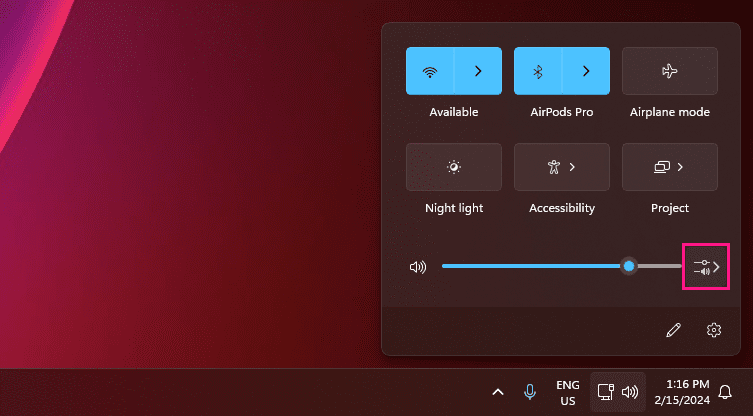
Dersom du senere bruker dine AirPods med en annen enhet (f.eks. iPhone), må du koble dem manuelt til Windows-maskinen på nytt. I Windows 10, naviger til Innstillinger > Enheter > Bluetooth og andre enheter, velg dine AirPods og klikk «Koble til». I Windows 11, klikk på chevron-ikonet ved siden av Bluetooth i hurtiginnstillingspanelet og velg AirPods.
Mikrofonkompatibilitet med AirPods i Windows kan variere. Det kan være nødvendig å prøve ulike løsninger hvis Windows ikke gjenkjenner mikrofonen på dine AirPods.
Det er verdt å merke seg at Windows ikke tillater endring av standard AirPods-bevegelser. Du kan derimot dobbeltklikke på første og andre generasjons AirPods for å starte og stoppe avspilling. Hvis du har AirPods (3. generasjon), utføres dette ved å trykke på stammen.
For AirPods Pro, kan du klemme på stammen for å bytte mellom «Transparency» og «Active Noise Cancellation» modus. På AirPods Max, må støykontrollknappen brukes for samme funksjon.
En fordel er at Windows lar deg endre navnet på dine AirPods. Prosedyren er den samme som for å gi nytt navn til andre Bluetooth-enheter i Windows.
Bruk av AirPods med en Windows-datamaskin gir generelt en god lytteopplevelse. De kan fungere som et ypperlig reservealternativ hvis PC-headsettet ditt ikke fungerer. Vær imidlertid forberedt på potensielle mikrofonproblemer og at opplevelsen ikke er like sømløs som med Apple-enheter.