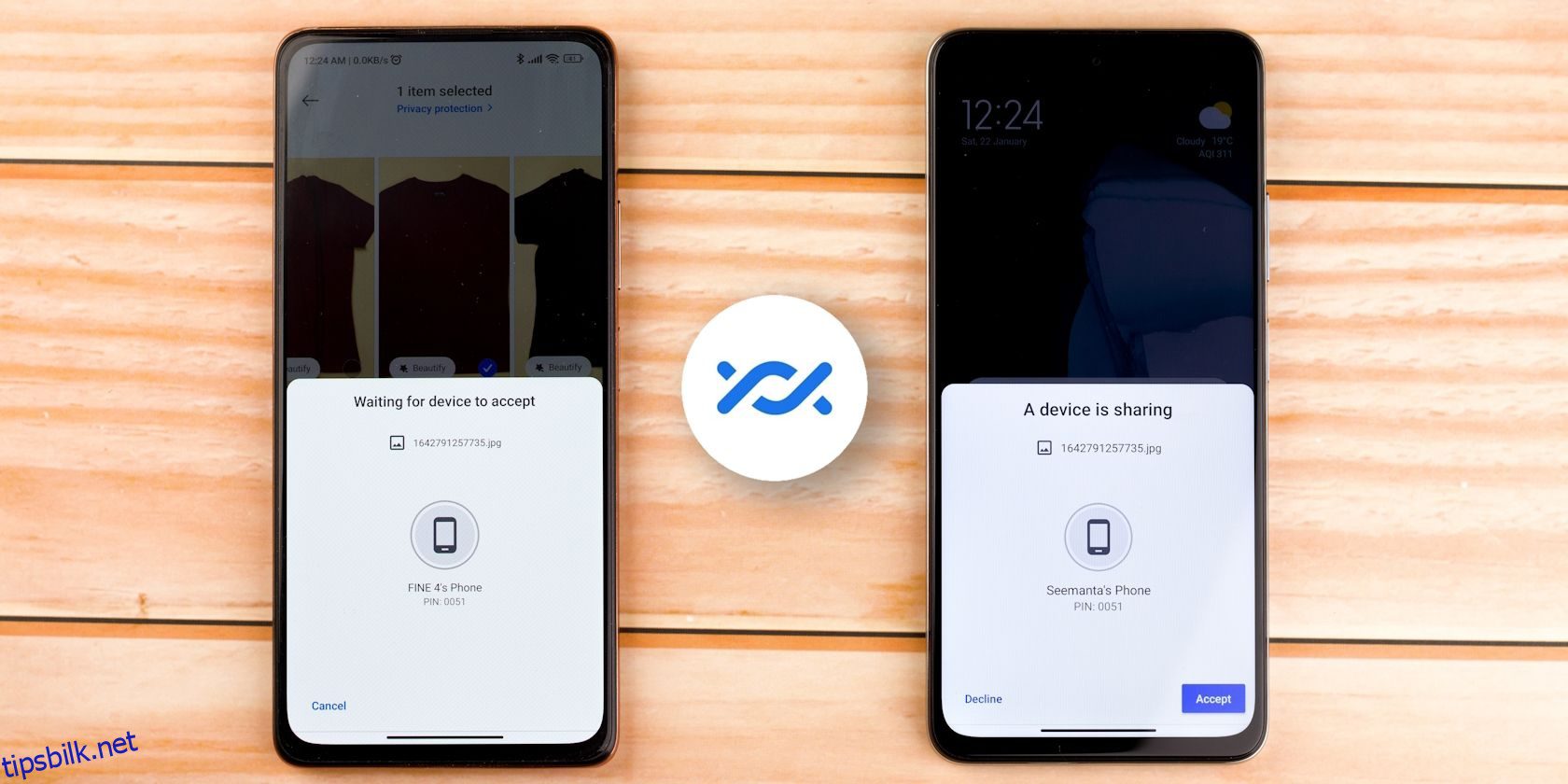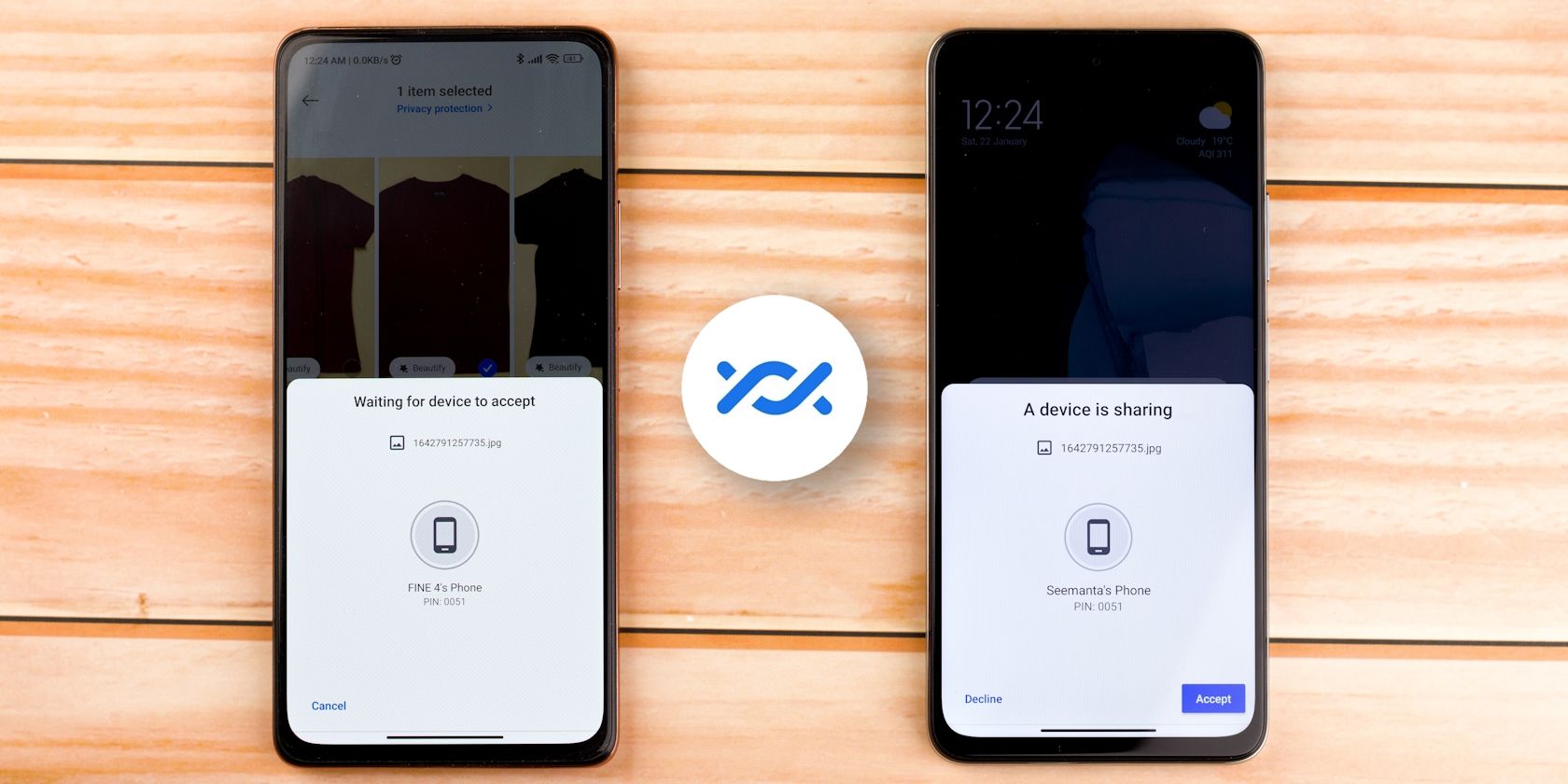
Innholdsfortegnelse
Viktige takeaways
- Google Photos gjør det enkelt å overføre bilder og videoer mellom Android-enheter og lar deg sikkerhetskopiere og gjenopprette forskjellige album.
- Google One lar deg gjenopprette enhetsinnstillinger, kontakter, meldinger og appdata, mens Wi-Fi Direct lar deg enkelt overføre store filer.
- Det er enkelt å flytte data til en ny Galaxy-telefon med Samsungs Smart Switch-app. Du kan bruke den eller Googles Switch to Android-app for å overføre data fra en iPhone.
Å overføre alle dataene dine til en ny Android-telefon er ikke på langt nær så vanskelig som det en gang var. Innebygde løsninger og tredjepartsapper gjør prosessen enkel enten du bytter fra en annen Android-enhet eller en iPhone. Her vil vi utforske alle alternativene dine.
1. Overfør bilder og videoer med Google Foto
Du kan bruke mange apper til å flytte bildene og videoene dine fra én enhet til en annen. Den enkleste og mest strømlinjeformede tilnærmingen er imidlertid å bruke Google Foto, spesielt for videoer og bilder tatt med telefonens kamera.
Når du starter Google Foto for første gang, sørg for at alle albumene dine er sikkerhetskopiert. Du kan ha flere enhetsmapper for WhatsApp, Instagram, Twitter, osv., så du må manuelt slå på sikkerhetskopiering for hver mappe med innholdet du vil ha på den nye telefonen din. Kameramappen er vanligvis sikkerhetskopiert som standard, så du trenger ikke følge dette trinnet hvis du ikke trenger andre mapper.
For å sikkerhetskopiere en mappe, åpne Google Foto, trykk på profilikonet øverst til høyre og gå til Bilder-innstillinger > Sikkerhetskopiering > Sikkerhetskopier enhetsmapper. Slå nå på mappene du vil ha på din nye Android-enhet. Gå tilbake til forrige side og sørg for at Backup er aktivert.
Last ned Google Photos på den nye telefonen din – hvis den ikke er forhåndsinstallert – og logg på med Google-kontoen din. Alle mediene du har sikkerhetskopiert skal umiddelbart kunne ses på Google Foto og lastes ned til telefonens galleri.
Last ned: Google Foto for Android | iOS (Gratis, abonnement tilgjengelig)
2. Gjenopprett Android-enhetens innstillinger og data med Google One
Google One lar deg gjenopprette enhetsinnstillinger, anropslogger, kontakter, meldinger og appdata som passord. Installer og åpne Google One-appen på den gamle enheten din og logg på med Google-kontoen din. Trykk nå på hamburgermenyikonet og gå til Innstillinger > Administrer sikkerhetskopieringsinnstillinger. Slå på enhetsdata og andre alternativer du måtte trenge, og trykk på Sikkerhetskopier nå.
Når du slår på den nye Android-telefonen din for første gang, vil den be deg om å skrive inn påloggingsinformasjonen for Google-kontoen din. Hvis telefonen gjenkjenner en sikkerhetskopi på Googles servere, vil den spørre om du vil bruke den. Trykk på Ja. Innstillingene dine skal synkroniseres, og appene du hadde på den gamle enheten din skal begynne å laste ned automatisk på den nye Android-telefonen din.
Google One sikkerhetskopierer selvfølgelig også bilder og videoer, men det gir deg ikke så mye kontroll som Google Photos gjør.
Last ned: Google One for Android | iOS (Gratis, abonnement tilgjengelig)
3. Overfør store filer trådløst med Wi-Fi Direct
Dette alternativet er flott hvis du vil overføre store filer som videoer eller filmer fra en Android-enhet til en annen. Wi-Fi Direct kommer som en innebygd protokoll på Android-telefoner. Det fungerer ved å gjøre en av telefonene dine til et tilgangspunkt og den andre enheten til en klient.
Trinnene du må følge for å bruke Wi-Fi Direct kan variere på forskjellige enheter, men prosedyren er stort sett lik. Åpne Innstillinger og gå til Innstillinger > Wi-Fi > Wi-Fi Direct. For å gjøre det samme på Samsung Galaxy-telefoner, gå til Innstillinger > Tilkoblinger > Wi-Fi, trykk på menyikonet med tre prikker og velg Wi-Fi Direct.
Gjør dette på begge enhetene og par dem ved å trykke på et av telefonens navn. Gå nå til filbehandlingsappen din, velg filen/mappen(e) du vil flytte, og velg Wi-Fi Direct fra delingsalternativene. Selv om overføringshastigheten er høy, kan det ta et par minutter å overføre gigabyte med data.
Imidlertid kan Wi-Fi Direct noen ganger mislykkes i sin rå form ved deling på tvers av enheter fra forskjellige produsenter. I dette tilfellet bør du vurdere å installere en av de beste tredjeparts filoverføringsappene som bruker Wi-Fi Direct-protokollen.
4. Overfør dataene dine til en Samsung Galaxy-enhet
Samsung-brukere har tilgang til en proprietær app kalt Smart Switch. På den nye Samsung-telefonen din vil appen skanne etter den gamle enheten din og gi et grensesnitt for overføring av dataene dine. Den lar deg overføre media, brukerkontoer, kontakter, anropslogger og andre verdifulle data.
Smart Switch-appen er tilgjengelig for ikke-Samsung Android- og Apple-enheter for å starte dataoverføringen. Det er enkelt å bruke Smart Switch til å overføre filer til din nye Galaxy-telefon; du kan gjøre det trådløst eller via USB.
Last ned: Samsung Smart Switch for Android | iOS (Gratis)
5. Overfør iPhone-dataene dine til en ny Android-enhet
Å bytte fra iPhone til Android kan være hektisk, men Googles Switch To Android-app gjør overføring av data mye enklere. Alt du trenger å gjøre er å gå til App Store, installere appen, opprette eller logge på Google-kontoen din og følge noen få instruksjoner på skjermen.
Bytt til Android vil veilede deg gjennom hva du trenger å gjøre for å overføre kontakter, bilder, videoer, kalenderinformasjon og enkelte enhetsinnstillinger. Den lar deg også overføre WhatsApp-chattene dine og be deg om å slå av iMessage for å begynne å motta tekster fra iPhone-brukere.
Vær oppmerksom på at Bytt til Android bare flytter gratisapper som også er tilgjengelige på Play Store. Du må kanskje kjøpe tilbake betalte apper hvis de er tilgjengelige for Android-enheter.
Last ned: Bytt til Android for iOS (Gratis)
6. Overfør store filer manuelt
Du kan manuelt flytte alle data på telefonen din som ikke faller inn i en av de foreskrevne kategoriene. Hvis du for eksempel har lyd, gamle podcaster eller viktige dokumenter lagret i tilfeldige mapper på enheten din, ville en manuell overføring være bedre.
Bruk først en av de beste filutforskerne for Android for å sjekke mappene på telefonen din. Hvis det er innhold du vil redde, har du to alternativer:
- USB-kabel: Du kan bruke en USB-kabel til å overføre data fra telefonen til datamaskinen og deretter fra datamaskinen til samme mappe på den nye enheten. Hvis datamaskinen din har USB-C-porter, kan du bruke en Lightning til USB-C-kabel eller USB-C til USB-C-kabel, avhengig av telefonen du har.
- SD-kort: Hvis den nye telefonen din har et SD-kortspor, kan du kjøpe et SanDisk Extreme microSDXC-kort, flytte dataene dine til det og deretter sette kortet inn i den nye telefonen.
Å flytte alle dataene dine er selvfølgelig bare en del av å bytte til en ny telefon. Selv om du overfører alt, må du fortsatt ta flere trinn for å konfigurere den nye Android-telefonen din før du trygt kan si at den er klar til bruk.