iPhone sin lettvinte bruk gjør den til et godt alternativ for eldre som ønsker en smarttelefon, og det finnes en rekke måter å gjøre iOS mer brukervennlig og tilgjengelig. Enten du setter opp en telefon for din bestefar (eller du er bestefaren selv!), har vi mange gode tips å dele.
1. Vurder å aktivere Assistert Tilgang
Assistert Tilgang er en funksjon som ble introdusert i iOS 17, og den forenkler iOS-opplevelsen betydelig. Selv om den er designet for personer med kognitive utfordringer, er den også et ypperlig valg for eldre som kun trenger å benytte seg av de mest grunnleggende funksjonene på enheten.
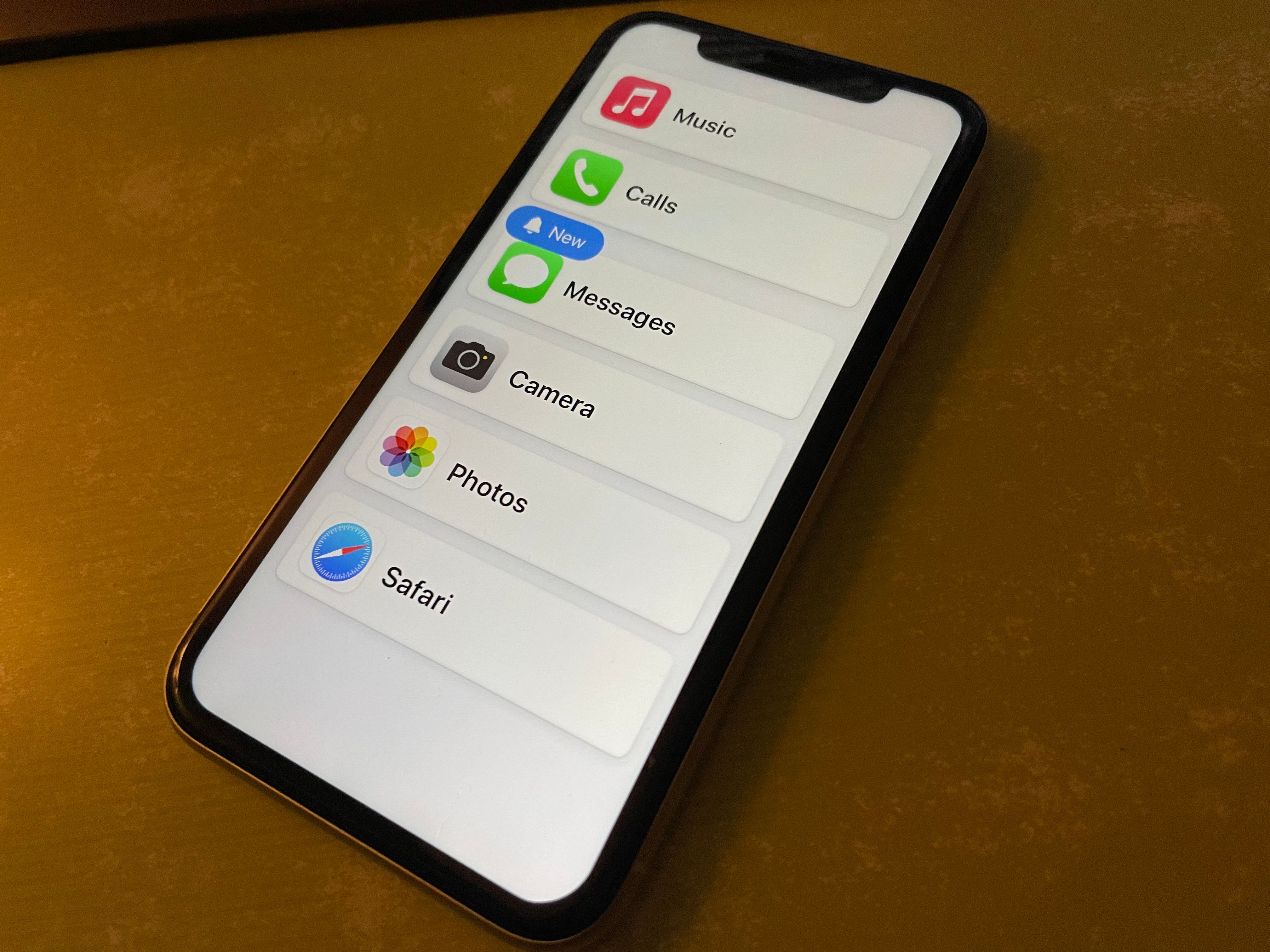
En betrodd person kan konfigurere Assistert Tilgang slik at kun de appene som den eldre trenger vises, og disse kjøres i et forenklet format. Dette kan være et litt drastisk skritt for teknologikyndige seniorer, men det er verdt å undersøke om brukeren ikke ønsker å bli overveldet av apper og menyer de uansett ikke har bruk for.
Sjekk ut vår guide til Assistert Tilgang på iPhone for mer informasjon.
2. Bruk Skjermzoom
Synet svekkes ofte med alderen. For å bøte på dette, kan du aktivere Skjermzoom (på iPhone SE 2 eller iPhone XR og nyere) for å forstørre skjermen:
- Åpne Innstillinger og velg Skjerm og lysstyrke.
- Rull ned og trykk på Vis zoom.
- I den neste menyen velger du Større tekst. Du får noen enkle forhåndsvisninger for å illustrere forskjellene.
- Trykk på Ferdig for å bekrefte valget ditt, og godta deretter forespørselen om å starte iPhone på nytt for å aktivere endringen.
3. Øk Tekststørrelsen
Mens Skjermzoom forstørrer alt på skjermen, kan du også øke tekststørrelsen for å forbedre lesbarheten:
- Gå til Innstillinger > Tilgjengelighet > Skjerm og tekststørrelse (under overskriften Syn).
- Velg Større tekst.
- Juster glidebryteren for å velge ønsket tekststørrelse.
- Hvis det største alternativet ikke er nok, aktiver glidebryteren Større tilgjengelighetsstørrelser øverst for å vise enda større nivåer.
Mens du er inne på temaet tekst, kan det være lurt å aktivere glidebryteren for Fet tekst på siden for Skjerm og tekststørrelse for å gjøre teksten mer fremtredende.
4. Skru Opp Ringevolumet og Aktiver LED-Varselblink
For en eldre person med nedsatt hørsel er det lurt å øke ringevolumet slik at de ikke går glipp av samtaler og andre varsler.
Gå til Innstillinger > Lyder og haptikk og juster glidebryteren for Ringetone og varsler for å angi ønsket volum. Det kan være lurt å deaktivere Endre med knapper-glidebryteren; med den slått av vil de fysiske volumknappene kun endre volumet for media (som musikk og spill). Med den aktivert er det lett å skru ringevolumet helt ned ved et uhell.
Sørg for at den valgte ringetonen og andre varsler er klare og tydelige. For ytterligere å redusere risikoen for tapte anrop, er det lurt å velge Spill alltid under Haptikk, slik at telefonen vibrerer for alle varsler.
Til slutt kan det hjelpe å slå på LED-blits for varsler-funksjonen, som gir et visuelt signal for innkommende varsler ved å blinke kameraet. For å gjøre dette, gå til Innstillinger > Tilgjengelighet > Lyd og bilde (under overskriften Hørsel). Trykk på LED-blits for varsler og aktiver glidebryteren med samme navn. Du kan velge om den også skal vises når telefonen er ulåst eller i stille modus.
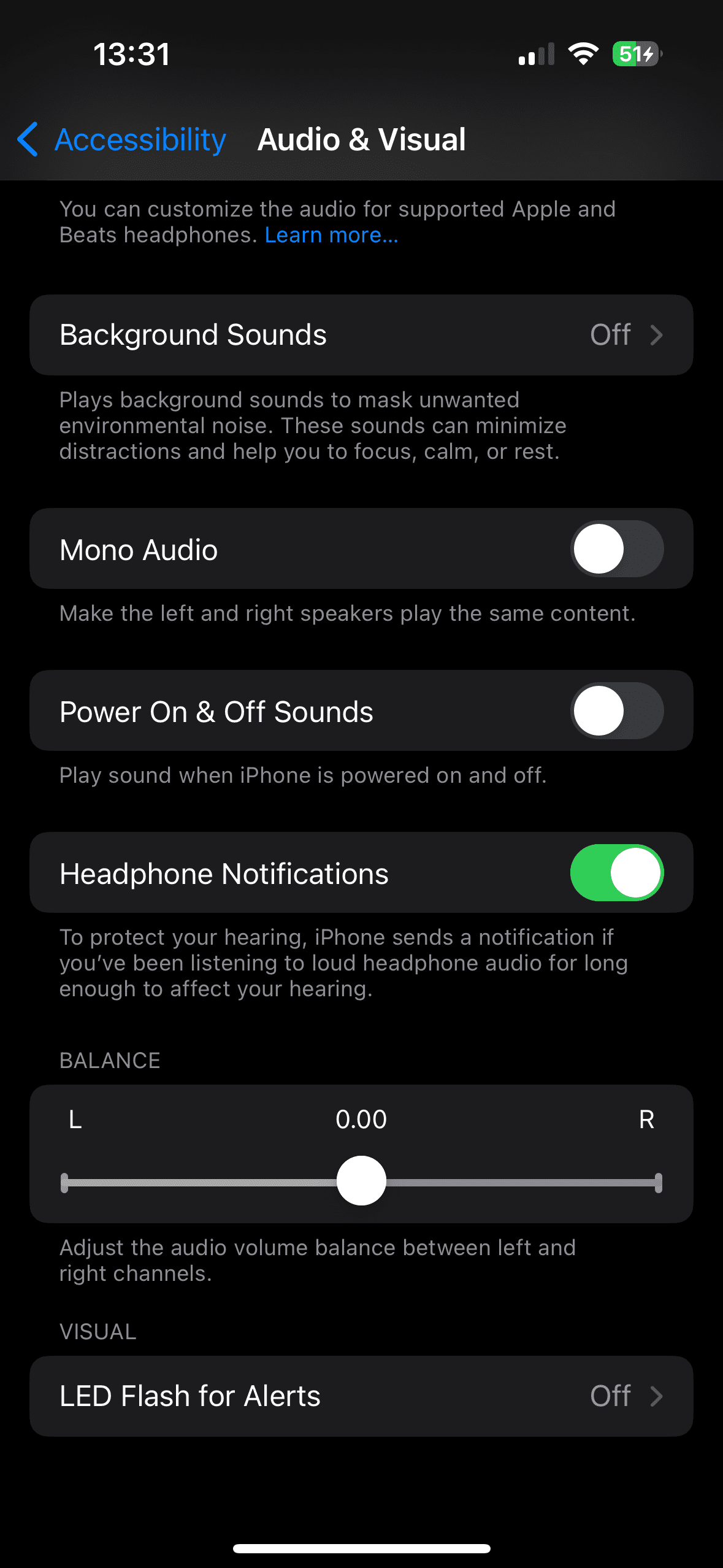
5. Prøv Live-teksting
Selv om den er i beta i skrivende stund, er Live-teksting en velsignelse for alle som har problemer med å høre tale tydelig. Den gjør all talt dialog om til tekst på skjermen i sanntid.
For å bruke den, gå til Innstillinger > Tilgjengelighet > Live-teksting (under Hørsel) og aktiver glidebryteren for Live-teksting. Dette vil umiddelbart vise en verktøylinje for funksjonen nederst på skjermen; velg Utseende for å tilpasse den. Trykk på verktøylinjen for å vise knappene, som lar deg endre størrelsen eller pause transkripsjonen. Du kan også dra verktøylinjen rundt etter eget ønske.
Når det står Lytt, venter funksjonen på taleavspilling på enheten din (for eksempel fra YouTube eller en podcast-app) og vil transkribere den. Trykk på Mic-knappen for å bytte funksjon for å transkribere tale rundt deg.
Det kan også være lurt å aktivere glidebryteren Live-teksting i FaceTime for å holde denne aktiv i FaceTime-samtaler.
iPhones favorittliste gjør det enkelt å ha de hyppigste kontaktene dine bare et par trykk unna. Dette gjør iPhone mer seniorvennlig, siden den sparer dem for bryet med å måtte bla gjennom kontaktlisten sin hele tiden.
Slik legger du til viktige kontakter i favorittene dine på iPhone:
- Åpne Telefon-appen.
- Velg Favoritter fra den nederste linjen.
- Trykk på plusstegnet øverst til høyre for å få opp kontaktlisten din.
- Velg en kontakt du vil legge til i favorittene dine, og velg deretter hvilken type oppføring du vil legge til for dem. Det er best å velge den kontaktmetoden du bruker oftest for den personen (ringing, meldinger osv.).
- Gjenta prosessen for hver favoritt du vil legge til. Bruk Rediger-knappen øverst til venstre hvis du trenger å fjerne kontakter fra favoritter eller vil omorganisere dem.
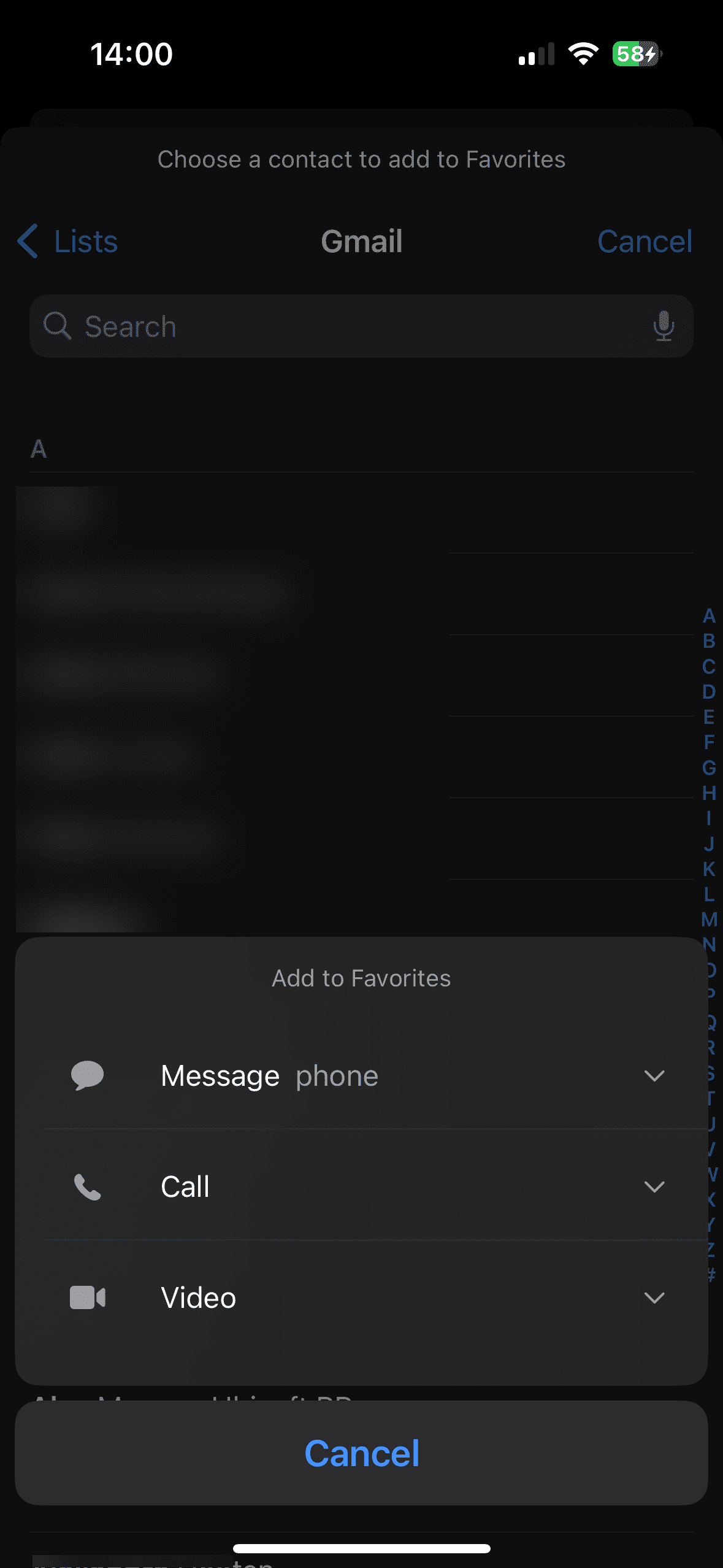
Når du først ser på dette, er det en god idé å organisere kontaktlisten til din kjære på iPhone slik at den ikke blir overfylt med utdaterte oppføringer.
7. Sett Opp Medisinsk ID
Inne i iPhones Helse-app finner du Medisinsk ID, som fungerer som en digital medisinsk identifikasjonsbrikke. Dette lar ambulansepersonell få vite om eksisterende helsetilstander som trenger umiddelbar oppmerksomhet, medisiner du tar, og lignende. Det er spesielt nyttig i tilfeller der enhetseieren er bevisstløs eller på annen måte ikke kan kommunisere.
Konfigurer Medisinsk ID på iPhone ved å åpne Helse-appen, trykke på profilbildet ditt øverst til høyre, og velge Medisinsk ID > Rediger. I tillegg til medisinsk informasjon, er det lurt å legge til noen nødkontakter også. Disse personene vil bli varslet hvis du noen gang bruker iPhones Nød-SOS-funksjon; det lar også ambulansepersonell kontakte dine nærmeste dersom du ikke kan gi deres informasjon.
Sørg for at Vis når låst er aktivert nederst, noe som gjør informasjonen din tilgjengelig for alle å se på låseskjermen i nødstilfeller.
8. Konfigurer Nød-SOS
Nød-SOS-funksjonen på iPhone varsler nødetatene og dine nødkontakter når du er i en krisesituasjon. Selv om dette er en iPhone-funksjon alle burde konfigurere, er den spesielt viktig for eldre.
Nød-SOS er tilgjengelig på den vanlige iPhone-avslåingsskjermen. Dra Nød-SOS-glidebryteren, og telefonen din vil kontakte nødnummeret for din region, og deretter kontakte nødkontaktene dine med posisjonen din.
Du bør også konfigurere Nød-SOS-snarveiene:
- Gå til Innstillinger > Nød-SOS.
- Aktiver Ring med Hold og slipp for å kontakte nødetatene ved å holde inne side- og volumknappen i noen sekunder. (Fortsett å holde dem når strømskjermen vises.)
- På en iPhone 8 eller nyere kan du også aktivere Ring med 5 knappetrykk om du ønsker det. Dette er standardsnarveien for iPhone 7 og tidligere.
- Avhengig av din iPhone-modell, kan du kanskje aktivere Ring etter alvorlig krasj og se informasjon om nødkontakt via satellitt.
- Sørg for at du har lagt til nødkontakter i Helse-appen. Du ser dem her og kan trykke på snarveislenken for å legge til flere eller redigere de eksisterende.
Som standard vil begge SOS-nødsnarveiene spille av en alarmlyd når de starter nedtellingen. Hvis du ikke ønsker dette, aktiver Ring stille.
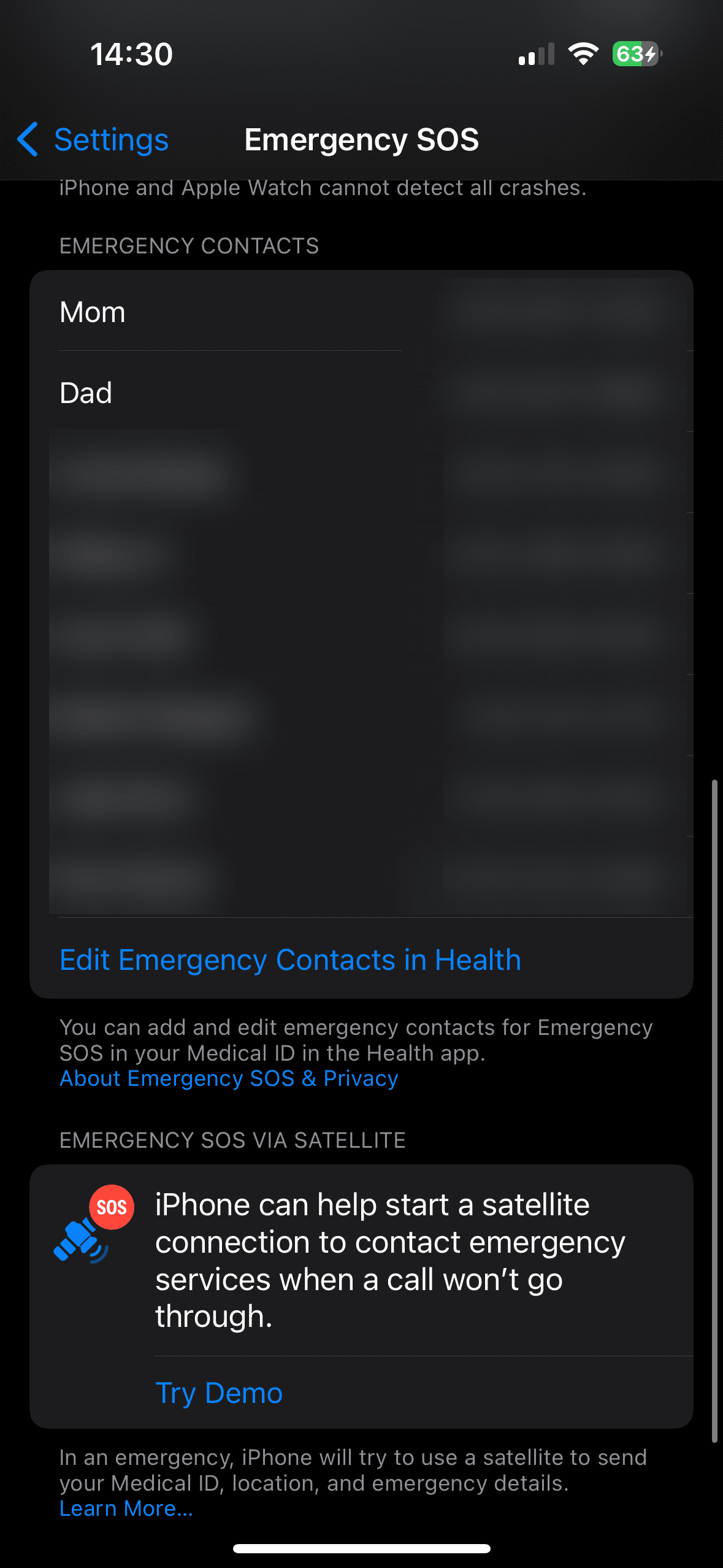
9. Aktiver Taleoppringing for Siri
Siri sine stemmekommandoer lar deg redusere fysisk interaksjon med telefonen, som er en fin måte å forenkle en iPhone for eldre. Aktivering av taleoppringing gir Siri muligheten til å ringe fra låseskjermen:
- Gå til Innstillinger.
- Velg Face ID & Passord eller Touch ID & Passord, avhengig av enheten din.
- Bekreft ditt nåværende passord for å fortsette.
- Aktiver glidebryteren for Taleoppringing.
For flere måter Siri kan hjelpe din kjære på, sjekk ut de beste Siri-kommandoene du bør kjenne til og utforsk alternativene på Innstillinger > Siri og søk.
10. Forenkle Startskjermen
Sannsynligheten er stor for at dersom du setter opp en iPhone for en eldre person, trenger de ikke tilgang til alle appene på enheten. Derfor er det en god idé å gjøre litt opprydding på startskjermen, som for eksempel:
Med disse justeringene blir en iPhone enda lettere å bruke for eldre. Vi har fokusert på generelt nyttige justeringer her, men det er også verdt å utforske alle iPhone-tilgjengelighetsalternativer under Innstillinger > Tilgjengelighet for alternativer som passer for din kjære. Du finner mange flere spesifikke alternativer for å hjelpe med hørsel, syn, motorikk og andre utfordringer.