Windows 10 har en integrert funksjon som automatisk aktiverer hvilemodus for ulike komponenter etter en viss periode med inaktivitet. Denne prosessen starter med at skjermen låses, deretter slås den av, og til slutt går hele systemet i hvilemodus.

Brukere har mulighet til å tilpasse tidsperioden før skjermen og selve systemet går i hvilemodus. Disse innstillingene kan konfigureres individuelt for både batteridrift og når maskinen er koblet til strømnettet.
Hvordan hvilemodus fungerer
Skjermens hvilemodus er en automatisk prosess. Hvis brukeren ikke endrer de forhåndsdefinerte innstillingene, vil skjermen gå i hvilemodus etter en standard tidsperiode, som vanligvis er 2-5 minutter.

Mulige årsaker til at skjermen ikke går i hvilemodus og løsninger
Hvis skjermen din ikke automatisk går i hvilemodus i Windows 10, kan det være flere grunner til dette. Her er noen feilsøkingstips for å identifisere og løse problemet:
1. Sjekk strømsparingsinnstillingene
Det kan være at skjermen ikke går i hvilemodus fordi tidsintervallet er for langt. Du kan tilpasse dette ved å endre innstillingene for strømsparing:
Åpne Filutforsker.
Skriv inn følgende i adressefeltet og trykk Enter:
Control PanelHardware and SoundPower Options
Velg «Velg når skjermen skal slås av» i venstre kolonne.
I rullegardinmenyen under «Batteri» og «Tilkoblet» velger du en kortere tidsperiode for «Slå av skjermen».
Klikk på «Lagre endringer».
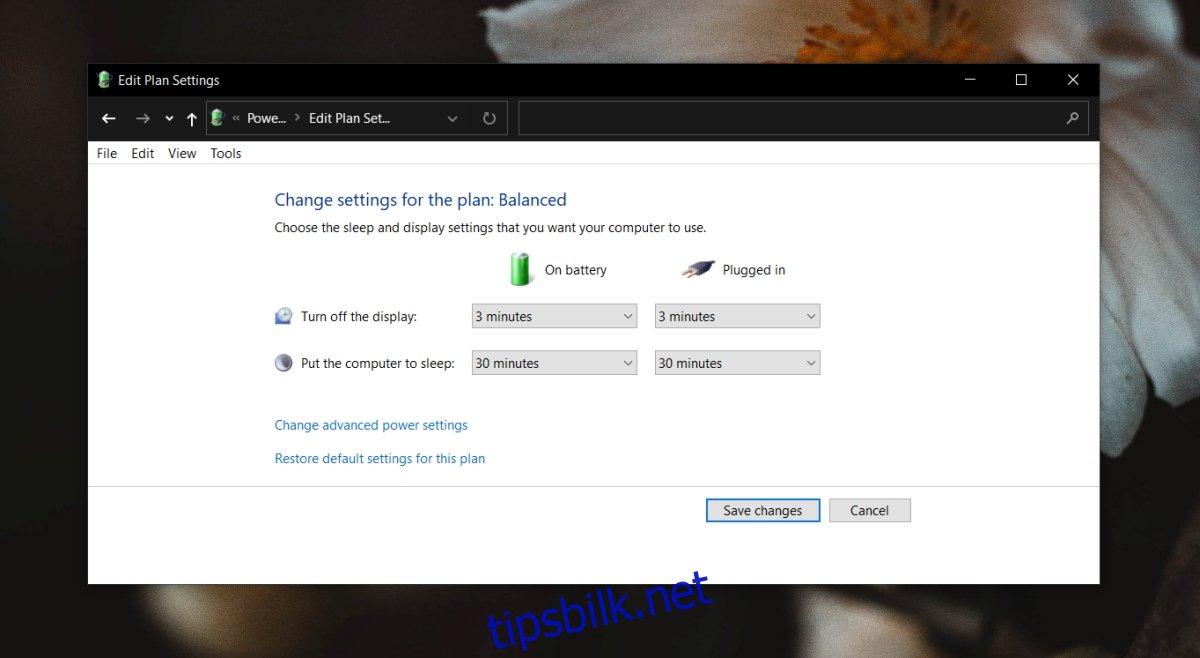
2. Kontroller aktive applikasjoner
Visse apper kan hindre Windows 10 i å sette skjermen i hvilemodus selv om du er inaktiv. Typiske eksempler er medieavspillere, torrentklienter og nedlastingsverktøy.
Gå gjennom hvilke applikasjoner som kjører og vurder om noen av disse kan være årsaken til at skjermen ikke går i hvilemodus. Eventuelle aktive oppgaver eller skript kan også forhindre at skjermen går i hvilemodus.
3. Identifiser systemblokkeringer for hvilemodus
Selv om skjermens hvilemodus og systemets hvilemodus er separate funksjoner, kan en applikasjon som hindrer systemet i å gå i hvilemodus også forhindre skjermen i å slå seg av. Følg disse trinnene for å identifisere hvilken app som forhindrer systemet i å sove.
Åpne ledetekst som administrator.
Kjør følgende kommando: powercfg /requests
Denne kommandoen vil vise en liste over applikasjoner som blokkerer systemets hvilemodus.
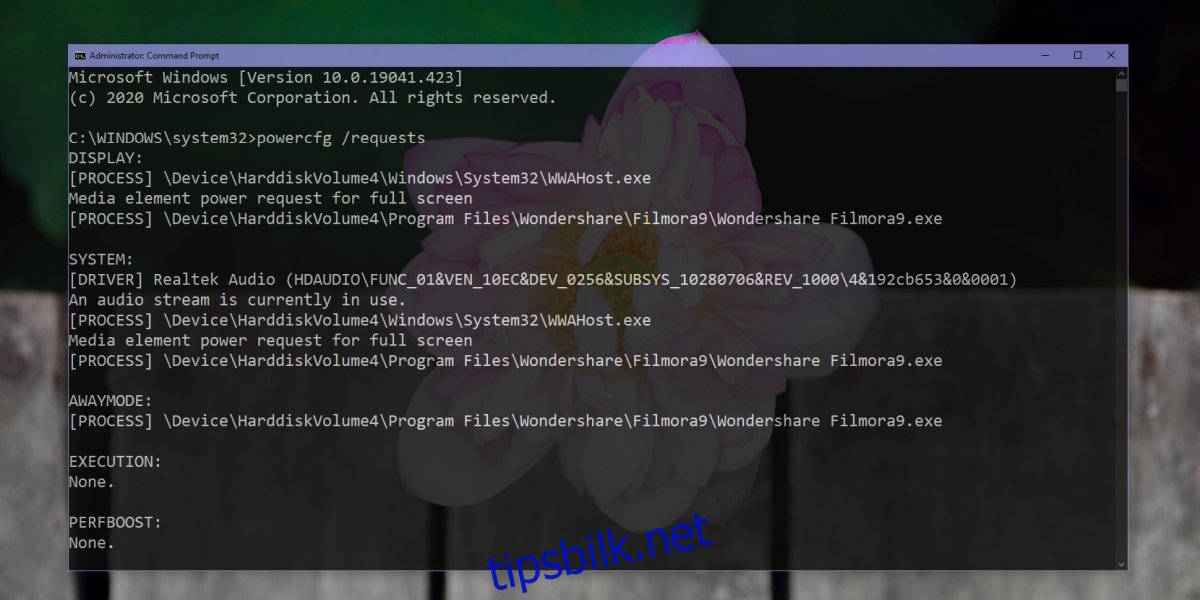
4. Tving skjermen i hvilemodus
Du kan manuelt tvinge skjermen i hvilemodus ved å konfigurere strømknappen til å slå av skjermen.
Åpne Filutforsker.
Skriv inn følgende i adressefeltet: Kontrollpanel Maskinvare og lydStrømalternativer og trykk Enter.
I venstre kolonne velger du «Velg hva strømknappen gjør».
I rullegardinmenyen under «Når jeg trykker på strømknappen» velger du «Slå av skjermen» for både «Batteri» og «Tilkoblet».
Trykk på strømknappen for å sette skjermen i hvilemodus.
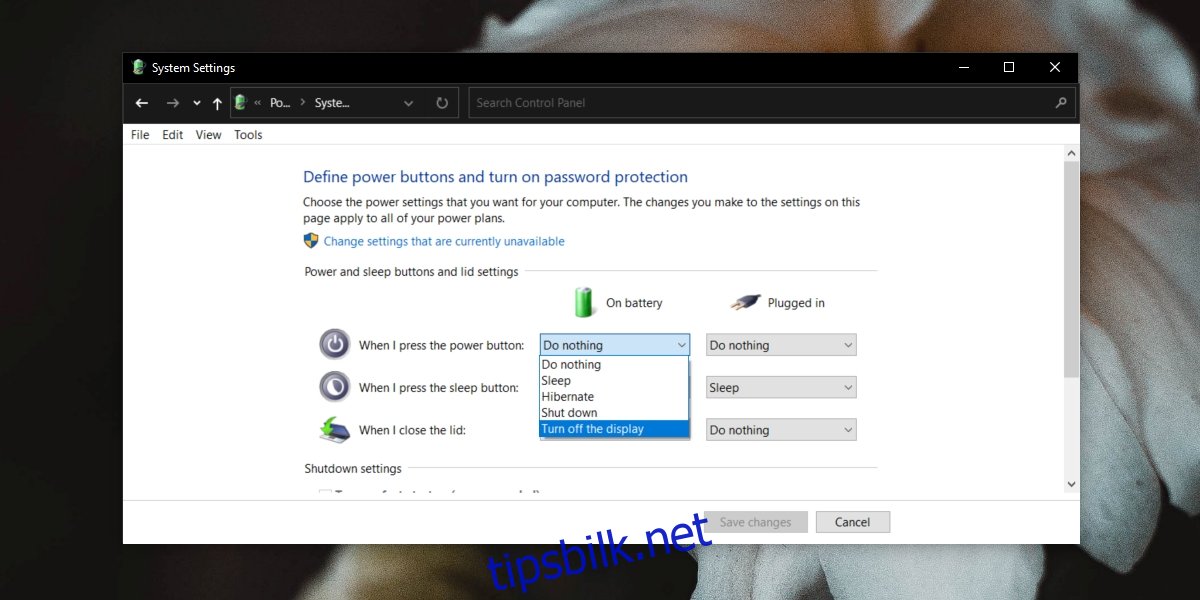
5. Koble fra eksterne enheter
Enkelte eksterne enheter, som for eksempel en ekstern harddisk, kan forhindre at systemet går i hvilemodus. Hvis enheten har sin egen strømkilde, er det enda mer sannsynlig at den kan forstyrre hvilemodus. Prøv å koble fra eksterne enheter for å se om det løser problemet.
6. Deaktiver USB-selektiv suspendering
Prøv å deaktivere USB-selektiv suspendering. Denne funksjonen er ment for å spare strøm ved å slå av ubrukte USB-porter, men den kan også forstyrre hvilemodus.
Åpne Filutforsker.
Skriv inn følgende i adressefeltet: Kontrollpanel Maskinvare og lydStrømalternativer og trykk Enter.
Klikk på «Endre planinnstillinger» ved siden av den aktive strømplanen.
Klikk på «Endre avanserte strøminnstillinger».
Utvid «USB-innstillinger» i vinduet som åpnes.
Sett «USB-selektiv suspendering» til «Deaktivert».
Start datamaskinen på nytt.
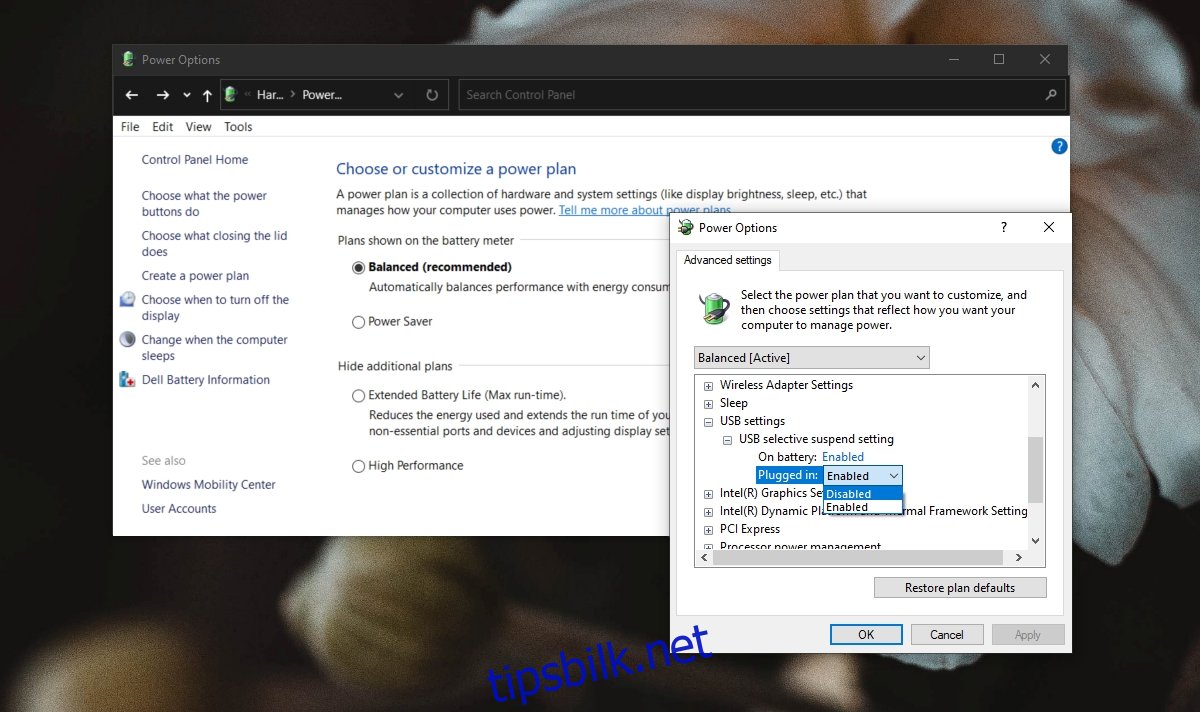
Konklusjon
Selv om skjermen kan slås av manuelt, er den automatiske hvilemodus-funksjonen mer praktisk. Hvis skjermen ikke går i hvilemodus, er det mest sannsynlig en applikasjon som forstyrrer. Gå gjennom de aktive applikasjonene for å identifisere hvilken som blokkerer systemets hvilemodus.