Lydkomponenter, enten de er integrert i enheten eller tilkoblet via en lydutgang, skal fungere umiddelbart. Dette gjelder også Bluetooth-enheter. Lyd er en grunnleggende del av brukeropplevelsen, og systemet skal være funksjonelt rett ut av esken. En fersk installasjon av Windows 10 sørger derfor for at nødvendige drivere for lydkomponenter installeres. Disse driverne er i utgangspunktet generiske, men systemet vil etter hvert oppdatere til mer optimaliserte drivere.
«Ingen lydutgangsenhet er installert» – Hva betyr det?
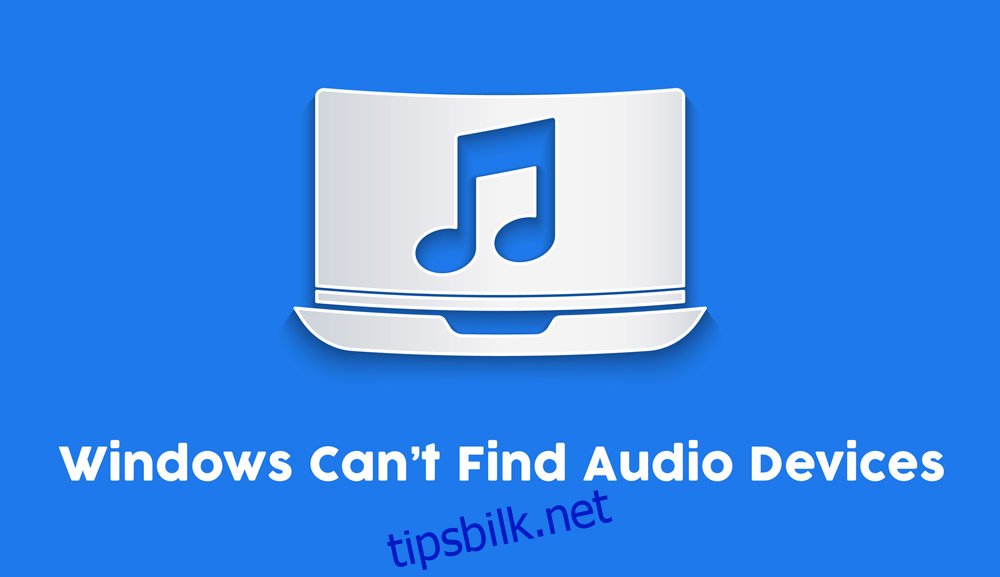
I Windows 10 er det svært uvanlig at en lydenhet ikke fungerer. Det eneste unntaket er om selve maskinvaren er skadet, eller om du bevisst har avinstallert driveren eller selve enheten.
Windows finner ikke lydenheter? Slik løser du det (Full guide)
Hvis du opplever at lydenheten ikke oppdages når du prøver å spille av eller ta opp lyd, er det sannsynlig at lydenheten er blitt avinstallert. Dette kan skyldes en feil i en Windows 10-oppdatering eller en app. Følg stegene nedenfor for å feilsøke problemet.

Det første du bør gjøre er å starte datamaskinen på nytt. Dette kan i mange tilfeller løse problemet.
1. Installer lyddrivere / enhet på nytt
Det første du bør prøve er å installere driverne eller selve enheten på nytt.
Åpne Enhetsbehandling.
Utvid kategorien «Lyd-, video- og spillkontroller».
Høyreklikk på lydkortet og velg «Avinstaller enhet».
Start maskinen på nytt.
Når maskinen starter opp igjen, vil Windows forsøke å installere lyddriverne automatisk.
For sikkerhets skyld, åpne Enhetsbehandling på nytt.
Klikk på knappen «Søk etter maskinvareendringer».
Windows 10 vil da oppdage og installere drivere for de tilkoblede lydenhetene.
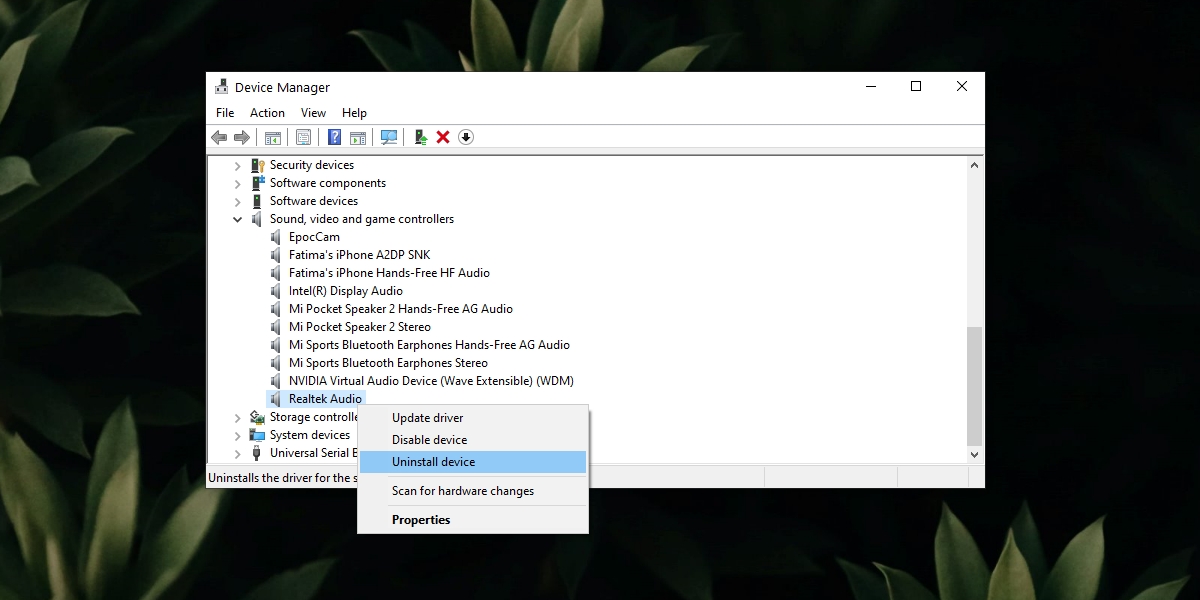
2. Kjør feilsøkingsverktøyet for lyd
Hvis lydenheten ikke blir installert, eller installeres feil, kan feilsøkingsverktøyet for lyd være til hjelp.
Åpne Innstillinger (Win+I).
Gå til «Oppdatering og sikkerhet».
Velg «Feilsøking».
Klikk på «Flere feilsøkere».
Kjør feilsøkingsprogrammet for «Spill av lyd».
Følg anvisningene og start systemet på nytt.
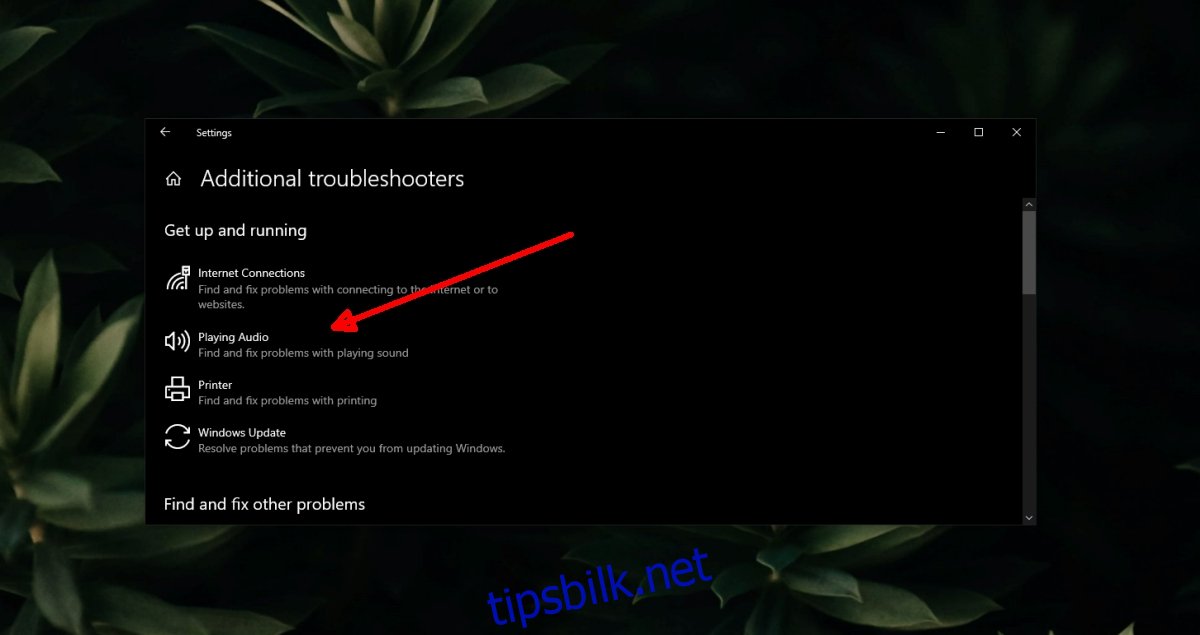
3. Sjekk lydenhetsinnstillinger
Det er mulig at lydenheten din har blitt deaktivert, kanskje til fordel for en virtuell enhet eller en enhet som ikke lenger er tilkoblet.
Åpne Kontrollpanel.
Gå til «Maskinvare og lyd».
Klikk på «Lyd».
Gå til «Avspilling»-fanen.
Høyreklikk i et tomt område og velg «Vis deaktiverte enheter» og «Vis frakoblede enheter».
Hvis du ser lydenheten din, høyreklikker du på den og velger «Aktiver».
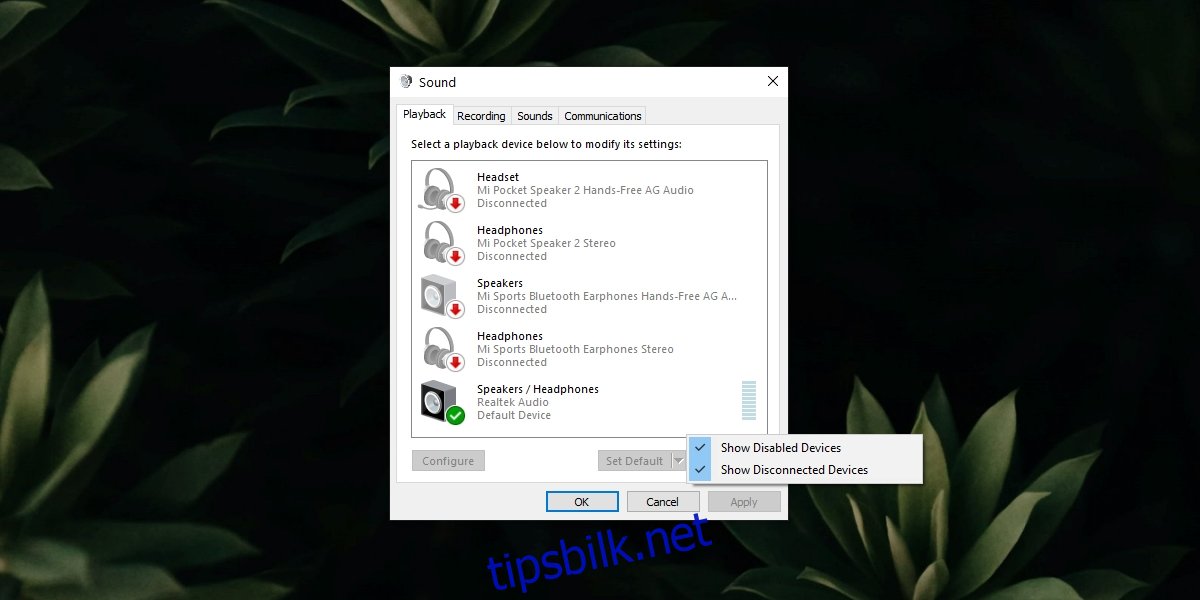
4. Sjekk lydtjenester
Lyd fungerer som regel umiddelbart i Windows 10, men dette forutsetter at visse tjenester kjører. Disse tjenestene starter automatisk, og starter på nytt hvis de stopper. Det kan likevel skje at en tjeneste ikke starter, og du må da starte den manuelt.
Trykk Win+R for å åpne «Kjør».
Skriv «services.msc» og trykk Enter.
Høyreklikk på «Windows Audio»-tjenesten.
Velg «Start» eller «Start på nytt», dersom «Start» ikke er tilgjengelig.
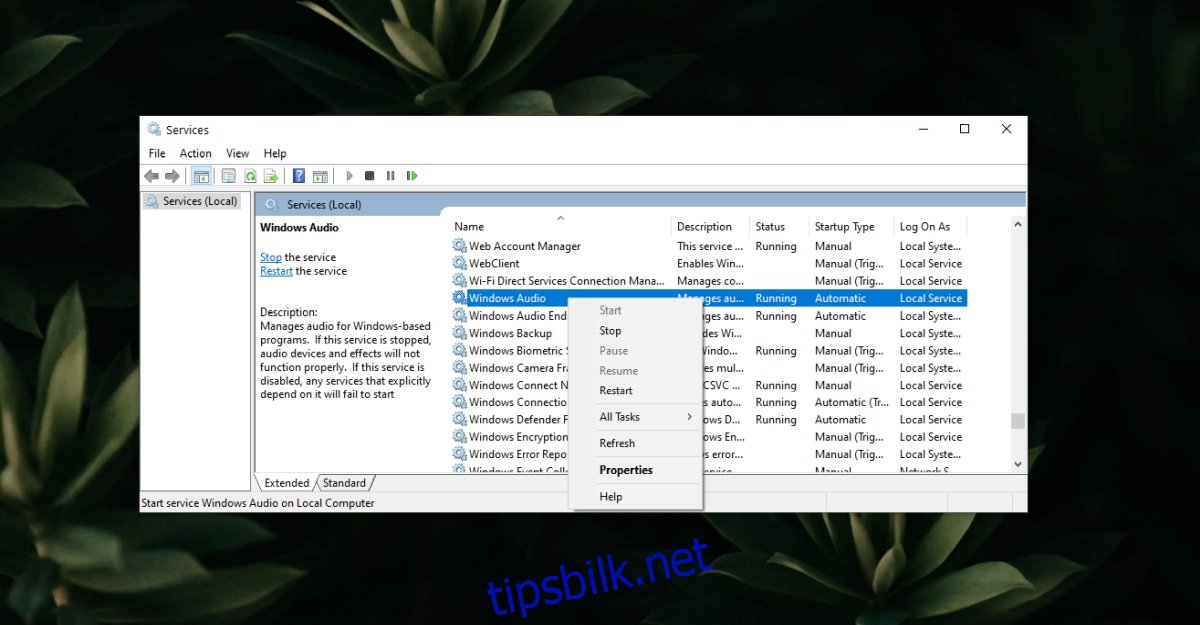
5. Start appen på nytt
Hvis Windows 10 ikke finner lydenheten når du forsøker å bruke en bestemt app, kan det være feil i selve appen.
Prøv å spille av eller ta opp lyd i en annen app.
Dersom du bytter mellom lydenheter, koble til enheten før du åpner en app for lydavspilling.
Fjern eventuelle virtuelle lydenheter eller drivere for virtuelle enheter du har lagt til.
6. Rull tilbake Windows 10-oppdateringer
Windows 10-oppdateringer har tidligere skapt problemer med lyd. En ny oppdatering har som regel løst slike problemer for alle systemer.
Åpne Innstillinger (Win+I).
Gå til «Oppdatering og sikkerhet».
Klikk på «Vis oppdateringslogg».
Sjekk om en oppdatering nylig er installert. Noter deg nummeret på oppdateringen, f.eks. KB4592438.
Søk på nettet for å se om andre brukere opplever lydproblemer etter denne oppdateringen. Hvis det er tilfelle, må du avinstallere den.
Åpne Kontrollpanel.
Gå til «Programmer > Avinstaller et program».
Klikk på «Vis installerte oppdateringer» i kolonnen til venstre.
Velg den problematiske oppdateringen og klikk på «Avinstaller» øverst.
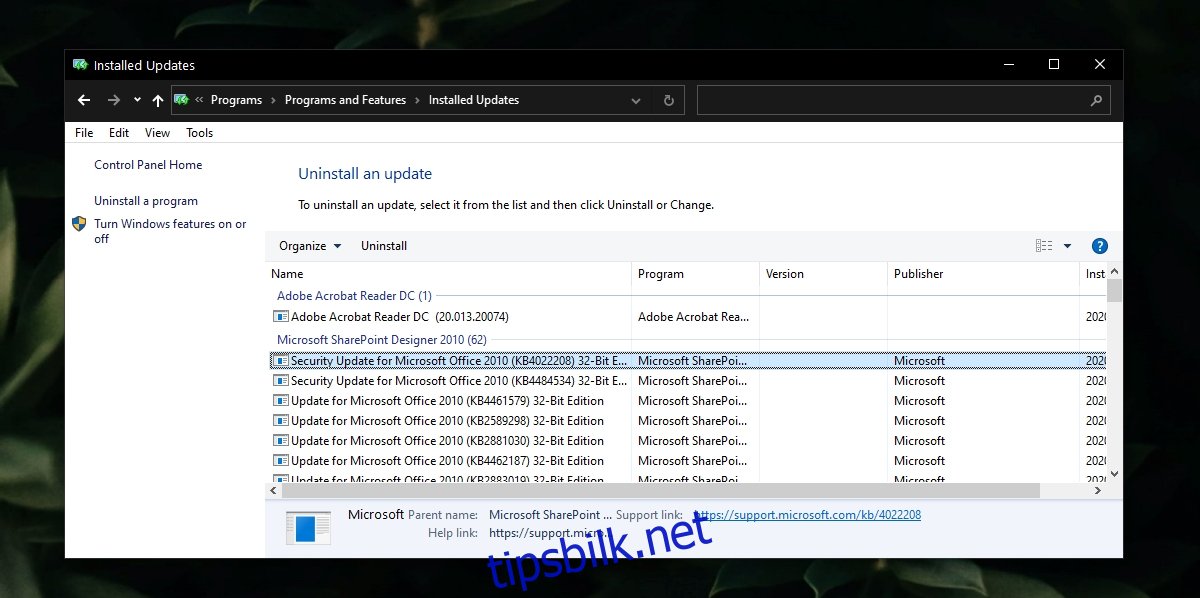
7. Se etter Windows-oppdateringer
Dersom problemet skyldes en feil i en Windows 10-oppdatering, kan løsningen også komme i form av en ny oppdatering som du må installere.
Åpne Innstillinger (Win+I).
Gå til «Oppdatering og sikkerhet».
Velg «Windows Update».
Klikk på «Se etter oppdateringer».
Installer tilgjengelige oppdateringer.
Start systemet på nytt.
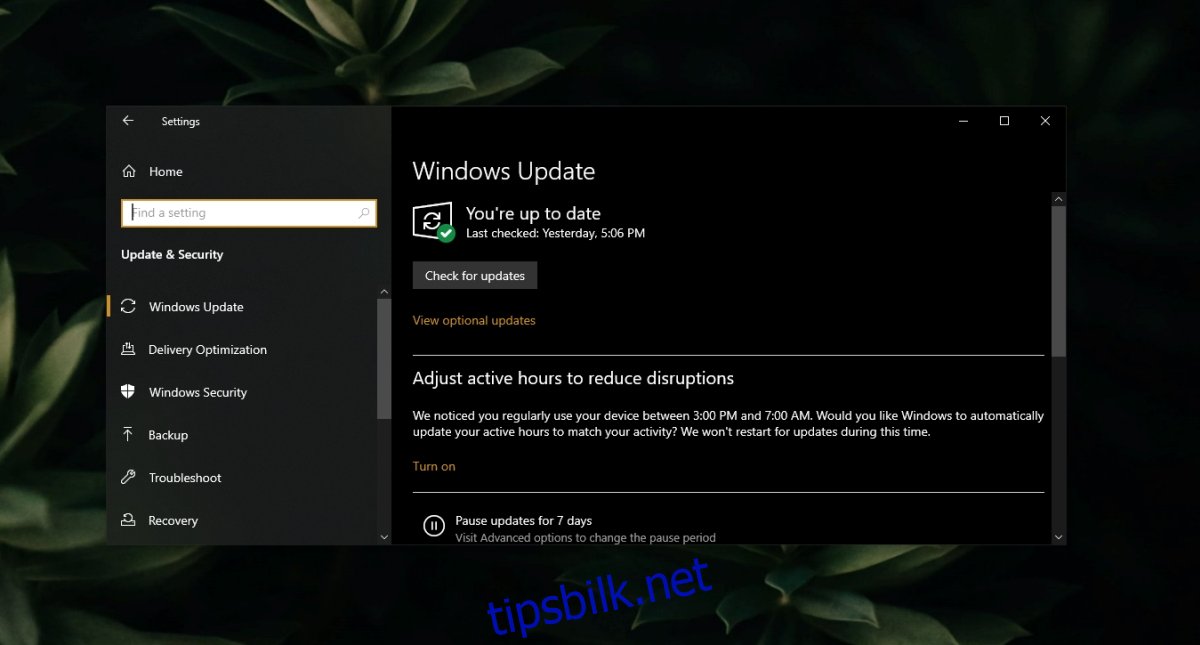
Konklusjon
Det er sjeldent at lydkomponenter feiler. Med mindre du har påført fysisk skade på systemet, kan lydproblemer som regel løses ved å installere riktig driver eller fjerne problematiske apper eller oppdateringer.