Lydinngangen på en bærbar eller stasjonær datamaskin er en av de mest brukervennlige tilkoblingene. Drivere for denne porten blir vanligvis automatisk installert med lyddrivere. Hvis du hører lyd fra høyttalerne, indikerer det at driverne for lydinngangen også er installert. Det eneste du trenger å gjøre er å koble en enhet til den.
Lydinngangen på en bærbar datamaskin er ofte brukt for å koble til hodetelefoner eller en ekstern mikrofon, men den kan også brukes til å koble til eksterne høyttalere eller dele lyd til to forskjellige enheter. Enhver lydenhet som har en 3,5 mm plugg, kan kobles til systemet ditt.

Lydinngangen fungerer ikke på Windows 10
Lydinngangen på en bærbar PC med Windows 10 kan håndtere både inngangs- og utgangsenheter. Disse vil bli gjenkjent umiddelbart, og du trenger ikke å installere ekstra drivere, uansett hvor uvanlig enheten er. Hvis lydinngangen ikke fungerer på din Windows 10 bærbar, følg disse enkle sjekkene, og prøv deretter reparasjonene nedenfor.

Hvordan fikse en hodetelefoninngang som ikke virker (KOMPLETT GUIDE)
Grunnleggende kontroller
Disse sjekkene vil hjelpe deg å identifisere om problemet er maskinvarerelatert eller programvarerelatert. De vil også hjelpe deg å avgjøre om feilen ligger i datamaskinen eller enheten du prøver å bruke.
Start datamaskinen på nytt.
Test lydenheten i flere forskjellige applikasjoner for å se om den fungerer i noen av dem.
Koble lydenheten (mikrofon, høyttalere, hodetelefoner) til en annen enhet, for eksempel en annen bærbar PC, og sjekk om den fungerer. Dette er for å bekrefte at selve enheten fungerer.
Koble en annen enhet til lydinngangen, som for eksempel en annen mikrofon eller hodetelefoner, og se om den virker. Hvis den ikke gjør det, er sannsynligvis problemet med lydinngangen. Det kan være et maskinvareproblem.
For å finne ut om feilen er maskinvarerelatert eller ikke, kan du prøve følgende programvareløsninger. Hvis ingen av disse fungerer, bør du vurdere å få datamaskinen sjekket av en profesjonell.
1. Aktiver lydinngang
Denne innstillingen må aktiveres på visse systemer for å bruke lydinngangen, men det er ikke sikkert den fungerer på alle systemer.
Åpne Kontrollpanel.
Gå til Maskinvare og Lyd.
Velg Lyd.
Gå til fanen Opptak.
Se etter en enhet som heter «Linje».
Dobbeltklikk på den for å åpne egenskapene.
Gå til fanen Nivåer.
Aktiver alternativet «Lytt til denne enheten».
Hvis du ikke finner «Linje»-alternativet, og i stedet har «Stereo» som enhet, vil ikke denne løsningen fungere for ditt system. Fortsett til de andre løsningene.
2. Kjør feilsøking
Windows 10 har en innebygd feilsøking for både lydinngangs- og utgangsproblemer. Den kan kanskje hjelpe med å koble enheten til lydinngangen slik at den begynner å virke.
Åpne Innstillinger-appen (bruk Win+I snarvei).
Gå til Oppdatering og Sikkerhet > Feilsøk.
Klikk på «Flere feilsøkere».
Kjør feilsøkingsprogrammet «Spill av lyd» og «Lydopptak» en etter en, og bruk de løsningene som anbefales.
Start systemet på nytt.
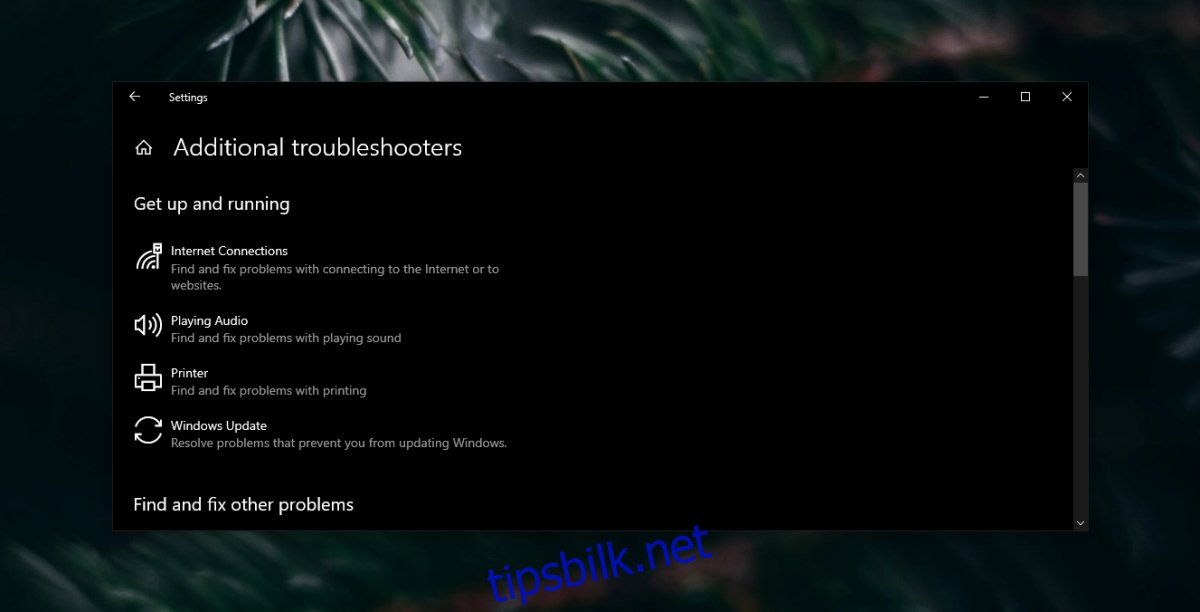
3. Deaktiver lydforbedringer
Lydforbedringer forbedrer lydkvaliteten via programvare, men de kan også skape problemer. Hvis lydinngangen på din bærbare Windows 10 datamaskin ikke virker, kan du prøve å deaktivere disse forbedringene.
Åpne Kontrollpanel.
Gå til Maskinvare og Lyd.
Velg Lyd.
Gå til Avspilling-fanen.
Dobbeltklikk på avspillingsenheten.
Gå til Forbedringer-fanen.
Deaktiver alle forbedringer.
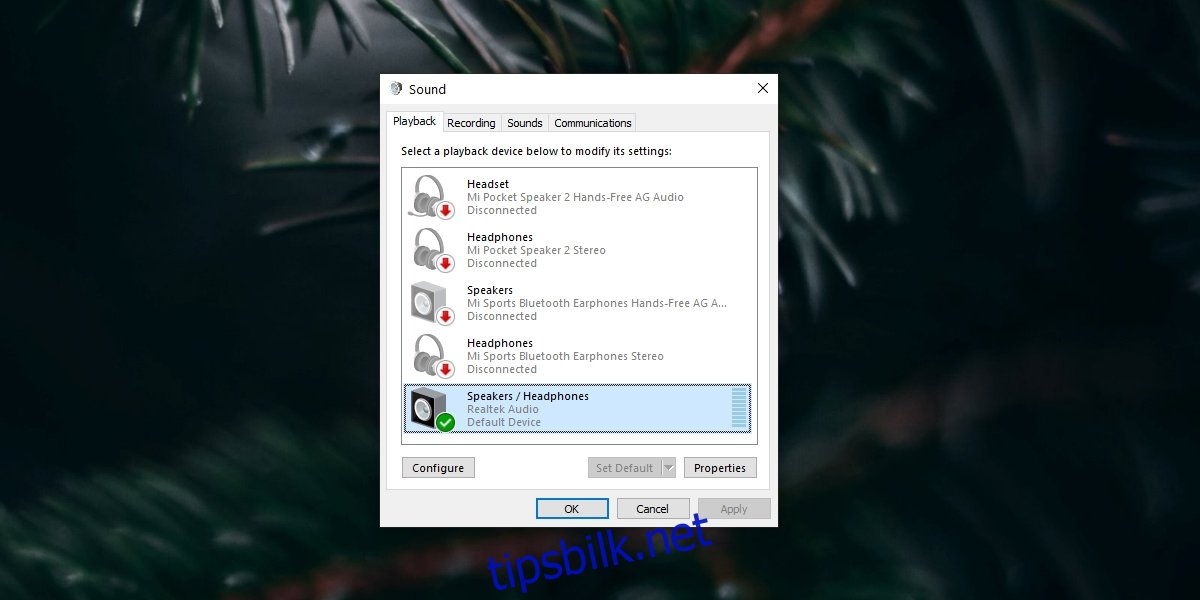
4. Avinstaller virtuelle lyddrivere
Hvis du har installert virtuelle lyddrivere, deaktiver dem eller avinstaller dem.
Åpne Kontrollpanel.
Gå til Programmer > Avinstaller et program.
Finn de virtuelle lyddriverne og klikk på «Avinstaller»-knappen.
Start systemet på nytt.
5. Sjekk lydenheten i appen
Applikasjoner som kan ta opp lyd har som regel en innstilling for å velge hvilken lydenhet som skal brukes. Et eksempel er Audacity, som ofte brukes til lydopptak.
I Audacity kan du åpne nedtrekksmenyen ved siden av mikrofon- eller høyttalerikonet for å velge en annen enhet.
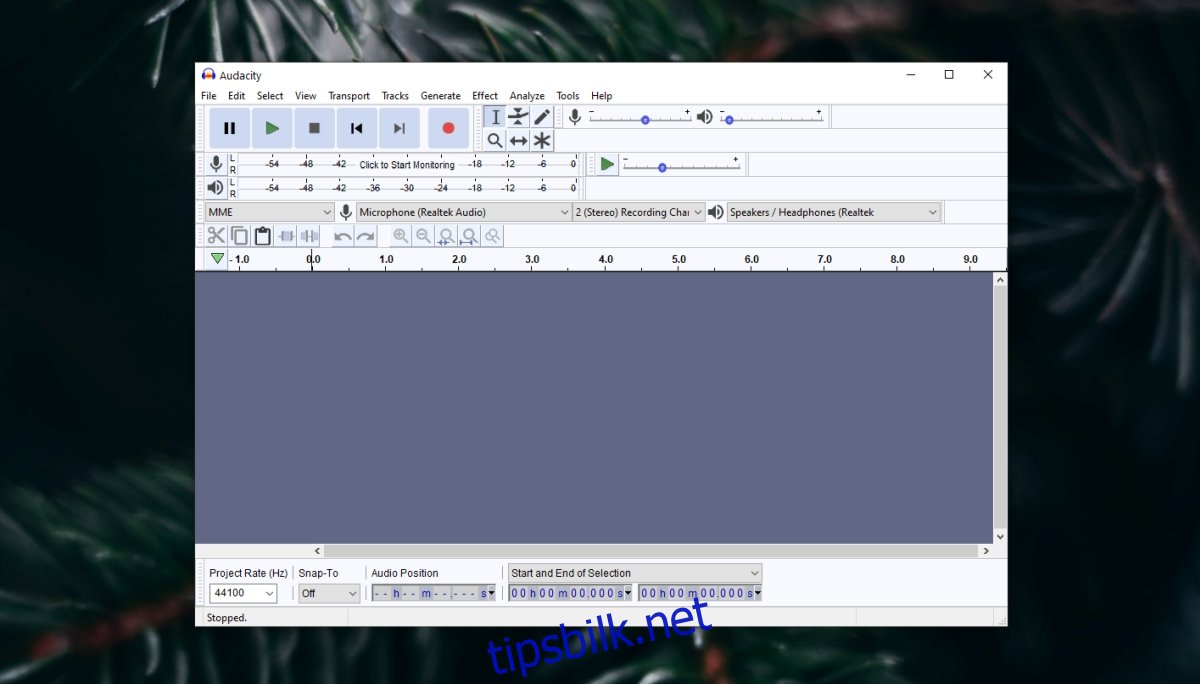
6. Bytt aktiv lydenhet
Windows 10 lar brukere veksle mellom forskjellige tilkoblede lydenheter. På enkelte systemer, avhengig av hvilken driver du har, vil lydinngangen og den innebygde mikrofonen og høyttalerne bli sett på som en sammensatt enhet. På andre systemer vil de bli behandlet som separate enheter.
Klikk på lydikonet i systemstatusfeltet.
Utvid menyen ved å klikke på pilknappen.
Velg enheten som er koblet til lydinngangen.
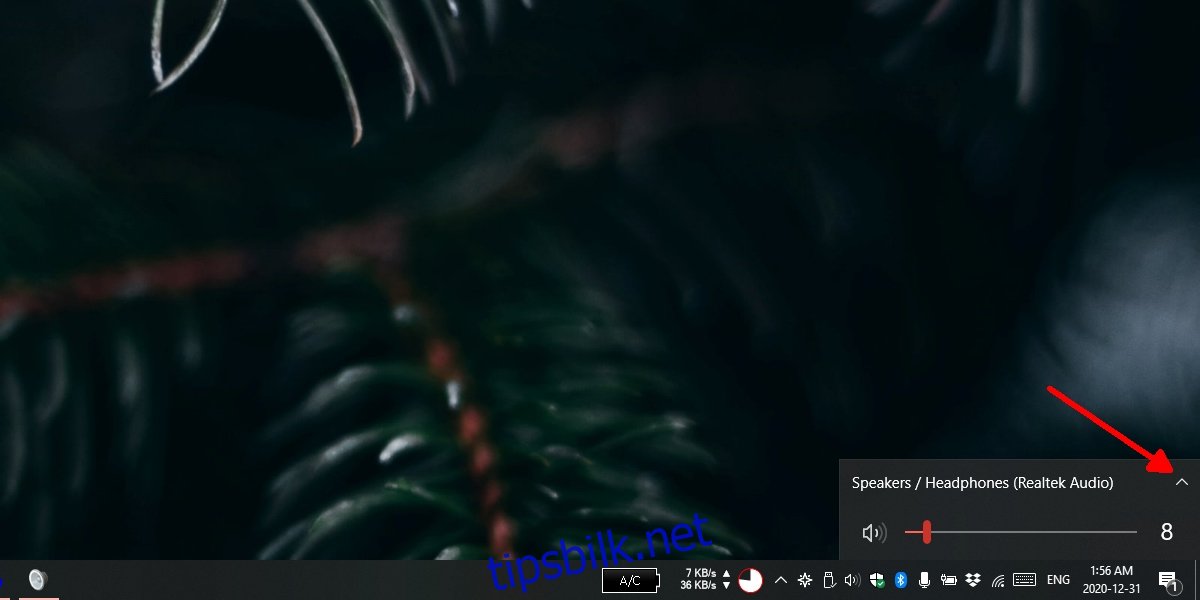
7. Oppdater lyddriveren
Prøv å oppdatere lyddriveren. Dette kan løse problemer med lydinngangen.
Åpne Enhetsbehandling.
Utvid «Lyd-, video- og spillkontrollere».
Høyreklikk på lydkortet og velg «Oppdater driver» fra hurtigmenyen.
Velg alternativet for å søke på nettet etter oppdateringer og installer eventuelle tilgjengelige oppdateringer.
Start systemet på nytt.
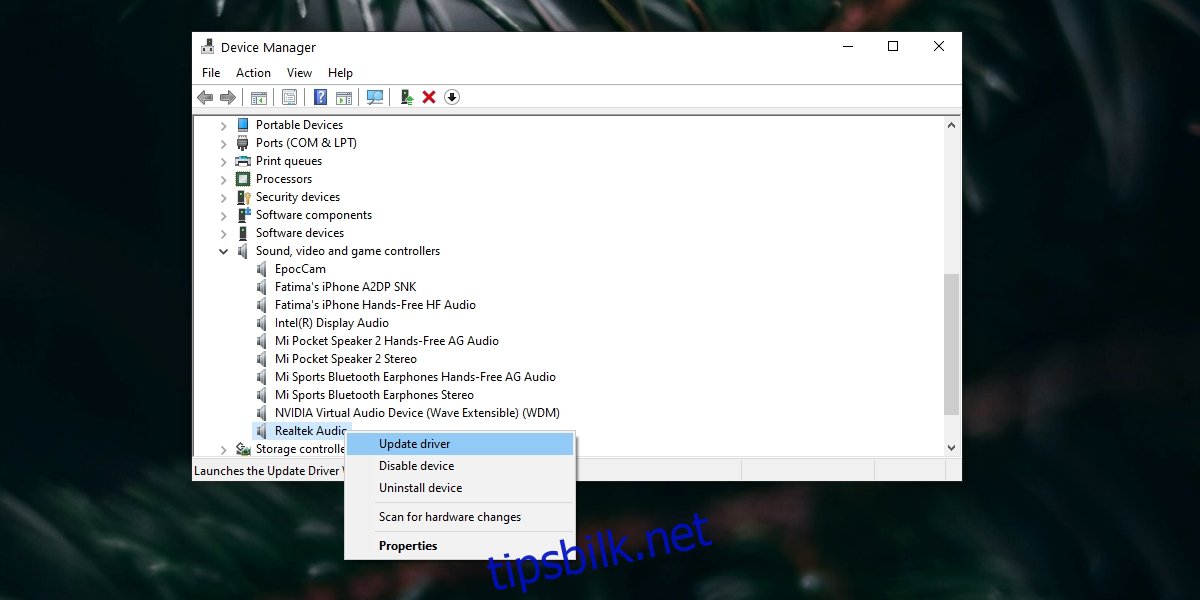
Hodetelefoner virker ikke på bærbar PC? Konklusjon
De ovennevnte løsningene vil hjelpe med å fikse programvarerelaterte problemer med lydinngangen. Hvis de ikke fungerer, har du sannsynligvis et maskinvareproblem.
Det er ikke uvanlig at lydinngangen løsner over tid. Den er en port som alle andre, og på en bærbar datamaskin er det større sjanse for at den ikke sitter helt fast.
Løsningen kan være enkel og rimelig, men sørg for at en profesjonell ser på det i stedet for å prøve å fikse det selv.