Det er frustrerende når man forsøker å jobbe eller spille på datamaskinen, og plutselig blir avbrutt av en Blåskjerm-melding (Blue Screen of Death, BSOD). Alle ulagrede prosjekter kan gå tapt som følge av dette.
En enkelt BSOD-feil er sjelden et problem. Men hvis du stadig får BSOD-stoppkoden «UTILGJENGELIG OPSTARTSENHET» (INACCESSIBLE BOOT DEVICE) på Windows 10 hver gang du slår på datamaskinen, bør du ta forholdsregler.
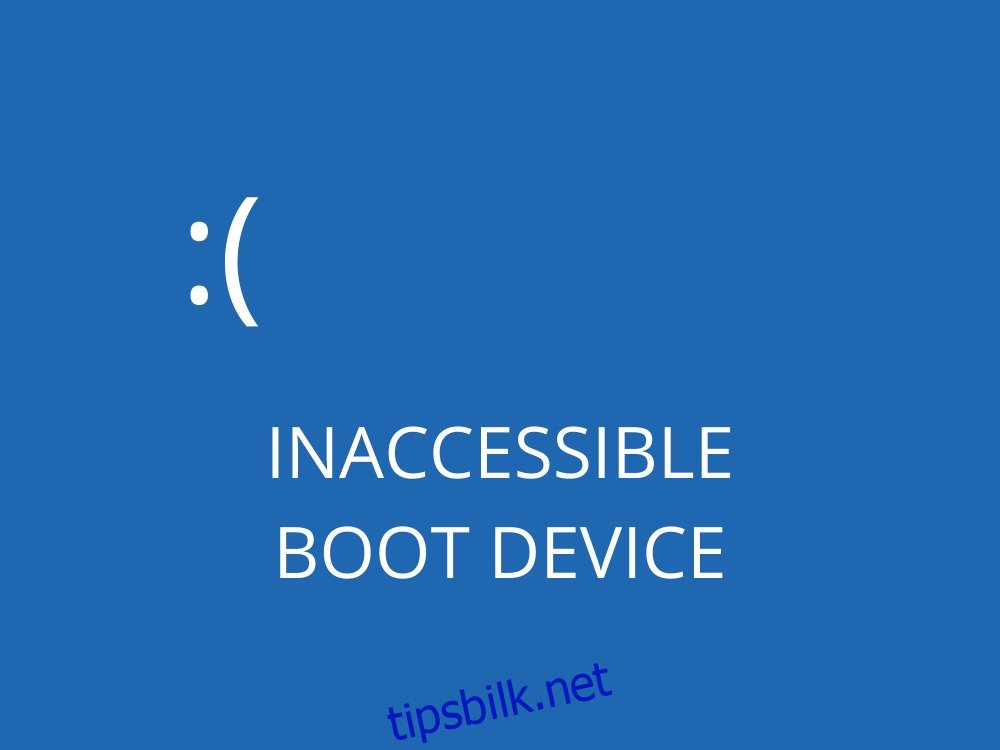
Hva betyr «UTILGJENGELIG OPSTARTSENHET»?
Feilen «UTILGJENGELIG OPSTARTSENHET» indikerer at Windows ikke klarer å få tilgang til systempartisjonen under oppstart. Dette problemet ledsages som regel av feilkoden 0x0000007b.
Denne stoppkoden kan skyldes ulike årsaker, inkludert korrupte drivere, skadelig programvare, systemfeil eller manglende oppdateringer.
Hvordan fikse «UTILGJENGELIG OPSTARTSENHET»-feilen
Det finnes flere måter å løse «UTILGJENGELIG OPSTARTSENHET»-feilen på, men metoden som er mest effektiv avhenger ofte av om problemet skyldes programvare eller maskinvare.
Før du begynner, anbefales det å opprette et systemgjenopprettingspunkt. Dette gir deg muligheten til å angre endringer på programvarenivå dersom det skulle oppstå feil.
Hvis det er umulig å opprette et systemgjenopprettingspunkt fordi datamaskinen umiddelbart viser BSOD-meldingen når den slås på, kan du forsøke å starte Windows i sikkermodus.
1. Sjekk driverne
Utdaterte eller inkompatible drivere er en hyppig årsak til BSOD-feil på Windows 10, inkludert «UTILGJENGELIG OPSTARTSENHET». Du kan ofte løse problemet ved å avinstallere og oppdatere driverne til de nyeste versjonene.
Slik avinstallerer du drivere:
Høyreklikk på Start-knappen og velg Enhetsbehandling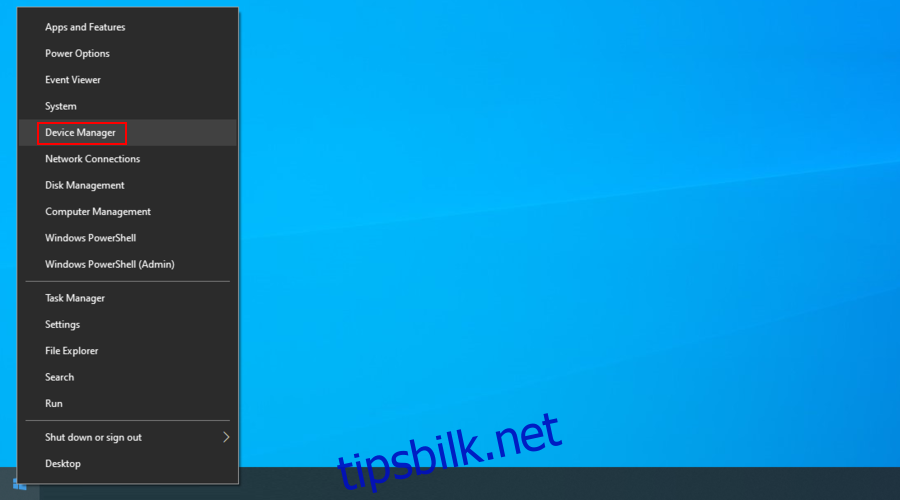
Utvid kategoriene, høyreklikk på en enhet og trykk «Avinstaller enhet»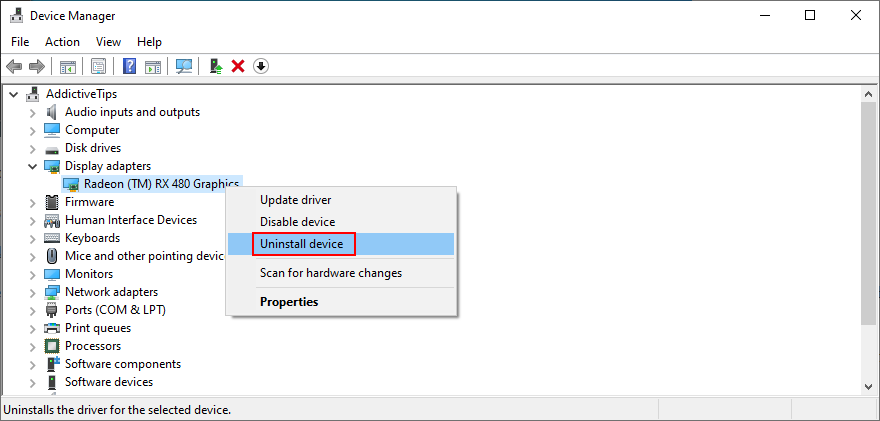
Følg instruksjonene for å fjerne enheten
Start datamaskinen på nytt. Windows 10 vil automatisk installere enheten igjen.
Dette fungerer best dersom du allerede vet hvilken driver som forårsaker problemer. Hvis du ikke er sikker, kan du bruke Microsofts DriverVerifier for å identifisere problemer.
Slik oppdaterer du drivere:
Høyreklikk på en enhet i Enhetsbehandling og velg «Oppdater driver»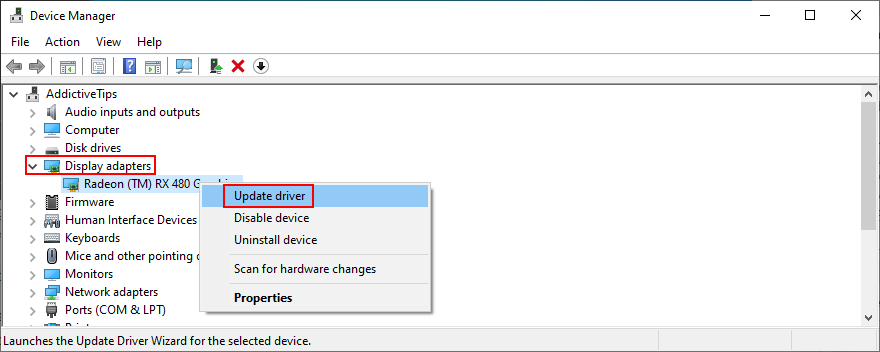
Klikk på «Søk automatisk etter oppdatert driverprogramvare»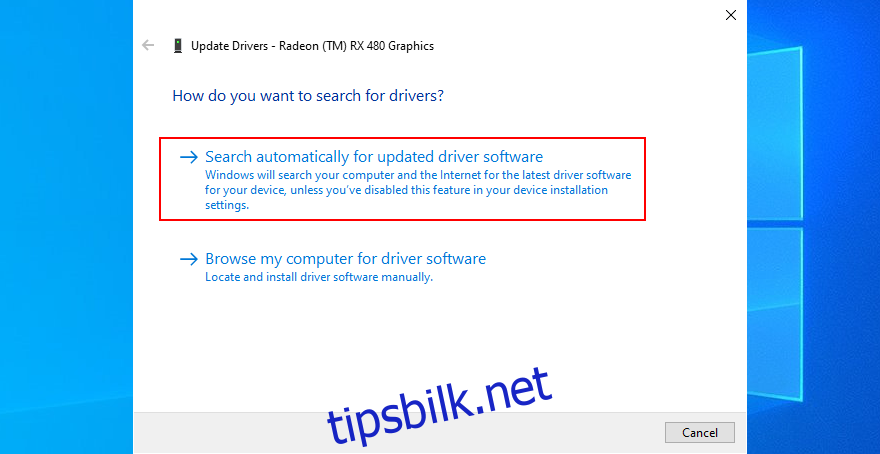
Hvis Windows melder at «De beste driverne for enheten din er allerede installert,» klikker du på «Søk etter oppdaterte drivere på Windows Update»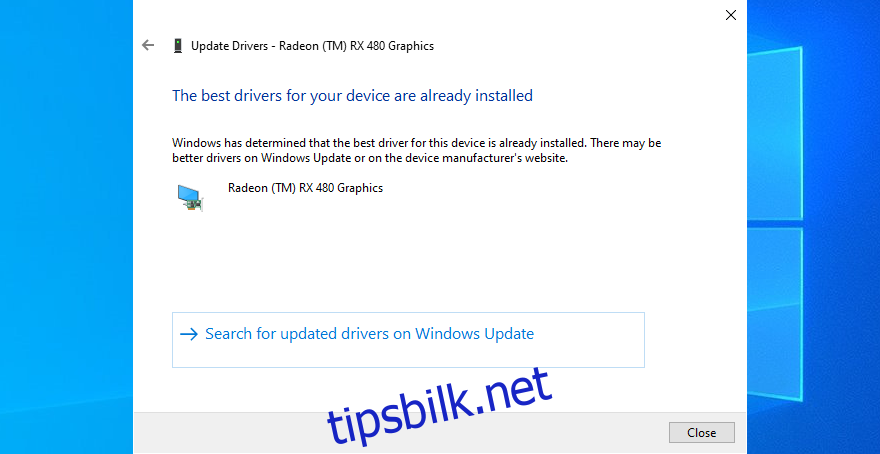
Det er ikke uvanlig at Windows 10 ikke finner eller laster ned nye oppdateringer via Windows Update. Derfor kan du ikke alltid stole på at Windows holder driverne dine oppdatert. Du må kanskje gjøre det manuelt.
For å oppdatere driverne manuelt må du identifisere produsenten og gjeldende versjon for hver driver, og deretter laste ned nyere versjoner fra produsentens offisielle nettside. Risikoen for å installere feil driver er imidlertid til stede, noe som kan forårsake ytterligere problemer. Det kan derfor være sikrere å bruke et driveroppdateringsverktøy som automatisk identifiserer dine nåværende driverversjoner og laster ned de nyeste versjonene fra nettet.
2. Avinstaller nylig installert programvare
Noen programmer kan installeres på Windows 10 selv om de ikke er fullstendig kompatible. I noen tilfeller kan dette forårsake alvorlige stabilitetsproblemer som «UTILGJENGELIG OPSTARTSENHET».
Du kan ofte løse dette problemet ved å avinstallere disse programmene.
Høyreklikk på Start-knappen og velg «Apper og funksjoner»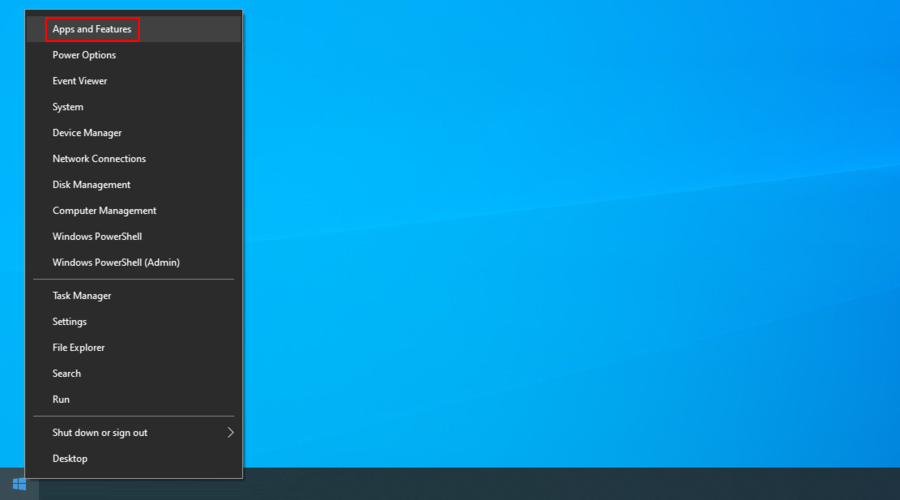
Endre «Sorter etter» til «Installasjonsdato»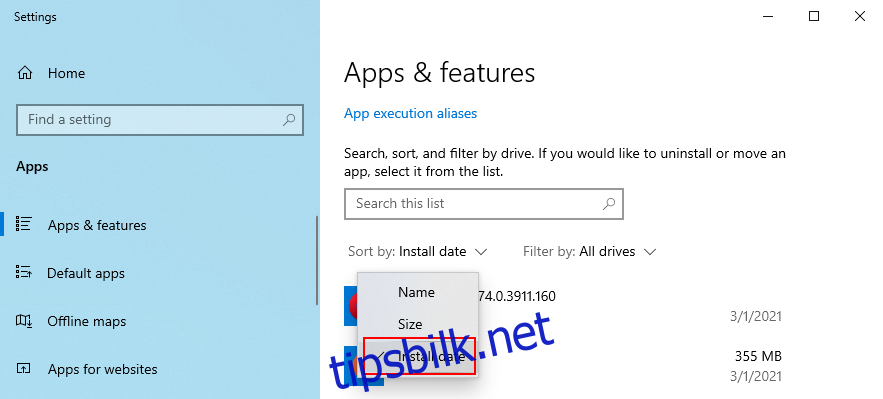
Velg det første programmet, klikk på «Avinstaller», og følg instruksjonene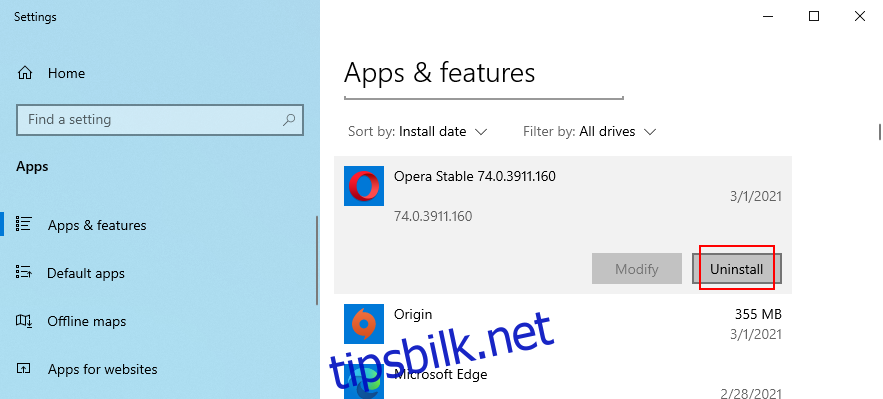
Start datamaskinen på nytt
Windows» innebygde avinstallasjonsprogram vil ikke fungere dersom programvaren har gjort endringer i systemregisteret. I slike tilfeller kan det være nødvendig å bruke et programvareavinstallasjonsprogram som fjerner alle gjenværende filer og registernøkler i tillegg til selve programmet.
3. Aktiver AHCI-modus i BIOS
Flere brukere har rapportert at de har løst «UTILGJENGELIG OPSTARTSENHET»-feilen ved å aktivere AHCI-modus i BIOS.
Start datamaskinen på nytt og gå inn i BIOS ved å trykke den angitte tasten eller tastekombinasjonen som vises på skjermen. Gå deretter til «Avanserte innstillinger» og finn og aktiver AHCI-modus.
4. Installer de nyeste Windows-oppdateringene
Det er viktig å laste ned og installere alle ventende Windows-oppdateringer. Dette kan være nok til å løse «UTILGJENGELIG OPSTARTSENHET»-feilen på Windows 10.
Åpne Start-menyen, skriv «Se etter oppdateringer», og trykk Enter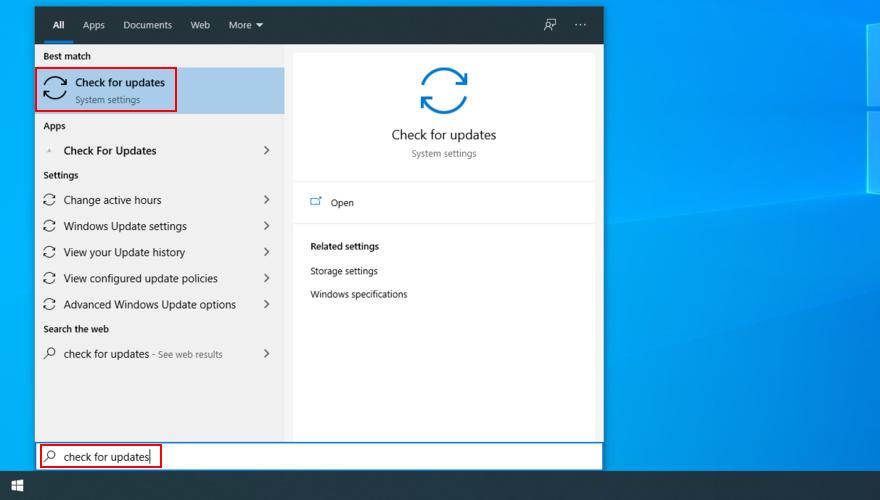
Hvis det finnes ventende oppdateringer, klikker du på «Last ned»
Start datamaskinen på nytt
5. Rett opp ventende Windows-oppdateringer
Windows 10 kan noen ganger sette seg fast i ventende oppdateringsmodus. Dette kan gi inntrykk av at det er nye systemoppdateringer som venter, men i realiteten er det ingenting der. Dette kan resultere i «UTILGJENGELIG OPSTARTSENHET»-feilen.
Du kan løse dette ved å slette en spesifikk registernøkkel (SessionsPending) fra kommandolinjen. Husk å trykke Enter etter hver linje:
reg last HKLMtemp c:windows
system32config
programvare
reg slett «HKLMtempMicrosoftWindowsCurrentVersionComponent Based ServicingSessionsPending»/v Exclusive
reg avlast HKLMtemp
I neste trinn bør du opprette en midlertidig mappe for hver ventende oppdatering og flytte oppdateringene dit.
I CMD, skriv inn `dism /image:C: /get-packages` for å få en liste over Windows-oppdateringer. Identifiser eventuelle oppdateringer som har «installeringsventer»-taggen
Skriv inn `mkdir c:temppackages` og trykk Enter for å opprette en ny mappe
Skriv inn `dism /image:c: /remove-package /packagename:[package name] /scratchdir:c:temppackages`, der du erstatter `[package name]` med den riktige verdien. Trykk deretter Enter for å flytte alle ventende pakker til den nyopprettede mappen.
6. Se etter skadelig programvare
Hvis du ikke har en antimalware-applikasjon eller har en som er deaktivert, kan datamaskinen din være infisert av skadelig programvare. Slik programvare kan deaktivere eller ødelegge systemfiler, tjenester og prosesser, noe som kan forårsake BSOD-feil som «UTILGJENGELIG OPSTARTSENHET».
For å løse dette problemet må du skanne datamaskinen for skadelig programvare med antivirusverktøyet Windows Defender.
Klikk på Start-knappen, skriv inn «Windows Security», og åpne appen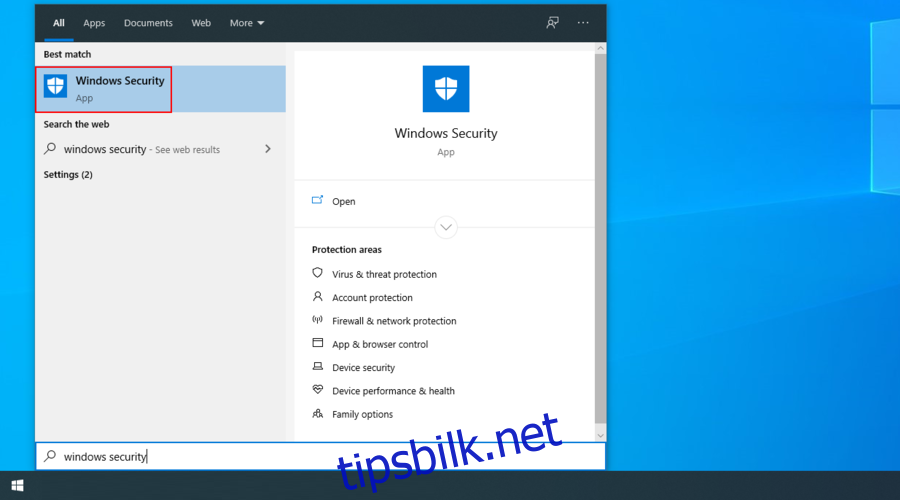
Velg «Virus- og trusselbeskyttelse»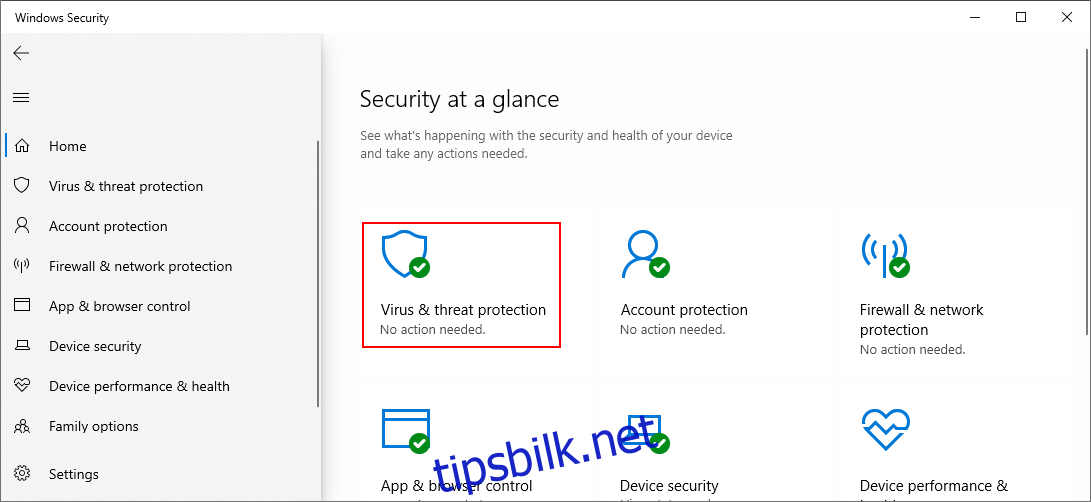
Klikk «Skannealternativer»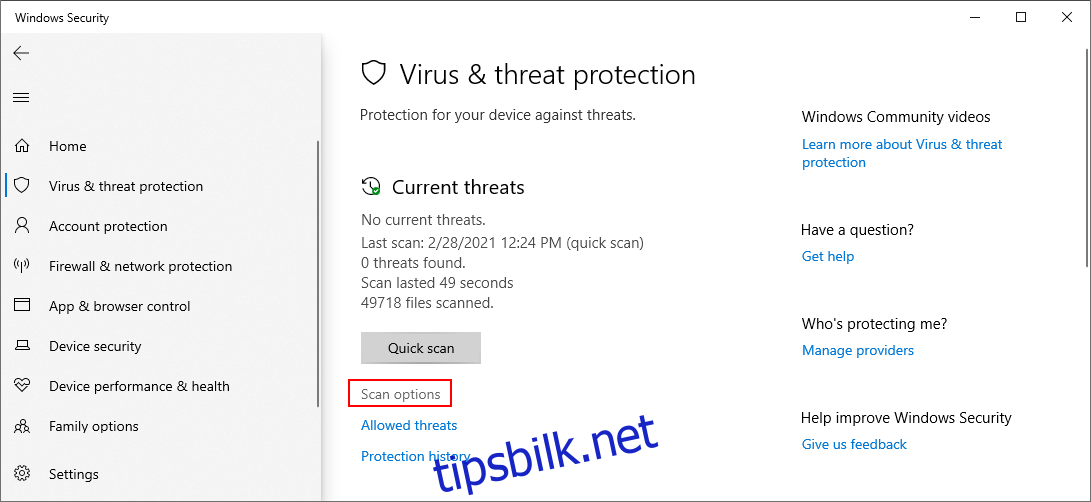
Velg «Hurtigskanning» og klikk «Skann nå»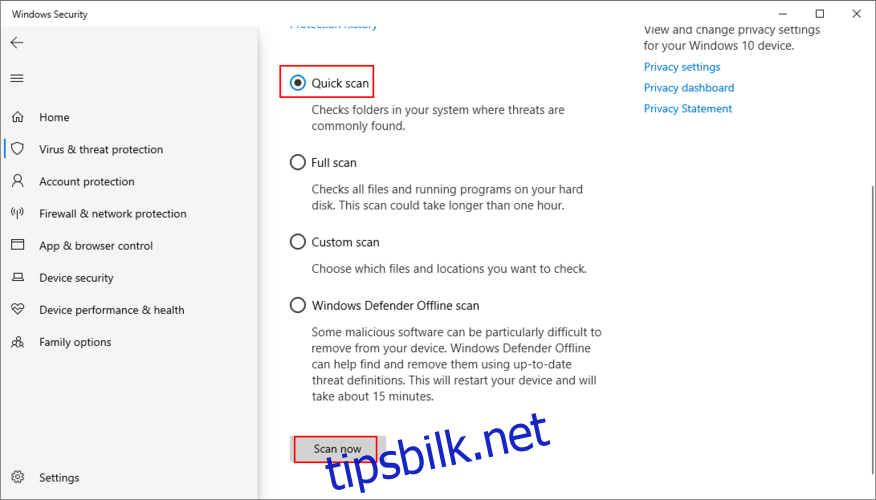
Hvis skanningen ikke finner noe, prøv igjen med «Windows Defender Offline-skanning»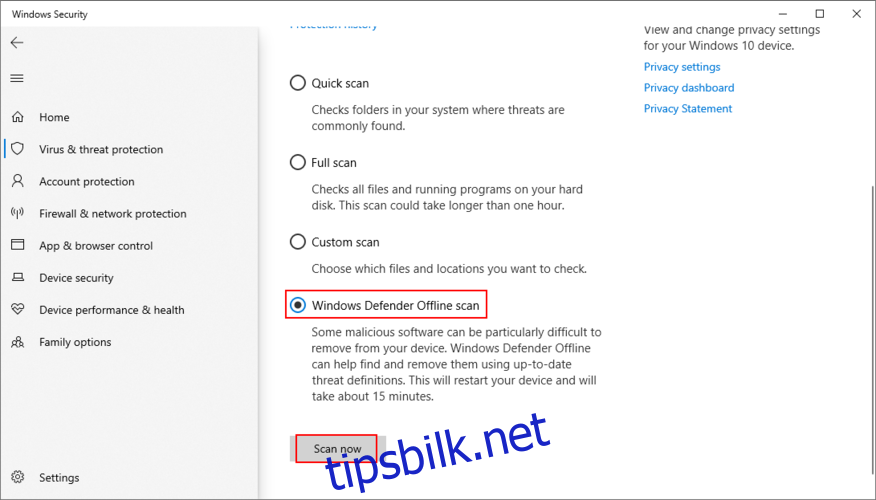
7. Frigjør diskplass
Hvis harddisken din begynner å bli full, kan det skape problemer for Windows, som trenger diskplass for å utføre oppgaver i bakgrunnen. Manglende diskplass kan føre til kompatibilitetsproblemer og BSOD-feilmeldinger. Du kan løse dette ved å frigjøre plass på harddisken eller SSD-en.
Overfør viktige bilder og dokumenter til en ekstern harddisk, brenn dem til en plate eller last dem opp til skyen. For å fjerne unødvendige filer kan du bruke Diskopprydding i Windows.
Slik frigjør du diskplass med Diskopprydding:
Logg på PC-en med administratorrettigheter
Sjekk papirkurven og nedlastingsmappen for filer du eventuelt vil gjenopprette eller flytte
Høyreklikk på C:-stasjonen og velg «Egenskaper»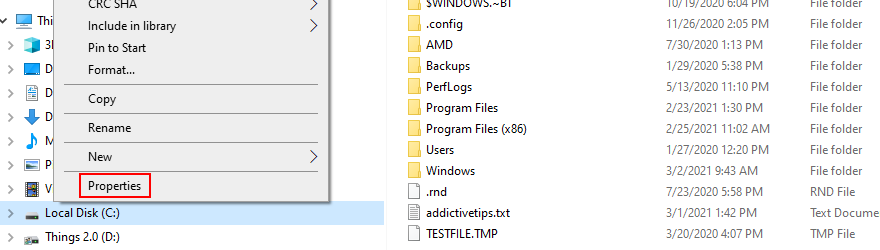
Velg fanen «Generelt» og klikk på «Diskopprydding»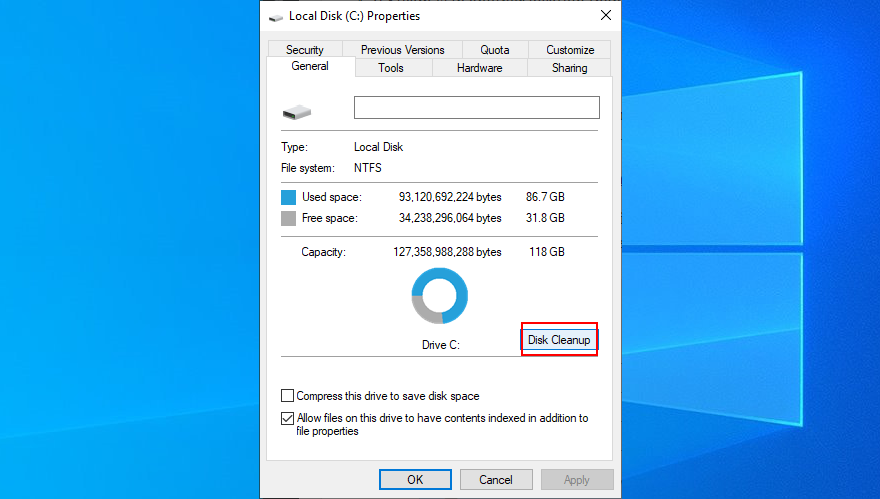
Velg alle alternativer og klikk «Rydd opp i systemfiler»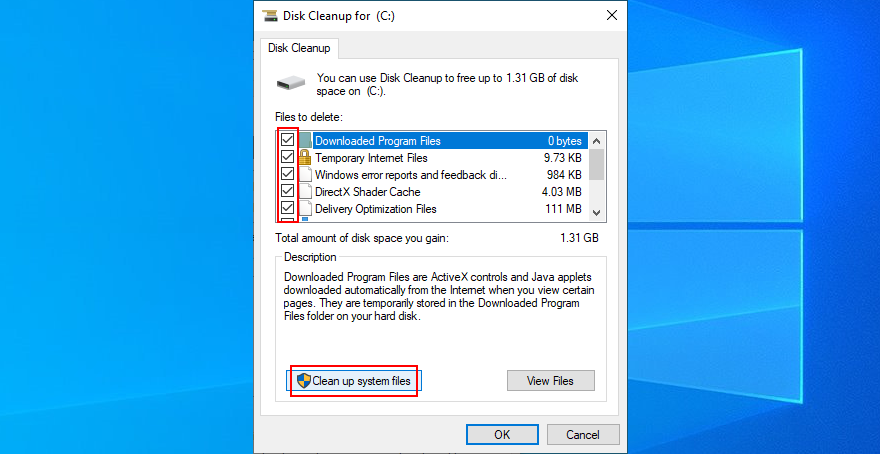
Når skanningen er fullført, velg alle alternativer, klikk «OK» og deretter «Slett filer»
Start datamaskinen på nytt
8. Koble fra alle eksterne enheter
Dårlig fungerende maskinvare kan forårsake problemer for operativsystemet, som for eksempel «UTILGJENGELIG OPSTARTSENHET»-feilen. Det er også mulig at USB-portene dine ikke fungerer som de skal. For å teste dette, kobler du fra alle eksterne enheter, spesielt de du koblet til samtidig som du begynte å oppleve BSOD-feilen. Start datamaskinen på nytt og se om feilen vedvarer. Hvis ikke, kan du koble til eksterne enheter en etter en for å finne kilden til problemet.
9. Deaktiver overklokkingsprogramvare
Overklokkingsprogramvare brukes ofte for å øke ytelsen til CPU, RAM eller GPU, spesielt av spillere som trenger ekstra kraft. Slik programvare kan likevel være inngripende og forårsake mer skade enn nytte, som BSOD-feil. For å løse dette, slå av overklokkingsverktøy og tilbakestill klokkeinnstillingene til fabrikkstandard.
10. Sjekk harddisken og systemet for feil
Korrupte filer på harddisken, SSD-en eller operativsystemet kan forårsake BSOD-feil. Du kan undersøke dette problemet fra kommandolinjen. Før du starter, må du lagre arbeidet ditt og lukke alle applikasjoner som kjører:
Slik bruker du CHKDSK (Check Disk):
Trykk Ctrl + R, skriv cmd, og trykk Ctrl + Shift + Enter for å kjøre ledetekst som administrator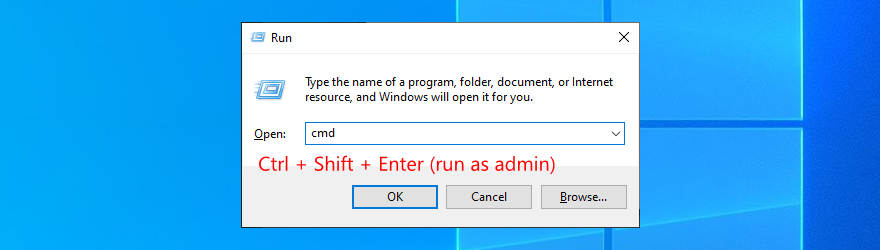
Hvis operativsystemet er installert på C:-stasjonen, skriver du `chkdsk c: /f` og trykker Enter. Hvis ikke, erstatter du c: med riktig partisjonsbokstav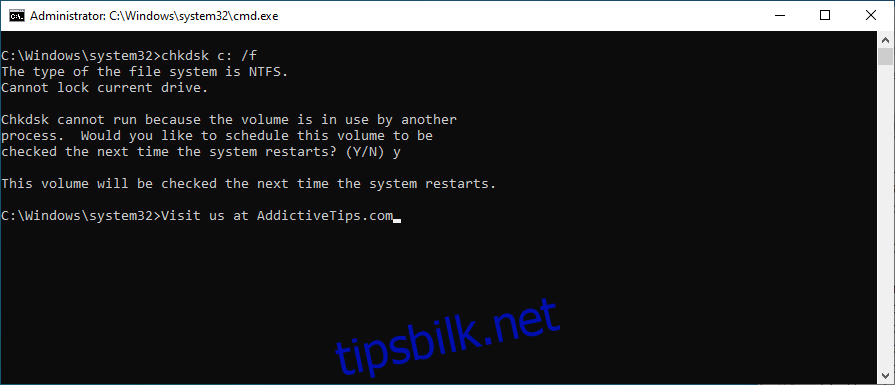
Når verktøyet ber om bekreftelse for å planlegge skanningen ved neste oppstart, skriver du `y` og trykker Enter
Start datamaskinen på nytt og vent til skanningen er fullført
CHKDSK er effektiv for å identifisere og reparere feil på HDD og SSD. Hvis dette ikke løser «UTILGJENGELIG OPSTARTSENHET»-feilen, prøv de neste verktøyene.
Slik bruker du SFC (System File Checker):
Start CMD som administrator
Skriv `sfc /scannow` og trykk Enter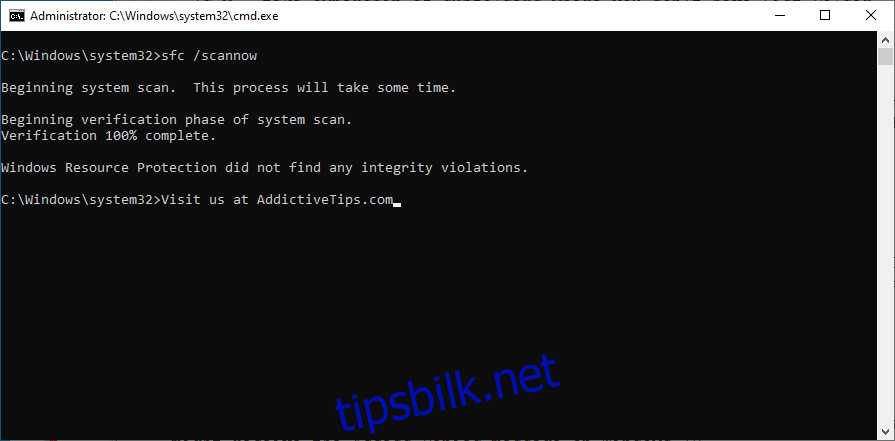
Vent til skanningen er fullført
Start maskinen på nytt
SFC kan reparere korrupte systemfiler som kan forårsake stabilitetsproblemer, som BSOD-feil. Hvis dette ikke er tilstrekkelig, prøv neste løsning.
Slik bruker du DISM (Deployment Image Servicing and Management):
Kjør ledetekst som administrator
Skriv `DISM /online /cleanup-image /scanhealth` og trykk Enter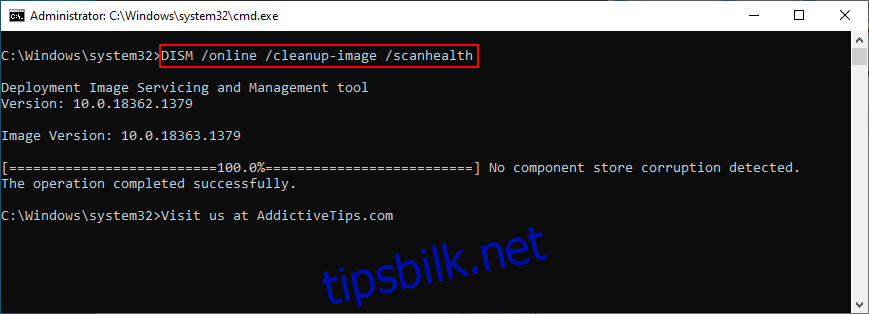
Hvis det finnes problemer, bruk `DISM /online /cleanup-image /restorehealth` for å reparere dem
Start PC-en på nytt og start CMD som admin igjen
Skriv `sfc /scannow` og trykk Enter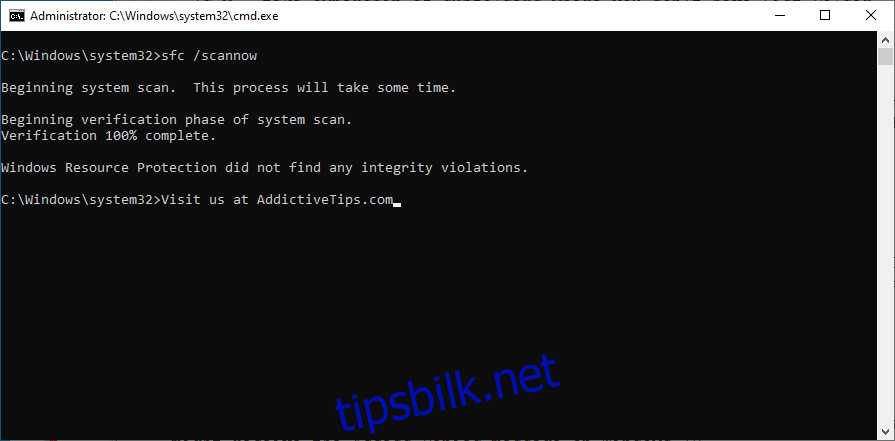
Start datamaskinen på nytt
DISM leter etter korrupte systemfiler i komponentlageret til OS-bildet.
11. Gjenopprett Windows til et tidligere gjenopprettingspunkt
Hvis du har opprettet systemgjenopprettingspunkter, kan du angre «UTILGJENGELIG OPSTARTSENHET»-feilen hvis den er forårsaket av et programvareproblem.
Slik bruker du systemgjenoppretting:
Logg inn som PC-administrator
Trykk Ctrl + R, skriv kontrollpanel og trykk Enter
Gå til «Gjenoppretting»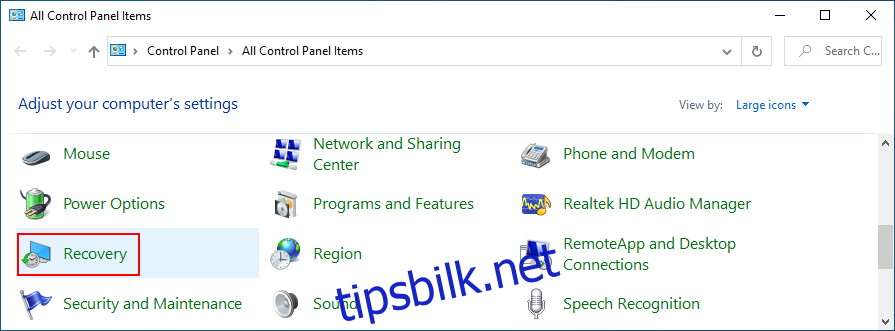
Klikk «Åpne Systemgjenoppretting»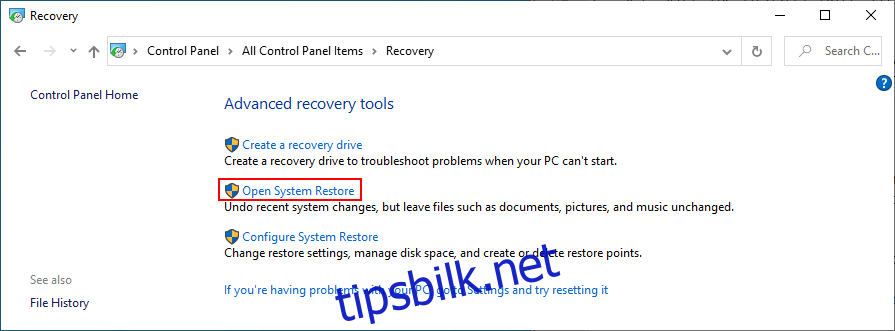
Velg et gjenopprettingspunkt fra listen, klikk «Neste», og følg instruksjonene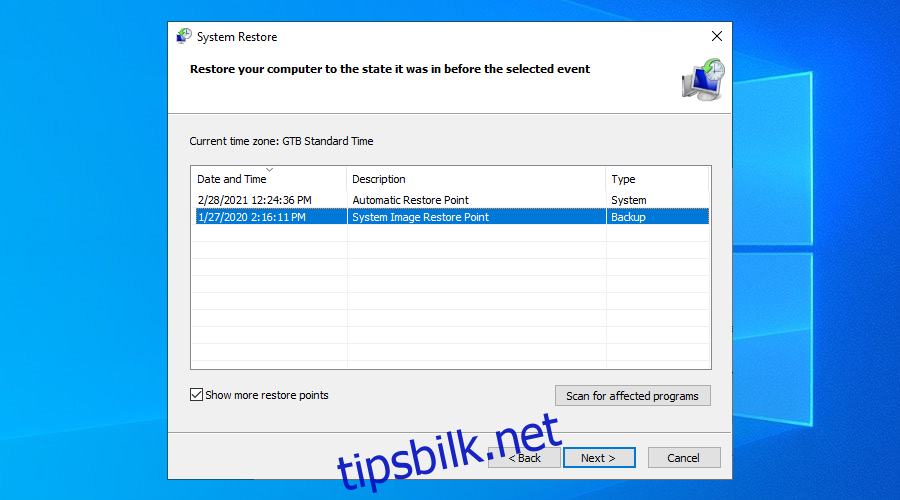
Start datamaskinen på nytt
12. Kjør en ren oppstart
Du kan starte Windows i ren oppstartsmodus for å laste bare de nødvendige driverne, tjenestene og prosessene. Dette kan skape et godt miljø for å feilsøke «UTILGJENGELIG OPSTARTSENHET»-feilen på Windows 10.
Trykk på Win-tasten, skriv «Systemkonfigurasjon», og start appen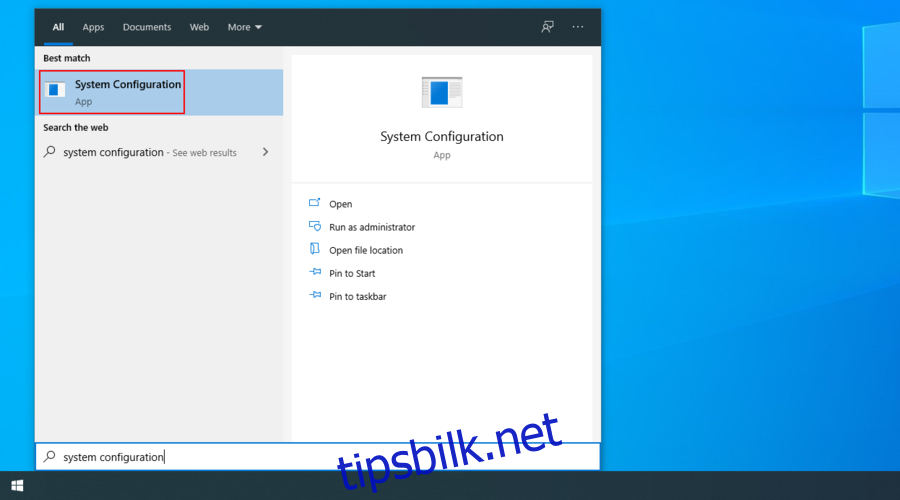
Velg fanen «Tjenester», fjern merket for «Skjul alle Microsoft-tjenester», og klikk «Deaktiver alle»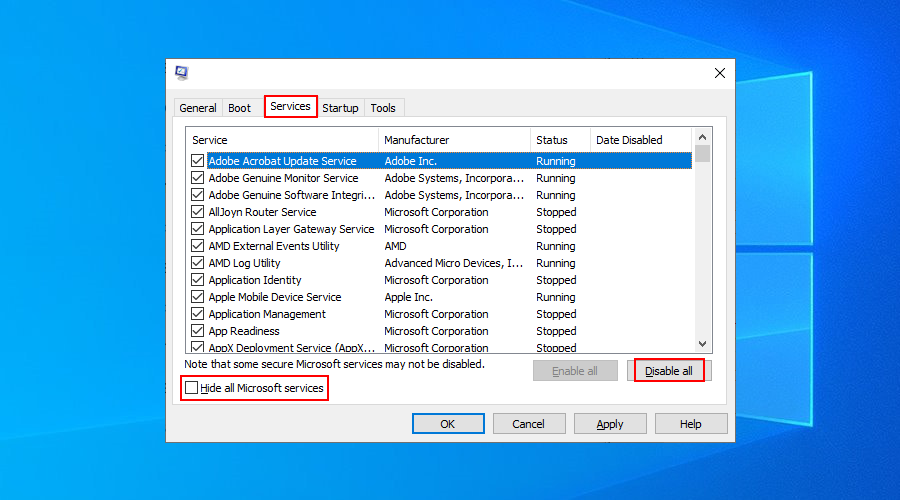
Gå til fanen «Oppstart» og klikk «Åpne Oppgavebehandling»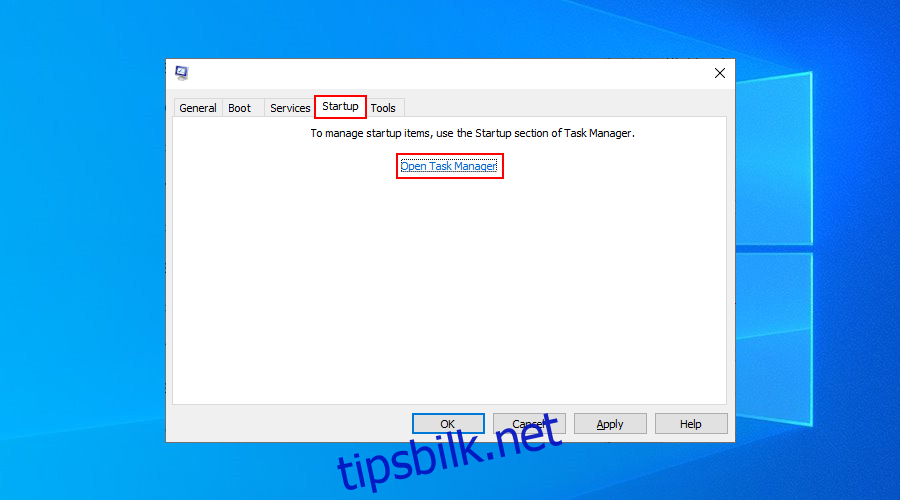
Deaktiver alle oppstartsprosesser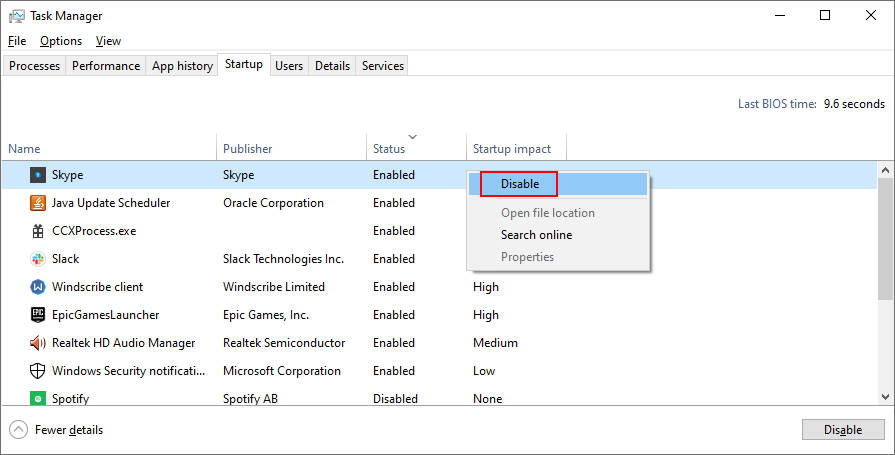
Start datamaskinen på nytt
Konklusjon
For å oppsummere, hvis du sliter med å løse «UTILGJENGELIG OPSTARTSENHET»-feilen på Windows 10, bør du begynne med å sjekke at driverne dine er kompatible og oppdaterte.
Du bør også avinstallere nylig installert programvare, angi AHCI-modus i BIOS, oppdatere Windows og rette opp problemer med ventende systemoppdateringer.
Det er også viktig å skanne datamaskinen for skadelig programvare, frigjøre diskplass, koble fra eksterne enheter og deaktivere overklokkingsprogramvare.
Du kan også sjekke harddisken og systemet for feil, gjenopprette Windows til et tidligere sjekkpunkt og kjøre en ren oppstart.
Hjalp disse løsningene deg? Del gjerne din erfaring i kommentarfeltet nedenfor.