Dropbox tilbyr lagring i skyen, men det som virkelig gjorde at tjenesten skilte seg ut i starten, var klientprogrammet for datamaskiner. Dette programmet muliggjorde synkronisering av filer mellom ulike enheter. Dropbox satset også på en aggressiv vekststrategi, hvor de ga ekstra lagringsplass til brukere som anbefalte tjenesten til venner.
Dropbox har utviklet seg betydelig siden de tidlige dagene. En gratis konto tillater nå kun synkronisering av filer fra én enkelt datamaskin. Dropbox-applikasjonen har blitt forbedret og mer stabil over tid.
Dropbox reagerer ikke (Windows 10)
Dropbox-klientapplikasjonen er avgjørende for å kunne bruke tjenesten effektivt. Selv om Dropbox tilbyr et webgrensesnitt, blir tjenesten betydelig mindre praktisk uten klientapplikasjonen. Dette skyldes at den sømløse synkroniseringen som brukerne setter pris på, forsvinner.
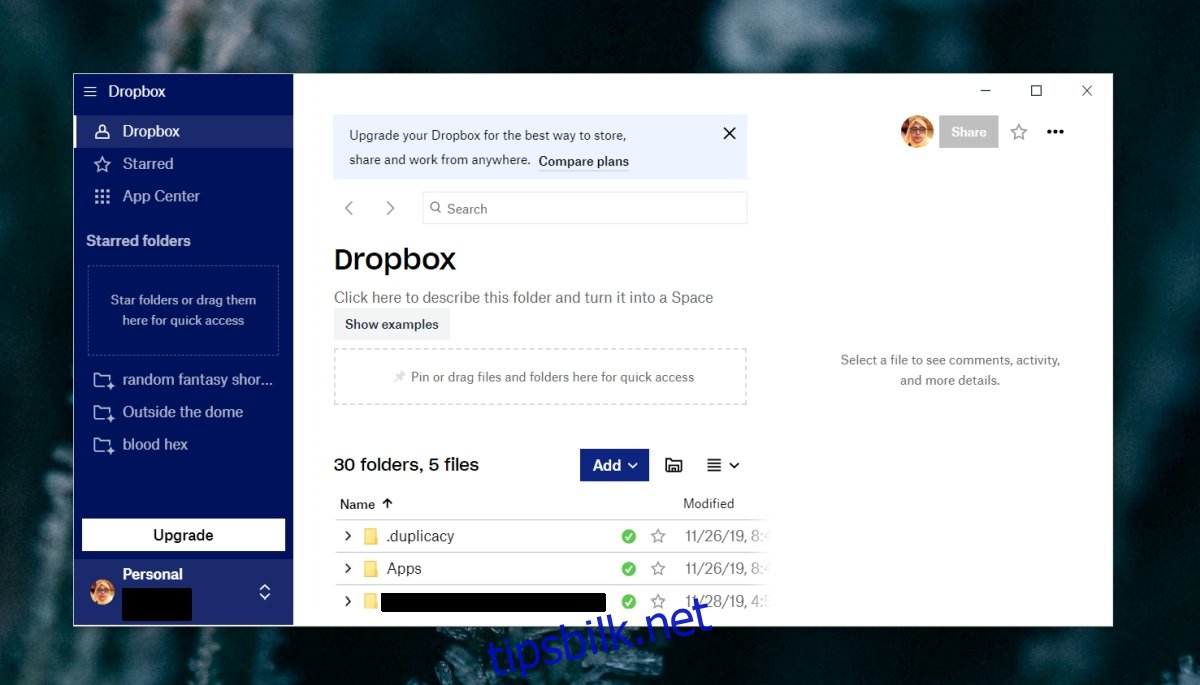
Dropbox krasjer stadig (7 PRAKTISKE løsninger)
Dersom du bruker Dropbox på en stasjonær PC og appen fortsetter å krasje når du prøver å starte den, finnes det flere tiltak du kan prøve for å løse dette problemet.
1. Koble fra Dropbox-kontoen
Dropbox-applikasjonen kobler seg til brukerens Dropbox-konto. Denne koblingen opprettes fra selve appen. Dersom det oppstår et problem mellom appen og kontokoblingen, kan det føre til at Dropbox-appen krasjer.
Åpne nettleseren din.
Gå til denne lenken og logg inn på din Dropbox-konto.
Bla ned til «Enheter»-seksjonen.
Klikk på søppelbøtte-ikonet ved siden av enheten som Dropbox-appen krasjer på.
Lukk Dropbox-applikasjonen på datamaskinen og start den på nytt.
Koble til kontoen din igjen.
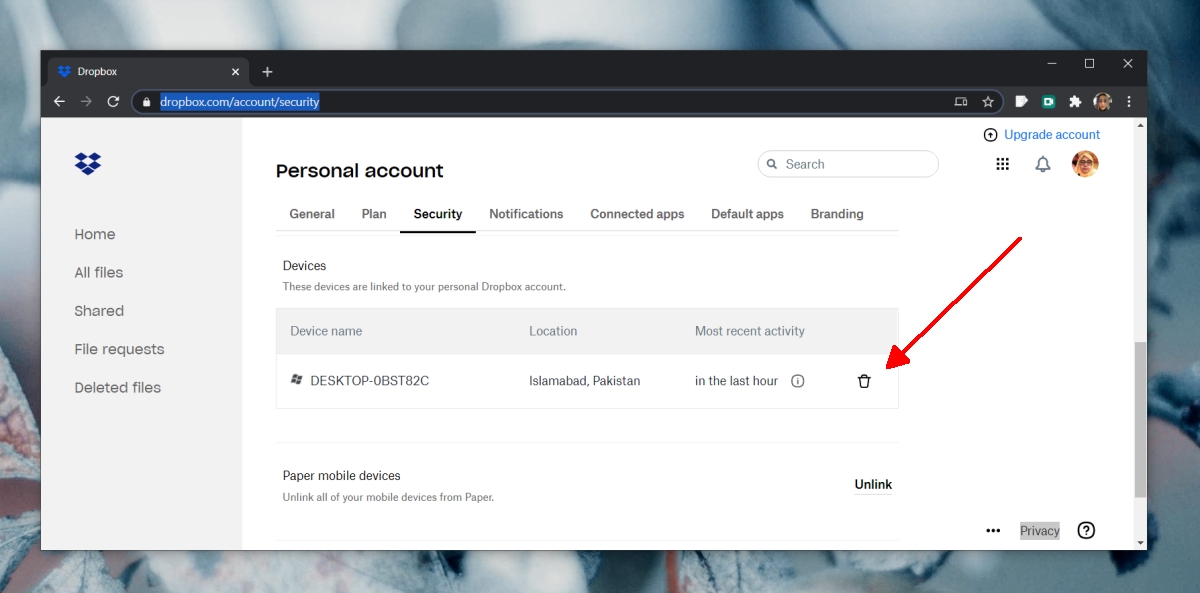
2. Avinstaller og reinstaller appen
Dropbox-applikasjonen mottar regelmessige oppdateringer. Det er mulig at en oppdatering ikke ble installert korrekt. Prøv derfor å avinstallere og deretter reinstallere appen.
Åpne Kontrollpanelet.
Gå til «Programmer» > «Avinstaller et program».
Velg Dropbox fra listen og klikk «Avinstaller».
Start datamaskinen på nytt.
Når appen er avinstallert, last ned og installer Dropbox på nytt.
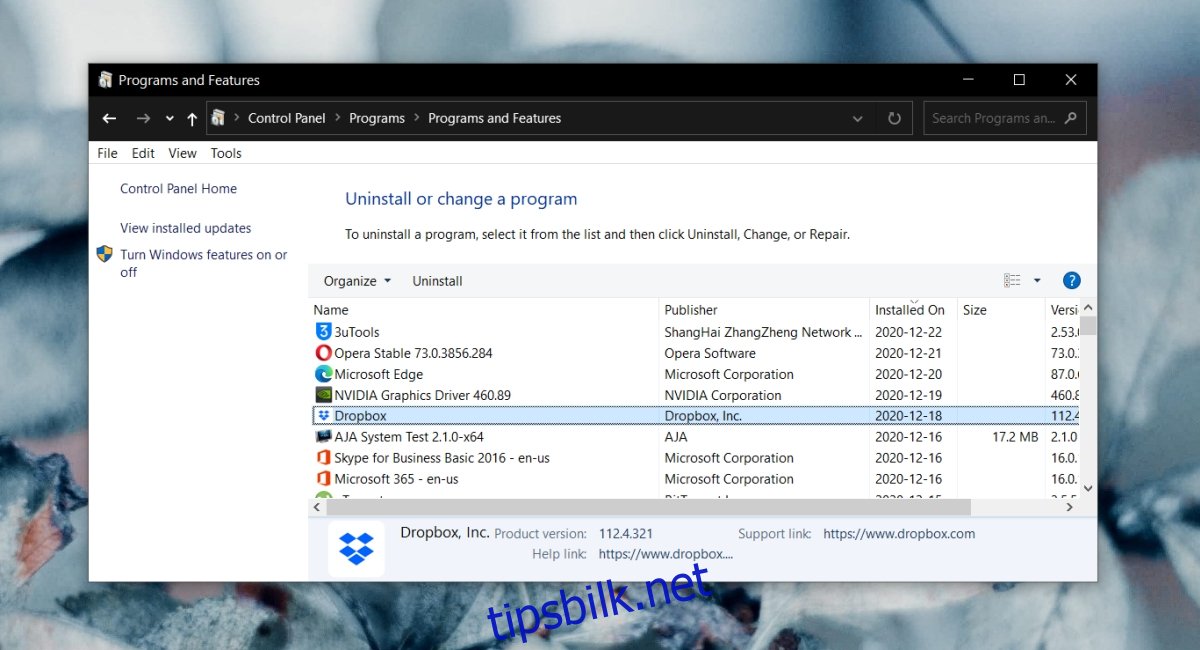
3. Utfør en ren installasjon av Dropbox
Avinstallering og reinstallering av Dropbox vil kunne løse problemer med selve applikasjonen. Dersom appen derimot krasjer på grunn av systemfiler som er knyttet til den, vil en ren installasjon være nødvendig.
Dine filer i Dropbox-mappen vil være trygge.
Avinstaller Dropbox fra Kontrollpanelet under «Programmer» > «Avinstaller et program».
Start datamaskinen på nytt.
Trykk på Win+R for å åpne «Kjør»-boksen.
Skriv inn «regedit» i «Kjør»-boksen og trykk Enter.
Gå til følgende nøkkel:
HKEY_LOCAL_MACHINESOFTWAREWOW6432Node
Slett både «Dropbox»- og «DropboxUpdate»-nøklene under denne.
Naviger til følgende nøkkel:
HKEY_LOCAL_MACHINESOFTWARE
Igjen, slett «Dropbox»- og «DropboxUpdate»-nøklene som ligger under denne.
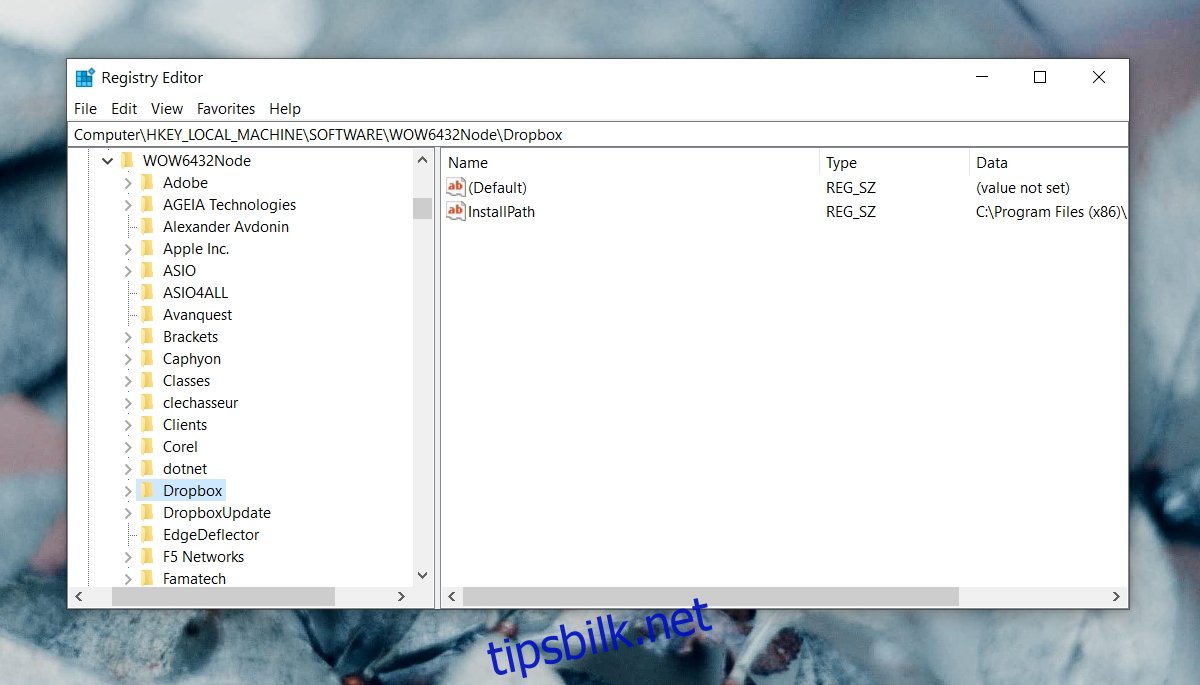
Åpne Filutforsker.
Lim inn følgende i adresselinjen: %LOCALAPPDATA% og trykk Enter.
Slett Dropbox-mappen.
Start datamaskinen på nytt.
Last ned og installer Dropbox på nytt.
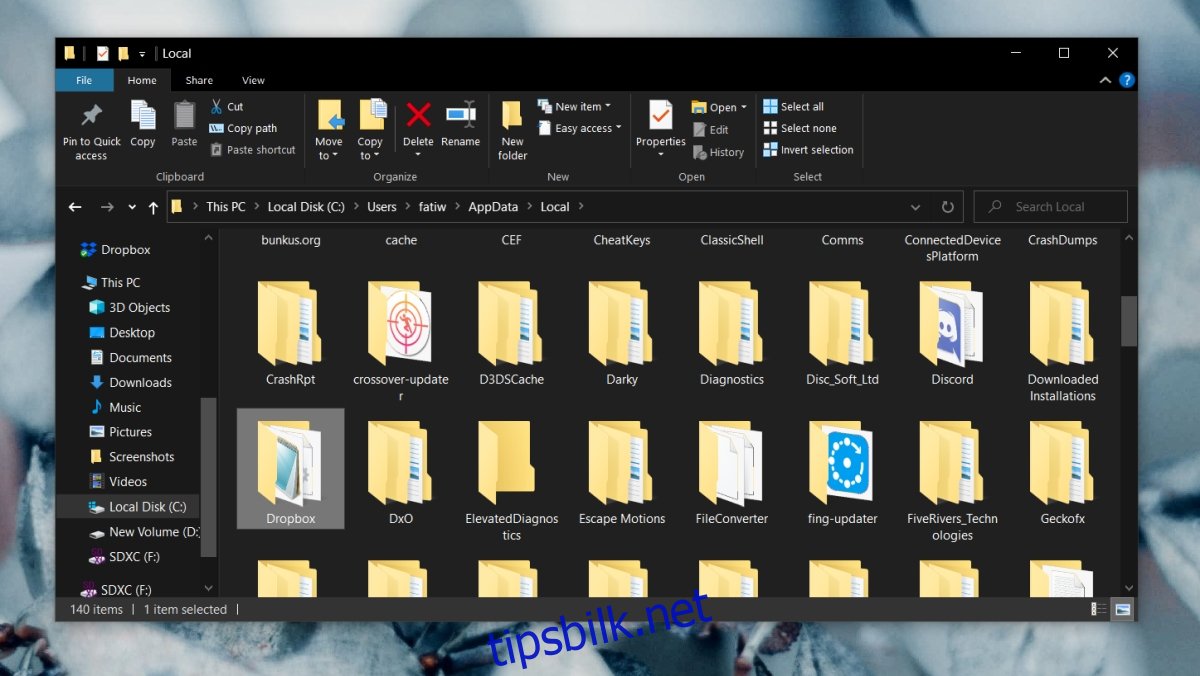
4. Synkroniser filer i mindre grupper
Dersom Dropbox krasjer når du forsøker å synkronisere et stort antall filer samtidig, prøv å legge til filene i mindre grupper. Applikasjonen kan ha problemer med å håndtere en stor mengde filer på en gang.
5. Tillat Dropbox gjennom Windows-brannmuren
Dropbox trenger tilgang til nettverket for å fungere korrekt. Dersom Windows-brannmuren blokkerer applikasjonen, kan det føre til at den krasjer.
Åpne Kontrollpanelet.
Gå til «System og sikkerhet» > «Windows Defender-brannmur».
Klikk på «Tillat en app eller funksjon gjennom Windows Defender-brannmur» i kolonnen til venstre.
Klikk «Endre innstillinger».
Finn Dropbox i listen og aktiver den for både offentlige og private nettverk.
Klikk «OK».
Start datamaskinen på nytt og kjør Dropbox.
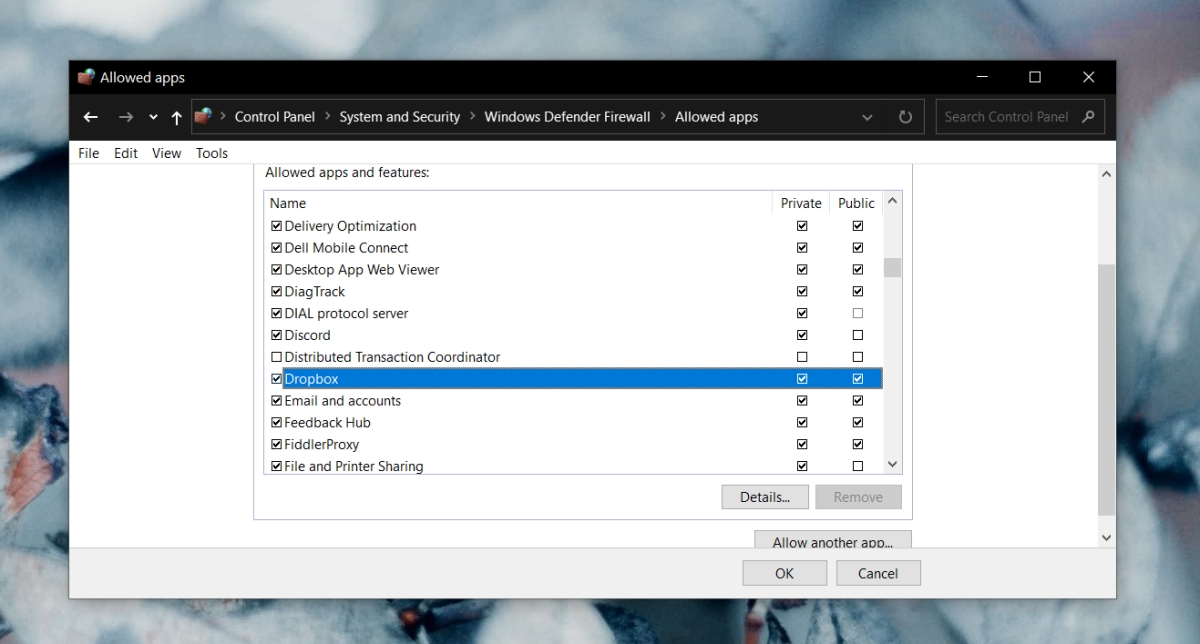
6. Installer Dropbox fra Microsoft Store
Dropbox-applikasjonen finnes i en desktop-versjon og en versjon i Microsoft Store. Microsoft Store-versjonen er i hovedsak beregnet for Windows 10 S-modus, men fungerer utmerket også utenfor denne modusen.
Installer Dropbox-applikasjonen fra Microsoft Store og synkroniser filene dine med den.
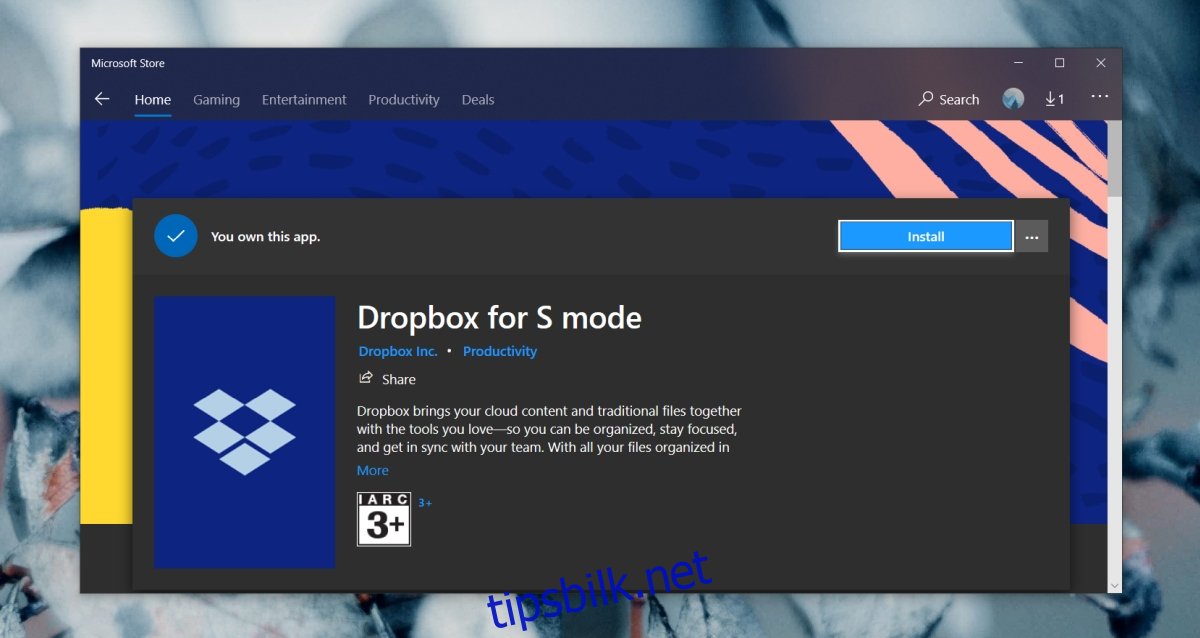
7. Deaktiver antivirus
Enkelte antivirusprogrammer er mer restriktive enn andre, og kan blokkere applikasjoner som i utgangspunktet er helt trygge.
Deaktiver antivirusprogrammet du bruker.
Lukk Dropbox dersom den er i gang.
Start datamaskinen på nytt.
Aktiver Windows Defender.
Åpne Dropbox.
Dersom appen ikke krasjer, fryser eller slutter å svare, kan problemet knyttes til antivirusprogrammet. Det anbefales å legge Dropbox til en «hvit liste» i antivirusprogrammet for å sikre uforstyrret bruk fremover.
KONKLUSJON (Dropbox slutter å fungere)
Dropbox-applikasjonen har gjennomgått en betydelig utvikling i løpet av årene. Tidligere var den kjent for å være resurskrevende, mens den nå er blant de letteste applikasjonene som kan kjøre på systemet ditt. Samtidig leverer den bedre ytelse enn tidligere. Dersom appen fortsetter å krasje, vil en reinstallasjon eller en ren installasjon som regel løse problemet.