Microsoft holder ikke sine løsninger og teknologi for seg selv. De tillater at andre applikasjoner, enhetsprodusenter og tjenester integreres med deres produkter, og ofte inngår de gjensidige integrasjonsavtaler.
Med en økning i hjemmearbeid i 2020, ble Zoom og Microsoft Teams to av de mest brukte plattformene for online møter. Begge har implementert betydelige forbedringer i sine respektive plattformer, men har også etablert integrasjon mellom hverandre.
Hvis du benytter Microsoft Teams, men tidvis behøver å opprette eller delta i Zoom-møter, kan du legge til og benytte Microsoft Teams Zoom-applikasjonen for å forenkle denne prosessen.
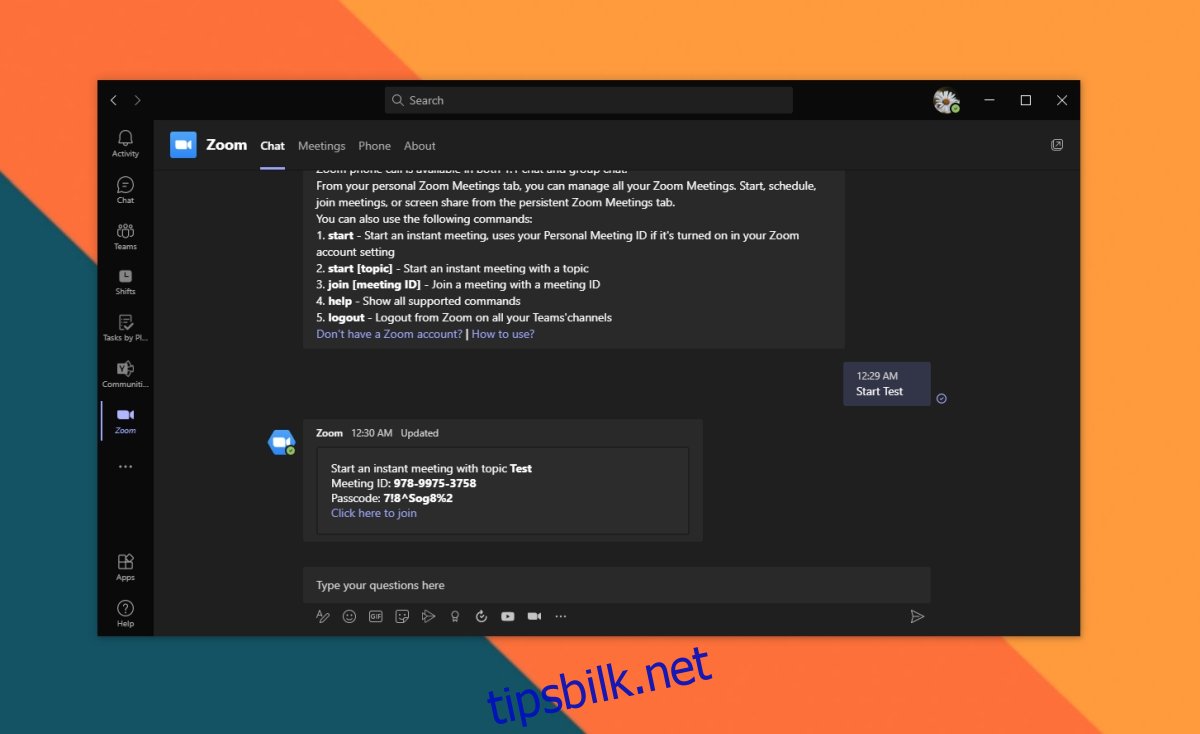
Microsoft Teams Zoom-applikasjon
For å installere Microsoft Teams Zoom-applikasjonen, behøver du følgende:
En Microsoft Teams konto
En Zoom-konto
Tillatelse for å legge til/installere apper på din Zoom-konto
Tillatelse for å legge til/installere apper på ditt Microsoft Teams-team/-konto
Merk: Dersom du bruker en bedriftskonto for enten Microsoft Teams eller Zoom, kan det være nødvendig å kontakte administratoren eller eieren av kontoen for å godkjenne appene. Integrasjonen må aktiveres i begge retninger; Microsoft Teams må ha tillatelse til å koble seg til Zoom, og Zoom må ha tillatelse til å koble seg til Microsoft Teams.
For en smidig prosess, start med Zoom istedenfor Microsoft Teams. Det blir enda enklere om du har Microsoft Teams-skrivebordsversjonen installert på din datamaskin.
Integrer Microsoft Teams med Zoom
Følg disse instruksjonene for å integrere Microsoft Teams med Zoom.
Gå til Zoom og logg inn på din konto.
Besøk Zoom Marketplace og installer Microsoft Teams.
Aktiver «Forhåndsgodkjenn»-bryteren.
Klikk på Installer.
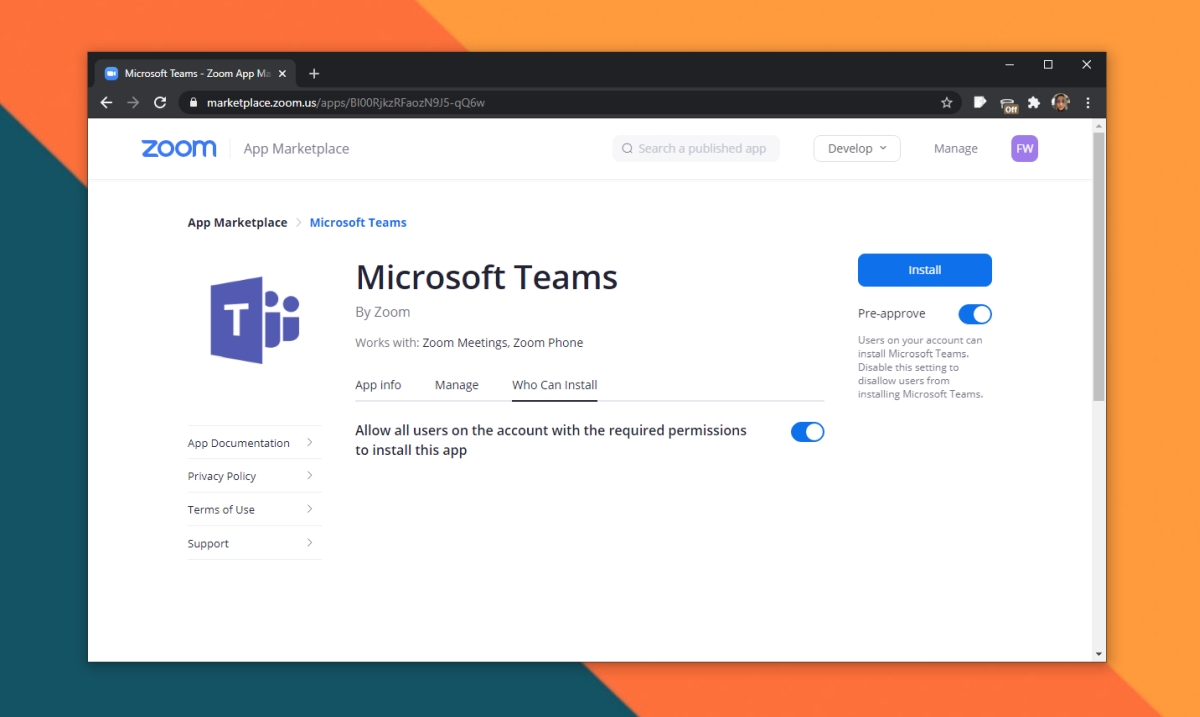
Logg på din Microsoft Teams-konto og autoriser Zoom til å koble seg til den.
Når du blir bedt om det, åpner du Microsoft Teams-applikasjonen.
Trykk på Legg til-knappen ved siden av Zoom-applikasjonen i Microsoft Teams.
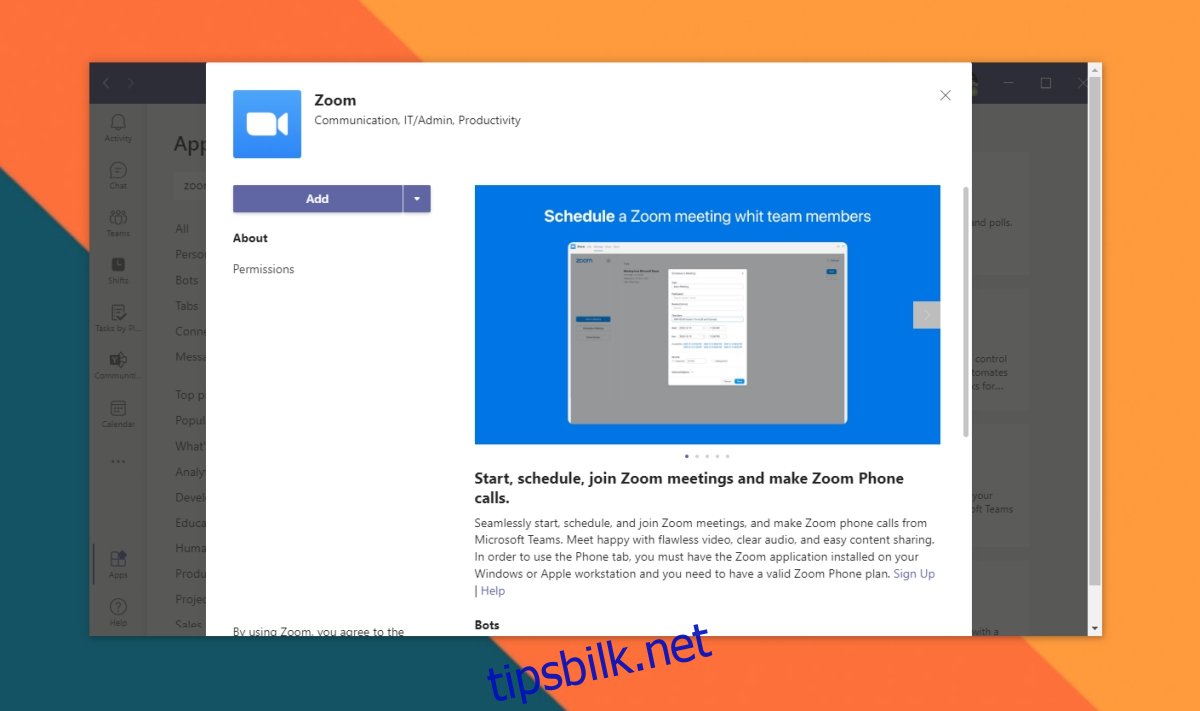
Aktiver Zoom-integrasjon i Microsoft Teams
Følg disse stegene for å integrere Zoom med Microsoft Teams. Zoom-applikasjonen er allerede installert, så det eneste du behøver å gjøre er å gi Microsoft Teams kontroll over Zoom.
Åpne Microsoft Teams.
Gå til den nylig tilføyde Zoom-fanen i venstre kolonne.
Skriv inn kommandoen Start, etterfulgt av et valgfritt navn for et møte, og trykk Enter.
Microsoft Teams Zoom-applikasjonen vil be deg om å logge på Zoom.
Aksepter meldingen og la Microsoft Teams kontrollere Zoom i fanen som åpnes.
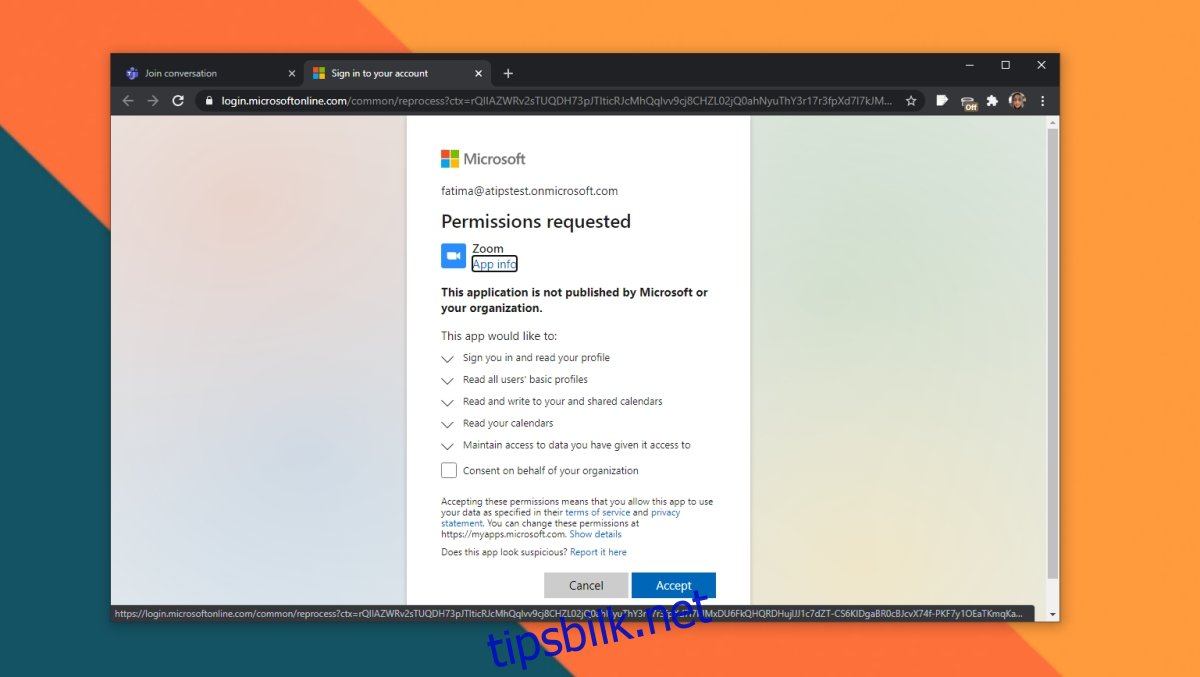
Bruke Zoom i Microsoft Teams
For å benytte Zoom i Microsoft Teams, husk følgende kommandoer.
Starte et møte
Åpne Microsoft Teams og naviger til Zoom-fanen.
Skriv inn følgende kommando og trykk Enter.
Start [Navn på møte]
Delta i et møte
Hvert Zoom-møte har en ID som vil være inkludert i invitasjonen eller lenken som er delt med deg. Kopier den til utklippstavlen og følg disse instruksjonene.
Åpne Microsoft Teams og gå til Zoom-fanen.
Skriv inn følgende kommando og trykk Enter for å delta i møtet.
Join [Møte ID]
Andre kommandoer
For å se en oversikt over andre kommandoer du kan bruke, skriv inn kommandoen Hjelp i Zoom-fanen i Microsoft Teams.
Konklusjon
Microsoft Teams Zoom-applikasjonen lar deg ikke utføre Zoom-samtaler direkte i Microsoft Teams. Istedenfor kan du benytte appen for å opprette eller delta i en Zoom-samtale. En fullstendig integrasjon av samtaler er ikke tilgjengelig.