Lagfunksjonaliteten er en integrert del av Photoshop, som gir brukerne muligheten til å organisere arbeidet sitt i separate seksjoner. Effektene som kan anvendes på hvert enkelt lag, gir rom for å skape mer detaljerte og komplekse design.
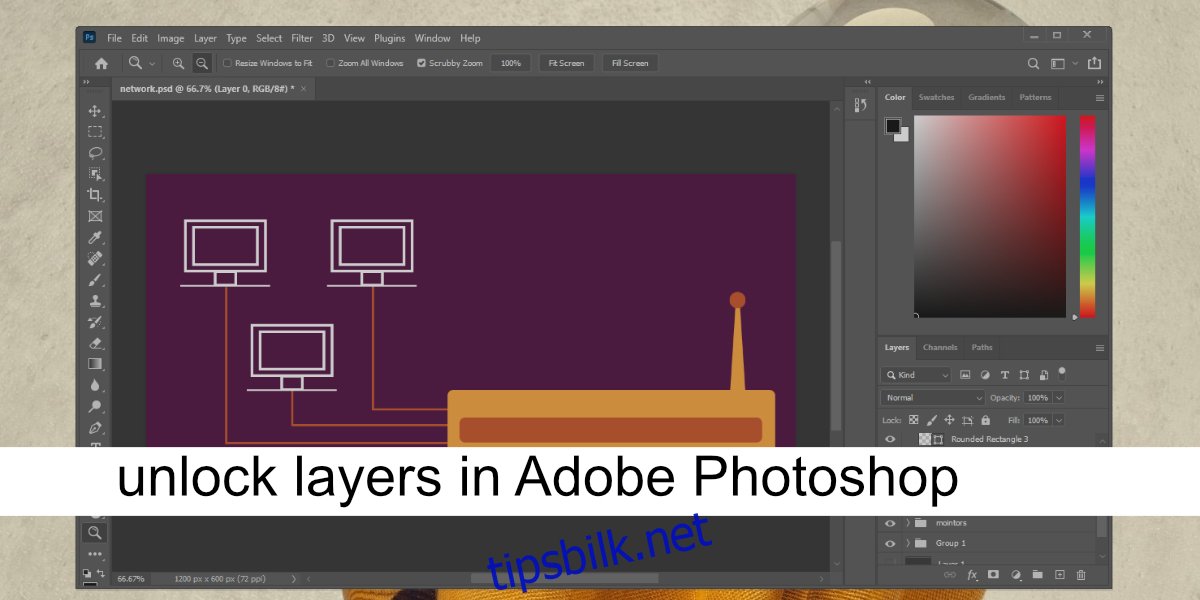
Slik låser du opp lag i Adobe Photoshop
Lag kan låses, og enkelte bilder åpnes automatisk som låste lag i Photoshop. Et låst lag er designet for å forhindre endringer. Denne funksjonen er nyttig for tracing eller fargelegging av skisser, eller dersom du ønsker å beholde et bestemt lags status uten å risikere utilsiktede modifikasjoner. Låsingen er en permanent egenskap som vedvarer selv etter at filen er lukket og gjenåpnet.
Det er enkelt å låse og låse opp lag i Photoshop. Her er en forklaring på hvordan det gjøres.
1. Trinn for å låse opp et enkelt lag
Lag kan låses opp individuelt, eller en hel gruppe med lag (organisert i en mappe) kan låses opp samlet. For å frigjøre et låst lag i Photoshop, følg disse stegene:
Åpne din Photoshop-fil.
Finn lagpanelet.
Velg det aktuelle låste laget.
Klikk på lås-ikonet som vises på laget.
Laget vil umiddelbart være ulåst.
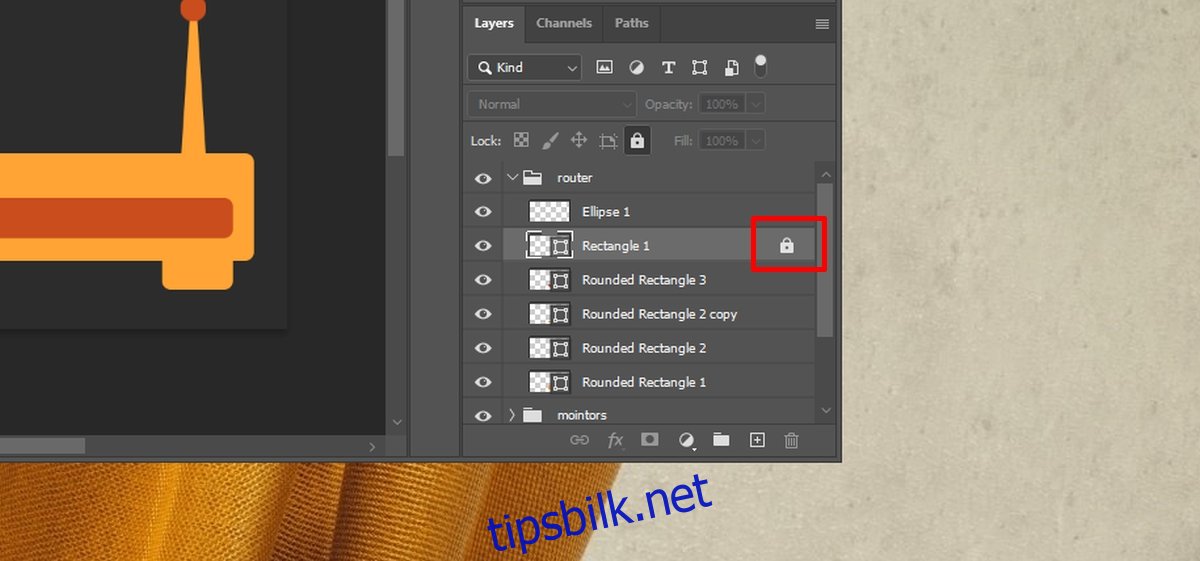
2. Slik låser du opp en lag-gruppe
For å låse opp en gruppe av lag i Photoshop, følg disse enkle trinnene.
Åpne Photoshop-filen.
Marker den låste gruppen.
Klikk på lås-ikonet som er synlig på gruppen for å fjerne låsen.
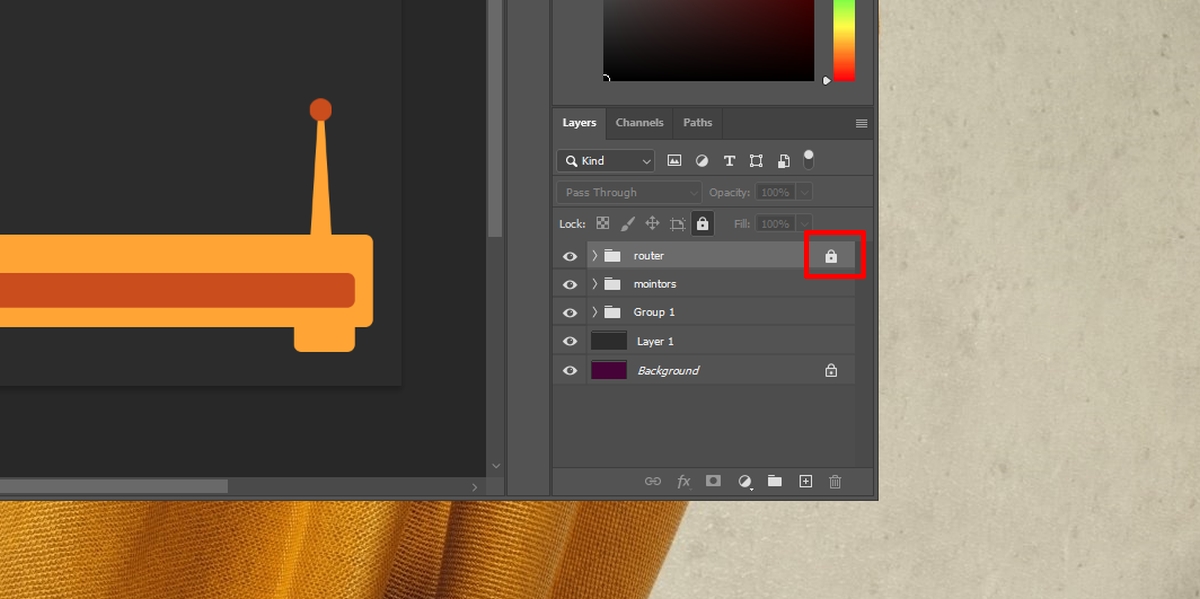
3. Låse opp bakgrunnslaget
Som tidligere nevnt, åpnes visse bilder som låste lag i Photoshop. I motsetning til bruker-opprettede lag, kan disse lagene ikke låses opp på samme måte. For å låse opp bakgrunnslaget, gjør følgende:
Åpne bildet i Photoshop.
I lagpanelet, velg laget som inneholder bildet (dette er vanligvis det første laget, kjent som bakgrunnslaget).
Høyreklikk på laget og velg alternativet «Lag fra bakgrunn».
Et nytt lag vil genereres fra bildet.
Dette nye laget vil være en kopi av det opprinnelige bildet, og det vil være ulåst og redigerbart.
Oppsummering
Photoshop tilbyr ikke en passordbeskyttelsesfunksjon for enkelte filer eller lag. For eksempel, ved åpning av en SVG-fil, vil du ikke kunne opprette nye lag umiddelbart. Dette skyldes filformatets natur, ikke et låst lag. For å redigere et slikt lag, må det først rasteriseres. Selv ved kopiering og innliming av en SVG-fil fra én fil til en annen, vil den ikke være redigerbar før den er omgjort til rasterformat. Photoshop er en avansert programvare, og det kan ta tid å lære alle funksjonene. Det er viktig å huske at ulike bildeformater, i tillegg til PNG og JPG, kan oppføre seg forskjellig som lag i Photoshop.