Enhver datamaskinbruker bør prioritere jevnlig sikkerhetskopiering av data. Uforutsette hendelser, som utilsiktet sletting av filer, harddiskfeil eller naturkatastrofer, kan inntreffe. Å stole på flaks er risikabelt, derfor er det nødvendig med robuste sikkerhetskopieringsrutiner. Her presenterer vi de mest effektive metodene for å sikkerhetskopiere din Mac.
Det finnes mange måter å beskytte filene dine mot tap. De fleste innebærer å oppbevare en kopi av filene dine på et annet sted. Det er også fordelaktig å ha en tilgjengelig kopi for rask gjenoppretting ved filtap eller maskinvarefeil, samt en ekstern kopi som en ekstra sikkerhet. Vi vil nå se på de mest hensiktsmessige sikkerhetskopieringsmetodene for macOS-brukere, men mange av disse tjenestene er også kompatible med Windows.
Full sikkerhetskopi til skyen
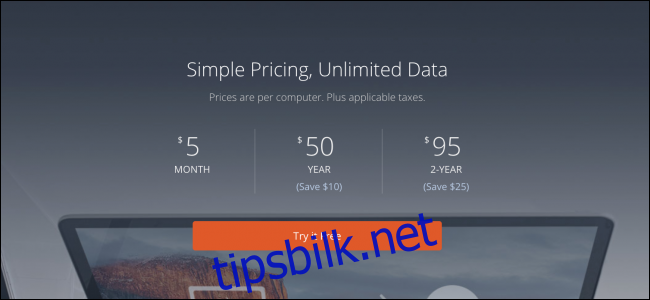
Den mest praktiske formen for sikkerhetskopiering er å lagre hele datamaskinen din i skyen. Dette krever ingen ekstra maskinvare, bare en konto hos en online lagringsleverandør. Systemet sikkerhetskopierer automatisk alle data, slik at du unngår risikoen for å miste filer. Den første sikkerhetskopieringen kan ta litt tid, spesielt ved treg opplastingshastighet, men prosessen er som regel veldig enkel.
Det er flere leverandører som tilbyr abonnementer, men vi fokuserer på to spesielt gode alternativer.
Backblaze: Enkel og pålitelig sikkerhetskopi
Backblaze er kjent for sin gode integrasjon med macOS, og skiller seg ut fra andre sikkerhetskopieringstjenester. Tjenesten krever ikke en egen app, da den installeres som et preferansepanel i systeminnstillingene. Det gjør oppsett og administrasjon svært brukervennlig, selv for nybegynnere.
De tilbyr «ubegrenset» lagring for en månedlig pris på $5, noe som vanligvis er tilstrekkelig for å sikkerhetskopiere en hel datamaskin for personlig bruk.
Arq: Egenadministrert skylagring
Hvis du foretrekker å administrere lagringen selv, kan Arq brukes til å automatisk sikkerhetskopiere data til Amazon S3 eller andre lagringsleverandører, inkludert Backblazes B2 Storage. Selv om manuell sikkerhetskopiering er mulig, forenkler Arq de tekniske aspektene betydelig.
Sikkerhetskopiering til ekstern harddisk
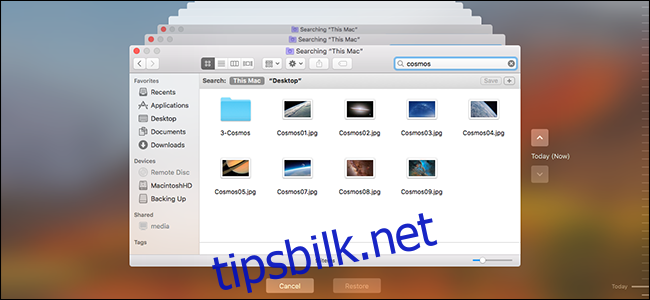
Dersom du er skeptisk til skylagring eller ønsker rask filoverføring mellom datamaskiner, er det fornuftig å investere i en ekstern harddisk. Det anbefales å kombinere denne metoden med skylagring for å ha flere sikkerhetsnivåer. Ekstern harddisk gir rask og enkel gjenoppretting av filer, mens skylagringen fungerer som en ekstra backup dersom den eksterne harddisken skulle svikte.
Det er lurt å velge en harddisk med minst dobbelt så stor lagringskapasitet som hovedharddisken din. En stor ekstern harddisk på 4 TB kan anskaffes for rundt $100.
Her er anbefalte apper for å sikkerhetskopiere din Mac til en ekstern harddisk.
Time Machine: Innebygd macOS-funksjon
Selv om du kan kopiere filer manuelt til en ekstern harddisk, er det mer effektivt å bruke en app for å automatisere prosessen. Time Machine, som er innebygd i macOS, er et utmerket valg for sin brukervennlighet.
Time Machine sikkerhetskopierer ikke bare filene dine automatisk, men lagrer også endringer som gjøres på filene på den eksterne stasjonen. Du kan se eldre versjoner av filer eller gjenopprette slettede filer. Følg vår guide for å sette opp Time Machine på din Mac.
Carbon Copy Cloner: En forbedret versjon av Time Machine
Selv om Time Machine er lett å bruke og kompatibel, finnes det tilfeller hvor man trenger flere avanserte funksjoner. Carbon Copy Cloner tilbyr oppstartbare sikkerhetskopier, støtte for RAID-konfigurasjoner, og et avansert system for å styre tidspunktene for sikkerhetskopiering.
Lagring av spesifikke dokumenter i skyen

Hvis du kun trenger å sikkerhetskopiere enkelte dokumenter og ikke ønsker å bruke plass på en fullstendig sikkerhetskopi, kan du lagre viktige dokumenter i skyen. Tjenestene er som regel gratis (med unntak av utvidet lagring), siden man som regel ikke lagrer hundrevis av gigabyte.
Det er viktig å huske at skysynkronisering ikke er det samme som sikkerhetskopiering. Dokumentene dine lagres riktignok på et annet sted, men endringer du gjør i en fil på datamaskinen (som sletting) synkroniseres også der filen er lagret. Tjenestene tilbyr derfor ikke fullstendig beskyttelse mot utilsiktet sletting med mindre de også lagrer tidligere versjoner av filene.
Likevel kan du laste ned dokumentene dine fra skylagringen hvis du skulle oppleve harddiskfeil eller tyveri av datamaskinen. Her er noen av våre foretrukne tjenester.
iCloud Drive: 5 GB gratis
iCloud Drive er en nyere tjeneste fra Apple som lagrer dine skrivebords- og dokumentmapper i skyen. Den laster ned filene ved behov og frigjør dermed plass. Tjenesten kommer med 5 GB gratis lagring, men denne plassen deles med andre iCloud-funksjoner og Apple-enheter, og kan derfor fylles opp ganske raskt. Se vår guide for å lære mer om iCloud-optimalisert lagring, eller hvordan du deaktiverer den helt dersom iCloud Drive er full.
Google Disk: 15 GB gratis
Google Disk tilbyr mest lagringsplass av alle de gratis alternativene. Tjenesten inkluderer også kontorpakken deres og integreres med Gmail og andre Google-tjenester. De har også et verktøy for automatisk sikkerhetskopiering av spesifikke mapper. Lagringsplassen deles med Gmail, men dette vil som regel ikke ha betydning med mindre du har tusenvis av e-poster.
Dropbox: 2 GB gratis
Dropbox er designet for delt lagring og bedriftsbruk. Tjenesten tilbyr en mindre mengde gratis lagring og automatisk synkronisering, men fokuserer mer på arbeidsrelatert bruk.
OneDrive: 5 GB gratis
Er Microsoft et godt alternativ for din Mac? OneDrive kan være en god løsning avhengig av dine behov. Tjenesten tilbyr 5 GB gratis lagring, og macOS-appen fungerer bra. Hvis du allerede abonnerer på Office 365, har du tilgang til 1 terabyte lagring på OneDrive som er inkludert i abonnementet.
Bildekreditt: dourlekkasje/Shutterstock