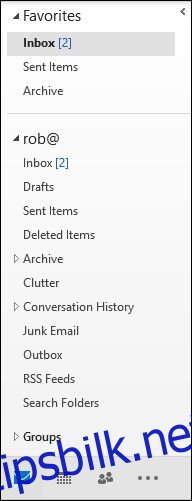Outlook-klienten kommer med flere forskjellige ruter som du kan vise og skjule. Hver av disse rutene er utformet for å gjøre det enklere å finne, se og administrere ting i Outlook. Vi skal ta en titt på hvordan du får tilgang til dem, og hvordan du kan tilpasse dem til din måte å jobbe på, og starter med navigasjonsruten.
Innholdsfortegnelse
Tilpass favorittseksjonen
Navigasjonsruten – også kjent som mapperuten – er den på venstre side som viser mapper som innboks og sendte elementer, samt eventuelle delte postbokser eller grupper.
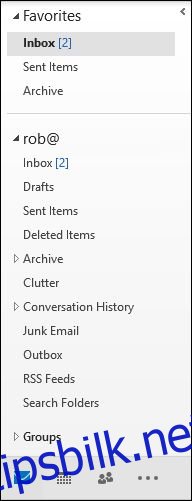
Som standard viser Outlook navigasjonsruten med «Favoritter»-mappen synlig øverst for enkel tilgang. Favoritter er en samling av ofte brukte mapper, som innboks og sendte elementer.
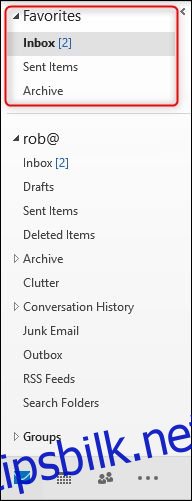
Du kan legge til hvilken som helst mappe du liker i favorittene ved å høyreklikke på mappen i navigasjonsruten og klikke på «Legg til i favoritter.»
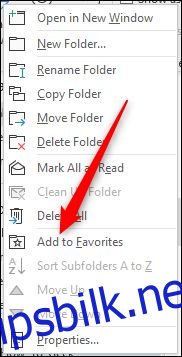
Mappen vil da vises i Favoritter-delen.
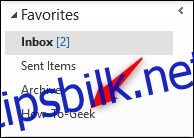
Du kan også dra og slippe mapper inn i Favoritter-delen. Mapper som vises i Favoritter er ikke nye mapper eller kopier av eksisterende mapper; de er snarveier til mapper i postkassen din.
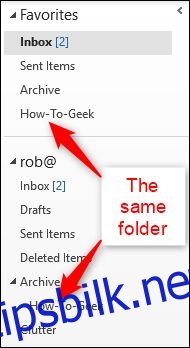
Dette betyr at hvis du sletter en e-post fra en mappe i dine favoritter, så sletter du den fra den «ekte» mappen som vises i postkassen. Du kan legge til eller fjerne hvilken som helst mappe du vil ha i dine favoritter. Høyreklikk på en mappe i Favoritter og velg «Fjern fra favoritter» for å fjerne den.
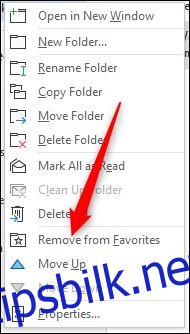
Mappen vil fortsatt være tilgjengelig i postkassen; det vil bare ikke være synlig i favorittene. Selv om du kan legge til mapper i favorittene ved å dra og slippe, kan du ikke fjerne mapper fra favorittene ved å dra og slippe dem tilbake i postkassen. Den eneste måten å fjerne en mappe fra favorittene er å bruke høyreklikk-kontekstmenyen.
Du kan også slå av favorittene helt hvis du ikke vil bruke dem. Uansett hvilken mappe du befinner deg i, klikk på Vis > Mapperute.
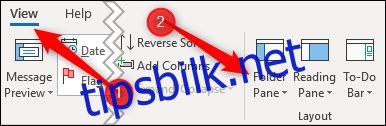
Slå av «Favoritter»-alternativet i menyen som vises.
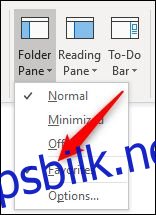
Dette vil fjerne Favoritter-delen fra navigasjonsruten. For å slå den på igjen, trykk Vis > Mapperute og slå på «Favoritter» igjen.
Tilpass navigasjonsrutevisningen
Du vil kanskje legge merke til at rullegardinalternativene i mappepanelet inkluderer mer enn bare å slå Favoritter på og av. Du kan også velge om navigasjonsruten skal være synlig (standardinnstillingen), minimert til siden eller slått helt av.
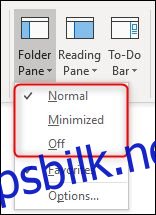
Minimering av ruten er nyttig på mindre skjermer, og å slå av ruten kan være nyttig når du har å gjøre med mange e-poster i én mappe, og du vil maksimere skjermplassen. Hvis du velger alternativet «Minimert», vil ruten gli til venstre og vise bare de tre første elementene i favorittene.
![]()
For å se hele ruten igjen, klikk på pilen øverst i ruten for å skyve den ut.
![]()
Når du flytter pekeren et annet sted i Outlook, vil ruten minimeres igjen. For å holde det synlig kan du gå tilbake til Vis > Mapperute og endre innstillingen til «Normal» eller klikke på pinnen øverst til høyre i ruten.
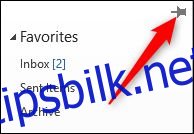
Tilpass ikonene nederst i navigasjonsruten
I bunnen av navigasjonsruten representerer ikoner andre Outlook-funksjoner – Kalender, Oppgaver og så videre.
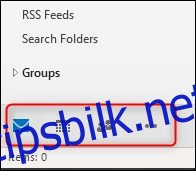
For å flytte mellom dem, klikk på et ikon eller trykk på Ctrl+[a number] på tastaturet ditt. Ctrl+1 flytter til det første ikonet i listen, Ctrl+2 til det andre, og så videre. Holder du musepekeren over hvert ikon får du en rask oversikt over viktige data, for eksempel kommende hendelser i kalenderen eller favorittkontaktene dine i Personer.
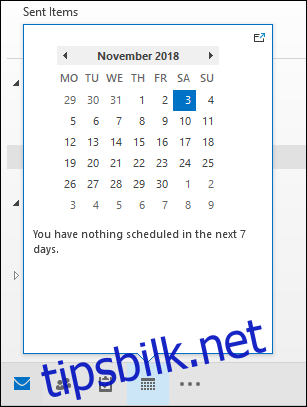
Du kan velge hvor mange ikoner som skal vises her, hvilken rekkefølge de er i, og om Outlook viser dem som ikoner eller ord. For å få tilgang til disse alternativene, gå til Vis > Mapperute igjen og velg «Alternativer».
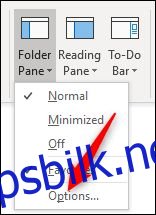
Alternativt kan du gå til Fil > Alternativer > Avansert og deretter klikke på «Navigering»-knappen.
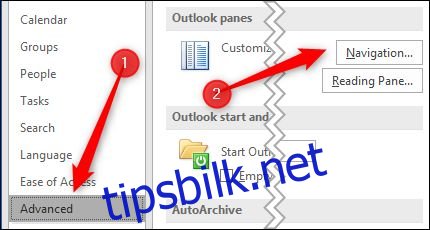
Uansett hvilken rute du velger, viser Outlook vinduet «Navigasjonsalternativer».
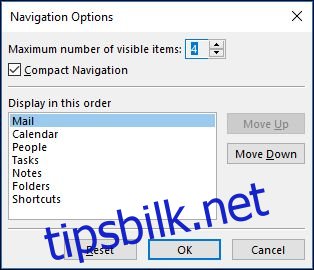
Det første alternativet lar deg velge hvor mange elementer Outlook skal vise nederst i navigasjonsruten. Det maksimale antallet du kan velge er åtte, selv om de fleste bare vil ha syv elementer å vise, ettersom det åttende alternativet pleide å være Journal (som ble avviklet i Outlook 2013). Microsoft klarte aldri å endre grensen fra åtte til syv.
Uansett hvilket nummer du velger her, må du utvide navigasjonsruten for å vise de ekstra ikonene. Du kan endre størrelsen på ruten ved å dra dens høyre kant.

Hvis du heller vil se navnene på alternativene i stedet for ikoner, kan du slå av alternativet «Kompakt navigering».
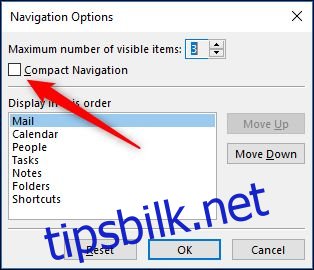
Dette endrer alternativene til navn, og disse vil fortsatt følge verdien av «Maksimalt antall synlige elementer» som du har valgt.
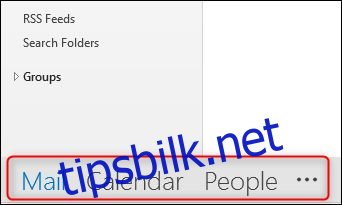
Du kan endre rekkefølgen på elementene ved å velge et element og deretter bruke «Flytt opp» og «Flytt ned»-knappene.
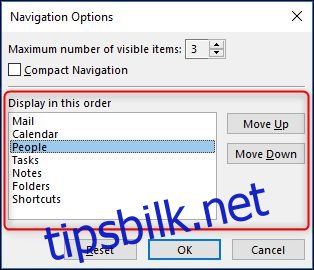
Dette er nyttig hvis du har spesifikke elementer du bruker regelmessig, for eksempel oppgaver eller notater, og du vil at de skal være mer tilgjengelige uten at alle elementene skal være synlige. Alternativt kan du dra og slippe elementene i en annen rekkefølge i selve navigasjonsruten. Du kan endre rekkefølgen uavhengig av om du har slått på eller av «Kompakt navigasjon»-innstillingen.

Det er en liten merkelighet du bør være klar over. Ved å bruke Ctrl+[number] combo åpner fortsatt ikonene i deres opprinnelige standardrekkefølge. CTRL+1 åpner alltid posten, CTRL+2 åpner alltid kalenderen, og så videre, uansett hvordan du bestiller selve ikonene.
Til slutt er det «Tilbakestill»-knappen, som returnerer alternativene for navigasjonsruten til standardkonfigurasjonen.
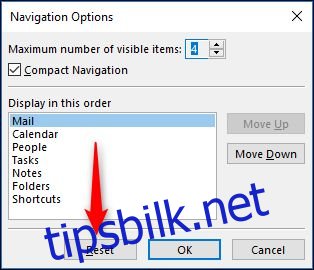
Dette tilbakestiller verdien for «Maksimalt antall synlige elementer» til fire og rekkefølgen på elementene til standard. Den endrer imidlertid ikke «Compact Navigation»-innstillingen; hvis du har slått det av, forblir det av selv når du tilbakestiller standardinnstillingene.
Og det er en titt på navigasjonsruten, en av de mest grunnleggende delene av Outlook. Forhåpentligvis kan disse tilpasningsalternativene få det til å fungere bedre for deg.