Ved å animere elementer i PowerPoint-presentasjonene dine, kan du styre hvordan og når informasjon presenteres for publikum. Vi har tidligere sett på hvordan man skjuler objekter; nå skal vi utforske hvordan man får dem til å dukke opp på ulike måter.
Animer dine objekter
Før vi går inn på detaljer om tidsinnstillinger og hastighet for animasjoner, la oss først se på de forskjellige animasjonstypene vi kan bruke.
Hvis du ikke allerede har satt inn et bilde i presentasjonen din, gjør det nå ved å gå til «Sett inn»-fanen og velge «Bilder».
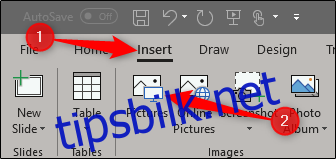
Plasser bildet der du ønsker og formater det etter behov. Med bildet valgt, gå til «Animasjoner»-fanen.
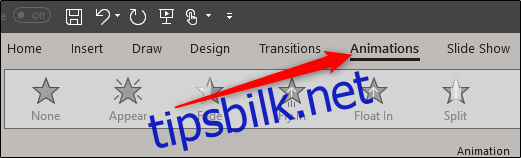
Du vil se de mest brukte animasjonene direkte på verktøylinjen. Klikk på en for å bruke den.
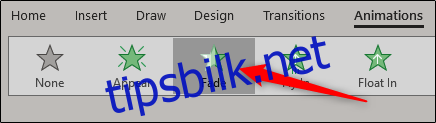
Hvis du ikke finner en animasjon du liker, klikk på den lille pilen nederst til høyre i animasjonsboksen for å se hele listen.
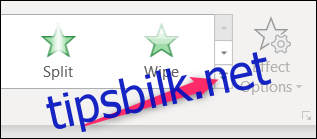
I rullegardinmenyen vil du oppdage mange flere animasjoner, og du kan utforske enda flere alternativer ved å klikke på «Mer…» nederst i menyen. PowerPoint tilbyr et bredt spekter av animasjoner.
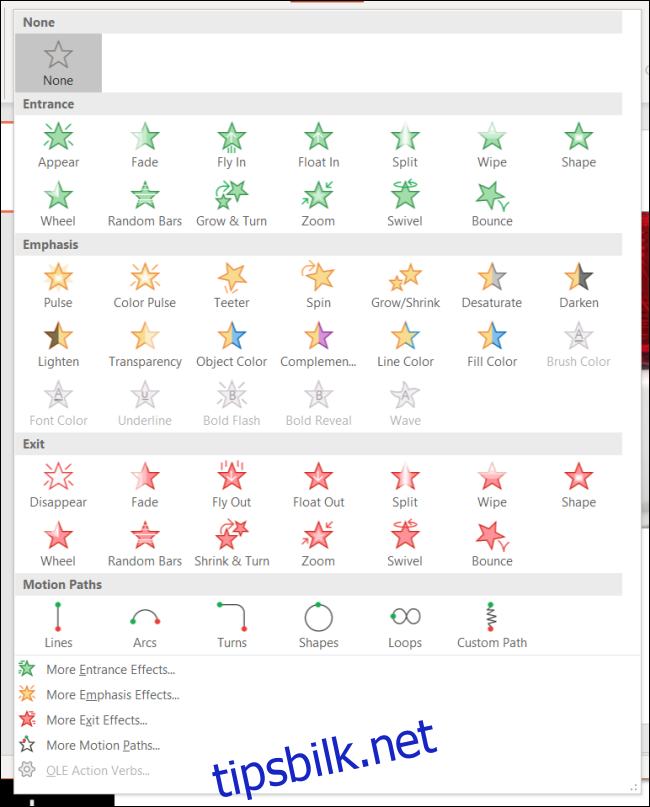
I dette eksemplet velger vi en enkel «Fade»-animasjon, men de samme prinsippene gjelder uansett hvilken animasjon du velger. Når du har valgt animasjon, vises et tall øverst til venstre i objektet. Dette tallet indikerer rekkefølgen objektet vil vises i på lysbildet dersom du har flere animasjoner. I dette tilfellet har vi bare ett objekt med en animasjon, så vi ser bare tallet «1».

Når vi nå spiller av presentasjonen, vil bildet vises etter at du klikker med musen (dette er standard måte å starte en animasjon på, men vi kommer tilbake til det senere).
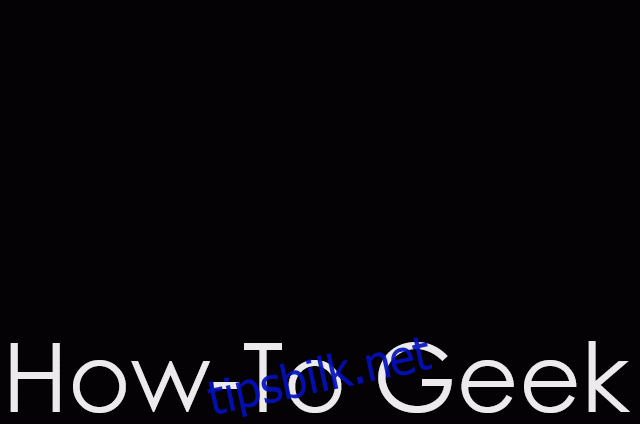
Hvis vi legger til et annet bilde og gir det en animasjon, vil tallet «2» dukke opp ved siden av det, som indikerer at dette vil være det andre objektet som vises på lysbildet. La oss prøve det. På det andre bildet skal vi velge «Flyt inn»-animasjonen.
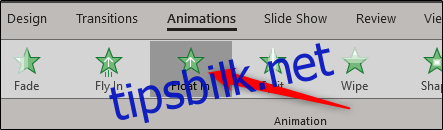
Du vil nå se tallet 2 ved siden av det nye objektet.
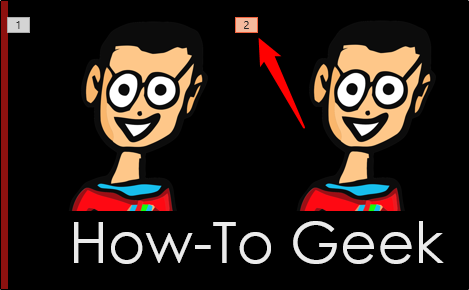
Og slik ser det ut i selve presentasjonen.
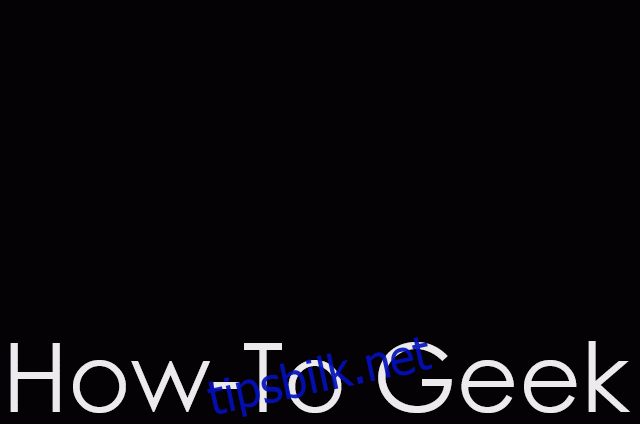
Ganske kult, ikke sant? Som du ser, kan du kontrollere hvilket bilde som vises først og hvordan det kommer inn i presentasjonen.
Du kan også bruke flere animasjoner på ett enkelt objekt. Dette er nyttig for ulike formål. Du kan for eksempel bruke flere animasjoner for å understreke et poeng, eller for å få et objekt til å vises og deretter forsvinne før du går videre.
I dette eksemplet skal vi få et objekt til å vises, og deretter legge til litt ekstra fokus på det etterpå.
Velg først objektet, og gå deretter til «Animasjoner»-fanen. Denne gangen klikker du på «Legg til animasjon»-knappen. Du må velge animasjonene herfra hvis du vil bruke flere animasjoner.
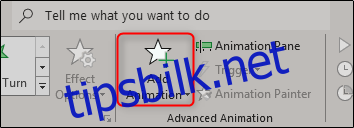
Når du klikker på den, vises en rullegardinmeny som ligner på den vi viste deg tidligere. Vi har allerede brukt «Fade»-animasjonen på objektet, så denne gangen velger vi «Vingle»-animasjonen fra «Fremheving»-delen.
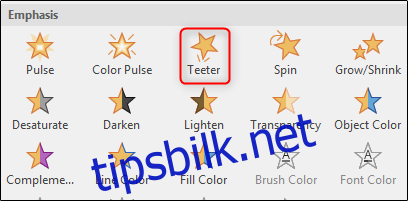
Nå vil du se både tallene 1 og 2 ved siden av objektet, som indikerer rekkefølgen animasjonene vil skje i.
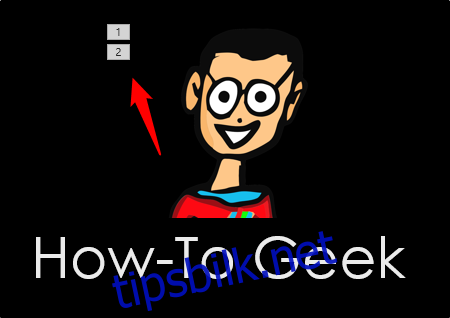
Slik ser det ut i praksis. Først fades det inn, og deretter vingler det litt.
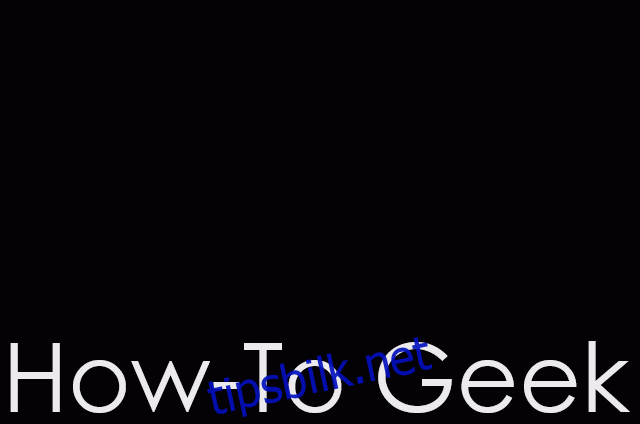
Nå som du forstår hvordan du bruker animasjoner, la oss se på hvordan du styrer timingen deres.
Justere starttid og hastighet for animasjoner
Det er tre alternativer for å starte en animasjon:
Ved klikk: Animasjonen starter når du klikker med musen. Dette er standardinnstillingen.
Med forrige: Objektanimasjonen starter samtidig med den forrige animasjonen.
Etter forrige: Animasjonen starter når den forrige animasjonen er ferdig.
For å finne disse innstillingene, velg objektet du animerer, gå til «Animasjoner»-fanen, og klikk på boksen ved siden av «Start».
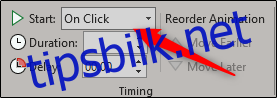
Velg ønsket startalternativ fra rullegardinmenyen.
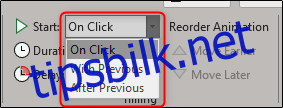
Du kan også angi varighet for animasjonen. Endring av varigheten vil enten sakke ned eller øke hastigheten på animasjonen. Hvis du for eksempel har et objekt som flyr inn fra venstre, men det flyr inn litt for fort, kan du øke varigheten for å få det til å bevege seg saktere.
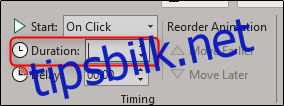
Du kan også legge til en forsinkelse som skjer før animasjonen starter. Forsinkelsen vil virke basert på hvilken startinnstilling du bruker. For eksempel, hvis startinnstillingen er «Ved klikk» og du har en forsinkelse på to sekunder, vil animasjonen starte to sekunder etter at du har klikket. Hvis startinnstillingen er «Etter forrige» og du har en forsinkelse på fem sekunder, vil animasjonen starte fem sekunder etter at den forrige animasjonen er ferdig.
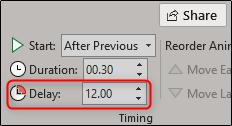
Mulighetene du har for å manipulere hvordan og når objekter vises, er nesten uendelige. Lek deg litt med disse funksjonene, og du vil raskt lage flotte presentasjoner!