Excels FREKVENS-funksjon er et kraftig verktøy for å analysere data. Den lar deg finne ut hvor ofte verdier opptrer innenfor definerte intervaller. Tenk deg at du har en samling av alderstall for en gruppe mennesker i et regneark; denne funksjonen kan hjelpe deg med å finne ut hvor mange som befinner seg i ulike aldersgrupper. La oss utforske hvordan du kan bruke dette til å beregne frekvensfordelinger, og deretter hvordan du kan tilpasse den til å vise frekvensprosent.
Hva er formålet med FREKVENS-funksjonen?
FREKVENS-funksjonen i Excel er en matrisefunksjon som gjør det enkelt å fastslå frekvensfordelingen av et datasett. Du leverer selve datasettet (de faktiske cellene som inneholder informasjonen) og en liste over bin-grenser (kategoriene du sorterer dataene i). Deretter bekrefter du inntastingen med Ctrl+Shift+Enter for å aktivere matrisefunksjonen.
Hvordan kan dette brukes i praksis? La oss se for oss at du er lærer og har et regneark med alle studentenes numeriske testresultater. Ved hjelp av FREKVENS-funksjonen kan du finne ut hvor mange elever som har fått karakterene A, B, C, D eller F. I dette scenarioet er de numeriske testresultatene datasettet, mens bokstavkarakterene utgjør bin-grensene.
Funksjonen går gjennom listen over testresultater og teller antall elever som oppnår hver karakter, ved å sammenligne hver enkelt poengsum med de definerte grensene for hver karakter.
Hvis du avrunder poengsummene til nærmeste tidels prosent, vil disse områdene gjelde:
F
En poengsum på 79,9 ville bli plassert i C-området, mens en poengsum på 98,2 ville falle inn i A-området. Excel analyserer testresultatene, kategoriserer hver poengsum, teller det totale antallet poengsummer som hører til hvert område, og gir deg en matrise med fem celler som viser antallet poengsummer i hvert område.
FREKVENS-funksjonen krever to matriser som inndata: en «Data_array» og en «Bins_array». En matrise er rett og slett en liste med verdier. «Data_array» inneholder verdiene, for eksempel studentenes karakterer, som Excel sammenligner med de definerte grensene i «Bins_array», for eksempel bokstavkarakterene.
Et praktisk eksempel
La oss se på et praktisk eksempel. Vi skal beregne frekvensfordelingen og frekvensprosentene for et sett med 18 tall mellom 0 og 10. Dette er en enkel øvelse der vi skal finne ut hvor mange tall som faller mellom én og to, mellom to og tre, og så videre.
I vårt enkle regneark har vi to kolonner: «Data_array» og «Bins_array».
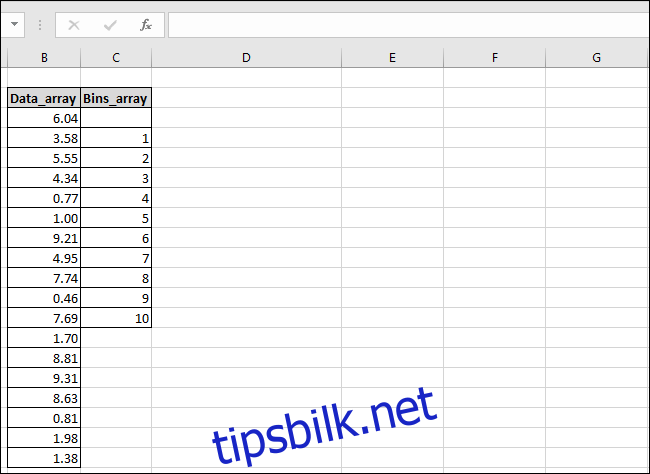
Kolonnen «Data_array» inneholder selve tallene, mens kolonnen «Bins_array» viser grenseverdiene for de ulike kategoriene. Legg merke til at vi har latt en celle stå tom øverst i «Bins_array»-kolonnen for å ta høyde for antall verdier i resultatmatrisen. Denne vil alltid inneholde én verdi mer enn «Bins_array».
Vi oppretter også en tredje kolonne, som vi kaller «Resultater», der resultatene vil bli plassert.
Begynn med å markere cellene der resultatene skal vises. Gå til «Formler»-menyen og klikk på «Flere funksjoner». Velg «Statistisk» i undermenyen og klikk deretter på «FREKVENS».
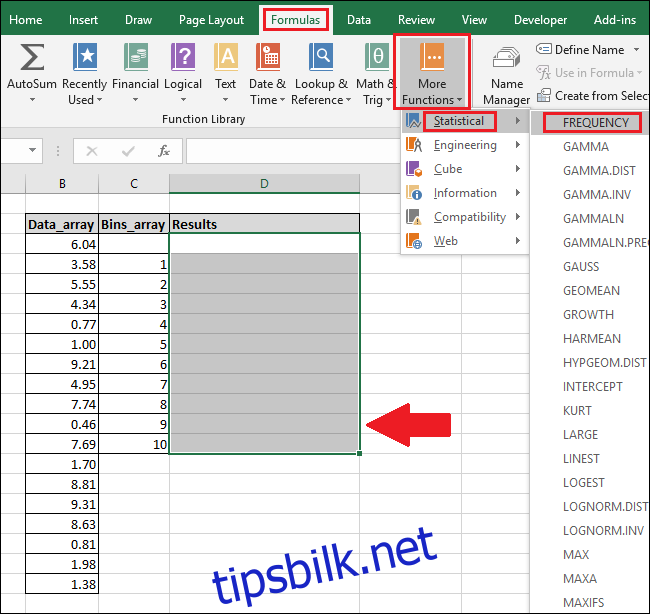
Vinduet for funksjonsargumenter vil dukke opp. Klikk i «Data_array»-boksen, og marker deretter cellene i «Data_array»-kolonnen (du kan også skrive inn cellereferansene direkte).
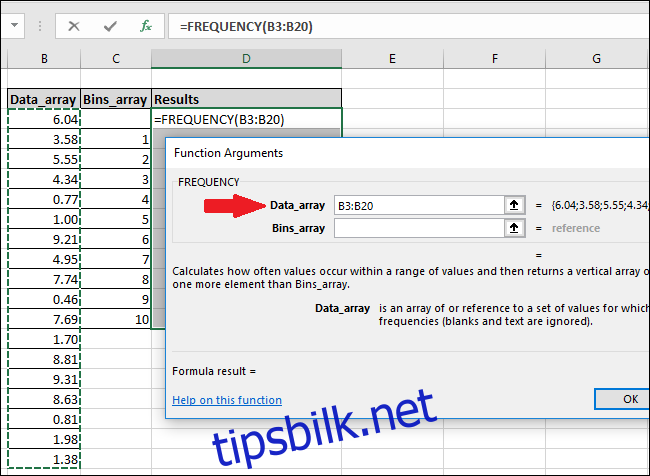
Hvis du får en feilmelding om at du ikke kan endre bare deler av en matrise, betyr det at du ikke har markert alle cellene i matrisen. Klikk på «OK», og trykk deretter på Esc-tasten.
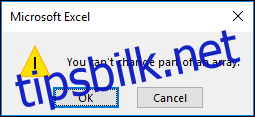
For å endre eller slette en matriseformel må du markere alle cellene i matrisen.
Klikk nå i «Bins_array»-boksen og marker de fylte cellene i «Bins_array»-kolonnen.
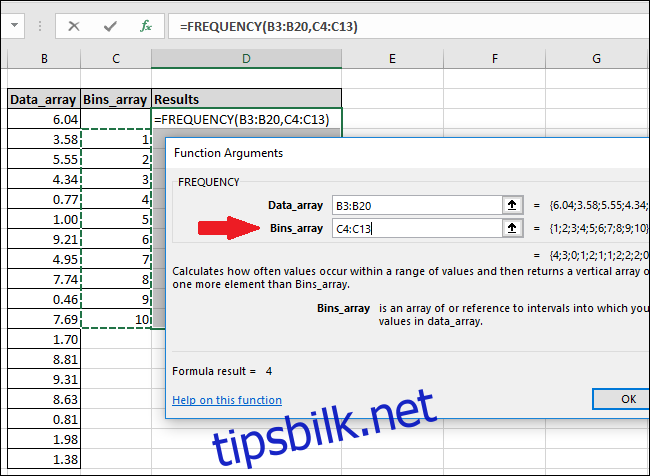
Klikk på «OK»-knappen.
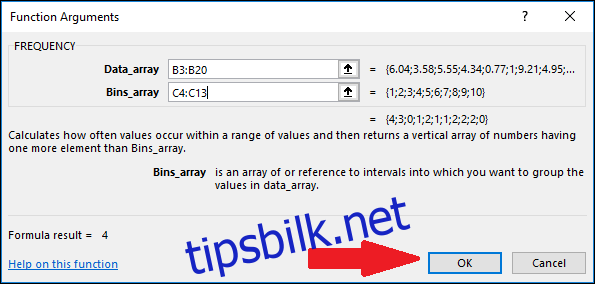
Du vil se at bare den første cellen i «Resultater»-kolonnen har en verdi, mens resten er tomme.
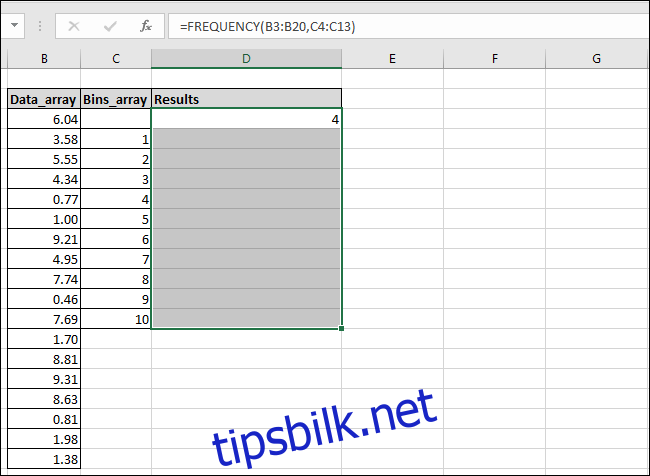
For å se de andre verdiene, klikk i «Formel»-linjen og trykk Ctrl+Shift+Enter.
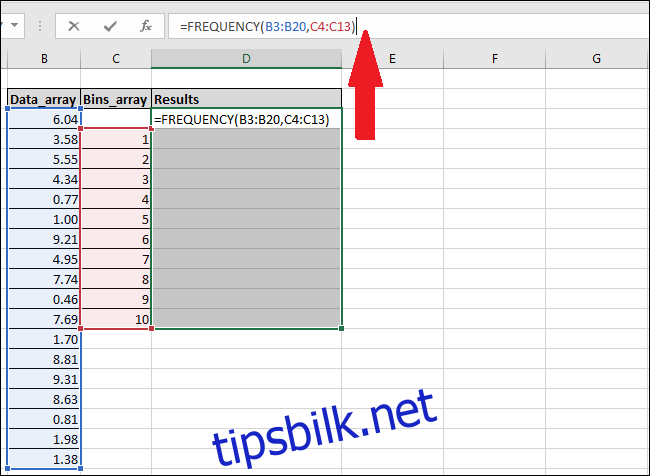
Nå vil «Resultater»-kolonnen vise de manglende verdiene.
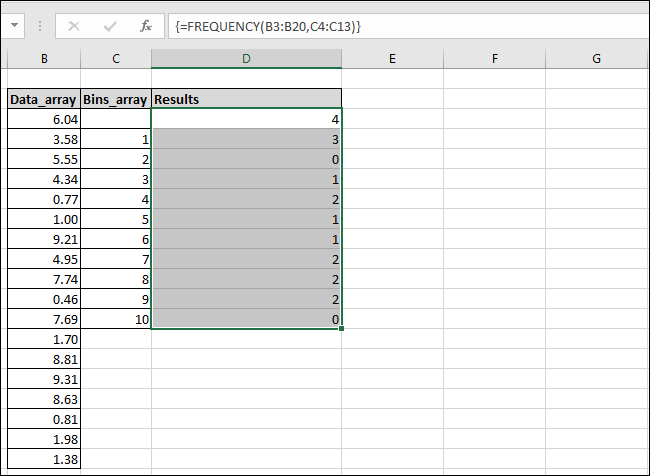
Du ser at Excel fant fire verdier som var mindre eller lik én (uthevet i rødt). Den har også telt antall verdier som tilhører de andre tallområdene. Vi har lagt til en «Resultatbeskrivelse»-kolonne for å forklare hvordan Excel har beregnet hvert resultat.
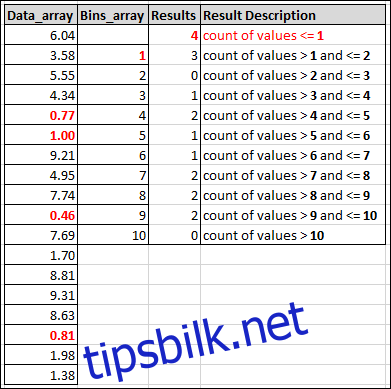
Hvordan beregne frekvensprosent?
Dette er nyttig, men hva om vi i stedet for antall ønsket å se prosenter? Hvor stor andel av tallene våre befinner seg mellom én og to, for eksempel?
For å beregne frekvensprosentene for hver kategori, må vi endre matriseformelen ved hjelp av Excels funksjonslinje. Marker alle cellene i «Resultater»-kolonnen, og legg til følgende på slutten av formelen i funksjonslinjen:
/COUNT(B3:B20)
Den fullstendige formelen skal se slik ut:
=FREQUENCY(B3:B20,C3:C20)/COUNT(B3:B20)
Trykk nå Ctrl+Shift+Enter igjen.
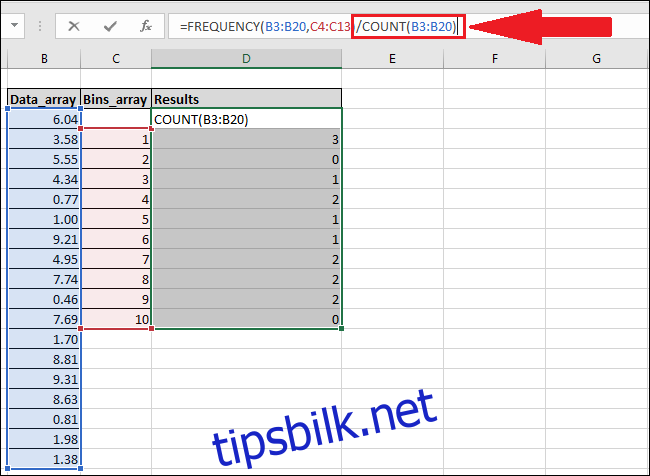
Denne formelen deler hvert element i resultatmatrisen med det totale antallet verdier i «Data_array»-kolonnen.
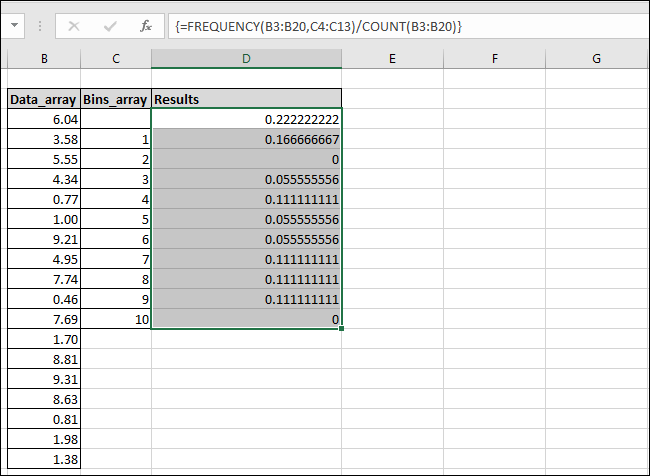
Resultatene blir ikke automatisk formatert som prosenter, men det er enkelt å endre. Gå til «Hjem»-menyen og klikk på «%»-knappen.

Verdiene vil nå vises som prosenter. For eksempel ser du nå at 17 % av tallene i «Data_array»-kolonnen befinner seg i området 1-2.
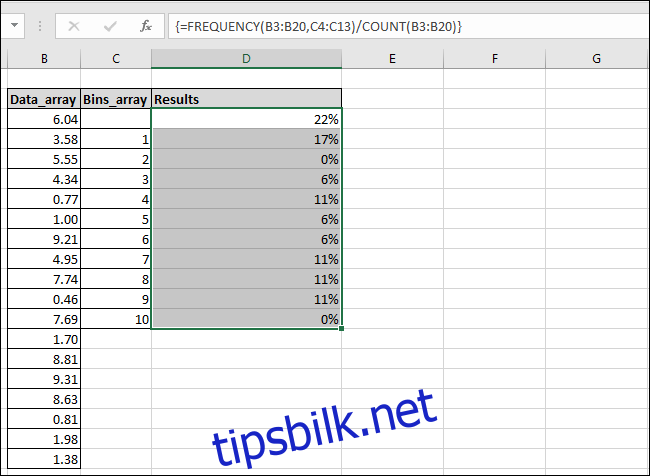
Det beste er at nå som formelen er på plass i «Resultater»-kolonnen, kan du endre verdiene i kolonnene «Data_array» og «Bins_array», og Excel oppdaterer resultatene automatisk med de nye verdiene.
Bruk funksjonslinjen direkte
Hvis du foretrekker å skrive og vet hvordan du skal referere til kolonner og celler, kan du alltid hoppe over «Formler»-menyen og skrive funksjonene direkte inn i Excels funksjonslinje, og deretter bekrefte med Ctrl+Shift+Enter.
For å beregne frekvensfordeling, bruk følgende formel:
{=FREQUENCY(Data_array,Bins_array)}
For å beregne frekvensprosent, bruk denne formelen:
{=FREQUENCY(Data_array,Bins_array)/COUNT(Data_array)}
Husk at dette er matriseformler, så du må trykke Ctrl+Shift+Enter i stedet for bare Enter. De krøllete parentesene { } rundt formelen indikerer at den er lagt inn som en matriseformel.