I Microsoft Excel er standardinnstillingen for negative tall å vise dem med et minustegn foran. Det er ofte ønskelig å fremheve negative tall for å gjøre dem enklere å identifisere. Hvis du ikke er fornøyd med standardvisningen, tilbyr Excel flere alternativer for å formatere negative tall.
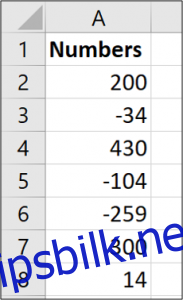
Excel gir deg et par innebygde måter å presentere negative tall på, i tillegg til muligheten for å lage egendefinerte formater. La oss se nærmere på dette.
Endre til et eksisterende format for negative tall
Det er viktig å merke seg at de innebygde alternativene Excel viser, kan variere basert på region- og språkinnstillinger i operativsystemet ditt.
For brukere i USA tilbyr Excel disse standardalternativene for negative tall:
- Svart med minustegn foran
- Rødt
- I parentes (valgfritt rød eller svart)
I Storbritannia og mange andre europeiske land kan negative tall vanligvis vises i svart eller rødt, med eller uten minustegn (i begge farger), men ikke i parentes. Mer informasjon om disse regionale forskjellene finner du på Microsofts nettside.
Uansett hvor du befinner deg, kan du utvide disse mulighetene ved å tilpasse tallformatet, som vi ser på i neste avsnitt.
For å endre til et annet innebygd format, høyreklikker du på en celle (eller et utvalg celler) og velger «Formater celler». Du kan også bruke hurtigtasten Ctrl+1.
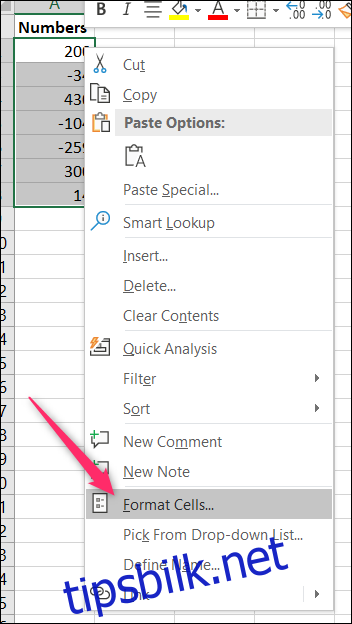
I vinduet «Formater celler» klikker du på fanen «Tall». Til venstre velger du kategorien «Tall». Til høyre finner du «Negative tall»-listen, der du velger et alternativ og trykker «OK».
Vær oppmerksom på at bildet under viser alternativene for brukere i USA. Vi skal se på hvordan du lager egne formater i neste seksjon, så det er ikke noe problem hvis det du ønsker, ikke vises.
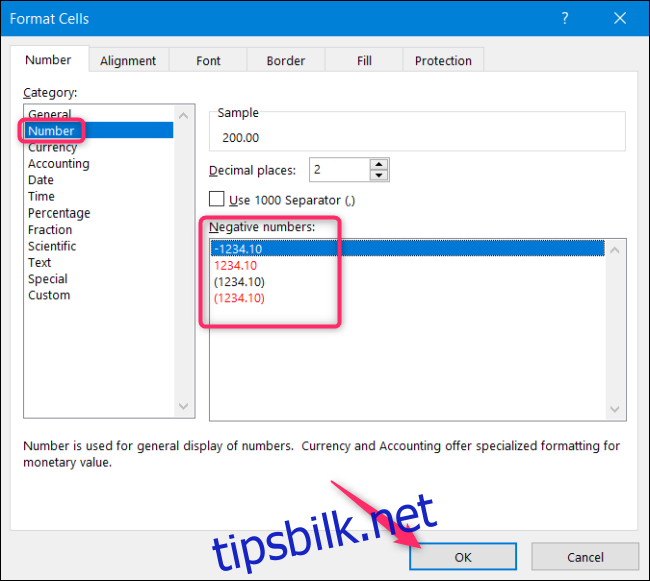
Her har vi valgt å vise negative verdier i rødt med parenteser.
Dette visningsformatet er mer lesevennlig enn standardinnstillingen i Excel.
Lag et eget format for negative tall
Du kan også lage helt egne tallformater i Excel, noe som gir deg full kontroll over hvordan data presenteres.
Start med å høyreklikke på en celle (eller et celleutvalg) og velge «Formater celler». Du kan også bruke hurtigtasten Ctrl+1.
I fanen «Tall» velger du kategorien «Egendefinert» til venstre.
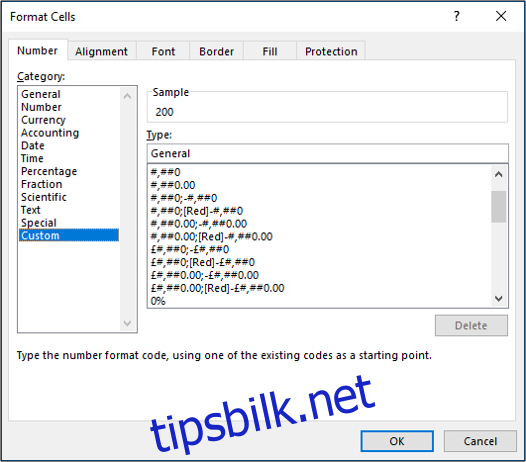
Du vil se en liste med ulike egendefinerte formater til høyre. Dette kan virke litt komplisert i starten, men det er ikke så vanskelig.
Hvert egendefinert format er delt inn i opptil fire seksjoner, som hver er atskilt med semikolon.
Den første seksjonen gjelder positive verdier, den andre for negative, den tredje for nullverdier og den siste for tekst. Du trenger ikke å inkludere alle fire seksjoner i formatet.

La oss som eksempel lage et format for negative tall som inneholder følgende:
- Blå farge
- I parentes
- Ingen desimaler
I «Type»-boksen skriver du inn koden under:
#,##0;[Blue](#,##0)
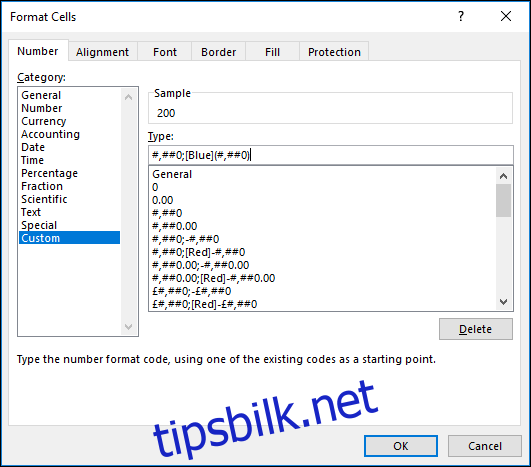
Hvert symbol har sin egen funksjon. I dette formatet representerer # et gjeldende siffer, mens 0 representerer et ubetydelig siffer. Det negative tallet er omgitt av parenteser og vises i blått. Du kan velge mellom 57 forskjellige farger, som spesifiseres med navn eller nummer i reglene for egendefinert tallformat. Husk at semikolon skiller mellom positiv og negativ tallvisning.
Her er resultatet:
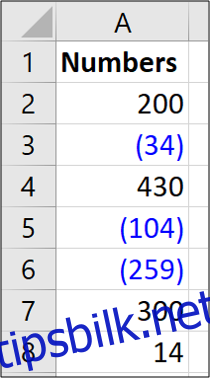
Egendefinert formatering er en nyttig ferdighet i Excel. Du kan gå utover standardinnstillingene i Excel, som kanskje ikke er tilstrekkelig for dine behov. Formatering av negative tall er et vanlig bruksområde for dette verktøyet.