Conky er et kraftig verktøy for systemovervåking som lar deg vise viktig informasjon direkte på skrivebordet ditt. Fra minnebruk til prosessorbelastning og diskaktivitet, Conky gir deg en rask oversikt over systemets helse. Denne veiledningen viser deg hvordan du får Conky i gang på Linux-systemet ditt.
Viktig: Conky er ikke kompatibelt med skrivebordsmiljøer som benytter Wayland.
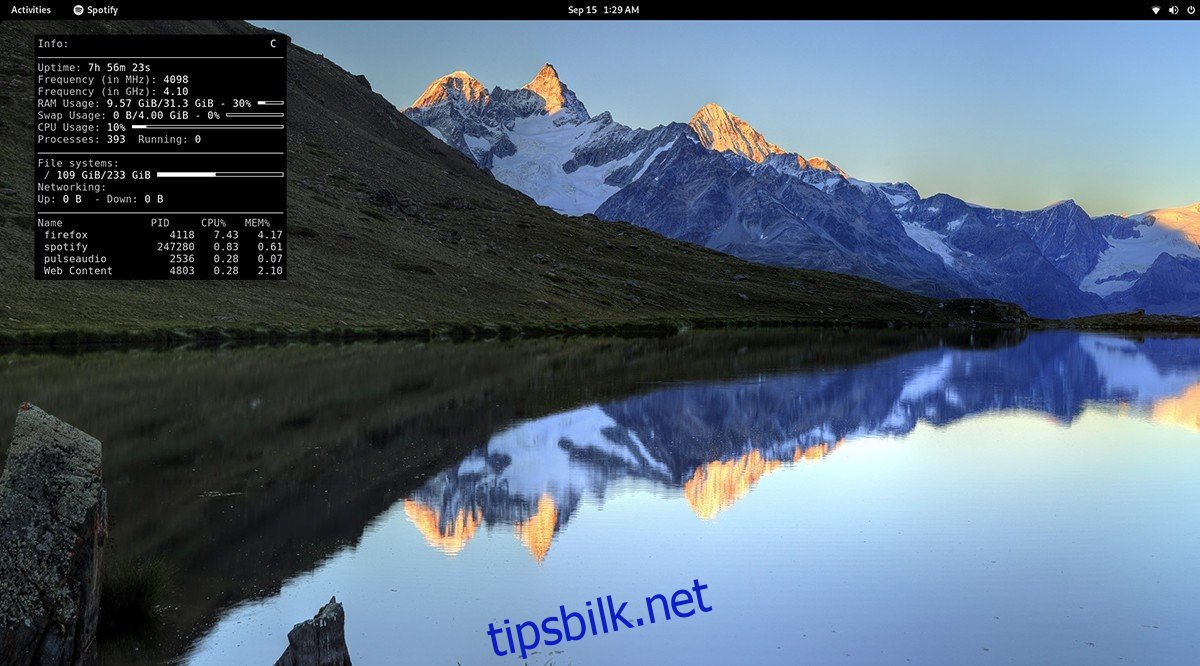
Installere Conky på Linux
Conky er et veletablert verktøy med lang historie, og det støttes av et bredt spekter av Linux-distribusjoner. For å starte, må vi installere Conky på systemet ditt.
Åpne et terminalvindu for å installere Conky. Du kan gjøre dette ved å trykke Ctrl + Alt + T samtidig, eller søke etter «Terminal» i applikasjonsmenyen.
Ubuntu
For å installere Conky på Ubuntu, bruk følgende kommando i terminalen:
sudo apt install conky
Du vil bli bedt om å oppgi passordet ditt. Skriv inn passordet og trykk Enter. Deretter bekrefter du installasjonen ved å trykke Y.
Debian
Bruk følgende kommando for å installere Conky på Debian. Merk at siden Debian har tregere oppdateringssyklus, kan det hende at versjonen av Conky ikke er den nyeste.
sudo apt-get install conky
Etter å ha skrevet inn kommandoen, vil du bli bedt om passord. Skriv inn passordet ditt og bekreft installasjonen ved å trykke Y etterfulgt av Enter.
Arch Linux
Installer Conky på Arch Linux ved å bruke pacman-kommandoen:
sudo pacman -S conky
Etter å ha skrevet inn kommandoen, vil systemet be om passord. Skriv inn passordet og trykk Y for å fortsette.
Fedora
For å installere Conky på Fedora, bruk dnf-kommandoen:
sudo dnf install conky
Skriv inn kommandoen i terminalen, oppgi passordet ditt når du blir bedt om det, og trykk Y for å installere.
OpenSUSE
Installer Conky på OpenSUSE ved hjelp av zypper-kommandoen:
sudo zypper install conky
Etter å ha skrevet inn kommandoen, vil OpenSUSE be om passordet ditt. Skriv inn passordet, og bekreft installasjonen ved å trykke Y.
Starte Conky
Conky er ikke et terminalverktøy, men et program som vises direkte på skrivebordet ditt. Slik starter du det:
Trykk Alt + F2 samtidig. Dette vil åpne en kommandolinje på skrivebordet. Skriv inn «conky» og trykk Enter.
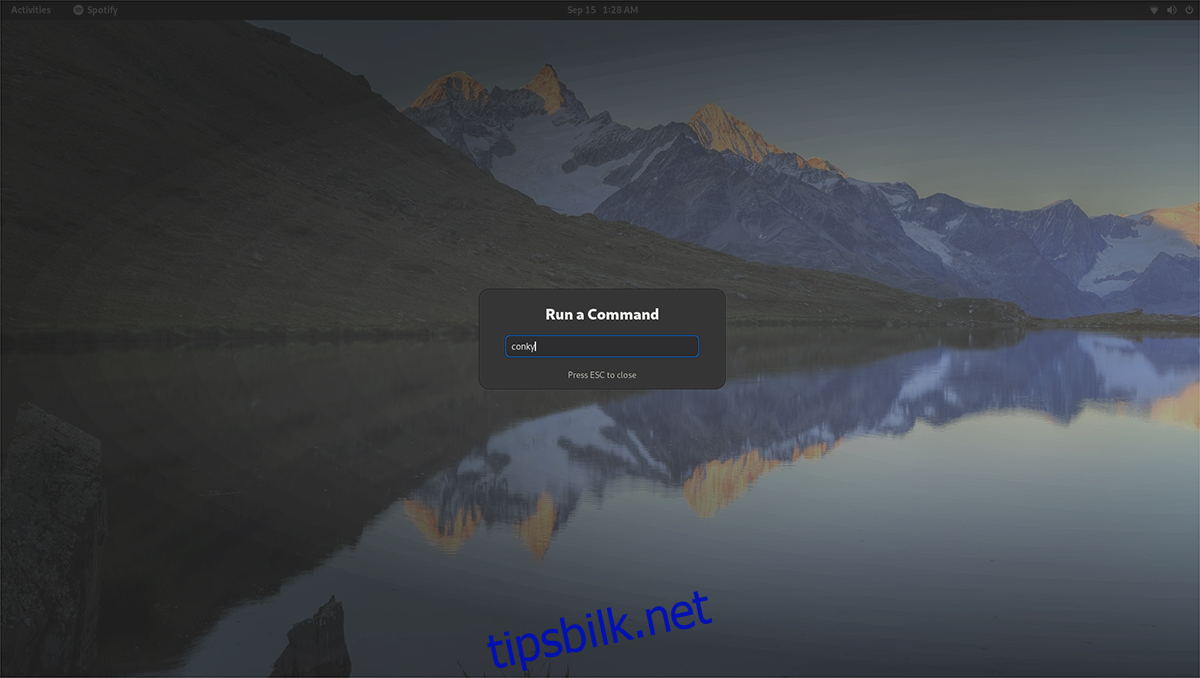
Conky skal nå vises på skrivebordet ditt. For å stoppe Conky, følg disse trinnene:
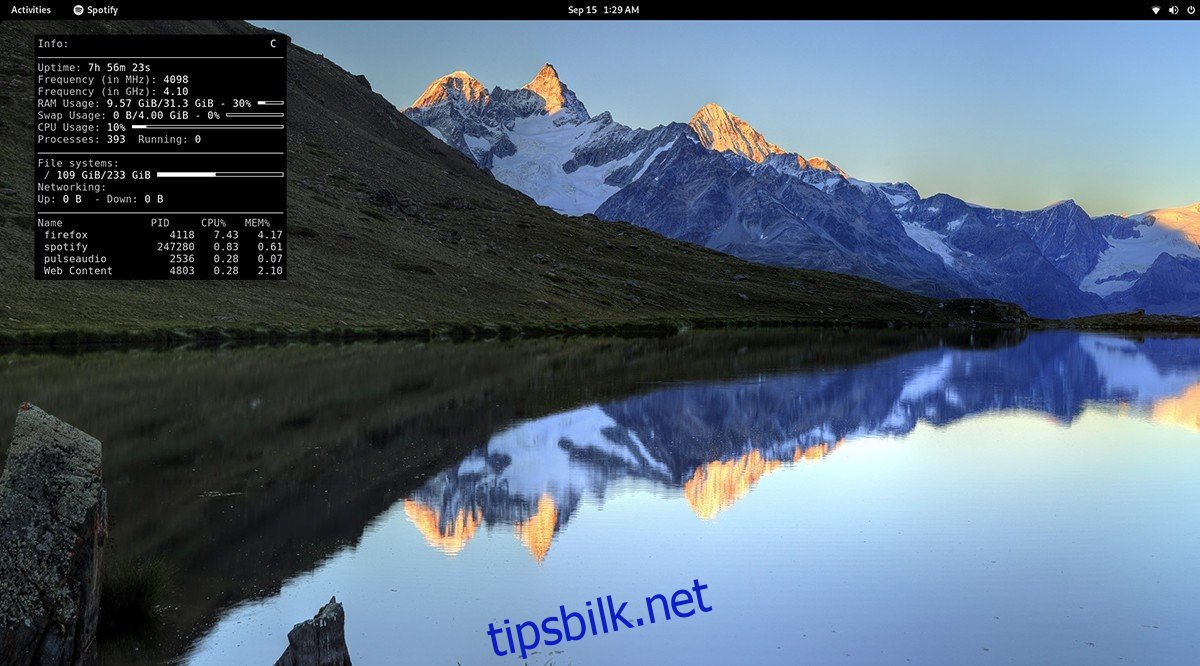
Trykk Alt + F2 igjen for å åpne kommandolinjen. Skriv «killall conky» og trykk Enter. Du kan også utføre denne kommandoen i et terminalvindu.
Starte Conky automatisk ved oppstart
For å starte Conky automatisk ved oppstart, må du opprette en oppføring i autostart-mappen. Åpne et terminalvindu og lag en ny fil med følgende kommando:
touch ~/.config/autostart/conky.desktop
Deretter åpner du Nano-teksteditoren med følgende kommando:
nano -w ~/.config/autostart/conky.desktop
Kopier inn følgende kode i teksteditoren:
[Desktop Entry]
Name=Conky
GenericName=systemmonitor
Exec=conky &
Terminal=false
Type=Application
Icon=conky
Categories=System;
StartupNotify=false
Name[en_US]=conky
Trykk Ctrl + O for å lagre endringene, og Ctrl + X for å lukke editoren. Nå vil Conky starte automatisk hver gang du logger inn!